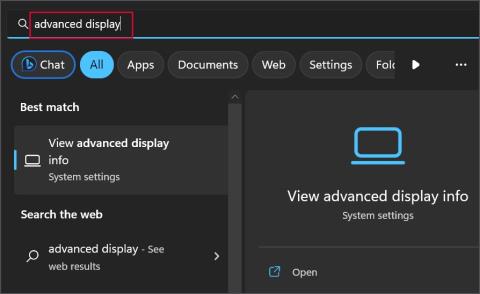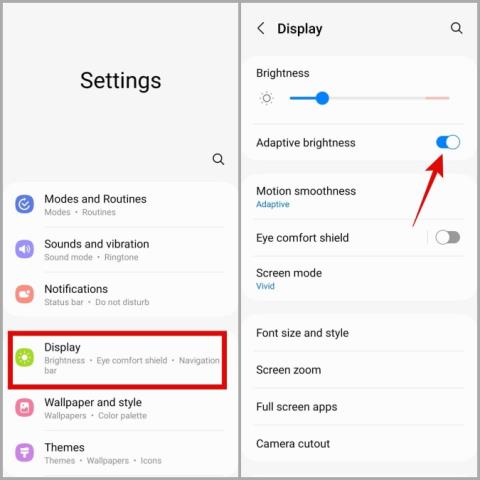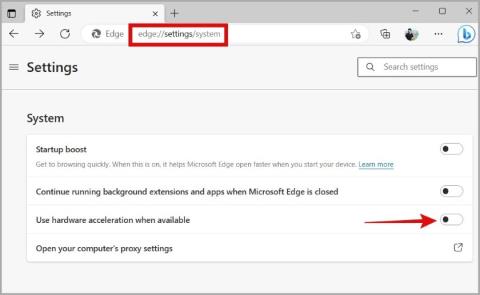8 opráv pre obrazovku telefónu s Androidom, ktorá sa zapína náhodne

Ak sa obrazovka vášho telefónu s Androidom stále náhodne zapína, tu je niekoľko účinných tipov, ktoré vám pomôžu problém vyriešiť.
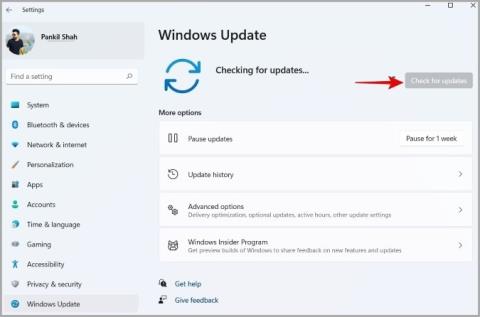
Z času na čas možno budete musieť zmeniť rozlíšenie obrazovky počítača, aby ste dosiahli čo najlepší vizuálny zážitok . Aj keď je zmena rozlíšenia displeja v systéme Windows 11 jednoduchý proces, systém Windows vám v tom môže občas zabrániť. Zvyčajne takéto problémy vznikajú najmä v dôsledku nekompatibilných ovládačov displeja alebo poškodených systémových súborov. V každom prípade by vám použitie nasledujúcich tipov na riešenie problémov malo pomôcť, ak nemôžete zmeniť rozlíšenie displeja v systéme Windows 11. Poďme sa na ne teda pozrieť.
Obsah
Než začneme
Predtým, ako prejdeme k rozšíreným tipom na riešenie problémov, tu je niekoľko základných kontrol, ktoré musíte vykonať ako prvé.
Najprv skontrolujte, či je kábel pripájajúci váš monitor alebo externý displej správne zapojený. Ak používate kábel HDMI, skontrolujte, či kábel podporuje prirodzené rozlíšenie vašej obrazovky .
Potom pomocou aplikácie Windows Security alebo antivírusového programu tretej strany podľa vášho výberu skontrolujte počítač na prítomnosť škodlivého softvéru.
Nakoniec by ste sa mali uistiť, že váš počítač je aktualizovaný na najnovšiu verziu systému Windows 11. Ak to chcete urobiť, prejdite na kartu Windows Update v aplikácii Nastavenia a kliknite na položku Skontrolovať aktualizácie .
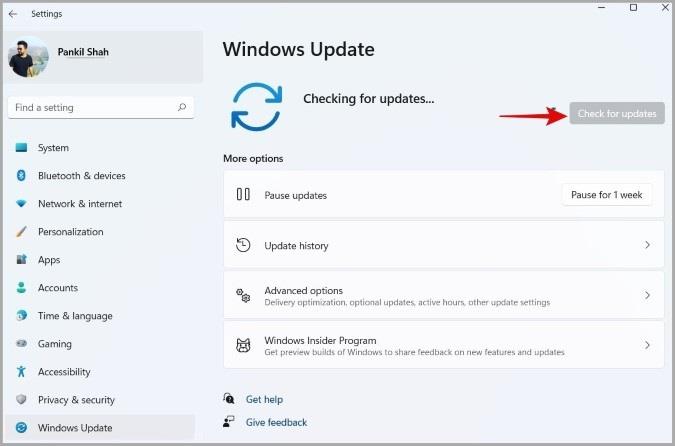
Ak problém pretrváva aj po tomto, môžete vyskúšať nasledujúce tipy na riešenie problémov na vyriešenie problémov s rozlíšením displeja v systéme Windows 11.
1. Aktualizujte ovládače displeja a grafiky
Zastarané ovládače displeja vo vašom počítači môžu často viesť k problémom s rozlíšením obrazovky v systéme Windows 11. Vo väčšine prípadov môžete problém vyriešiť jednoduchou aktualizáciou ovládačov displeja.
1. Stlačením klávesu Windows + X otvorte ponuku WinX a zo zoznamu vyberte Správca zariadení .
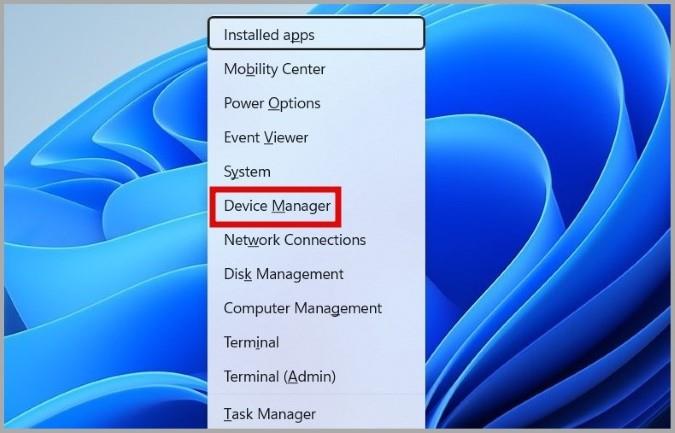
2. Dvakrát kliknite na Display adapters , aby ste ju rozbalili. Potom kliknite pravým tlačidlom myši na ovládač obrazovky a vyberte položku Aktualizovať ovládač .
Odtiaľ dokončite aktualizáciu ovládača podľa pokynov na obrazovke.
Ak má váš počítač vyhradenú grafickú kartu, budete tiež musieť aktualizovať ovládač GPU z rovnakej ponuky.
2. Preinštalujte ovládače displeja a grafiky
Ak aktualizácia ovládača nepomôže, môže ísť o poškodenie ovládačov displeja alebo grafiky. V takom prípade budete musieť tieto ovládače odinštalovať a znova nainštalovať.
1. Stlačením klávesu Windows + X otvorte ponuku WinX a zo zoznamu vyberte Správca zariadení .
2. Dvakrát kliknite na Display adapters , aby ste ju rozbalili. Potom kliknite pravým tlačidlom myši na ovládač obrazovky a vyberte možnosť Odinštalovať zariadenie .
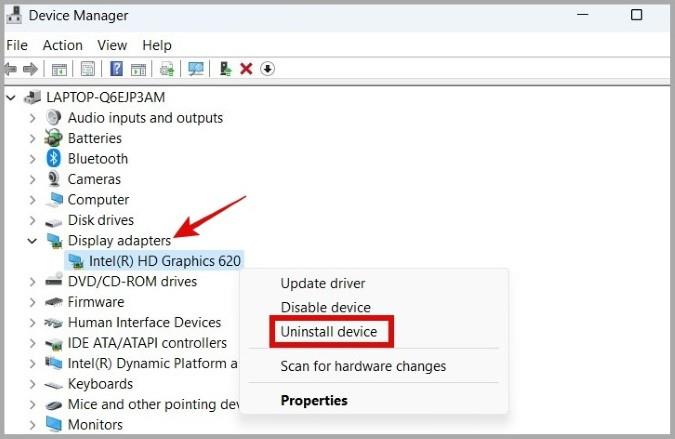
Podobne odinštalujte aj ovládače GPU. Po odstránení reštartujte počítač a systém Windows by mal automaticky nainštalovať chýbajúce ovládače. Potom skontrolujte, či môžete zmeniť rozlíšenie displeja v systéme Windows 11.
3. Nainštalujte ovládače v režime kompatibility
Takéto anomálie môžu spôsobiť aj problémy s kompatibilitou medzi Windowsom a ovládačmi displeja. Niekoľko používateľov fóra uviedlo , že stiahnutie ovládačov z webovej stránky výrobcu a ich inštalácia v režime kompatibility im pomohla vyriešiť problém. Môžete tiež vyskúšať túto metódu.
Ak to chcete urobiť, musíte najprv vedieť, aký grafický hardvér má váš počítač. Tu je návod, ako to skontrolovať.
1. Stlačením klávesu Windows + S otvorte ponuku vyhľadávania, zadajte zobrazenie rozšírených informácií o zobrazení a stlačte kláves Enter .
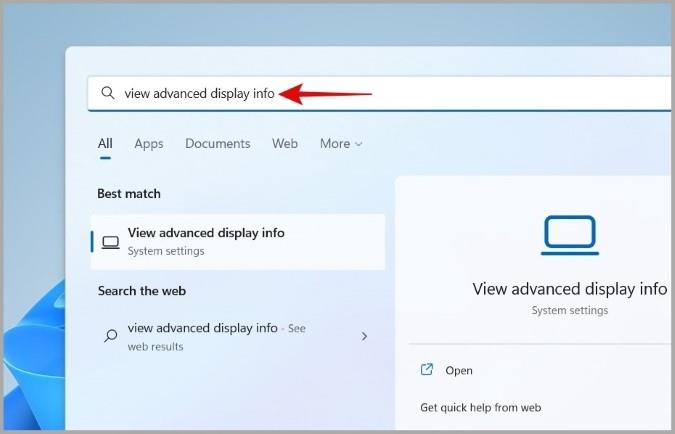
2. Kliknite na Display adapter properties pre Display . Ak je k počítaču pripojených viacero obrazoviek, môžete vybrať problematickú obrazovku v pravom hornom rohu.
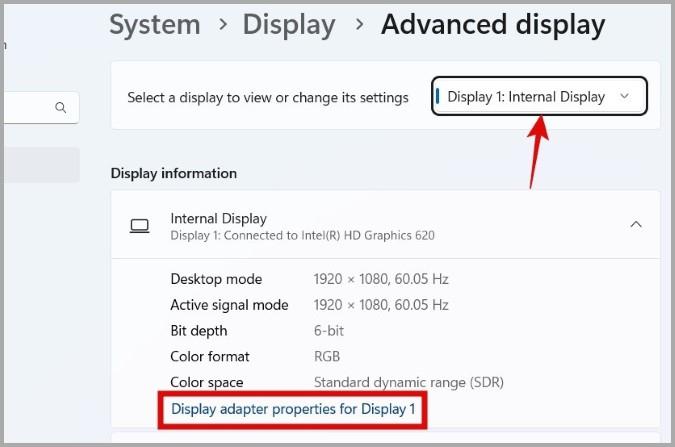
3. Poznačte si názov ovládača displeja z okna vlastností.
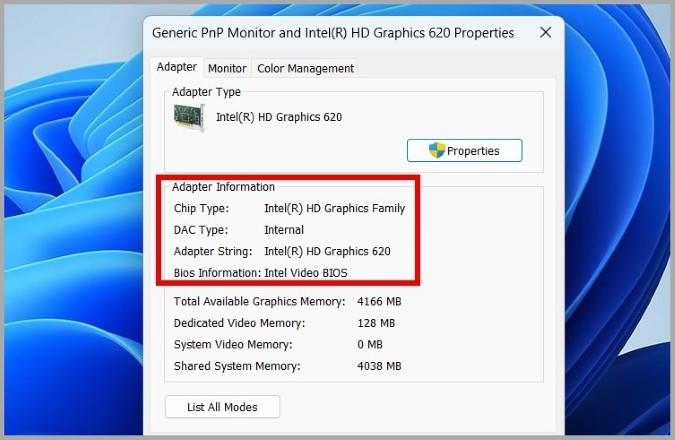
Potom prejdite na webovú stránku výrobcu ( NVIDIA , AMD alebo Intel ) a stiahnite si kompatibilný ovládač displeja pre váš počítač.
Po stiahnutí použite nasledujúce kroky na inštaláciu ovládačov v režime kompatibility.
1. Kliknite pravým tlačidlom myši na inštalačný súbor a vyberte Vlastnosti .
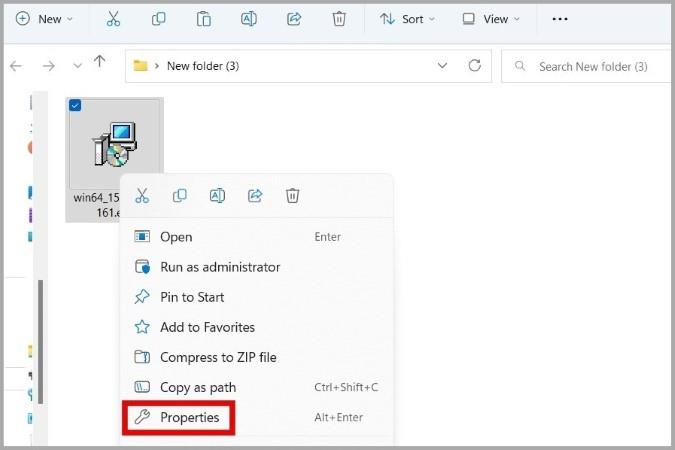
2 . Na karte Kompatibilita začiarknite políčko Spustiť tento program v režime kompatibility pre a z rozbaľovacej ponuky vyberte Windows 7 alebo Windows 8 . Potom stlačte Použiť a potom OK .
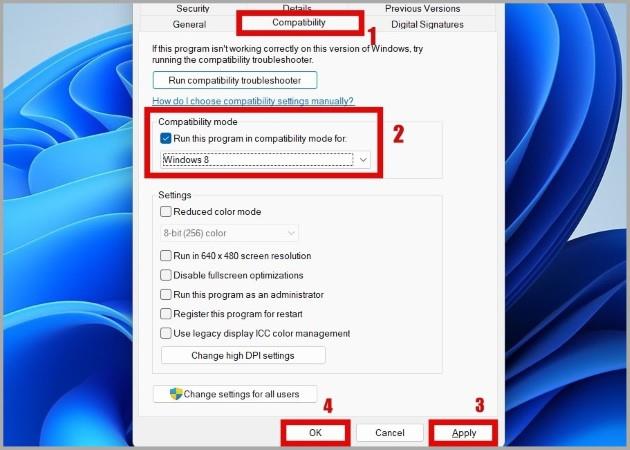
3. Dvakrát kliknite na inštalačný súbor ovládača a podľa pokynov na obrazovke nainštalujte ovládače displeja.
Po inštalácii skontrolujte, či problém stále pretrváva.
4. Upravte mierku zobrazenia
Nesprávna mierka zobrazenia môže tiež spôsobiť problémy s rozlíšením obrazovky systému Windows 11. Aby ste tomu zabránili, musíte sa uistiť, že mierka zobrazenia je nastavená na odporúčanú hodnotu. Tu je návod.
1. Kliknite pravým tlačidlom myši kdekoľvek na pracovnej ploche a zo zoznamu vyberte položku Nastavenia zobrazenia .
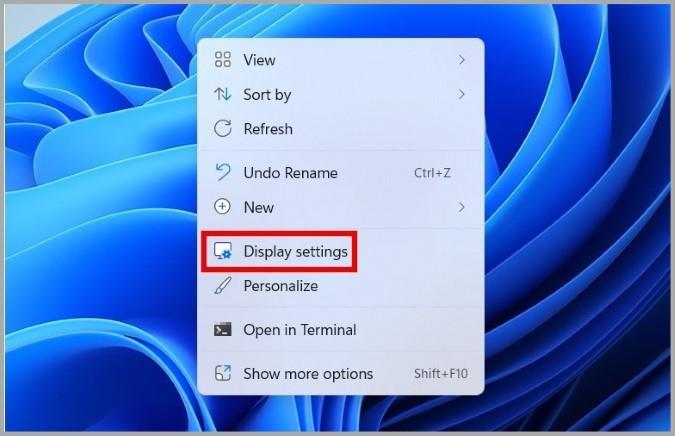
2. Pomocou rozbaľovacej ponuky vedľa položky Mierka vyberte odporúčanú hodnotu.
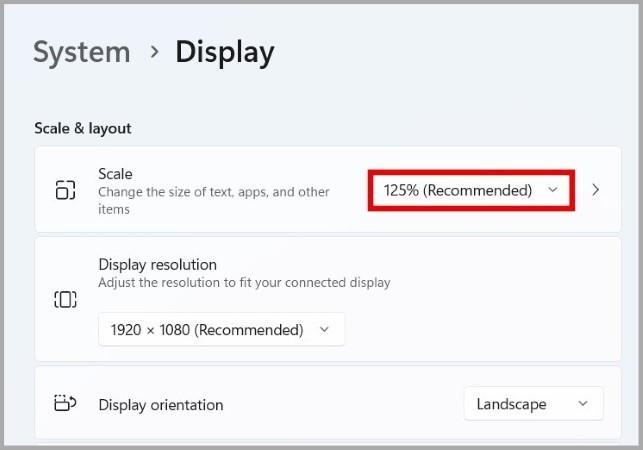
Po použití novej mierky zobrazenia na obrazovke skontrolujte, či teraz môžete zmeniť rozlíšenie displeja.
5. Zmeňte režim zobrazenia
Ak v tomto bode stále nemôžete zmeniť rozlíšenie displeja, môžete skúsiť zmeniť režim zobrazenia na počítači so systémom Windows 11. Tu je návod.
1. Stlačením klávesu Windows + S otvorte ponuku vyhľadávania, zadajte zobrazenie rozšírených informácií o zobrazení a stlačte kláves Enter .
2. Kliknite na Display adapter Properties pre Display .
3. Kliknite na tlačidlo Zoznam všetkých režimov .
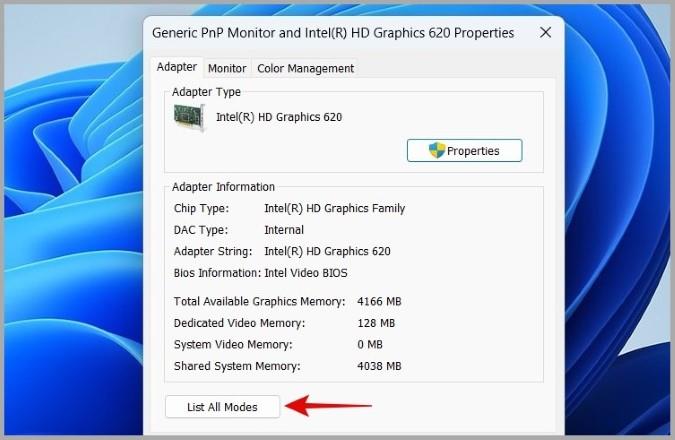
4. Vyberte rozlíšenie obrazovky, ktoré chcete použiť, a kliknite na tlačidlo OK . Potom stlačte Použiť .
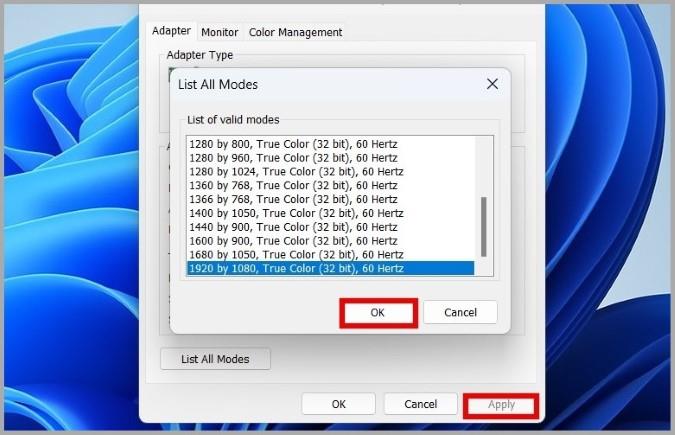
6. Spustite SFC Scan
Kontrola systémových súborov (SFC) je praktický nástroj, ktorý dokáže identifikovať a opraviť poškodené systémové súbory vo vašom počítači. Ak je problém s rozlíšením obrazovky spôsobený poškodenými alebo chýbajúcimi systémovými súbormi, pomôže vám spustenie kontroly SFC.
1. Stlačením klávesu Windows + X otvorte ponuku WinX a zo zoznamu vyberte položku Terminál (Admin) .
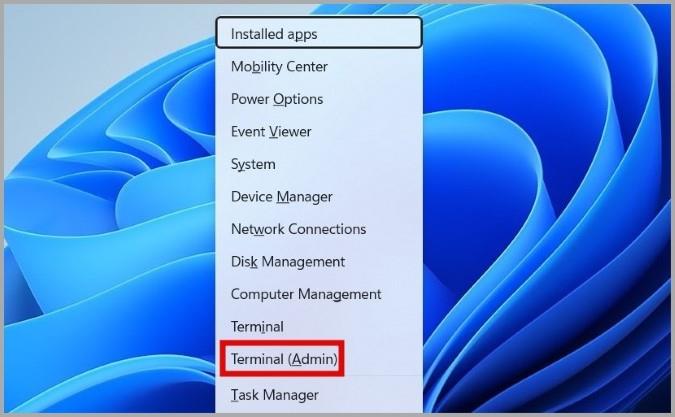
2. V konzole napíšte nasledujúci príkaz a stlačte Enter .
sfc /scannow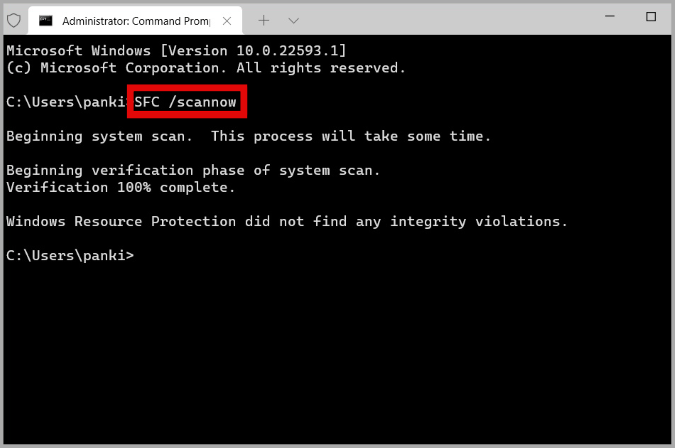
Po spustení vyššie uvedeného príkazu reštartujte počítač a mali by ste byť schopní zmeniť rozlíšenie displeja ako predtým.
Užite si najlepší vizuálny zážitok
Nie je nič dráždivejšie, ako vidieť rozmazaný alebo priblížený displej. Výber správneho rozlíšenia obrazovky môže znamenať veľký rozdiel. Dúfajme, že jedno z vyššie uvedených riešení vám pomohlo vyriešiť problém navždy a budete môcť zmeniť rozlíšenie displeja v systéme Windows 11.
Ak sa obrazovka vášho telefónu s Androidom stále náhodne zapína, tu je niekoľko účinných tipov, ktoré vám pomôžu problém vyriešiť.
Nedarí sa vám zmeniť rozlíšenie displeja na počítači so systémom Windows 11? Tu je niekoľko tipov na riešenie problémov, ktoré vám pomôžu.
Ak obrazovka vášho monitora Windows bliká, tu je niekoľko spôsobov, ako zistiť, prečo sa to deje a čo s tým robiť.
Máte problém s blikaním obrazovky na telefóne Samsung Galaxy? Použite tieto opravy na vyriešenie problému v čo najkratšom čase.
Bliká Microsoft Edge na vašom počítači so systémom Windows neustále? Na vyriešenie problému použite tieto tipy na riešenie problémov.
Tu je návod, ako používať funkciu lupy na telefóne Samsung Galaxy na zväčšenie obsahu obrazovky alebo priblíženie objektov vo vašom okolí.
Chcete odstrániť pozadie z obrázka zadarmo? Tu je návod, ako pomocou aplikácie Maľovanie a maľovanie 3D spriehľadniť pozadie obrázka.
Chcete používať dva počítače so systémom Windows pomocou rovnakej myši a klávesnice? Naučte sa používať PowerToys na ovládanie viacerých počítačov pomocou jednej myši a klávesnice.
Prestal zrazu fungovať trackpad vášho notebooku? Tu je 9 riešení, ako opraviť nefunkčnosť touchpadu na prenosnom počítači so systémom Windows.
Máte problémy s aktualizáciou počítača so systémom Windows 11? Tu sú najlepšie spôsoby, ako opraviť upgradovanie systému Windows na 30 percent.
Trvá vám spustenie počítača večnosť? Ak áno, vyskúšajte jednu z týchto 15 metód na vyriešenie problému s pomalým zavádzaním na vašom počítači so systémom Windows.
Sú vaše súbory a priečinky neusporiadané? Tu je návod, ako môžete vypnúť skupinu podľa funkcie v Prieskumníkovi súborov v systéme Windows.
Táto aplikácia bola zablokovaná z dôvodu chyby ochrany v systéme Windows 11? Vyskúšajte týchto jedenásť metód na vyriešenie problému.
Zlyhá Microsoft Edge pri otváraní PDF v systéme Windows? Pred použitím inej aplikácie na otvorenie súboru PDF si prečítajte príspevok, aby ste problém vyriešili.
Stretávate sa s chybou Toto zariadenie používa iná aplikácia na počítači so systémom Windows 10 alebo 11? Tu je návod, ako nájsť a zatvoriť túto aplikáciu.
Prestane vaša klávesnica fungovať po režime spánku v systéme Windows 10 alebo 11? Tu je niekoľko opráv, ktoré pomôžu vyriešiť problém.