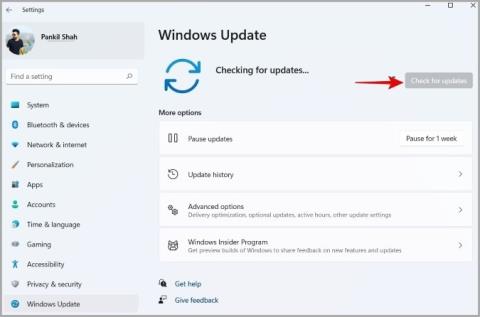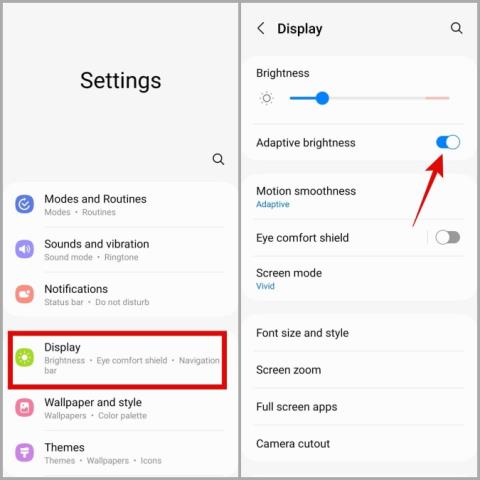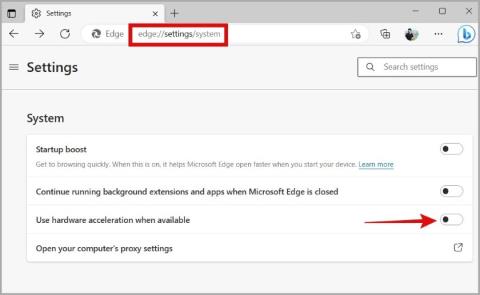8 opráv pre obrazovku telefónu s Androidom, ktorá sa zapína náhodne

Ak sa obrazovka vášho telefónu s Androidom stále náhodne zapína, tu je niekoľko účinných tipov, ktoré vám pomôžu problém vyriešiť.
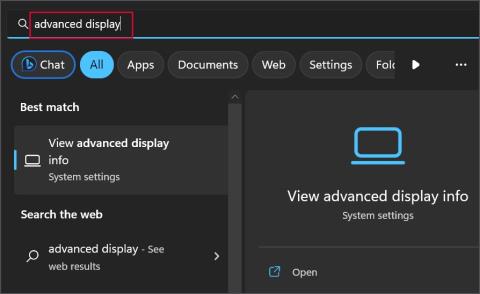
Windows 11 je vizuálnym potešením v porovnaní so staršími verziami. Keď však váš displej začne blikať, nebude možné sústrediť sa na danú úlohu. Medzi dôvody blikania obrazovky v systéme Windows 11 patria uvoľnené alebo opotrebované káble, problémy s GPU alebo jeho ovládačmi alebo nekompatibilná aplikácia. Ale netráp sa! Prebrali sme všetky možné spôsoby, ako vrátiť displej do pôvodného stavu.
Obsah
1. Skontrolujte svoje káble a znova ich pripojte
Skôr než prejdete na opravy softvéru pre blikanie obrazovky v systéme Windows, skontrolujte káblové pripojenia. Platí to pre používateľov stolných počítačov a používateľov notebookov s externým monitorom, ktorí sa pri pripájaní monitora k počítaču spoliehajú na káble HDMI alebo DisplayPort. Odpojte káble, skontrolujte kolíky a znova ich pripojte. Tiež hľadajte známky poškodenia, najmä okolo koncov káblov, ktoré majú tendenciu časom praskať. V takýchto prípadoch musíte vymeniť káble za nové.
2. Odstráňte a znova pripojte svoj GPU (používatelia PC)
Uvoľnené pripojenie GPU môže tiež spôsobiť blikanie displeja. Takže otvorte počítačovú skrinku a opatrne odpojte všetky káble pripojené k GPU. Uvoľnite kartu zo slotu PCIe. Vyčistite akýkoľvek druh prachu a nečistôt z GPU a základnej dosky pomocou kefky a potom ju znova pripojte. Ak stále vidíte blikanie obrazovky, skúste pripojiť GPU k inému slotu PCIe a znova zapnite počítač.
3. Test blikania obrazovky od spoločnosti Microsoft
Spoločnosť Microsoft má oficiálnu stránku venovanú identifikácii a odstraňovaniu problémov s blikaním obrazovky v systéme Windows. Najprv musíte skontrolovať, či problém prevláda v celom systéme alebo nie. Spustite Správcu úloh na počítači a skontrolujte, či okno bliká alebo nie. Ak bliká, ukazuje to na základný problém s ovládačom vo vašom počítači. Ak v okne Správcu úloh nevidíte žiadne takéto správanie, ide o znak nekompatibility aplikácie. Nainštalovali ste si aplikáciu nedávno? Skúste ho odinštalovať.
4. Prepnite na správnu obnovovaciu frekvenciu
Každý displej podporuje preddefinovanú obnovovaciu frekvenciu, čo je počet obrázkov, ktoré dokáže aktualizovať za sekundu. Vyššie obnovovacie frekvencie prinášajú väčšiu plynulosť a poskytujú celkovo lepší vizuálny zážitok. Použitie nesprávnej obnovovacej frekvencie však môže spôsobiť chvenie obrazovky a blikanie na monitoroch Windows. Postup úpravy:
1. Stlačte kláves Windows , napíšte advanced display a stlačte Enter .
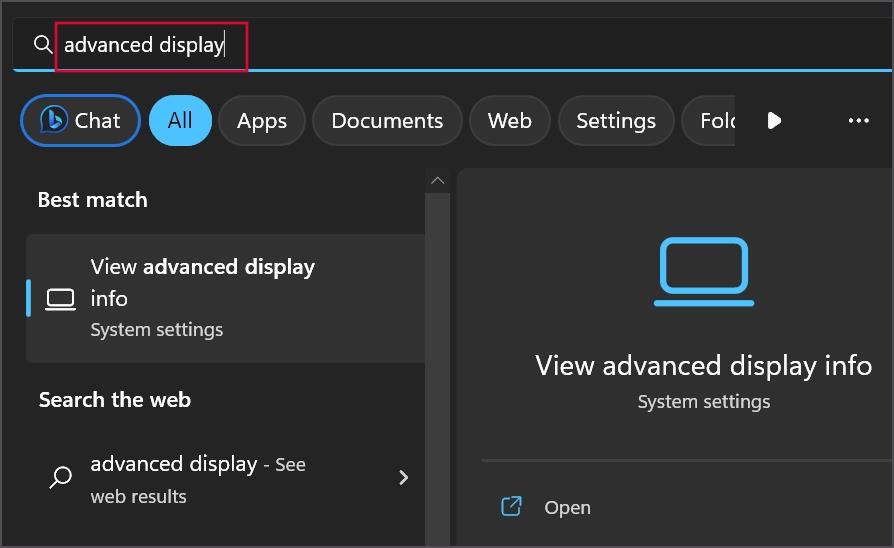
2. Posuňte sa nadol na časť Vybrať obnovovaciu frekvenciu a kliknutím na ikonu šípky rozbaľte rozbaľovací zoznam. Vyberte správnu obnovovaciu frekvenciu podporovanú vaším monitorom.

3. Zatvorte aplikáciu Nastavenia.
5. Vypnite hardvérovú akceleráciu
Hardvérová akcelerácia presúva grafické úlohy na GPU. V niektorých prípadoch však nemusí správne vykresliť snímky a spôsobiť blikanie. Tu je postup, ako ho zakázať:
1. Stlačte kláves Windows , napíšte Graphics a stlačte Enter .
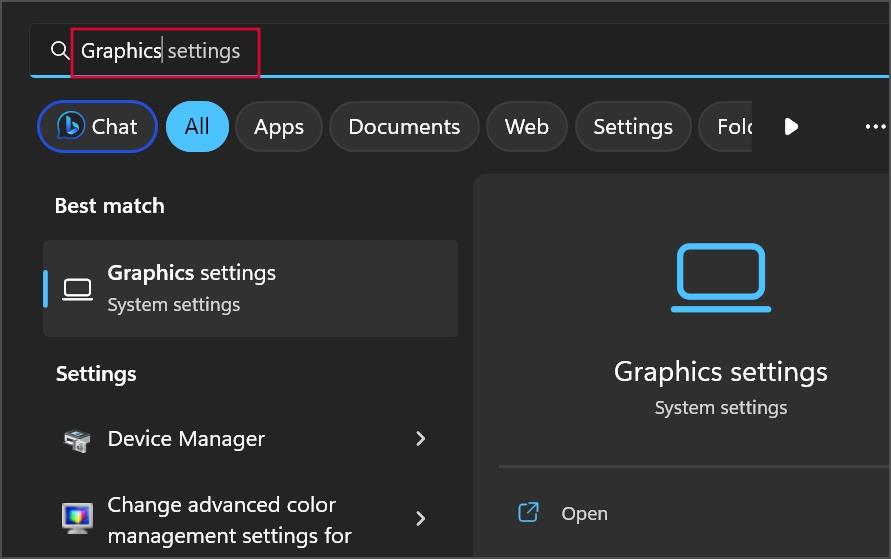
2. Rozbaľte časť Rozšírené nastavenia grafiky . Kliknutím na prepínač vedľa možnosti Hardvérovo akcelerované plánovanie GPU ho zakážete.
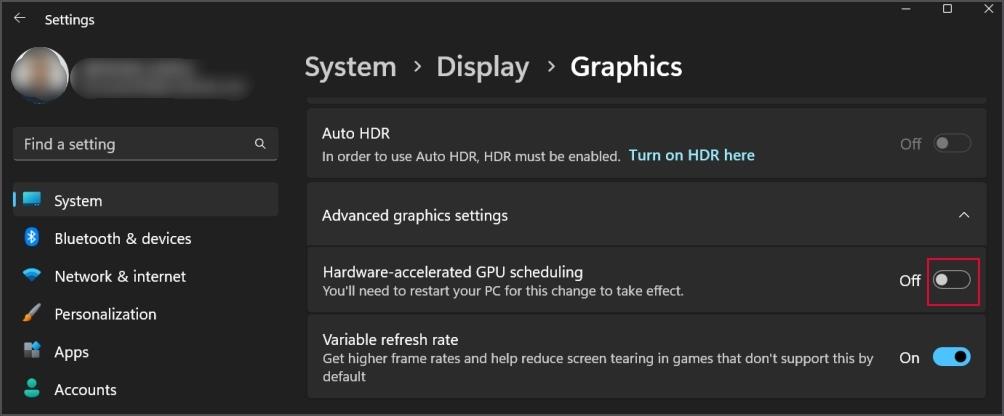
3. Zatvorte aplikáciu Nastavenia.
6. Opravte problémy s ovládačom displeja
Poškodené alebo zastarané ovládače displeja môžu spôsobiť blikanie displeja. Takže musíte aktualizovať ovládač displeja na najnovšiu dostupnú verziu a skontrolovať, či to pomáha. Ak nie, budete ho musieť preinštalovať. Postup:
1. Kliknutím pravým tlačidlom myši na tlačidlo Štart otvoríte ponuku Power User . Vyberte možnosť Správca zariadení .
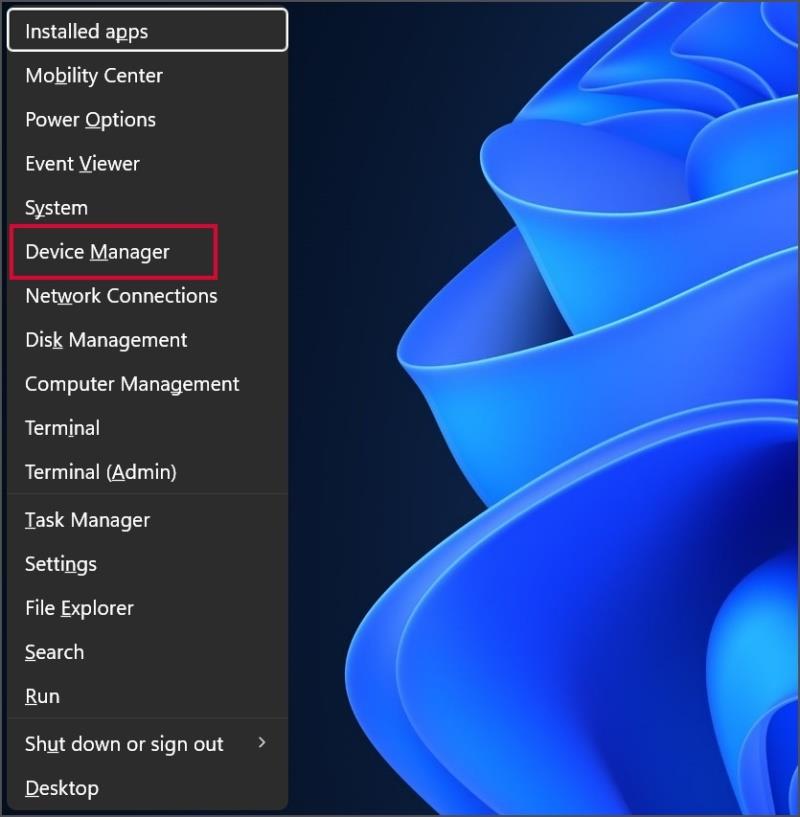
2. Rozviňte časť Adaptéry displeja . Kliknite pravým tlačidlom myši na ovládač displeja a vyberte možnosť Aktualizovať ovládač .
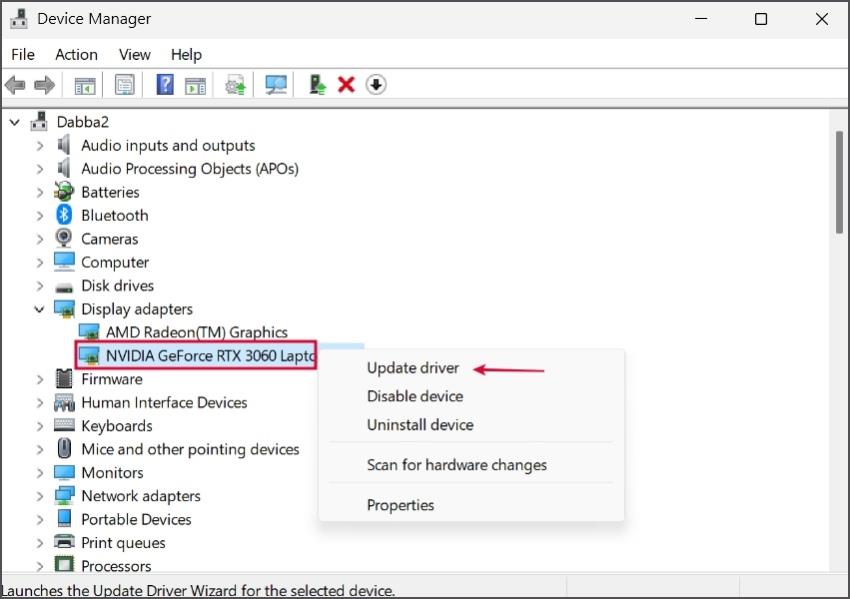
3. Kliknite na možnosť Automaticky vyhľadať ovládače . Počkajte, kým nástroj stiahne a nainštaluje najnovšiu verziu. Zatvorte Správcu zariadení
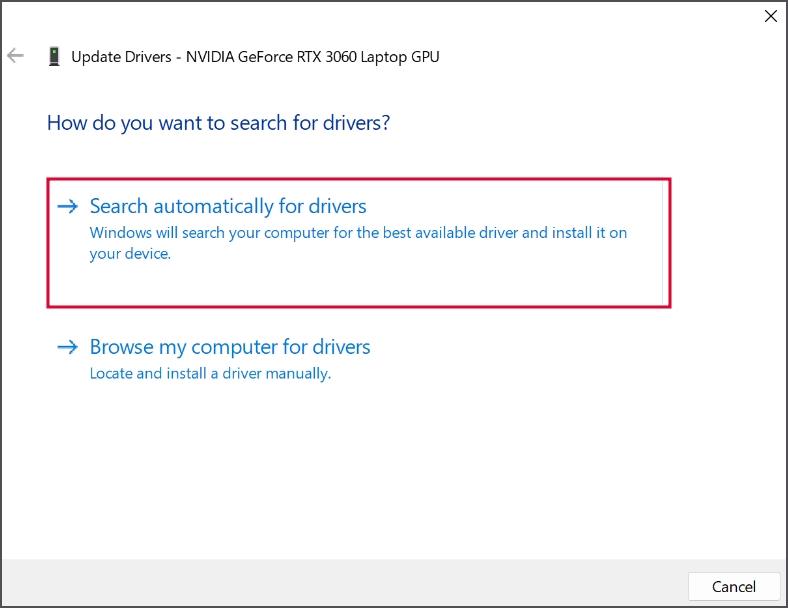
4. Reštartujte počítač.
Ak aktualizácia ovládača nemá žiadny účinok, musíte ho odstrániť a znova nainštalovať. Tu je postup:
1. Kliknutím pravým tlačidlom myši na tlačidlo Štart otvoríte ponuku Power User . Vyberte možnosť Nainštalované aplikácie .
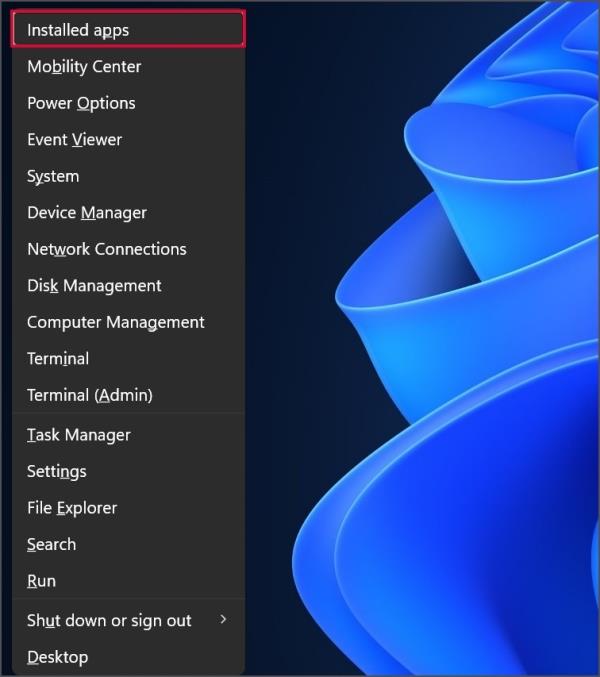
2. Nájdite ovládač displeja a kliknite na ikonu mäsových guľôčok . Kliknite na tlačidlo Odinštalovať .
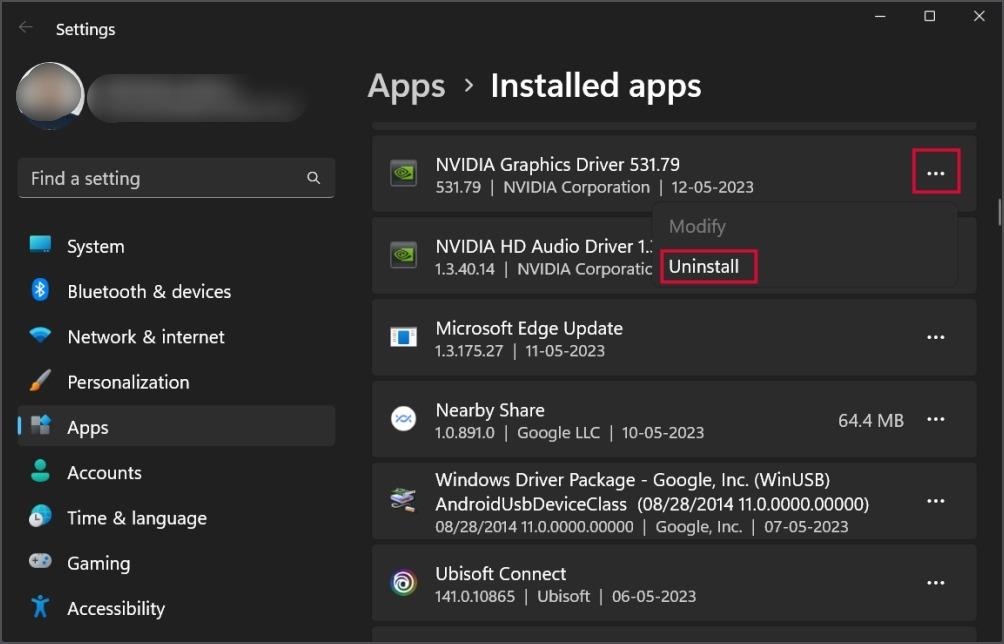
3. Znovu potvrďte svoje rozhodnutie opätovným kliknutím na tlačidlo Odinštalovať .
4. Teraz. navštívte webovú stránku výrobcu GPU ( NVIDIA , AMD alebo Intel ) a stiahnite si najnovšie dostupné ovládače pre svoj GPU.
5. Otvorte inštalačný súbor a podľa pokynov na obrazovke nainštalujte ovládač do počítača. Reštartujte počítač, aby ste použili zmeny.
7. Odstrániť Meddlesome Apps
Aplikácia tretej strany môže byť v konflikte so systémom Windows a spôsobiť problémy s blikaním obrazovky. Neexistuje jednoduchý spôsob, ako ho nájsť, ale môžete ho zúžiť na nedávne inštalácie. Najprv musíte aktualizovať všetky aplikácie Microsoft Store a aplikácie tretích strán v počítači. Kontrola a sťahovanie aktualizácií pre každú aplikáciu tretej strany prostredníctvom nastavení v aplikácii chvíľu potrvá. Ak to nepomôže, musíte odinštalovať konfliktnú aplikáciu. Postup:
1. Kliknutím pravým tlačidlom myši na tlačidlo Štart otvoríte ponuku Power User . Vyberte možnosť Nainštalované aplikácie .
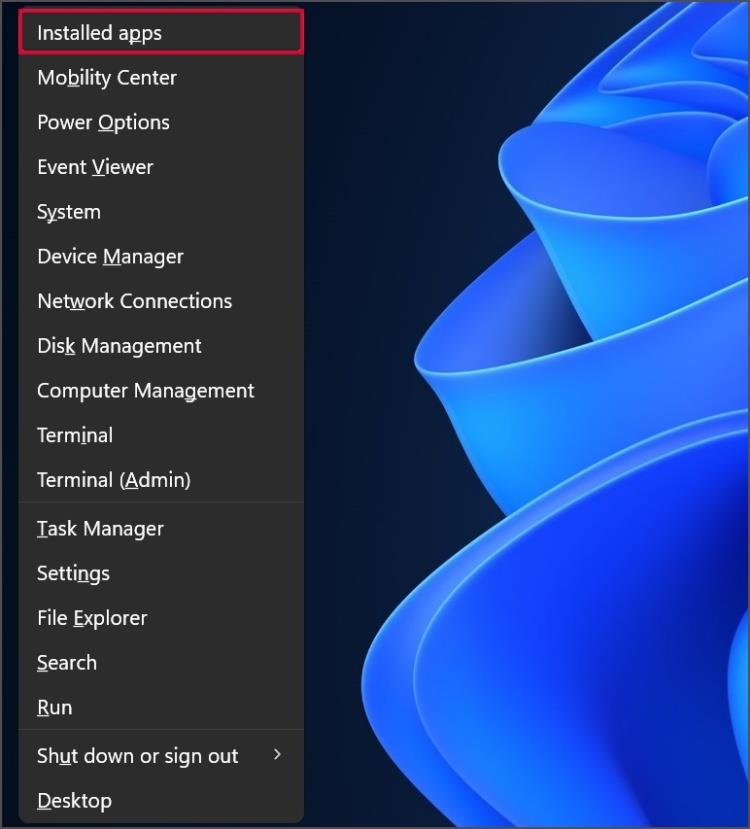
2. Teraz kliknite na rozbaľovací zoznam Zoradiť podľa a vyberte možnosť Dátum inštalácie . Zoradí zoznam v zostupnom poradí podľa dátumu inštalácie.
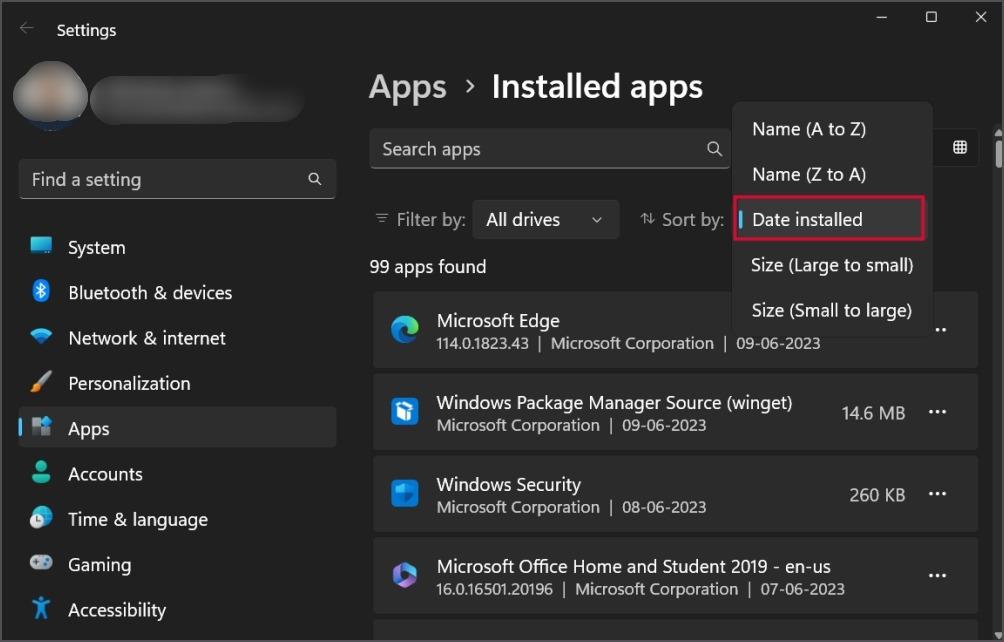
3. Kliknite na ikonu mäsových guľôčok vedľa aplikácie, ktorú ste si nainštalovali naposledy. Potom vyberte možnosť Odinštalovať .
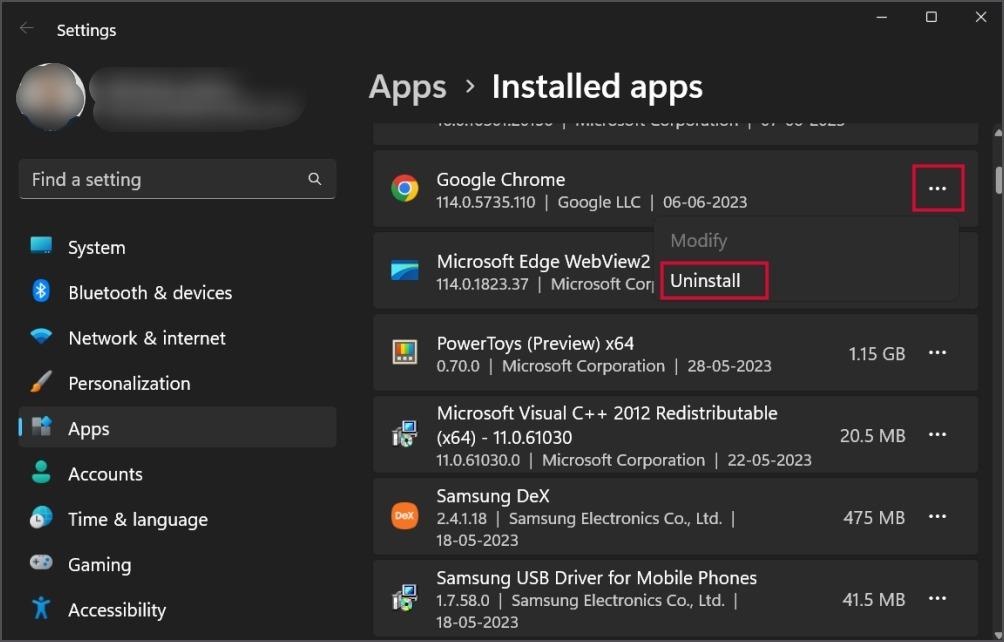
4. Kliknite ešte raz na tlačidlo Odinštalovať a potom aplikáciu odstráňte podľa pokynov na obrazovke.
5. Teraz navštívte Microsoft Store alebo webovú stránku výrobcu a preinštalujte aplikáciu. Skontrolujte, či sa problém s blikaním nevyskytuje znova.
8. Prepnite na nový používateľský profil
Poškodený používateľský profil môže byť dôvodom, prečo váš displej funguje. Mnoho používateľov dokázalo vyriešiť problém vytvorením nového používateľského profilu. Postup:
1. Stlačte kláves Windows , zadajte cmd a súčasne stlačte kláves Ctrl + Shift + Enter .
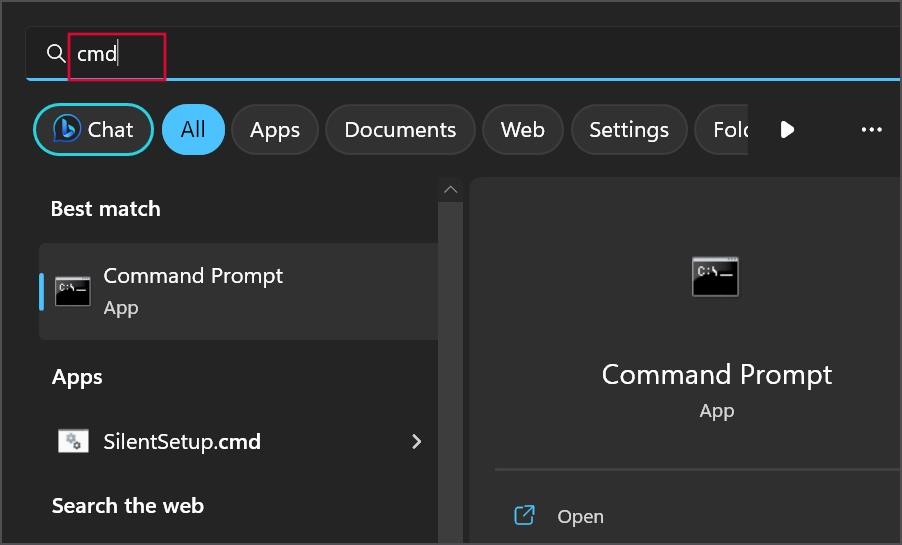
2. Zobrazí sa okno Kontrola používateľských účtov. Kliknite na tlačidlo Áno .
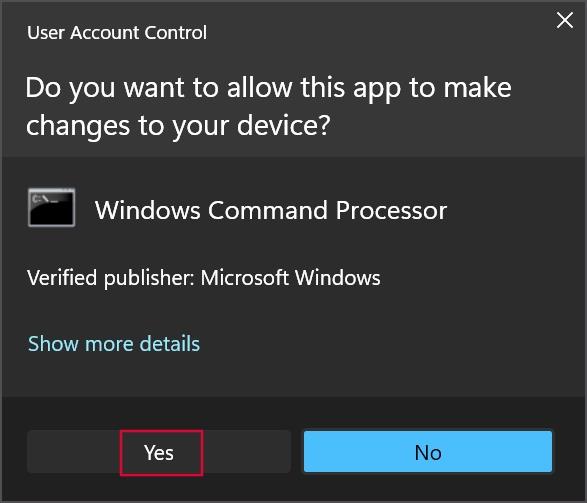
3. Príkaz na vytvorenie nového používateľského účtu je:
net user username password /add4. Reťazec používateľského mena a hesla musíte nahradiť menom a heslom podľa vlastného výberu. Náš príkaz vyzerá takto:
net user test 12345 /add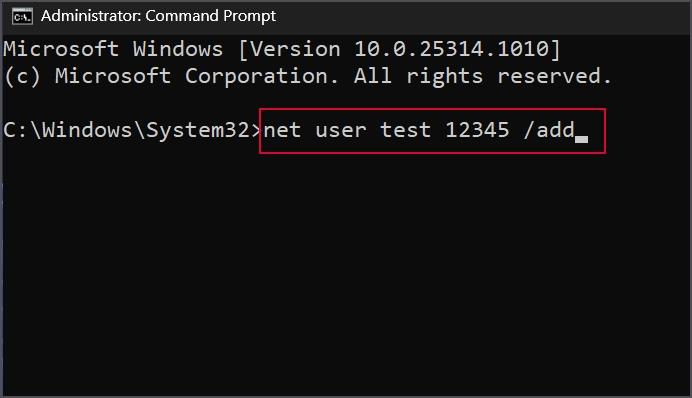
5. Zatvorte okno príkazového riadka. Otvorte ponuku Štart a kliknite na ikonu profilu . Prepnite na novovytvorený lokálny účet.
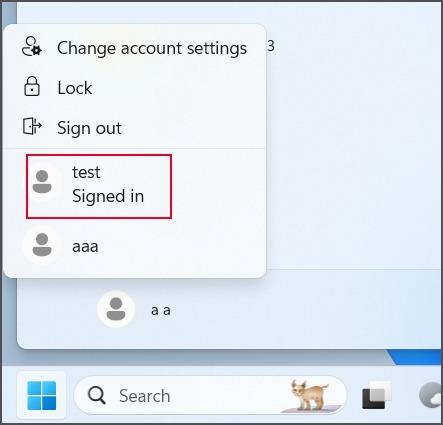
9. Obnovenie systému
Posledným riešením je obnoviť počítač do bodu v čase, keď sa problém s blikaním nevyskytol pomocou nástroja Obnovovanie systému. Tu je postup:
1. Stlačte kláves Windows , zadajte rstrui.exe a stlačte Enter .
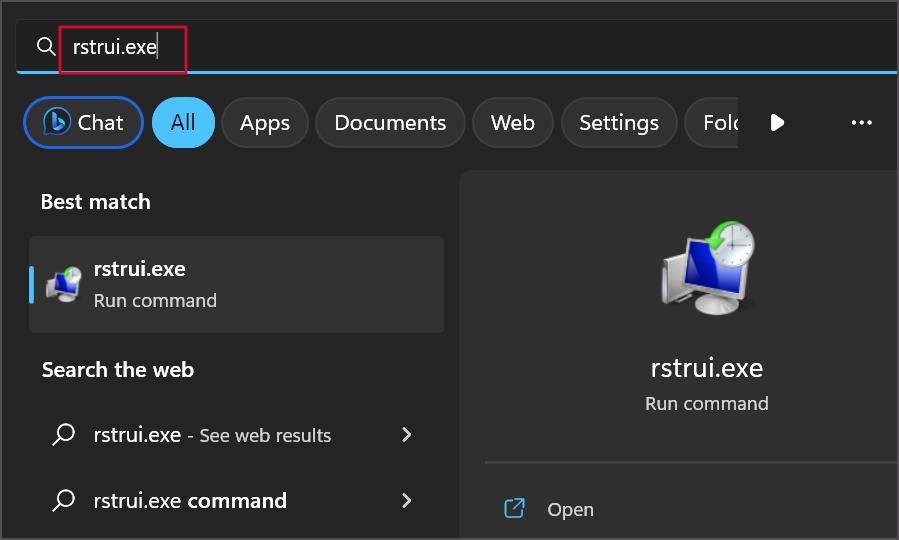
2. Kliknite na tlačidlo Ďalej . Vyberte bod obnovenia zo zoznamu na základe dátumu, kedy si myslíte, že s počítačom bolo všetko v poriadku.
3. Podľa pokynov na obrazovke sa vrátite k bodu obnovenia.
Zastavte blikanie obrazovky navždy
Chvenie alebo blikanie obrazovky znemožňuje akúkoľvek prácu na počítači. Začnite testom odporúčaným spoločnosťou Microsoft a preskúmajte pripojenia GPU a káblov. Upravte obnovovaciu frekvenciu a vypnite hardvérovú akceleráciu na vašom počítači. Nakoniec preinštalujte ovládače GPU a problematické aplikácie a vytvorte nový používateľský profil.
Ak sa obrazovka vášho telefónu s Androidom stále náhodne zapína, tu je niekoľko účinných tipov, ktoré vám pomôžu problém vyriešiť.
Nedarí sa vám zmeniť rozlíšenie displeja na počítači so systémom Windows 11? Tu je niekoľko tipov na riešenie problémov, ktoré vám pomôžu.
Ak obrazovka vášho monitora Windows bliká, tu je niekoľko spôsobov, ako zistiť, prečo sa to deje a čo s tým robiť.
Máte problém s blikaním obrazovky na telefóne Samsung Galaxy? Použite tieto opravy na vyriešenie problému v čo najkratšom čase.
Bliká Microsoft Edge na vašom počítači so systémom Windows neustále? Na vyriešenie problému použite tieto tipy na riešenie problémov.
Tu je návod, ako používať funkciu lupy na telefóne Samsung Galaxy na zväčšenie obsahu obrazovky alebo priblíženie objektov vo vašom okolí.
Chcete odstrániť pozadie z obrázka zadarmo? Tu je návod, ako pomocou aplikácie Maľovanie a maľovanie 3D spriehľadniť pozadie obrázka.
Chcete používať dva počítače so systémom Windows pomocou rovnakej myši a klávesnice? Naučte sa používať PowerToys na ovládanie viacerých počítačov pomocou jednej myši a klávesnice.
Prestal zrazu fungovať trackpad vášho notebooku? Tu je 9 riešení, ako opraviť nefunkčnosť touchpadu na prenosnom počítači so systémom Windows.
Máte problémy s aktualizáciou počítača so systémom Windows 11? Tu sú najlepšie spôsoby, ako opraviť upgradovanie systému Windows na 30 percent.
Trvá vám spustenie počítača večnosť? Ak áno, vyskúšajte jednu z týchto 15 metód na vyriešenie problému s pomalým zavádzaním na vašom počítači so systémom Windows.
Sú vaše súbory a priečinky neusporiadané? Tu je návod, ako môžete vypnúť skupinu podľa funkcie v Prieskumníkovi súborov v systéme Windows.
Táto aplikácia bola zablokovaná z dôvodu chyby ochrany v systéme Windows 11? Vyskúšajte týchto jedenásť metód na vyriešenie problému.
Zlyhá Microsoft Edge pri otváraní PDF v systéme Windows? Pred použitím inej aplikácie na otvorenie súboru PDF si prečítajte príspevok, aby ste problém vyriešili.
Stretávate sa s chybou Toto zariadenie používa iná aplikácia na počítači so systémom Windows 10 alebo 11? Tu je návod, ako nájsť a zatvoriť túto aplikáciu.
Prestane vaša klávesnica fungovať po režime spánku v systéme Windows 10 alebo 11? Tu je niekoľko opráv, ktoré pomôžu vyriešiť problém.