Ako preložiť príbeh Instagramu, titulok, komentáre a životopis

Hovorí váš obľúbený influencer iným jazykom? Takto môžete preložiť ich príbeh Instagramu, titulky, komentáre a životopis.

Nemôžete používať klávesové skratky na počítači so systémom Windows? Môžu sa vyskytnúť problémy s hardvérom klávesnice, ovládačmi, zmenou skratky alebo niektorými nastaveniami systému Windows. Bez ohľadu na dôvod, ktorý spôsobuje problém s klávesovými skratkami na vašom počítači so systémom Windows, ukážeme všetky možné spôsoby, ako opraviť klávesové skratky, ktoré na vašom počítači so systémom Windows nefungujú.
Obsah
1. Skontrolujte, či hardvér klávesnice funguje
Začnime menšími a bežnými problémami. Prvá vec, ktorú by ste mali urobiť, je kontrola hardvéru. Ak niektorý z kláves nefunguje, skúste klávesnicu zapojiť do iného portu USB.
Ak máte problém len s niektorými konkrétnymi klávesmi, skúste na overenie použiť inú klávesnicu s počítačom. Ak ostatné klávesnice fungujú správne, problém je v samotnej klávesnici. Podobne môžete skúsiť použiť klávesnicu aj s inými počítačmi. Ak skratky na druhom počítači fungujú správne, problém môže byť v softvéri vášho počítača. Pomôže vám to pochopiť, či je problém s klávesnicou alebo so softvérom.
Ak je problém s hardvérom, nezabudnite vyčistiť klávesnicu. Pod klávesmi klávesnice sa môžu nahromadiť škvrny alebo nečistoty. Ak vám čistenie nepomôže, musíte klávesnicu vymeniť. Môžete si tiež prečítať tieto tipy na používanie počítača s pokazenou klávesnicou .
2. Reštartujte počítač
Ak je problém so softvérom, pred úpravou nastavení systému Windows skúste najskôr reštartovať počítač. Jednoduchý reštart môže často vyriešiť mnohé problémy, ako napríklad nefunkčnosť klávesových skratiek na počítači so systémom Windows, odstránením chýb prítomných v pamäti počítača. Ak chcete reštartovať, kliknite na ikonu Windows v spodnej lište > ikona napájania a potom vyberte možnosť Reštartovať .

3. Riešenie problémov s klávesnicou
Systém Windows sa dodáva s predinštalovanými nástrojmi na riešenie problémov, ktoré dokážu nájsť a opraviť bežné chyby. Spustenie nástroja na riešenie problémov s klávesnicou môže vyriešiť nefunkčnosť klávesových skratiek v systéme Windows.
1. V systéme Windows 11 otvorte aplikáciu Nastavenia > Systém > Riešenie problémov > Iné nástroje na riešenie problémov . Zatiaľ čo v systéme Windows 10 otvorte aplikáciu Nastavenia > Aktualizácia a zabezpečenie > Ďalšie nástroje na riešenie problémov .

2. Tu kliknite na tlačidlo Spustiť vedľa možnosti Klávesnica, čím spustíte Poradcu pri riešení problémov s klávesnicou.
3. Tento proces môže trvať až 5 minút.
4. Aktualizujte/preinštalujte ovládače klávesnice
Z väčšej časti by riešenie problémov s klávesnicou malo vyriešiť problémy. Ale ak nie, skúste aktualizovať ovládače klávesnice. Ovládače sú softvér, ktorý spája hardvér s operačným systémom. Aktualizácia ovládačov klávesnice na najnovšiu verziu zabezpečí, že v pripojení nebudú žiadne chyby.
1. Kliknite pravým tlačidlom myši na ikonu Windows a potom vyberte možnosť Správca zariadení .

2 . V okne Správca zariadení vyberte možnosť Klávesnice a otvorte rozbaľovaciu ponuku.

3. Tu by ste mali nájsť všetky pripojené klávesnice. Kliknite pravým tlačidlom myši na klávesnicu, kde nefungujú skratky, a potom vyberte možnosť Aktualizovať ovládač .

4. V kontextovom okne vyberte možnosť Automaticky vyhľadať ovládače .

5. Ak je k dispozícii aktualizácia ovládača, váš počítač ju automaticky nainštaluje.

Ak aktualizácia ovládača problém nevyrieši, môžete skúsiť ovládač preinštalovať.
1. Ak to chcete urobiť, kliknite pravým tlačidlom myši na klávesnicu a vyberte možnosť Odinštalovať ovládač .

2. Vo vyskakovacom okne kliknite na tlačidlo Odinštalovať pre potvrdenie.

3. Nakoniec reštartujte počítač pre Windows, aby ste znova nainštalovali dostupný ovládač.
5. Aktualizujte na najnovšiu verziu systému Windows
Aktualizácie systému Windows zahŕňajú aj aktualizácie ovládačov. Aktualizácia systému Windows na najnovšiu verziu teda aktualizuje aj ovládače klávesnice a môže tiež opraviť mnoho ďalších chýb.
1. Ak chcete aktualizovať na najnovšiu verziu systému Windows 11, otvorte aplikáciu Nastavenia > Aktualizácia systému Windows . V systéme Windows 10 otvorte aplikáciu Nastavenia > Aktualizácie a zabezpečenie > Aktualizácie systému Windows .
2. Potom kliknite na Skontrolovať aktualizácie . Ak sú k dispozícii nejaké aktualizácie, kliknite na možnosť Stiahnuť a nainštalovať všetko .

Fungujú teraz klávesové skratky na vašom počítači so systémom Windows 10/11? Ak nie, možno máte klávesnicu s herným režimom?
6. Vypnite špeciálne režimy klávesnice
Niektoré klávesnice sa dodávajú so špeciálnymi režimami, ako je napríklad hranie. Tieto režimy deaktivujú niektoré klávesové skratky, aby ste zabránili náhodnému stlačeniu nesprávnych tlačidiel pri hraní hier. Ak napríklad vlastníte hernú klávesnicu, skúste ju vypnúť, aby ste správne používali klávesové skratky.
7. Vypnite Sticky Keys
Lepiace klávesy sú funkciou systému Windows, ktorá mení správanie skratiek systému Windows. Napríklad namiesto stlačenia klávesu Windows + I na otvorenie Nastavenia musíte stlačiť kláves Windows a potom stlačiť kláves I (po jednom namiesto súčasne), aby ste otvorili Nastavenia. To môže byť užitočné pre ľudí, ktorí majú problémy s používaním klávesových skratiek v systéme Windows. Ak je toto nastavenie zapnuté, deaktivuje sa predvolené správanie skratiek systému Windows.
1. Ak ju chcete vypnúť v systéme Windows 11, otvorte aplikáciu Nastavenia > Prístupnosť > Klávesnica . V systéme Windows 10 otvorte aplikáciu Nastavenia > Zjednodušenie prístupu a potom vyberte položku Klávesnica .
2. V nastaveniach klávesnice skontrolujte, či je prepínač vedľa tlačidiel Sticky Keys vypnutý.

8. Obnovte nastavenia klávesnice
Ak žiadna z vyššie uvedených možností nefungovala, skúste resetovať nastavenia klávesnice. V systéme Windows neexistuje žiadna špeciálna možnosť, ktorá by mohla obnoviť nastavenia klávesnice. Ak však zmeníte jazyk a potom ho zmeníte späť na preferovaný jazyk, vynulujú sa všetky nastavenia klávesnice vrátane rozloženia, tém, opravy textu, automatických návrhov atď.
1. Otvorte aplikáciu Nastavenia > Čas a jazyk > Jazyk a región . V časti Preferované jazyky uvidíte zoznam nainštalovaných jazykových balíkov.

2. Kliknite na ponuku mäsových guľôčok vedľa názvu jazyka a potom vyberte možnosť Odstrániť .
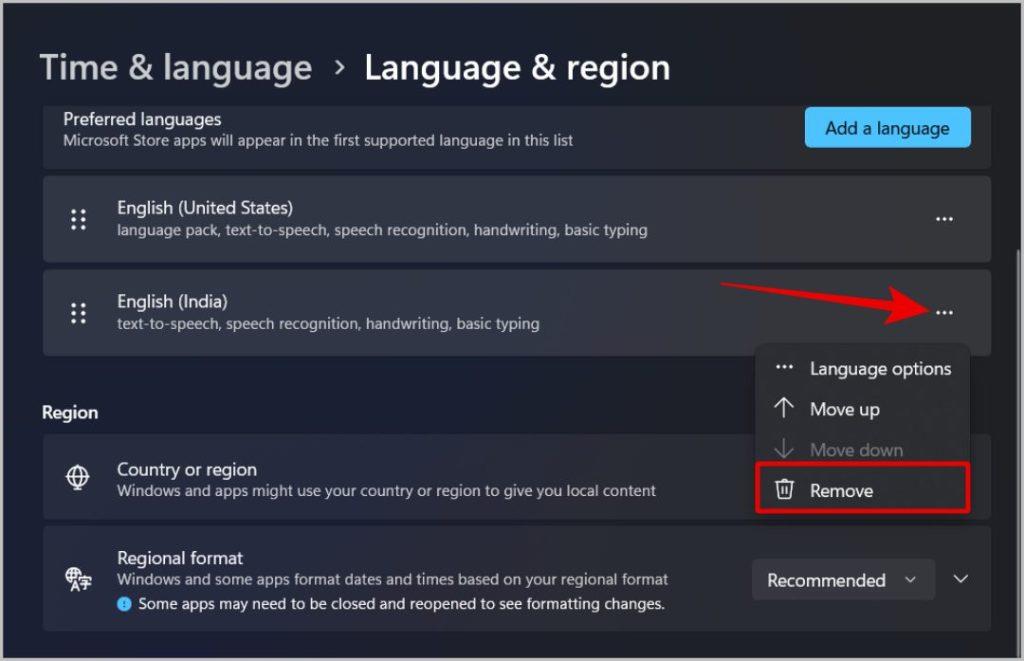
3. Primárny jazyk nemôžete odstrániť priamo. Ak ho chcete odstrániť, kliknite na tlačidlo Pridať jazyk a pridajte ľubovoľný jazyk.

4. Teraz potiahnite pridaný jazyk nahor, čím sa stane primárnym jazykom.
5. Teraz kliknite na ponuku mäsových guľôčok vedľa preferovaného jazyka a potom výberom možnosti Odstrániť ju odstráňte. Týmto sa odstránia všetky nastavenia klávesnice.

6. Po dokončení kliknite na tlačidlo Pridať jazyk a pridajte svoje preferované jazyky späť.
7 . Presuňte svoj preferovaný jazyk na začiatok a znova ho nastavte ako primárny. Teraz môžete pridaný jazyk odstrániť kliknutím na ikonu Fašírky vedľa neho a výberom možnosti Odstrániť .
9. Zakážte NoWinKeys v Editore databázy Registry
Editor databázy Registry je grafický nástroj, ktorý pomáha používateľom konfigurovať systémové súbory a nastavenia. V Editore databázy Registry existuje možnosť vypnúť klávesové skratky systému Windows. Ak iné skratky fungujú dobre, ale máte problém len so skratkami, ktoré obsahujú kľúč Windows, môže byť na vine Editor databázy Registry. Vykonanie akýchkoľvek zmien v editore databázy Registry môže vaše zariadenie neopraviteľne poškodiť. Preto si pred vykonaním akýchkoľvek zmien vytvorte zálohu .
1. Kliknite na ikonu Windows a vyhľadajte aplikáciu Editor databázy Registry a otvorte ju. V kontextovom okne kliknite na Áno , aby ste vykonali zmeny v Editore databázy Registry.
2 . Teraz prilepte túto cestu do panela s adresou vyššie.
HKEY_CURRENT_USER\Software\Microsoft \Windows\CurrentVersion\Policies\ExplorerPoznámka: Ak nemôžete nájsť možnosť Prieskumník, môžete zvážiť, že funkcia NoWinKeys je nastavená ako predvolená. To znamená, že problém so skratkami sa netýka editora databázy Registry.
3. Teraz v pravom paneli kliknite pravým tlačidlom myši na možnosť NoWinKeys a vyberte položku Upraviť .

4. Skontrolujte, či je hodnota nastavená na 0 a kliknite na OK .

10. Zapnite Skratky z Editora zásad skupiny
Skupinová politika je grafický nástroj podobný editoru databázy Registry. Na rozdiel od editora databázy Registry, kde môžete zakázať klávesové skratky systému Windows, pomocou skupinovej politiky môžete zakázať všetky skratky. však
1. Otvorte príkazový riadok a zadajte gpedit.msc a stlačte kláves Enter .
Poznámka: Editor zásad skupiny nie je dostupný vo verzii Windows Home. Ak nemáte Editor skupinovej politiky, môžete tento krok preskočiť, pretože všetky nastavenia v skupinovej politike sú predvolené.
2. Teraz v Editore zásad skupiny prejdite na položku Konfigurácia používateľa > Šablóny pre správu > Komponenty systému Windows > Prieskumník .
3. Teraz v pravom paneli dvakrát kliknite na Vypnúť klávesové skratky Windows .
4 . Vo vyskakovacom okne vyberte možnosť Zakázané a potom kliknite na OK a potom na Použiť .
11. Spustite DISM
Nástroj Deployment Image Servicing and Management (DISM) opravuje všetky chyby v obraze systému Windows. Spustením v počítači môžete zmeniť niekoľko nastavení, napríklad nastavenia Editora databázy Registry, na ich predvolené nastavenia.
1. Otvorte príkazový riadok v režime správcu .

2. Potom do príkazového riadka zadajte nasledujúci príkaz a stlačte kláves Enter .
Dism /Online /Cleanup-Image /ScanHealth 
3. Proces môže trvať 2 – 5 minút. Keď vyššie uvedený príkaz naskenuje stav obrazu systému Windows, zadajte nasledujúci príkaz a potom stlačte kláves Enter.
Dism /Online /Cleanup-Image /RestoreHealth

4. V priebehu niekoľkých minút nástroj opraví všetky chyby v obraze Windows.
12. Spustite Kontrola systémových súborov
Podobne ako DISM môže nástroj Kontrola systémových súborov (SFC) vyhľadať akékoľvek poškodené systémové súbory a nahradiť ich pôvodným stavom.
1. Otvorte príkazový riadok ako správca .

2. Potom zadajte nasledujúci príkaz a stlačte kláves Enter .
sfc /scannow
3 . Keď nástroj vykoná svoju prácu, skontrolujte, či je problém vyriešený.

13. Reštartujte službu zariadenia ľudského rozhrania
Služby zariadenia ľudského rozhrania (HID) sú len služby, ktoré ovládajú zariadenia ľudského rozhrania, ako sú klávesnice, myši, herné ovládače atď.
1. Kliknite na ikonu Windows , vyhľadajte aplikáciu Služby a otvorte ju.
2. V aplikácii Služby prejdite nadol a kliknite pravým tlačidlom myši na možnosť Služby zariadenia s ľudským rozhraním .

3. V kontextovej ponuke kliknite na možnosť Štart . Ak je služba už spustená, kliknite na Reštartovať .

4. Teraz dvakrát kliknite na možnosť Human Interface Device Services . Vo vyskakovacom okne kliknite na rozbaľovaciu ponuku vedľa Typ spustenia a zmeňte ho z Manuálne na Automatické , Ak chcete uložiť, kliknite na OK a potom na Použiť .

14. Skontrolujte Aplikácie tretích strán
V systéme Windows môžu aplikácie tretích strán meniť systémové funkcie, ako sú klávesové skratky. Možno ste nainštalovali aplikáciu, ktorá zakázala alebo premapovala klávesové skratky systému Windows. Existujú aj aplikácie ako Power Toys, ktoré dokonca dokážu premapovať klávesy klávesnice na vašom počítači so systémom Windows.
Skontrolujte aplikácie, ktoré ste mohli mať nainštalované v počítači. Môžete zakázať akékoľvek nastavenie v tých aplikáciách, ktoré spôsobujú problém, alebo môžete tieto aplikácie vyčistiť a odinštalovať.
Opravte klávesové skratky v systéme Windows
Zaoberali sme sa riešením problémov s klávesnicou, aby sme povolili skratky z Editora zásad skupiny. Ak sa niektorým z vyššie uvedených spôsobov nepodarilo opraviť klávesové skratky, ktoré nefungujú pri chybe systému Windows, skúste zariadenie resetovať, aby ste sa vrátili do predvoleného stavu. Ak máte zálohu počítača so systémom Windows, keď funguje správne, môžete tiež obnoviť systém na túto fungujúcu verziu.
Hovorí váš obľúbený influencer iným jazykom? Takto môžete preložiť ich príbeh Instagramu, titulky, komentáre a životopis.
Microsoft Copilot je teraz pre Android a iOS a ponúka funkcie chatbotov, generovanie obrázkov a oveľa viac. Tu je návod, ako ho môžete použiť a používať
Zaujíma vás, ako zdieľať (uložené) zbierky na spoluprácu s kýmkoľvek na Instagrame? Tu je návod, ako vytvárať, zdieľať a pridávať do uložených zbierok.
Chcete odstrániť pozadie z obrázka zadarmo? Tu je návod, ako pomocou aplikácie Maľovanie a maľovanie 3D spriehľadniť pozadie obrázka.
Vlastné pokyny sú užitočné na to, aby o vás ChatGPT vedelo a môžu byť užitočné aj pri nastavení predvoleného štýlu a preferencií.
Chcete používať dva počítače so systémom Windows pomocou rovnakej myši a klávesnice? Naučte sa používať PowerToys na ovládanie viacerých počítačov pomocou jednej myši a klávesnice.
Zistite, ako sa zásobník miniaplikácií a inteligentný zásobník líšia a ako okamžite pridať, odstrániť a upraviť zásobníky miniaplikácií na vašom iPhone. Uľahčuje pohyb.
Reštartujete svoj iPhone tak, že ho najskôr vypnete a potom znova zapnete? Naučte sa reštartovať svoj iPhone jednoducho ako Android.
Zaujíma vás, aké je číslo modelu Fire TV Stick, ktorý máte. Pozrite si pár jednoduchých spôsobov, ako zistiť číslo modelu.
Pociťujete pomalú rýchlosť nabíjania telefónu? Tu sú spôsoby, ako urýchliť nabíjanie telefónu Samsung Galaxy.
Naučte sa, ako vytvoriť zoznam alebo kontrolný zoznam v aplikácii Poznámky pre iPhone, upravovať zoznam, triediť a odstraňovať položky v zozname a zdieľať poznámky s ostatnými.
Svoje príspevky alebo tweety z X (predtým Twitter) môžete zdieľať na Instagrame v rôznych formátoch, ako sú príspevky, kotúče a príbehy. Tu sa dozviete ako.
Chcete dočasne alebo natrvalo vypnúť OneDrive v počítači so systémom Windows? Zistite, ako sa odhlásiť, pozastaviť, skryť alebo odinštalovať OneDrive v systéme Windows.
Kúpili ste si nedávno OLED telefón, televízor alebo monitor a chcete ho chrániť pred vypálením obrazovky? Tu je návod, ako to dosiahnuť.
Chcete si prezerať poznámky z telefónu Samsung na MacBooku? Zistite, ako získať prístup k Samsung Note na Macu.
Chcete uložiť jednu alebo viacero e-mailových adries do adresára v Gmaile? Zistite, ako pridať e-mail do zoznamu kontaktov v Gmaile z mobilu a počítača.
Ak aplikácia nereaguje a v systéme macOS už nefunguje správne, tu je niekoľko spôsobov, ako vynútiť ukončenie aplikácií v systéme Mac.
Tu sú 4 najlepšie spôsoby zdieľania súborov (veľkých alebo malých) medzi dvoma zariadeniami so systémom Windows bez použitia káblov alebo iných periférnych zariadení.
Nielenže môžete zmeniť obal zoznamu skladieb ľubovoľným obrázkom, ale Apple Music ponúka aj predpripravené obaly, z ktorých si môžete vybrať. Tu je návod, ako upraviť
Príliš veľa zariadení Apple s rovnakým názvom AirDrop? Tu sú rýchle riešenia na zmenu názvu AirDrop na Macu, iPhone a iPade.
Chcete odstrániť pozadie z obrázka zadarmo? Tu je návod, ako pomocou aplikácie Maľovanie a maľovanie 3D spriehľadniť pozadie obrázka.
Chcete používať dva počítače so systémom Windows pomocou rovnakej myši a klávesnice? Naučte sa používať PowerToys na ovládanie viacerých počítačov pomocou jednej myši a klávesnice.
Prestal zrazu fungovať trackpad vášho notebooku? Tu je 9 riešení, ako opraviť nefunkčnosť touchpadu na prenosnom počítači so systémom Windows.
Máte problémy s aktualizáciou počítača so systémom Windows 11? Tu sú najlepšie spôsoby, ako opraviť upgradovanie systému Windows na 30 percent.
Trvá vám spustenie počítača večnosť? Ak áno, vyskúšajte jednu z týchto 15 metód na vyriešenie problému s pomalým zavádzaním na vašom počítači so systémom Windows.
Sú vaše súbory a priečinky neusporiadané? Tu je návod, ako môžete vypnúť skupinu podľa funkcie v Prieskumníkovi súborov v systéme Windows.
Táto aplikácia bola zablokovaná z dôvodu chyby ochrany v systéme Windows 11? Vyskúšajte týchto jedenásť metód na vyriešenie problému.
Zlyhá Microsoft Edge pri otváraní PDF v systéme Windows? Pred použitím inej aplikácie na otvorenie súboru PDF si prečítajte príspevok, aby ste problém vyriešili.
Stretávate sa s chybou Toto zariadenie používa iná aplikácia na počítači so systémom Windows 10 alebo 11? Tu je návod, ako nájsť a zatvoriť túto aplikáciu.
Prestane vaša klávesnica fungovať po režime spánku v systéme Windows 10 alebo 11? Tu je niekoľko opráv, ktoré pomôžu vyriešiť problém.


























