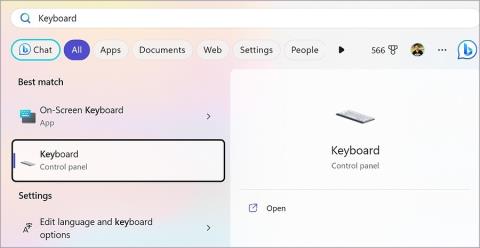Existuje mnoho dôvodov, prečo niektoré klávesy na klávesnici prenosného počítača so systémom Windows nefungujú alebo fungujú inak. Niekedy tlačidlá, ktoré používate najčastejšie, prestanú fungovať úplne. Predtým, ako urobíte veľký krok výmeny celej klávesnice, stále máte niekoľko možností, ktoré môžete vyskúšať. V tomto článku sa najprv pokúsime opraviť klávesy klávesnice, ak ide o nejaký softvérový problém. Ak problém pretrváva, preberieme aj riešenia, ktoré vám pomôžu používať váš laptop so systémom Windows s nefunkčnými klávesmi klávesnice.
Oprava rozbitej klávesnice
Pred spustením najprv vyčistite klávesnicu. Pod klávesnicou môžu byť nejaké omrvinky, kvôli ktorým sa stlačenie klávesov nezaznamenáva. Môžete tiež skúsiť reštartovať počítač, čo môže prekvapivo vyriešiť problémy s klávesnicou.
1. Aktualizujte alebo preinštalujte ovládače klávesnice
Ovládač je softvérový súbor, ktorý spája hardvérové časti alebo príslušenstvo s operačným systémom. Takže ovládače môžu byť dôvodom, prečo klávesnica nefunguje. Problém môže vyriešiť preinštalovanie alebo aktualizácia ovládača klávesnice na najnovšiu verziu. Pokúsim sa ukázať celý proces len pomocou vašej myši, aby ste mohli dokončiť proces bez fungujúcej klávesnice. Ak nefunguje ani vaša myš, tu je návod, ako môžete vyriešiť problémy s klikaním myšou v systéme Windows .
1. Kliknite pravým tlačidlom myši na ikonu Windows az ponuky vyberte možnosť Správca zariadení .

2. Teraz dvakrát kliknite na klávesnicu , aby ste ju rozbalili a zobrazili klávesnicu pripojenú k vášmu notebooku. V prípade, že nemáte pripojené žiadne externé klávesnice, jedinou dostupnou možnosťou bude vstavaná klávesnica vášho notebooku.

3. Kliknite pravým tlačidlom myši na klávesnicu a vyberte možnosť Aktualizovať ovládač .
4. V kontextovom okne vyberte možnosť Vybrať automaticky pre ovládače .

5. Vaše zariadenie vyhľadá potrebný ovládač a ponúkne možnosť jeho inštalácie.
Ak nie je k dispozícii žiadna aktualizácia, môžete skúsiť preinštalovať ovládač.
1. V Správcovi zariadení kliknite pravým tlačidlom myši na klávesnicu a vyberte možnosť Odinštalovať zariadenie .
Poznámka: Vďaka tomu bude celá vaša klávesnica nepoužiteľná.

2. V kontextovom okne kliknite na tlačidlo Odinštalovať .

3. Teraz kliknite na ikonu Windows, vyberte ikonu napájania a reštartujte zariadenie.
4. Po reštarte systém Windows automaticky vezme generický ovládač klávesnice a preinštaluje ho, čím sa problém vyrieši.
2. Vypnite Sticky Keys a Filter Keys
Keď sú tieto možnosti zapnuté, zasahujú do klávesov klávesnice vášho notebooku. Lepiace klávesy sa používajú na stláčanie klávesových skratiek po jednom. Ak teda musíte otvoriť ponuku Štart pomocou klávesu Windows, musíte ho dvakrát stlačiť. Voľba kláves filtra sa používa na ignorovanie opakovaného stlačenia.
Ak teda máte problémy s konkrétnymi klávesmi, ako je kláves Windows, Ctrl atď., alebo máte problémy s opakovaným stláčaním klávesov, tieto možnosti vypnete takto.
1. Kliknite pravým tlačidlom myši na ikonu Windows a z ponuky vyberte možnosť Nastavenia .

2. Teraz vyberte možnosť Prístupnosť z bočného panela, potom prejdite nadol a kliknite na Klávesnica .

3. Teraz vypnite možnosti Sticky keys a Filter keys .

4. Otvorte tiež obe možnosti a vypnite prepínač vedľa klávesovej skratky . Keďže tieto možnosti je možné povoliť priamo pomocou klávesových skratiek, existuje možnosť, že ich povolíte bez toho, aby ste o tom vedeli.

3. Jazyk a rozloženie
Ďalším dôvodom chybných kláves na klávesnici je zmena rozloženia klávesnice Windows alebo samotného jazyka.
1. Kliknite pravým tlačidlom myši na ikonu Windows a z ponuky vyberte možnosť Nastavenia .

2. V aplikácii Nastavenia vyberte na bočnom paneli možnosť Čas a jazyk . Potom vyberte možnosť Jazyk a región .

3. Teraz sa uistite, že váš preferovaný jazyk je navrchu pod zoznamom preferovaných jazykov. Ak nie, môžete ich pozíciu posunúť. Alebo môžete tiež kliknúť na tlačidlo Pridať jazyk a pridať požadovaný jazyk.

4. Teraz pre jazyky, ktoré nepotrebujete alebo nepoužívate, kliknite na ponuku kebab (ikona s tromi bodkami) vedľa daného jazyka a vyberte možnosť Odstrániť .

5. Keď skončíte s jazykom, musíte skontrolovať rozloženie. Kliknite na ponuku kebabu (ikona s tromi bodkami) vedľa preferovaného jazyka a potom vyberte Možnosti jazyka .

6. Teraz pod klávesnicami skontrolujte, či je vybratá možnosť QWERTY. Ak nie, kliknite na tlačidlo Pridať klávesnicu a pridajte klávesnicu QWERTY . Môžete tiež odstrániť rozloženia, ktoré nepotrebujete.

Alternatívne riešenia používania nefunkčnej klávesnice
Ak žiadna z vyššie uvedených možností nefunguje a stále máte problémy s niektorými klávesmi na klávesnici, možno ide o hardvérový problém. Možno budete musieť vymeniť klávesnicu. Dovtedy je tu však niekoľko riešení, ktoré vám môžu uľahčiť život aj napriek pokazenej klávesnici notebooku.
1. Použite externú klávesnicu
Jedno zrejmé a jednoduché riešenie je použitie externej klávesnice. Externú klávesnicu môžete k notebooku pripojiť pomocou kábla USB alebo Bluetooth. Toto je najefektívnejší spôsob. V každom prípade musíte klávesnicu nosiť stále so sebou, aby ste mohli notebook používať.
2. Použite klávesnicu na obrazovke
Ďalším riešením je použitie klávesnice na obrazovke. Môžete na ňom písať dotykom, ak má váš laptop dotykovú obrazovku, alebo môžete dokonca klikať na klávesy myšou. V predvolenom nastavení je vypnutá, ale povoliť ju je dosť jednoduché. Proces aktivácie klávesnice na obrazovke sa líši v systéme Windows 10 a Windows 11 .
Začnime najprv so systémom Windows 11.
1. Najprv kliknite pravým tlačidlom myši na ikonu Windows a z ponuky vyberte možnosť Nastavenia .

2. Teraz na bočnom paneli vyberte položku Personalizácia a potom vyberte možnosť Panel úloh .

3. V nastaveniach panela úloh sa posuňte nadol na Ikony na systémovej lište a povoľte možnosť Dotyková klávesnica .

4. Teraz, kedykoľvek budete chcieť použiť klávesnicu na obrazovke, kliknite na ikonu klávesnice na paneli Windows.

Windows 11 prichádza s novou klávesnicou na obrazovke, ktorá sa líši od toho, čo užívatelia získajú v systéme Windows 10. Jedným z kľúčových rozdielov je, že nová klávesnica ponúka oveľa viac spôsobov prispôsobenia prostredia na obrazovke .

Tu je návod, ako môžete povoliť klávesnicu na obrazovke v systéme Windows 10.
1. Kliknite pravým tlačidlom myši na ikonu Windows a z ponuky vyberte možnosť Nastavenia .
2. Teraz vyberte možnosť Jednoduché použitie v Nastaveniach.
3. V nastaveniach zjednodušenia používania vyberte možnosť Klávesnica na bočnom paneli a potom zapnite prepínač vedľa položky Používanie klávesnice na obrazovke.
Na prístup ku klávesnici môžete tiež stlačiť kláves Windows + CTRL + O. Ak má niektorý z týchto klávesov problém, môžete klávesnicu pripnúť na panel úloh a použiť ju zakaždým. Aj keď to môže vyriešiť problém, písanie môže byť pomalšie pomocou klávesnice na obrazovke.
3. Premapovanie zlomených klávesov klávesnice
Ak niektoré z najpoužívanejších klávesov na vašej klávesnici nefungujú, môžete niektoré ďalšie klávesy premapovať na tie, ktoré najviac potrebujete. Napríklad, ak má vaša klávesnica numerickú klávesnicu na boku, môžete tieto klávesy premapovať na niečo, čo potrebujete viac. Môžete tiež premapovať jeden kláves Shift, Alt a Control. Aj keď existuje veľa aplikácií tretích strán, ktoré možno použiť na premapovanie kľúčov, budeme používať vlastné Power Toys od spoločnosti Microsoft, ktoré sú bezplatné a s otvoreným zdrojom.
Dodáva sa tiež s množstvom nástrojov a funkcií, ako je extrahovanie textu odkiaľkoľvek , zistenie, ktorý program práve používa súbor/priečinok , premenovanie viacerých súborov naraz a ďalšie.
1. Najprv si musíte stiahnuť aplikáciu PowerToys z GitHub . Môžete si ho stiahnuť aj z obchodu Microsoft Store , ale zvyčajne je o niekoľko verzií pozadu.
2. Na stránke GitHub prejdite nadol do sekcie Aktíva. Ak má váš počítač procesor X64, kliknite na Power Toys Setup X64 . Ak máte procesor ARM, kliknite na možnosť Power Toys Setup ARM64 . Potom kliknite na tlačidlo Uložiť vo vyskakovacom okne, aby ste uložili inštalačný súbor.

Ak si nie ste istí, ktorý procesor poháňa váš počítač, otvorte Nastavenia > Systém > Informácie . Teraz na stránke Informácie skontrolujte možnosť Typ systému . Tu by ste mali nájsť typ vášho procesora.

3. Ak chcete nainštalovať, otvorte stiahnutý súbor. Teraz začiarknite políčko vedľa možnosti Súhlasím s licenčnými podmienkami . Potom kliknite na Inštalovať . Vo vyskakovacom okne kliknite na tlačidlo Áno , čím sa spustí proces inštalácie.

4. Teraz otvorte Power Toys a kliknite na možnosť Keyboard manager na bočnom paneli. Potom vyberte možnosť Premapovať kľúč v časti Kľúče.

5. V okne Remaps keys kliknite na ikonu plus pod možnosťou fyzického kľúča.

6. Teraz kliknite na rozbaľovaciu ponuku pod možnosťou fyzického kľúča a z rozbaľovacieho zoznamu vyberte kľúč, ktorý chcete mapovať. Prípadne môžete kliknúť na tlačidlo Typ a stlačiť tlačidlo, ktoré chcete mapovať.

7. Potom kliknite na rozbaľovaciu ponuku pod možnosťou Mapované na a vyberte kľúč, ktorým chcete nahradiť fyzický kľúč. Ak používate externú klávesnicu, môžete tiež kliknúť na tlačidlo Typ a stlačiť tlačidlo, ktoré potrebujete.

8. Po dokončení kliknite na tlačidlo OK v hornej časti. Vo vyskakovacom okne kliknite na OK pre potvrdenie.

Teraz môžete použiť iba tlačidlo, ktoré ste namapovali. To isté môžete replikovať, ak máte problémy s viacerými tlačidlami. Pamätajte, že keď premapujete tlačidlo, stratíte funkčnosť tohto tlačidla. Táto možnosť však príde vhod na premapovanie menej používaného tlačidla na niečo, čo potrebujete každý deň.
Laptop so zlomenými kľúčmi
Bez ohľadu na to, či na počítači so systémom Windows nefunguje kľúč alebo viacero kľúčov, môžete ich opraviť a skontrolovať, či ide o softvérový problém. Ak problém pretrváva, môžete použiť riešenia, ako je použitie externej klávesnice alebo premapovanie tlačidiel na klávesnici. Ak máte problém s klávesovými skratkami, pozrite si našu príručku, ako opraviť nefunkčnosť klávesových skratiek prehliadača Chrome .