Ako sťahovať a používať Apple Mapy offline na iPhone

Ako sťahovať a používať Apple Mapy offline na iPhone
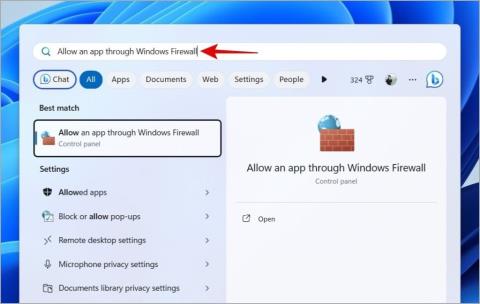
Offline režim Steamu je užitočný, pretože vám umožňuje prístup k hrám, keď ste mimo internetu. Môže to však byť veľká nepríjemnosť, ak sa Steam zasekne v režime offline a odmietne prepnúť do režimu online na vašom počítači so systémom Windows 10 alebo 11. To vám nielen bráni v ukladaní postupu v hre v cloude, ale tiež vám to bráni aktualizovať hry. Aby sme vám pomohli, uviedli sme niekoľko užitočných tipov, vďaka ktorým by ste mali dostať Steam opäť online.
Obsah
1. Vylúčte problémy s internetovým pripojením
Pred odstraňovaním problémov so službou Steam alebo s počítačom je dobré skontrolovať internetové pripojenie. Môžete to urobiť spustením testu rýchlosti internetu vo webovom prehliadači. Ak sa vám zdá, že váš internet je nestabilný alebo zaostáva, prepnite na iné pripojenie a skúste to znova.
2. Povoľte Steam cez bránu firewall systému Windows
Ak Steam neprejde online napriek aktívnemu internetovému pripojeniu, je možné, že brána Windows Firewall blokuje jeho pripojenie. Ak chcete tento problém vyriešiť, môžete skúsiť pridať Steam do zoznamu povolených programov v bráne Windows Firewall.
1. Stlačením klávesov Windows + S otvorte ponuku vyhľadávania. Napíšte Povoliť aplikáciu cez bránu firewall systému Windows a stlačte kláves Enter .

2. Kliknite na tlačidlo Zmeniť nastavenia .

3. Nájdite Steam v zozname a začiarknite políčka Verejné a Súkromné vedľa neho. Potom kliknite na tlačidlo OK .

Po aktualizácii nastavení brány firewall reštartujte Steam a skontrolujte, či stále nie je zaseknutý v režime offline.
3. Pridajte parameter TCP do skratky Steam
Steam pre Windows používa na pripojenie k svojim serverom protokol UDP (User Datagram Protocol). Problémy s protokolom UDP môžu spôsobiť zaseknutie Steamu v režime offline na vašom počítači so systémom Windows 10 alebo 11. Ak to chcete vyriešiť, môžete skúsiť zmeniť internetový protokol Steam na TCP (Transmission Control Protocol) podľa týchto krokov:
1. Kliknite pravým tlačidlom myši na skratku Steam a vyberte Vlastnosti .

2. Do poľa Cieľ zadajte -tcp na koniec cesty k súboru. Potom stlačte Použiť a potom OK .

Potom reštartujte Steam a skontrolujte, či problém stále pretrváva.
4. Odhláste sa a znova sa prihláste
Odhlásenie z klienta Steam a opätovné prihlásenie je efektívny spôsob, ako takéto problémy vyriešiť. Tým by sa malo obnoviť pripojenie aplikácie a postarať sa o všetky menšie problémy špecifické pre účet.
1. Kliknite na ponuku Steam v hornej časti a vyberte možnosť Odhlásiť sa .

2. Kliknite na tlačidlo Potvrdiť .

Prihláste sa späť do svojho účtu Steam a skontrolujte, či môže byť Steam online.
5. Vymažte vyrovnávaciu pamäť Steam
Steam pre Windows ukladá súbory vyrovnávacej pamäte vo vašom počítači, aby sa skrátil čas načítania a zlepšil sa váš offline zážitok. Ak Steam z nejakého dôvodu nemôže získať prístup k týmto údajom, môže zlyhať a uviaznuť v režime offline. Môžete skúsiť vymazať existujúcu vyrovnávaciu pamäť Steam a zistiť, či sa tým problém vyriešil.
1. Stlačením klávesu Windows + R otvorte dialógové okno Spustiť. Do textového poľa napíšte C:\Program Files (x86)\Steam a stlačte Enter .

2. Vyberte priečinok vyrovnávacej pamäte aplikácií a kliknutím na ikonu koša v hornej časti ho odstráňte.

6. Skontrolujte stav servera Steam
Steam servery môžu tiež občas zaznamenať výpadky. Keď sa to stane, Steam môže mať problémy s prepnutím do online režimu a načítaním čohokoľvek do vášho PC. Ak chcete túto možnosť vylúčiť, môžete skontrolovať stav servera Steam na webovej lokalite, ako je Downdetector .

Ak ide o rozsiahly výpadok, jednoducho počkajte, kým spoločnosť problém vyrieši na svojom konci. Potom by vám Steam nemal spôsobovať žiadne problémy.
7. Resetujte Winsock
Ďalším dôvodom, prečo sa Steam môže zaseknúť v režime offline, sú problémy so sieťou vášho počítača so systémom Windows. Resetovanie winsock (Windows Sockets) môže pomôcť vyriešiť akékoľvek problémy a obnoviť funkčnosť siete.
1. Kliknite pravým tlačidlom myši na ikonu Štart a zo zoznamu vyberte Terminál (Admin) .

2. V konzole spustite nasledujúce príkazy a po každom z nich stlačte kláves Enter :
reset netsh winsock
netsh int ip reset

8. Preinštalujte Steam
Ak ste sa dočítali až sem, je možné predpokladať, že predchádzajúce návrhy nepomohli. V takom prípade môže byť odinštalovanie a preinštalovanie Steamu vašou poslednou možnosťou.
1. Stlačením klávesu Windows + X otvorte ponuku Power User a zo zoznamu vyberte položku Installed apps .

2. Prejdite zoznamom a nájdite Steam. Kliknite na ikonu s tromi bodkami vedľa nej a vyberte možnosť Odinštalovať .

3. Potvrďte výberom možnosti Odinštalovať .

Po dokončení vyššie uvedených krokov si znova stiahnite a nainštalujte Steam . Potom by ste ho mali môcť používať v režime online.
Získajte Steam späť online
Offline režim Steamu môže byť užitočný, ale nechceli by ste v ňom uviaznuť na neurčito. Jeden alebo viac tipov vyššie by vám malo pomôcť dostať Steam z režimu offline a umožniť vám ho normálne používať.
Ako sťahovať a používať Apple Mapy offline na iPhone
Nefunguje Spotify Premium v režime offline na vašom Androide alebo iPhone? Použite tieto tipy na vyriešenie problému.
Gmail teraz funguje offline vo webovej aplikácii. Tu je návod, ako povoliť a používať Gmail v režime offline vo vašom prehliadači a čo môžete a nemôžete robiť.
Je klient Steam zaseknutý v režime offline na vašom počítači so systémom Windows 10 alebo 11? Vyskúšajte tieto tipy, vďaka ktorým bude služba Steam online.
Chcete odstrániť pozadie z obrázka zadarmo? Tu je návod, ako pomocou aplikácie Maľovanie a maľovanie 3D spriehľadniť pozadie obrázka.
Chcete používať dva počítače so systémom Windows pomocou rovnakej myši a klávesnice? Naučte sa používať PowerToys na ovládanie viacerých počítačov pomocou jednej myši a klávesnice.
Prestal zrazu fungovať trackpad vášho notebooku? Tu je 9 riešení, ako opraviť nefunkčnosť touchpadu na prenosnom počítači so systémom Windows.
Máte problémy s aktualizáciou počítača so systémom Windows 11? Tu sú najlepšie spôsoby, ako opraviť upgradovanie systému Windows na 30 percent.
Trvá vám spustenie počítača večnosť? Ak áno, vyskúšajte jednu z týchto 15 metód na vyriešenie problému s pomalým zavádzaním na vašom počítači so systémom Windows.
Sú vaše súbory a priečinky neusporiadané? Tu je návod, ako môžete vypnúť skupinu podľa funkcie v Prieskumníkovi súborov v systéme Windows.
Táto aplikácia bola zablokovaná z dôvodu chyby ochrany v systéme Windows 11? Vyskúšajte týchto jedenásť metód na vyriešenie problému.
Zlyhá Microsoft Edge pri otváraní PDF v systéme Windows? Pred použitím inej aplikácie na otvorenie súboru PDF si prečítajte príspevok, aby ste problém vyriešili.
Stretávate sa s chybou Toto zariadenie používa iná aplikácia na počítači so systémom Windows 10 alebo 11? Tu je návod, ako nájsť a zatvoriť túto aplikáciu.
Prestane vaša klávesnica fungovať po režime spánku v systéme Windows 10 alebo 11? Tu je niekoľko opráv, ktoré pomôžu vyriešiť problém.











