10 javítás a TikTok nem működik Windows PC-n
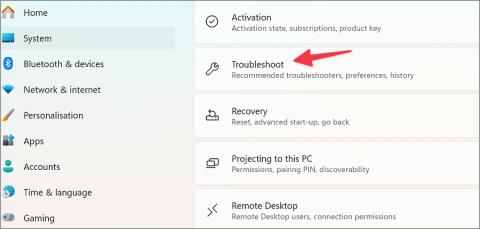
Ha a TikTok nem működik Windows számítógépén, kitaláltunk néhány javítást és megoldást, amelyek segíthetnek megoldani.
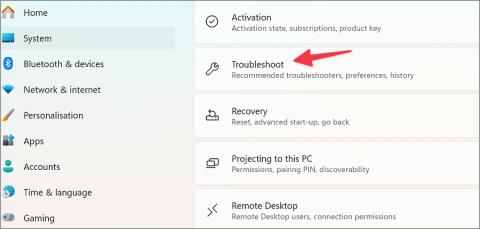
A TikTok élmény a mobileszközökhöz a legalkalmasabb. Ez azonban nem akadályozta meg a közösségi média óriást abban, hogy kiadjon egy Windows alkalmazást az asztali felhasználók számára. A TikTok asztali alkalmazása a legjobb esetben is alap, és sokan panaszkodtak a vele kapcsolatos hibákra. Ha gyakran találkozik ugyanezzel, nézze meg a legjobb módszereket a Windows PC-n nem működő TikTok javítására.
Tartalomjegyzék
1. Ellenőrizze a Hálózati kapcsolat elemet
A speciális trükkök felfedezése előtt feltétlenül ellenőrizze a hálózati kapcsolatot a Windows PC-n. Ha az asztalon Wi-Fi-problémák vannak , nem tudja betölteni a TikTok-videókat.
Csatlakoznia kell egy nagy sebességű Wi-Fi hálózathoz, és próbálja újra. Felkeresheti a fast.com webhelyet is, hogy ellenőrizze otthoni vagy irodai hálózata aktuális Wi-Fi vagy Ethernet sebességét. Ha erős internetkapcsolattal rendelkezik, indítsa újra a TikTok alkalmazást, és próbálja meg böngészni az otthoni hírfolyamot.
2. Kapcsolja ki a többi szolgáltatást a háttérben
Más streaming szolgáltatások futnak a háttérben? Előfordulhat, hogy korlátozott sávszélességgel rendelkezik a TikTok-videók hibátlan lejátszásához. Le kell állítania a háttérben történő adatfolyamot, és újra kell próbálkoznia.
A Chrome-ban vagy Xbox-ban is szüneteltetheti a nagy fájlok vagy játékok letöltését.
3. Futtassa a Windows Store hibaelhárítót
A TikTok mostantól elérhető Windows rendszeren a Microsoft Store-on keresztül. A Microsoft praktikus hibaelhárító eszközt kínál a telepített alkalmazások hibáinak kijavításához. Így futtathatja, és javíthatja a TikTok összeomlását Windows rendszeren.
1. Nyomja meg a Windows + I billentyűket a Beállítások megnyitásához .

2. Lépjen a Rendszer elemre , és nyissa meg a Hibaelhárítás menüt.

3. Válassza az Egyéb hibaelhárítók lehetőséget , és futtassa a Windows áruház hibaelhárítóját a következő menüből.

4. Jelentkezzen ki, majd jelentkezzen be újra
Nemrég megváltoztatta TikTok-fiókja jelszavát? Előfordulhat, hogy a TikTok alkalmazás nem működik a várt módon egy fiókhitelesítési hiba miatt. Ki kell jelentkeznie TikTok-fiókjából, majd újra be kell jelentkeznie a legfrissebb fiókadatokkal.
1. Indítsa el a TikTok alkalmazást, és lépjen a fiókjába. Jelentkezzen ki jelenlegi fiókjából.
2. Válassza a Bejelentkezés lehetőséget a jobb felső sarokban, és adja meg TikTok-fiókja adatait.

5. Használjon VPN-t
A TikTok nem ápol jó kapcsolatot sok kormánnyal és hatósággal világszerte. Ha az alkalmazás tiltott vagy korlátozott az Ön régiójában, akkor nem használhatja a TikTok-ot Windows rendszeren. Van azonban megoldás.
Használhat VPN-hálózatot, és csatlakozhat egy olyan szerverhez, ahol a TikTok továbbra is elérhető. Ha továbbra is problémákat tapasztal, csatlakozzon egy másik szerverhez, és próbálja újra.
6. Tiltsa le a mért kapcsolatot
Engedélyezte a mért kapcsolatot a Wi-Fi hálózaton? Ez zavarhatja a TikTok alkalmazást a Windows rendszeren. Le kell tiltania az opciót a Windows Wi-Fi beállításainál. Itt van, hogyan.
1. Nyomja meg a Windows + I billentyűket a Beállítások megnyitásához .
2. Válassza a Kapcsolatok lehetőséget, és nyissa meg a Wi-Fi-t .

3. Bontsa ki a Wi-Fi tulajdonságok elemet .

4. Kapcsolja ki a kapcsolót a beállítás mérős kapcsolatként mellett.

7. Frissítse a TikTok-ot
A TikTok rendszeresen frissítéseket ad ki új funkciók hozzáadásához és a hibák kijavításához. A TikTok nem működik Windows rendszeren a telefonjára épített elavult alkalmazás miatt. Menjen a Microsoft Store-ba, telepítse a legújabb TikTok frissítést a számítógépére, és próbálkozzon újra.
8. TikTok-fiókja árnyékban van tiltva
Más közösségi média platformokhoz hasonlóan a TikTok szigorú szabályokat is betart. Ha megsértette a TikTok szabályait, a vállalat ideiglenesen letilthatja a fiókját.
Ha túl sok videót szeretsz, több tucat megjegyzést osztasz meg rövid időn belül, túl sok irreleváns hashtaget használsz, vagy túl sok üzenetet küldesz, akkor a vállalat piros zászlót emelhet, és korlátozhatja fióktevékenységét. Meg kell várnia, amíg a TikTok feloldja a fiókkorlátozást, és egy idő után újra kell próbálnia.
A cégnek néhány hétbe telhet, amíg feloldja a fiók tilalmát.
9. Ellenőrizze a TikTok szervereket
Amikor a TikTok szerverek leállnak, problémákba ütközhet a TikTok otthoni hírfolyam Windows rendszeren való betöltése során. Látogassa meg a Downdetectort , és keresse meg a TikTok-ot. Előfordulhat, hogy magas kimaradási grafikonok és felhasználói megjegyzések panaszkodnak a TikTok problémáira.
Miután a TikTok megoldotta a szerveroldali problémákat, próbálja meg elérni az alkalmazást Windows rendszeren.
10. Használja a TikTok Webet
A natív Windows-alkalmazáson kívül a TikTok webes verziót is kínál. Felkeresheti a TikTok-ot az interneten, bejelentkezhet fiókadataival, és pillanatok alatt megnézheti otthoni hírfolyamát.
Nézze meg a divatos videókat a TikTokon
Noha a TikTok asztali alkalmazása nem funkciókban gazdag, a telefonra nézés nélkül is elvégzi a munkát. Ahelyett, hogy végtelenül felfelé csúsztatna a telefonján, használja a TikTok Windows alkalmazását, hogy gyorsan böngésszen néhány videót az asztalon. A TikTok-beszélgetéseket számítógépén is elindíthatja vagy folytathatja.
Ha a TikTok nem működik Windows számítógépén, kitaláltunk néhány javítást és megoldást, amelyek segíthetnek megoldani.
A TikTok-videóid nem jelennek meg mások számára a platformon? Tekintse meg a probléma megoldásának leggyakoribb módjait.
Ha a TikTok nem küld vagy nem fogad üzeneteket, az megtörheti az ideális közösségimédia-beállítást. Tekintse meg a probléma megoldásának leggyakoribb módjait.
A TikTok rövid idő alatt jelentősen nőtt, világszerte több milliárd letöltéssel. Néhány szerencsésnek pedig bevételi forrást is biztosított.
Ingyenesen szeretné eltávolítani a hátteret a képről? Így használhatja a Paint and Paint 3D alkalmazást a kép hátterének átlátszóvá tételéhez.
Két Windows PC-t szeretne használni ugyanazzal az egérrel és billentyűzettel? Ismerje meg, hogyan használhatja a PowerToys-t több számítógép vezérlésére egyetlen egér és billentyűzet segítségével.
A laptopod érintőpadja hirtelen leállt? Íme 9 megoldás a Windows laptopokon nem működő érintőpad javítására.
Problémákba ütközik a Windows 11 számítógép frissítése során? Íme a 30 százalékon megrekedt Windows frissítés legjobb módjai.
A számítógépe örökké tart, amíg elindul? Ha igen, próbálja meg az alábbi 15 módszer egyikét a lassú rendszerindítási probléma megoldásához a Windows PC-n.
Fájljai és mappái rendezetlenek? Így kapcsolhatja ki a szolgáltatás szerinti csoportosítást a Windows Fájlkezelőjében.
Ezzel az alkalmazással való szembenézést a Windows 11 védelmi hibája miatt letiltották? Próbálja ki ezt a tizenegy módszert a probléma megoldásához.
A Microsoft Edge összeomlik PDF megnyitásakor Windows rendszeren? Mielőtt másik alkalmazást használna PDF megnyitásához, olvassa el a bejegyzést a probléma megoldásához.
Az Ezt az eszközt egy másik alkalmazás használja hibával szembesül Windows 10 vagy 11 számítógépen? Így találhatja meg és zárhatja be az alkalmazást.
Nem működik a billentyűzet alvó üzemmód után a Windows 10 vagy 11 rendszeren? Íme néhány javítás, amely segít megoldani a problémát.












