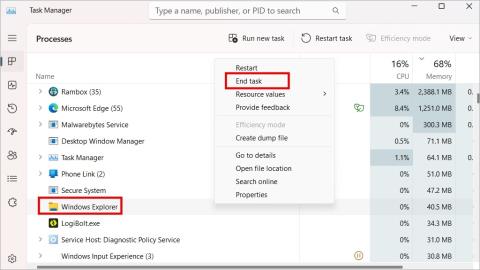Régen az egérnek három gombja volt. Egy görgetőkerék és 2 gomb a bal és jobb kattintáshoz. Most van egy gombjuk mindenre, aminek látszik. Ennek ellenére sok felhasználó szembesül azzal a problémával, hogy nem tud rákattintani semmire a Windows 10/11 asztali számítógépén vagy megnyitni az alkalmazásokat. A gyakori okok közé tartoznak a hibák, a hibás illesztőprogramok és az ütköző alkalmazások vagy tartozékok.
Tartalomjegyzék
Mielőtt elkezded
Ezek olyan gyakori megoldások, amelyeket ki lehet próbálni, és érdemes is kipróbálni, mielőtt továbblépnének a fejlettebb hibaelhárítási lépésekre.
- Egy közeli személy, aki hozzáfér a számítógépéhez, képernyőképet készít valamiről, és kiválasztja háttérképként. Ez illúziót kelthet. Állítson be új háttérképet, ha csínyre gyanakszik.
- Indítsa újra a Windows PC-t egyszer.
- Ellenőrizze a billentyűzet és az egér USB-kábelét. Próbáljon ki egy másik egeret a számítógépével, vagy csatlakoztassa az egeret egy másik számítógéphez, hogy elkerülje a tartozékokkal kapcsolatos problémák lehetőségét.
- Ha Bluetooth egeret használ, ellenőrizze az akkumulátor élettartamát, vagy helyezzen be új elemet, hogy megbizonyosodjon arról, hogy nem fogy ki.
- Győződjön meg arról is, hogy a vezeték nélküli egér megfelelően csatlakozik a számítógéphez USB-vevőn vagy Bluetooth-on keresztül.
Navigálás a számítógépen egér nélkül hibaelhárítás közben
Ha laptopot használ, használhatja a görgetőpadot, miközben kitalálja és megoldja, hogy miért nem tud rákattintani Windows számítógépére. Ha asztali számítógépet használ, vagy ha a görgetőpad nem működik, íme néhány billentyűparancs.
- Tab – lépés a következő opcióra/menüre, a Shift+Tab pedig az előzőre
- Nyilak – a négy nyílbillentyű hasznos a menüben, az opciókban stb. abban az irányban történő navigáláshoz
- Enter – a kiemelt opció kiválasztása
- Szóköz – jelölje be a kiválasztott jelölőnégyzetet vagy válassza ki a kiemelt opciót
- Shift+F10 – szimulálja a jobb gombbal történő kattintást
Végül pedig Android-eszközét ideiglenes egérré alakíthatja , és mutatóeszközként használhatja.
1. Távolítsa el az összes tartozékot
Pontosan azt csináld, amit a dobozon írnak. Távolítson el minden harmadik féltől származó tartozékot, például egeret, billentyűzetet , írólapot stb. Ezután csatlakoztassa újra az egeret, és ellenőrizze, hogy tud-e kattintani valahová. Ha igen, akkor az egyik tartozék ütközést eredményez.
2. Nem lehet kattintani az adott alkalmazásban
Nem tudsz kattintani egy adott alkalmazáson, például egy játékon vagy egy új böngészőn belül? Ha rákattinthat az alkalmazáson kívülre, akkor ez az alkalmazás felelős. Ennek hátterében néhány ok állhat.
Lehet, hogy az alkalmazás nem kompatibilis az Ön által használt számítógép-konfigurációval. Az is előfordulhat, hogy az alkalmazás egy fedvényt ad hozzá, amelyen csak billentyűzettel lehet navigálni, és ezért nem lehet egérrel kattintani a Windows 10/11 számítógépen. Egyes játékalkalmazások megteszik ezt, ha fedvényük van az FPS, a hőmérséklet stb. észlelésére, vagy például a játékmenet rögzítésére.
Megpróbálhatja újraindítani vagy akár újratelepíteni a kérdéses alkalmazást.
3. Indítsa újra a Windows Intézőt
Ezzel bezárja az összes megnyitott alkalmazást a Windows 10 és 11 rendszerű számítógépeken. Ezért mindenképpen mentse el az összes nyitott munkát.
1. Nyomja meg a Ctrl+Shift+Del billentyűket a billentyűzeten a Feladatkezelő megnyitásához. A Folyamatok lapon kattintson jobb gombbal a Windows Intézőre , és válassza az Újraindítás lehetőséget .

Ez eltart néhány pillanatig.
4. Futtassa a Hibaelhárítót
A Windows 10 és 11 operációs rendszer minden példánya tartalmaz valamilyen alapértelmezett hibaelhárítót, amely segít a felhasználóknak kijavítani a gyakori problémákat, például azt, amellyel szembesül, és nem lehet sehol semmire kattintani.
1. Nyomja meg a Windows+I billentyűkombinációt a Windows beállítások megnyitásához. Keresse meg a Billentyűzet-problémák keresése és javítása elemet a bal oldali keresősávban, majd kattintson a megnyitásához.

2. A következő felugró ablakban kattintson a Tovább gombra, és kövesse a képernyőn megjelenő utasításokat. Megkeresi a lehetséges hibákat, megpróbálja kijavítani őket, és tájékoztatja Önt az eredményekről.

Tudom, mire gondolsz. Nem tudok sehova kattintani a Windows számítógépemen az egérrel, akkor miért javasol a billentyűzet hibaelhárítóját? Mert mindkettő beviteli eszköz, és összefüggenek, és segíthetnek.
Van még egy, amit ajánlunk. Ez az összes hardvereszközön keresi a problémákat, azonban a Microsoft úgy döntött, hogy megnehezíti a futtatást.
1. Nyomja meg a Windows+S billentyűkombinációt a Windows Search megnyitásához, majd keresse meg a CMD vagy a Command Prompt kifejezést . Kattintson a Futtatás rendszergazdaként lehetőségre a jobb oldalon az alkalmazás megnyitásához rendszergazdai jogokkal.

2. Másolja ki és illessze be az alábbi parancsot, majd nyomja meg az Enter billentyűt a Hardver és eszközök hibaelhárító futtatásához .
msdt.exe -id DeviceDiagnostic
Ez a parancs futtatja a hibaelhárítót.

3. A következő felugró ablakban kattintson a Tovább gombra , és kövesse a képernyőn megjelenő utasításokat.

Ha továbbra sem tud semmire kattintani a Windows PC-n, folytassa az olvasást.
5. Harmadik féltől származó alkalmazások ütközése
Előfordulhat, hogy egy harmadik féltől származó alkalmazás felelős az egér hibás működéséért, ami elmulasztott egérkattintáshoz vezet. Például egyszer vásároltam egy játék egeret, és telepítette a Logitech G Hub alkalmazást. Aztán vettem egy másikat munkához, és az telepítette a Logitech Options-t. Szerencsére ez a két egéralkalmazás jól működik együtt, de az Ön esete más lehet.

Telepítettél mostanában alkalmazásokat, vagy cseréltél egeret vagy akár billentyűzetet? Keresse meg az újonnan telepített alkalmazásokat a Vezérlőpult > Programok > Programok eltávolítása menüpontban , és rendezze az eredményeket dátum szerint.
6. Illesztőprogramok frissítése/visszaállítása
Az illesztőprogramok alapvetően azok, amelyek lehetővé teszik a Windows operációs rendszer számára, hogy kommunikáljon hardvereszközökkel, például egérrel, billentyűzettel, meghajtókkal stb. Mint minden más szoftverkomponenst, ezeket is frissíteni kell, és mindenféle hibát okozhatnak.
1. Nyomja meg a Windows+S billentyűkombinációt a Windows Search megnyitásához. Keresse meg az Eszközkezelőt , és nyissa meg.

2. Kattintson duplán az Egerek és egyéb mutatóeszközök elem kibontásához . Itt találhatja meg az egérmodell részleteit. Kattintson a jobb gombbal a bejegyzésre, válassza az Illesztőprogram frissítése lehetőséget , és kövesse a képernyőn megjelenő utasításokat.

3. Előfordulhat, hogy az illesztőprogram legutóbbi frissítése is meghibásodott. Ha ez a helyzet, kattintson a Tulajdonságok elemre . A következő előugró menüben, az Illesztőprogram fül alatt, kiválaszthatja az Illesztőprogram visszaállítását , amely eltávolítja a nemrég telepített illesztőprogram-frissítéseket.
Ha szürkén jelenik meg, akkor az illesztőprogram nem frissült a közelmúltban.

Észrevette a kijelző adaptereket a listában? Egyes felhasználók úgy találták, hogy nem az egér vagy a mutatóeszköz, hanem a kijelzőadapter volt a felelős azért, hogy nem tudtak kattintani a képernyőre. Nézze meg, hogy az illesztőprogramok frissítése vagy visszaállítása segít-e.
7. Windows Update probléma
Próbálja meg frissíteni a Windows rendszert a legújabb verzióra. Ezek a frissítések gyakran tartalmaznak javításokat az ismert hibákhoz, és új funkciókat is hozzáadnak. A Windows frissítéséhez:
1. Nyomja meg a Windows+I billentyűkombinációt a Windows beállítások megnyitásához. Most kattintson a Windows Update elemre a bal oldalsávon, és ellenőrizze az új frissítéseket a jobb oldali ablaktáblában.

Van azonban egy másik oldala is. Néha a Windows legújabb verzióra való frissítése megszakíthatja a funkcionalitást. Igen, tudom. Csak arra kértem, hogy frissíts. De ha ez nem segít, ellenőrizze a nemrég telepített frissítéseket, hátha van valami a beviteli eszközökkel kapcsolatos. Kereshet a Google-on is, mivel ezekkel a problémákkal gyakran foglalkoznak Windows blogok és kiemelkedő műszaki webhelyek.
A jó hír az, hogy a frissítéseket is visszaállíthatja, ha úgy érzi, hogy megsérti a funkcionalitást, és a számítógép nem regisztrálja az egérkattintásokat.
1. Lépjen vissza a Windows beállítások > Windows frissítések > Frissítési előzmények menüponthoz .

2. Itt láthatja a közelmúltban telepített frissítések listáját. Görgessen le az aljára, és válassza a Frissítések eltávolítása lehetőséget .

3. Ismét látni fogja a frissítések listáját, de ezúttal az Eltávolítás gombbal a jobb oldalon. Miután meggyőződött arról, hogy melyik frissítés okozta az egérkattintással kapcsolatos problémát, távolítsa el az adott frissítést.

4. Ezt követően kövesse a képernyőn megjelenő utasításokat. Lehet, hogy egyszer újra kell indítania a számítógépet. Vegye figyelembe, hogy eltávolíthat egy frissítést, de előbb-utóbb újratelepül. A Microsoft általában gyorsan kijavítja a hibákat a későbbi frissítésekben.
8. Futtassa az SFC Scan programot
Az SFC vagy a rendszerfájl-ellenőrző vizsgálata olyan sérült vagy törött rendszerfájlokat keres, amelyek kritikusak a Windows operációs rendszer működése szempontjából, beleértve a tartozékokat is. Majd megjavítja őket.
1. Nyomja meg a Windows+S gombot a Windows Search megnyitásához, és írja be a CMD parancsot. Most nyissa meg a Parancssort rendszergazdai jogokkal .

2. Másolja be, vagy írja be az alábbi parancsot, és nyomja meg az Enter billentyűt a végrehajtásához. Várja meg, amíg a parancs lefut. Ezután zárja be a CMD-t, és ellenőrizze, hogy továbbra sem tud-e kattintani semmire a Windows rendszeren.
sfc /scannow
Most jól működik az egér?
9. Clean Boot
A tiszta rendszerindítás nem egy alkalmazás, hanem egy folyamat, amellyel újraindíthatja a Windows 10-et vagy 11-et úgy, hogy minimális mennyiségű alkalmazás és folyamat fut a háttérben. Csak az a minimum, ahol az összes harmadik féltől származó alkalmazás le van tiltva. Segít kitalálni, hogy melyik alkalmazás vagy folyamat felelős a hibáért. A Microsoft részletes útmutatóval rendelkezik a tiszta rendszerindításhoz .
10. Visszaállítási pont
A Windows időnként biztonsági másolatot készít a teljes rendszerről, vagy ha valamilyen változást észlel, például új frissítés telepítése vagy alkalmazás eltávolítása. Ha valami elromlik, visszaállíthatja a Windows operációs rendszert arra az időpontra, amikor minden a kívánt módon működött. A folyamat során felhasználói adatok nem törlődnek. Ügyes, mi?
1. Nyomja meg a Start gombot , írja be a Visszaállítási pont létrehozása parancsot , majd nyissa meg.

2. A következő előugró ablakban a Rendszervédelem lapon kattintson a Rendszer-visszaállítás lehetőségre . A következő felugró ablakban kattintson a Tovább gombra.

3. Most látnia kell az összes elérhető rendszer-visszaállítási pont listáját dátummal és idővel. Válassza ki a legújabbat, majd kattintson a Tovább gombra a képernyőn megjelenő utasítások követéséhez.

Windowson nem lehet semmire kattintani
Ez egy furcsa kérdés. Ha nem tud rákattintani sehol a Windows operációs rendszeren belül, akkor terméketlen lesz. Nem tud dolgozni, és bár a billentyűparancsok jók és jók, szükség van egy point-and-click eszközre, hogy gyors legyen. Ha úgy gondolja, hogy ez a bal vagy a jobb egérgombbal kapcsolatos probléma, van egy külön útmutatónk, amelyet el kell olvasnia.