11. A Microsoft Word nem válaszol nyomtatáskor javítások
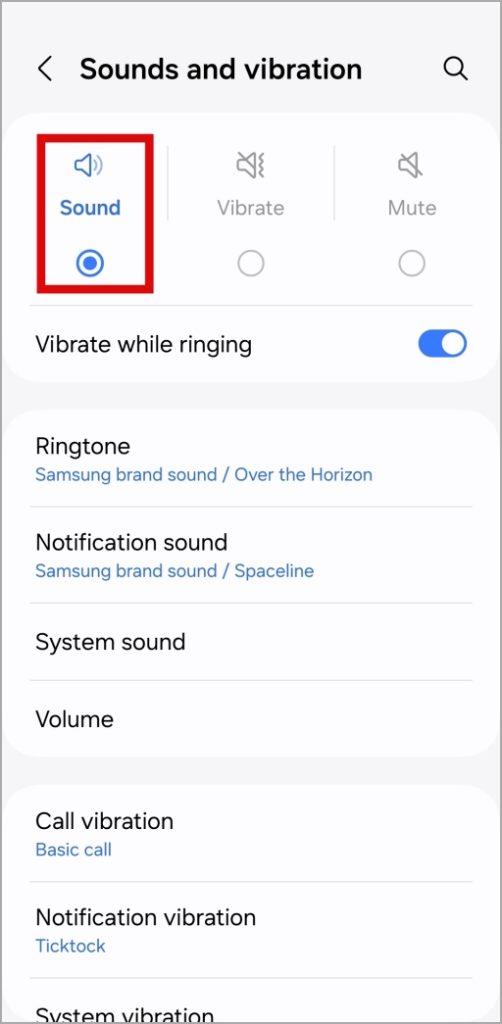
Ha a Microsoft Word nem működik dokumentum nyomtatása közben, próbálja ki ezeket a megoldásokat, amelyek segíthetnek a Word-fájlok ismételt kinyomtatásában.
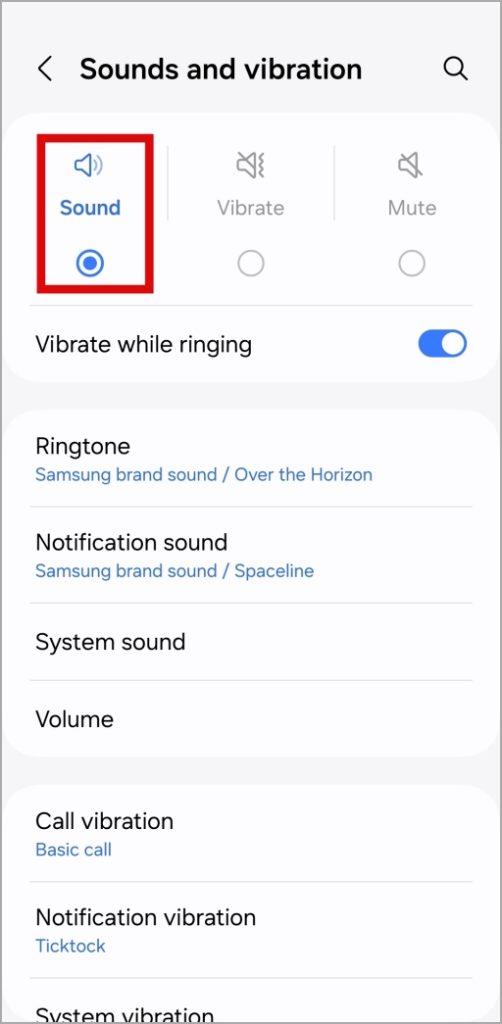
Bár léteznek alkalmas Word-alternatívák , a legtöbb felhasználó a Microsoft megoldását részesíti előnyben az ismertség és a platformok közötti elérhetőség érdekében. Az emberek általában e-mailben vagy felhőalapú tárhelyen osztanak meg Word-dokumentumokat, de időnként ki kell nyomtatnia a fájlokat meghatározott célokra. Sokan azonban panaszkodtak amiatt, hogy a Microsoft Word nem válaszol nyomtatáskor, és ha Ön is ugyanezzel szembesül, íme a probléma megoldásának legjobb módjai.
Tartalomjegyzék
1. Kapcsolja be a nyomtatót, és ellenőrizze a kábelcsatlakozást
Először győződjön meg arról, hogy a nyomtató be van kapcsolva, és megfelelően csatlakozik a Windows számítógéphez. Ha aktív nyomtatókapcsolat nélkül próbál nyomtatni, előfordulhat, hogy a Word összeomlik, vagy nem válaszol.
2. Jelölje be az Alapértelmezett nyomtató lehetőséget
A megfelelő nyomtatót alapértelmezettként kell beállítania, hogy elkerülje a problémákat a dokumentum Wordből történő nyomtatása során.
1. Nyomja meg a Windows + I billentyűket a Beállítások megnyitásához . Válassza a Bluetooth és eszközök lehetőséget az oldalsávon, és nyissa meg a Nyomtatók és szkennerek lehetőséget .
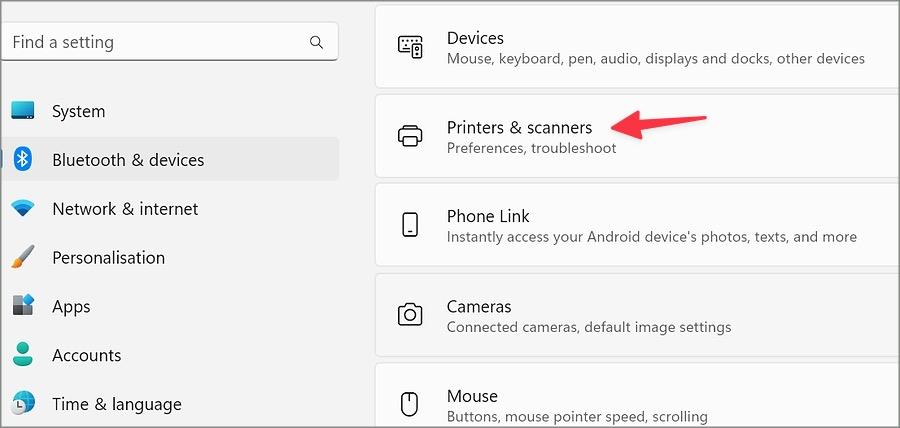
2. Válassza ki a kívánt nyomtatót.
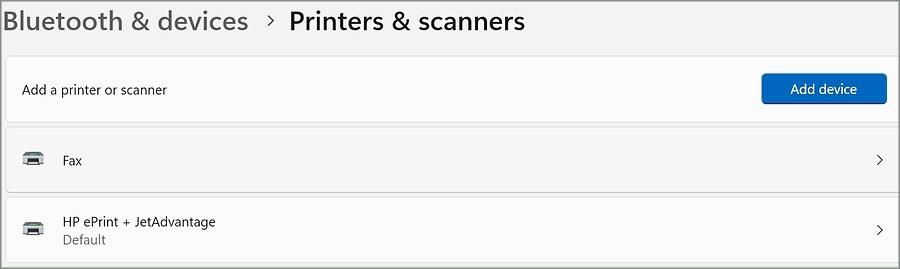
3. Válassza a Beállítás alapértelmezettként lehetőséget a következő menüben, és próbálja meg újra kinyomtatni a dokumentumokat.
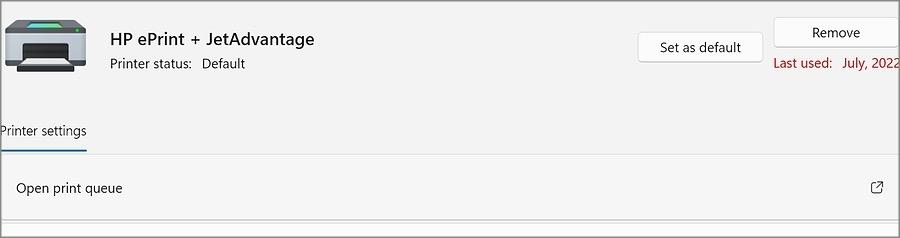
3. Távolítsa el és adja hozzá a nyomtatót
A Microsoft Word összeomlik, miközben nyomtat egy dokumentumot a csatlakoztatott nyomtatón? Távolítsa el és adja hozzá a nyomtatót, majd próbálja újra.
1. Nyissa meg a kívánt nyomtatót a Windows beállításaiban (ellenőrizze a fenti lépéseket).
2. Válassza az Eltávolítás lehetőséget , és lépjen vissza.
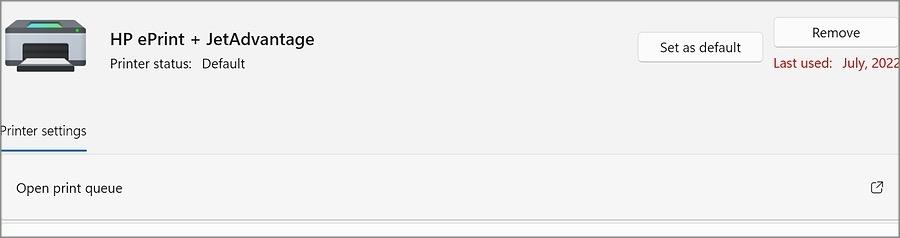
3. Kattintson az Eszköz hozzáadása elemre a nyomtató törléséhez és újbóli hozzáadásához.
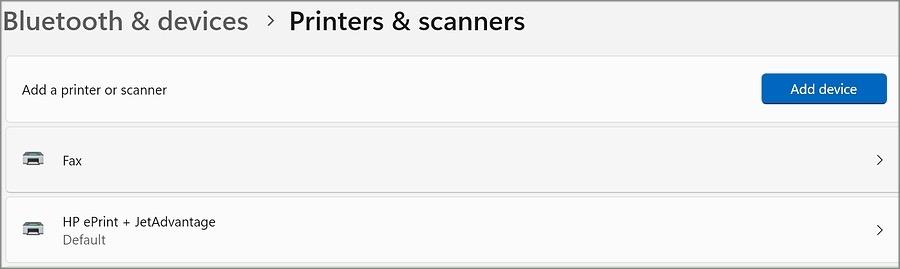
4. Ellenőrizze a Tinta és papír elemet
Ha a nyomtatóból kifogy a tinta és a papír, előfordulhat, hogy a csatlakoztatott szoftver, például a Microsoft Word összeomlik. Töltse fel a tintát, adjon több üres oldalt a nyomtatóhoz, és próbálkozzon újra.
5. Próbáljon ki egy másik fájlt
Az egyik sérült Word-fájl problémákat okozhat, ha az alkalmazás összeomlik nyomtatás közben. Lépjen más dokumentumokra, és gond nélkül nyomtassa ki őket.
6. Töltse le a Word dokumentumokat PDF formátumban, és próbálja újra
A Microsoft Wordből történő közvetlen nyomtatás helyett a Word-dokumentumot PDF-ként exportálhatja és kinyomtathatja.
1. Indítson el egy dokumentumot a Microsoft Word programban, és kattintson a Fájl lehetőségre a jobb felső sarokban.
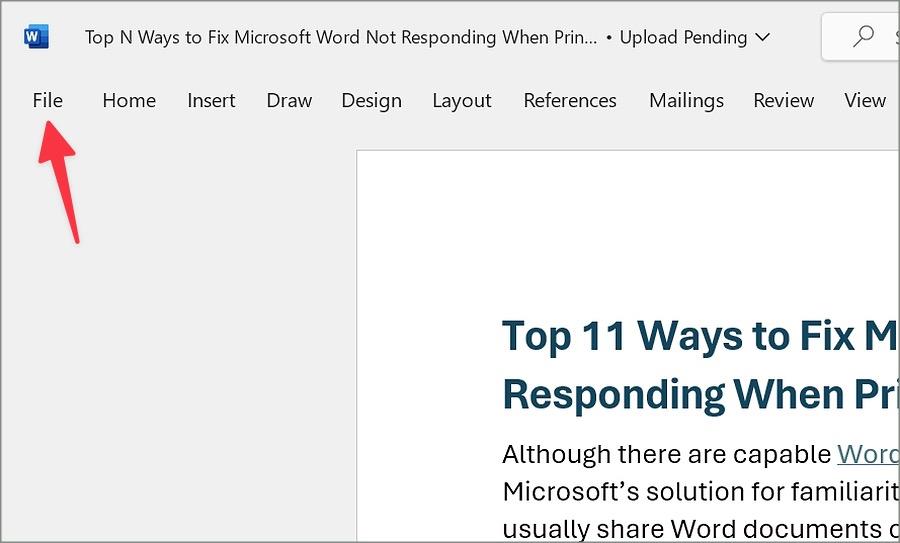
2. Kattintson a Mentés másként gombra , és válassza ki a kívánt helyet. Bontsa ki a következő menüt, és válassza a PDF lehetőséget .
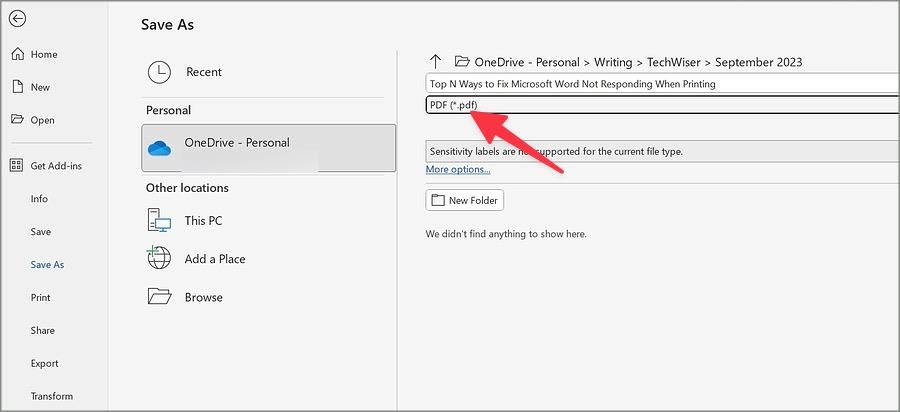
Indítsa el a File Explorer programot, és nyissa meg a PDF-fájlt a Microsoft Edge-ben (a Windows alapértelmezett PDF-olvasója). Kattintson a felül található Nyomtatás gombra (vagy használja a Ctrl + P billentyűket), ellenőrizze a nyomtatási beállításokat, és nyomja meg a Nyomtatás gombot.
7. Nyomtató hibaelhárítása
A Windows beépített hibaelhárító eszközzel rendelkezik a csatlakoztatott nyomtatóval kapcsolatos gyakori problémák megoldására. Futtatásával kijavíthatja, hogy a Word nem válaszol nyomtatási problémák esetén. Íme, mit kell tenned.
1. Nyissa meg a Windows beállításait a Windows + I billentyűk megnyomásával.
2. Válassza a Rendszer lehetőséget az oldalsávon, és nyissa meg a Hibaelhárítás menüt.
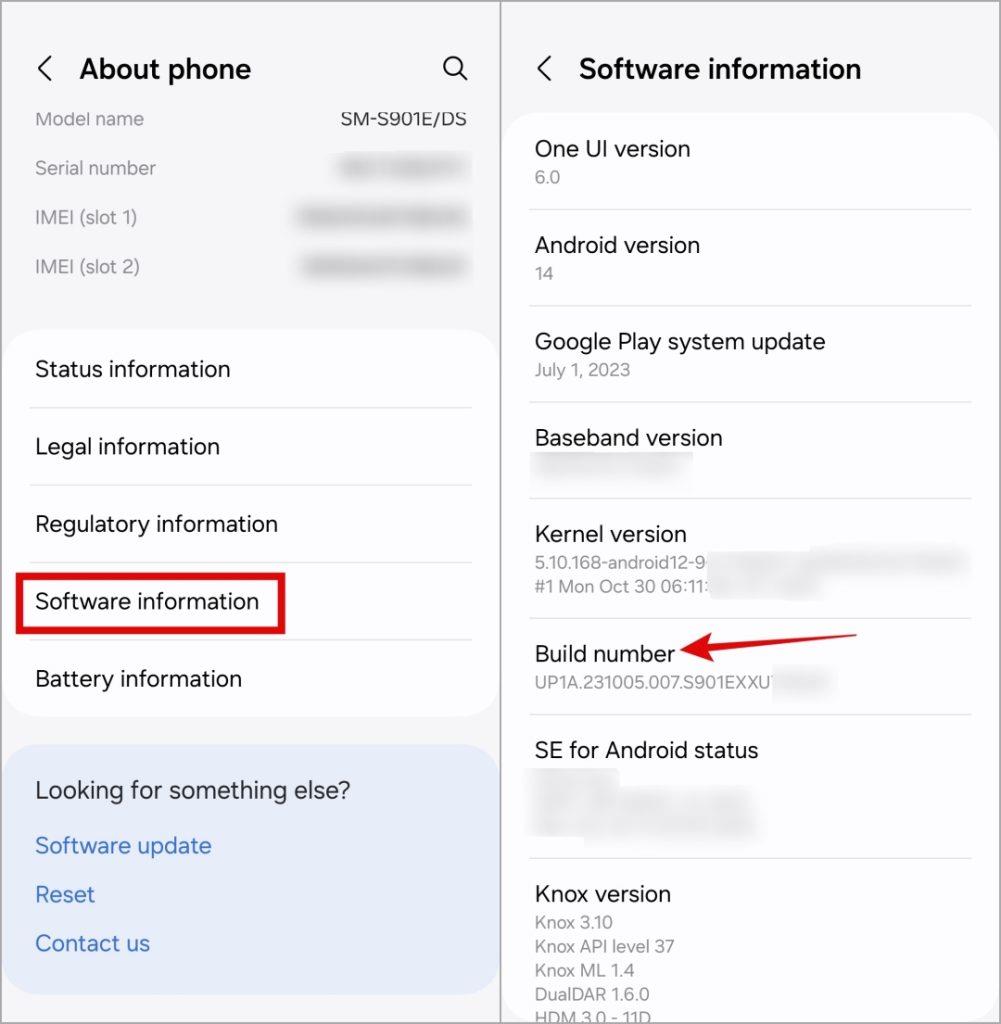
3. Válassza az Egyéb hibaelhárítók lehetőséget .
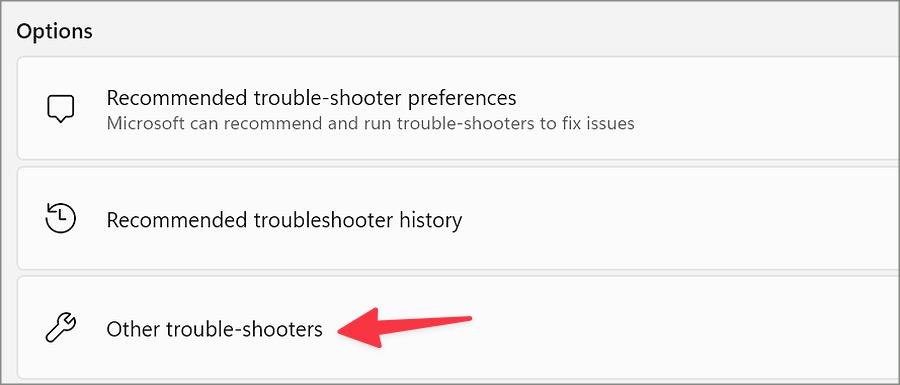
4. Futtassa a nyomtató hibaelhárítóját a következő menüből.
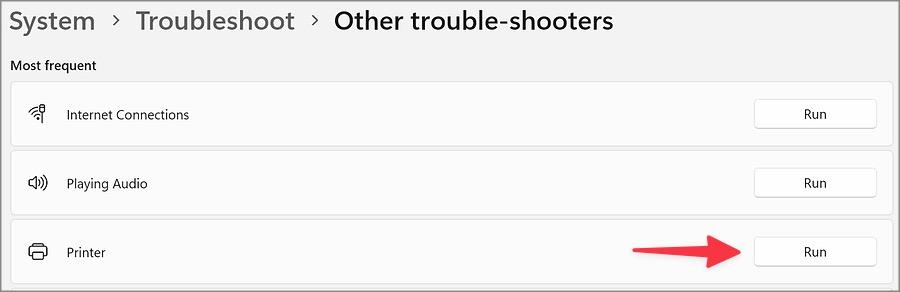
A feladat befejezéséhez kövesse a képernyőn megjelenő utasításokat.
8. Indítsa újra a Printer Spooler Service szolgáltatást
A nyomtató az alapértelmezett nyomtatósor-kezelő szolgáltatásra támaszkodik a dokumentumok problémamentes kinyomtatásához. A szolgáltatás a háttérben fut, és a rendszer indításakor indul el. Az ilyen hibák kijavításához újraindíthatja a nyomtatóspool-kezelő szolgáltatást a Word segítségével.
1. Nyomja meg a Windows gombot, és keresse meg a Szolgáltatások elemet . Nyomja meg az Enter billentyűt.
2. Görgessen le a Nyomtatási sorkezelőhöz . Kattintson a jobb gombbal rá, és kattintson az Újraindítás gombra .
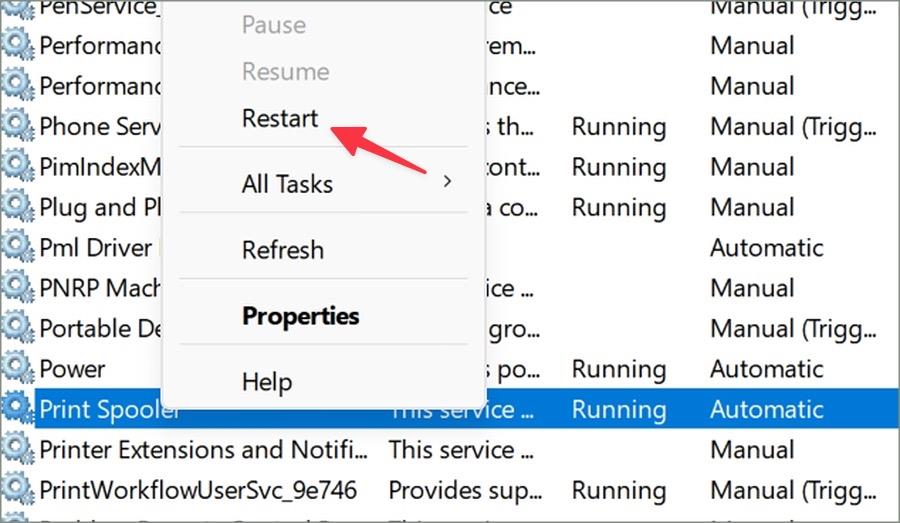
9. Kapcsolja ki a Word kiterjesztéseket
Míg a Microsoft Word több száz bővítményt támogat, egy sérült bővítmény ronthatja az élményt, és az alkalmazás összeomlását okozhatja nyomtatás közben. Tekintse át a telepített bővítményeket, és távolítsa el a feleslegeseket.
1. Indítsa el a Microsoft Word programot, és kattintson a Fájl lehetőségre a jobb felső sarokban.
2. Nyissa meg a Beállítások elemet .
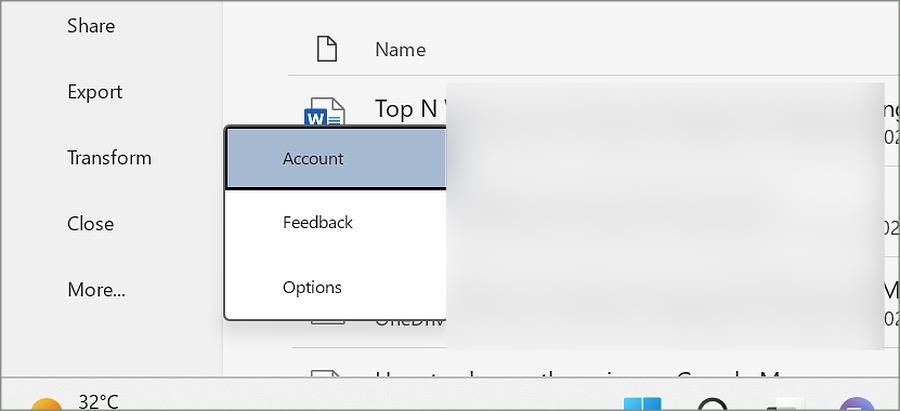
3. Válassza a Bővítmények lehetőséget , majd kattintson az Ugrás gombra .
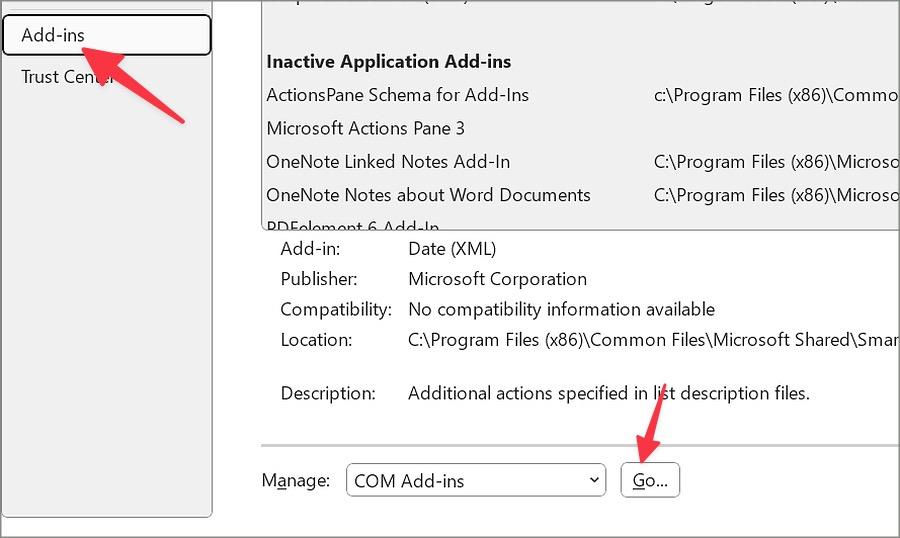
4. Távolítsa el a Microsoft Word irreleváns bővítményeit.
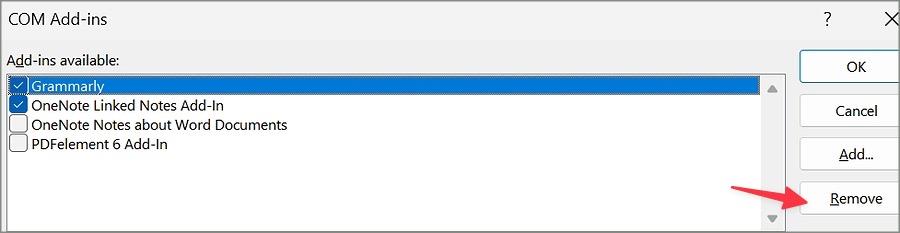
Indítsa újra az alkalmazást, és próbálja meg újra kinyomtatni a dokumentumot. Az alkalmazásnak nem szabad összeomlana a folyamat során.
10. Telepítse újra a nyomtató-illesztőprogramokat
Az elavult nyomtató-illesztőprogramok lehetnek a fő bűnösök. A nyomtató-illesztőprogramokat újratelepítheti az Eszközkezelőből.
1. Kattintson a jobb gombbal a Windows billentyűre, és nyissa meg az Eszközkezelő menüt.
2. Görgessen a Nyomtatási sorok elemhez , és bontsa ki a lehetőséget.
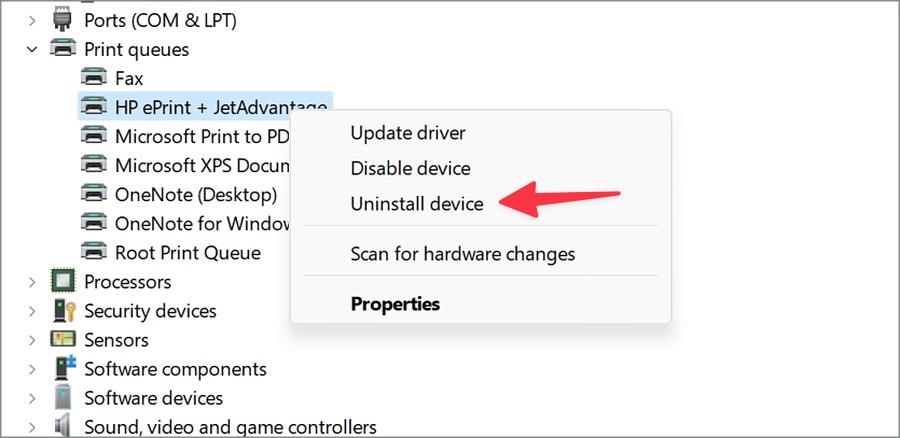
3. Kattintson jobb gombbal egy nyomtatóra, és válassza az Eszköz eltávolítása lehetőséget .
Indítsa újra a számítógépet, és a rendszer letölti a megfelelő illesztőprogramokat az újraindítási folyamat során.
11. Frissítse a Microsoft Word programot
Egy elavult Microsoft Word alkalmazás a Windows PC-n lehet a fő tényező az ilyen problémák mögött. Frissítse a Microsoft Word programot a legújabb verzióra, és próbálja újra.
1. Lépjen a Microsoft Word Fájl menüjébe (ellenőrizze a fenti lépéseket).
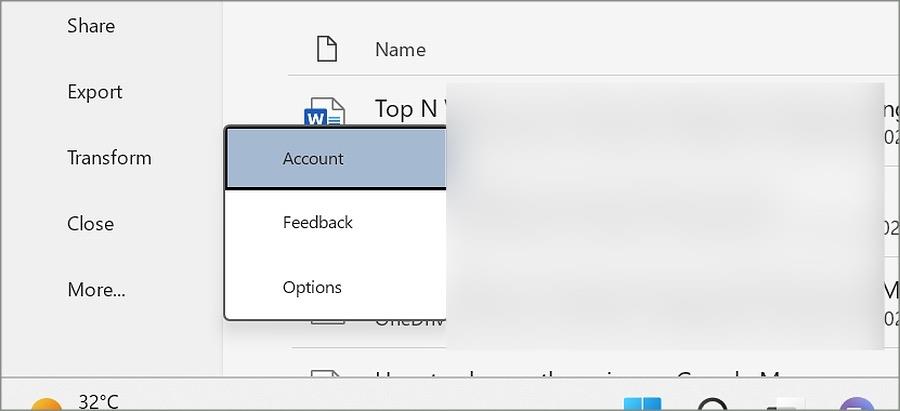
2. Válassza a Fiók lehetőséget , bontsa ki a Frissítési beállítások elemet , és nyomja meg a Frissítés most lehetőséget , hogy telepítse a legújabb Microsoft 365-alkalmazásokat a rendszerére.
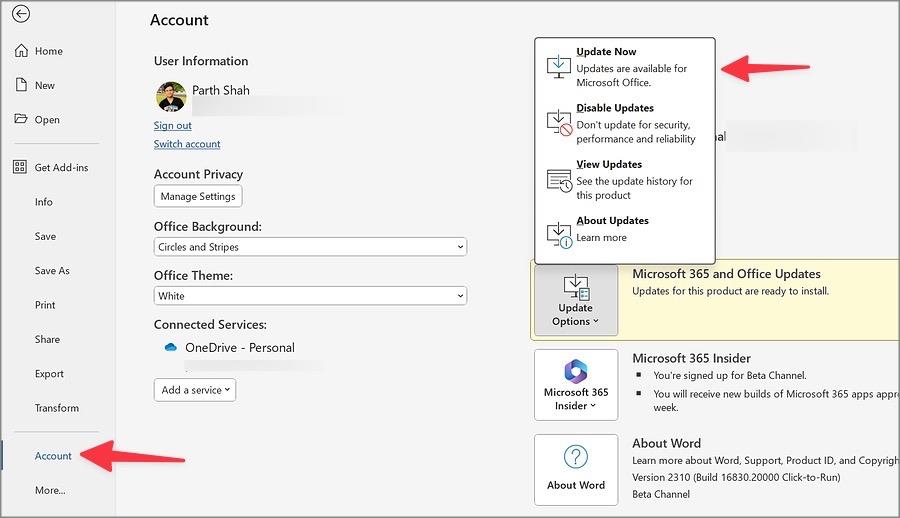
Nyomtassa ki Word-dokumentumait pillanatok alatt
A fenti trükkök zökkenőmentes nyomtatást tesznek lehetővé a Microsoft Word programban. Ha azt tervezi, hogy Word-dokumentumokat küld az alkalmazottaknak vagy üzleti ügyfeleknek, feltétlenül írja alá őket, hogy megerősítse jogosultságát. Elolvashatja dedikált bejegyzésünket az aláírás hozzáadásához a Microsoft Wordben .
Ha a Microsoft Word nem működik dokumentum nyomtatása közben, próbálja ki ezeket a megoldásokat, amelyek segíthetnek a Word-fájlok ismételt kinyomtatásában.
Ki akar nyomtatni Android-üzeneteket bírósági vagy bármilyen más okból? Nézze meg a szöveges üzenetek Android telefonokról történő nyomtatásának négy módszerét.
Ingyenesen szeretné eltávolítani a hátteret a képről? Így használhatja a Paint and Paint 3D alkalmazást a kép hátterének átlátszóvá tételéhez.
Két Windows PC-t szeretne használni ugyanazzal az egérrel és billentyűzettel? Ismerje meg, hogyan használhatja a PowerToys-t több számítógép vezérlésére egyetlen egér és billentyűzet segítségével.
A laptopod érintőpadja hirtelen leállt? Íme 9 megoldás a Windows laptopokon nem működő érintőpad javítására.
Problémákba ütközik a Windows 11 számítógép frissítése során? Íme a 30 százalékon megrekedt Windows frissítés legjobb módjai.
A számítógépe örökké tart, amíg elindul? Ha igen, próbálja meg az alábbi 15 módszer egyikét a lassú rendszerindítási probléma megoldásához a Windows PC-n.
Fájljai és mappái rendezetlenek? Így kapcsolhatja ki a szolgáltatás szerinti csoportosítást a Windows Fájlkezelőjében.
Ezzel az alkalmazással való szembenézést a Windows 11 védelmi hibája miatt letiltották? Próbálja ki ezt a tizenegy módszert a probléma megoldásához.
A Microsoft Edge összeomlik PDF megnyitásakor Windows rendszeren? Mielőtt másik alkalmazást használna PDF megnyitásához, olvassa el a bejegyzést a probléma megoldásához.
Az Ezt az eszközt egy másik alkalmazás használja hibával szembesül Windows 10 vagy 11 számítógépen? Így találhatja meg és zárhatja be az alkalmazást.
Nem működik a billentyűzet alvó üzemmód után a Windows 10 vagy 11 rendszeren? Íme néhány javítás, amely segít megoldani a problémát.










