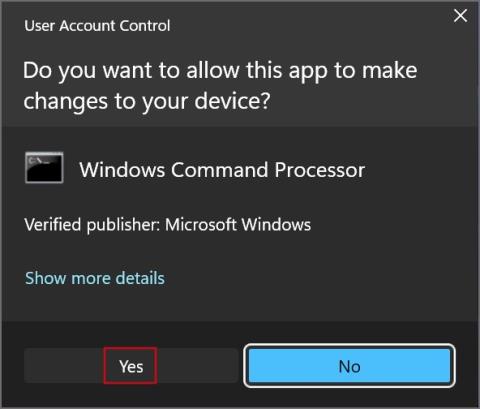A Windows Jegyzettömb többszörös arculatváltáson esett át a Windows 11 rendszerben, beleértve a lapok támogatását és a sötét módot. De sok felhasználó osztja azt, hogy a Jegyzettömb automatikusan bezárul a számítógépén. Egyes esetekben ez azonnal megtörténik az indítás után vagy használat közben. A hiba okai között szerepel a meghibásodott szolgáltatások, a Jegyzettömb sérült vagy elavult verziója, valamint egy friss Windows-frissítés . Tizenegy módszert fogunk megvitatni a probléma megoldására a Jegyzettömb alkalmazással.
Tartalomjegyzék
1. Hajtsa végre a teljes rendszerleállítást
A Windows 11 gyorsindítást használ, amely hibernálja a kernel szintű folyamatokat a gyors rendszerindítás érdekében. De amikor ezek a folyamatok meghibásodnak, problémákkal kell szembenéznie a számítógépén lévő alkalmazásokkal és hardvereszközökkel. Tehát teljes rendszerleállítást kell végrehajtania . Itt van, hogyan:
1. Nyomja meg a Windows billentyűt, írja be a cmd parancsot , és nyomja le együtt a Ctrl + Shift + Enter billentyűket.

2. Megnyílik a Felhasználói fiókok felügyelete ablak. Kattintson az Igen gombra.

3. Írja be a következő parancsot, és nyomja meg az Enter billentyűt :
shutdown /s /f /t 0

4. Kapcsolja be a számítógépet, és indítsa el a Jegyzettömb alkalmazást, hogy ellenőrizze, hogy Ön is ugyanazzal a problémával küzd-e.
2. Futtassa a Jegyzettömböt rendszergazdai jogokkal
Az alkalmazásoknak gyakran rendszergazdai jogosultságokra van szükségük a megfelelő működéshez. Mivel a Jegyzettömb a Microsoft által létrehozott megbízható alkalmazás, probléma nélkül adhat rendszergazdai jogosultságokat. Íme, hogyan kell csinálni:
1. Nyomja meg a Windows billentyűt, írja be a Jegyzettömb parancsot , és kattintson a Futtatás rendszergazdaként lehetőségre.

2. Megnyílik a Felhasználói fiókok felügyelete ablak. Kattintson az Igen gombra.

Használja egy ideig az alkalmazást, hogy ellenőrizze, hogy az automatikusan bezárul-e.
3. Méretezze át a Jegyzettömb ablakát
Egyes felhasználók megosztják, hogy problémákkal szembesülnek, amikor nagy fájlokat néznek meg a Jegyzettömbben. Ez azután történik, hogy elérik a 27-es sort, és sokan ki tudták kerülni a problémát a Jegyzettömb ablakának átméretezésével. Íme, hogyan kell csinálni:
1. Nyisson meg egy fájlt a Jegyzettömb ablakában.
2. Vigye az egeret a Jegyzettömb ablakának bal vagy jobb oldalára, hogy megjelenjen az átméretezés ikon. Húzza az átméretezőt a Jegyzettömb ablak szélességének növeléséhez.

Ellenőrizze, hogy a probléma újra előfordul-e.
4. Frissítse a Jegyzettömböt
Ha a Jegyzettömb nagyon régi verzióját használja, amely hibákat tartalmaz, frissítenie kell az alkalmazást. Nincs az alkalmazáson belüli lehetőség a Jegyzettömb frissítésére, így a Microsoft Store segítségével ellenőrizheti és telepítheti a legújabb frissítést. Íme, hogyan kell csinálni:
1. Nyomja meg a Windows billentyűt, írja be a Microsoft Store szót , és nyomja meg az Enter billentyűt .

2. Menjen a bal alsó részhez, és kattintson a Könyvtár ikonra.

3. Kattintson az Összes frissítése gombra. Ez letölti és telepíti a frissítéseket a számítógépére telepített összes alkalmazáshoz.

4. Zárja be a Microsoft Store-t.
5. Tiszta rendszerindítás módban használja a Jegyzettömböt
Ha egy harmadik féltől származó program vagy szolgáltatás ütközik a Jegyzettömbbel, a Clean Boot segítségével azonosíthatja azt. Ezt követően letilthatja a szolgáltatást, vagy teljesen eltávolíthatja a programot. Itt van, hogyan:
1. Nyomja meg a Windows billentyűt, írja be az msconfig parancsot , majd nyomja meg az Enter billentyűt a Rendszerkonfiguráció megnyitásához.

2. Váltson a Szolgáltatások lapra. Kattintson az Összes Microsoft-szolgáltatás elrejtése jelölőnégyzetre. Ezután kattintson az Összes letiltása gombra.

3. Most kattintson az Alkalmaz gombra. Kattintson az OK gombra.

4. Indítsa újra a számítógépet.
Miután a számítógép elindult az asztalon, futtassa a Jegyzettömböt, és ellenőrizze, hogy összeomlik-e vagy automatikusan bezárul. Engedélyezzen újra néhány harmadik féltől származó szolgáltatásokat, és ellenőrizze, hogy a probléma újra előfordul-e. Ezt addig kell folytatnia, amíg nem azonosítja a problémás programot, majd letiltja vagy véglegesen eltávolítja.
6. Javítsa meg vagy állítsa vissza a Jegyzettömböt
A Jegyzettömb egy rendszeralkalmazás, amely támogatja a javítást és a visszaállítást a speciális beállítások oldalon. Kövesse az alábbi lépéseket:
1. Nyomja meg a Windows billentyűt, írja be a Jegyzettömb parancsot , és kattintson az Alkalmazásbeállítások lehetőségre.

2. Görgessen le, és kattintson a Javítás gombra. Várja meg, amíg a javítás befejeződik.

3. Ha a javításnak nincs hatása, kattintson a Reset gombra. Törli a Jegyzettömb összes beállítását és alkalmazásadatát.

7. Regisztrálja újra a Windows-alkalmazásokat
Ha a Jegyzettömb vagy más rendszeralkalmazások nem működnek megfelelően, újra regisztrálhatja őket a PowerShell segítségével . Időt takarít meg, mert egyetlen paranccsal kezelheti az összes rendszeralkalmazást. Íme, hogyan kell csinálni:
1. Nyomja meg a Windows billentyűt, írja be a PowerShell parancsot , és egyszerre nyomja le a Ctrl + Shift + Enter billentyűket.

2. Megnyílik a Felhasználói fiókok felügyelete ablak. Kattintson az Igen gombra.

3. Írja be a következő parancsot, és nyomja meg az Enter billentyűt:
Get-AppXPackage -AllUsers |Where-Object {$_.InstallLocation -like "SystemApps"} | Foreach {Add-AppxPackage -DisableDevelopmentMode -Register "$($_.InstallLocation)\AppXManifest.xml"}

4. Az összes rendszeralkalmazás újraregisztrálása eltart egy ideig. Ezután zárja be a PowerShell ablakot.
A Jegyzettömbnek most le kell állnia az automatikus bezáródásról. Ha nem, olvass tovább.
8. Telepítse újra a Notepad alkalmazást a Microsoft Store-ból
Ha a javítás és az alaphelyzetbe állítás nincs hatással a Jegyzettömb problémájára, újra kell telepítenie az alkalmazást. Lecseréli az alkalmazás hibás vagy sérült telepítését egy frissített verzióra. Itt van, hogyan:
1. Nyomja meg a Windows billentyűt, írja be a Jegyzettömb parancsot , és kattintson az Alkalmazásbeállítások lehetőségre.

2. Görgessen le az oldal aljára. Kattintson az Eltávolítás gombra.
3. Erősítse meg döntését, és kattintson az Eltávolítás gombra .

4 . Zárja be a Beállítások alkalmazást.
5. Nyissa meg a Microsoft Store-t, és keresse meg a Jegyzettömböt. Töltse le és telepítse az alkalmazást, és ellenőrizze, hogy hirtelen összeomlik-e vagy sem.
9. Futtasson egy SFC és DISM vizsgálatot
Az SFC és a DISM segítségével megoldhatja a Windows PC-vel kapcsolatos problémákat, ha az alkalmazás újratelepítése nincs hatással a Jegyzettömb alkalmazásra. Futtasson le egy DISM-vizsgálatot, majd egy SFC-vizsgálatot a számítógépén. Itt van, hogyan:
1. Nyissa meg a Parancssort rendszergazdai jogosultságokkal a számítógépén.
2. Először futtassa a DISM vizsgálatot a következő parancs beírásával és az Enter megnyomásával:
DISM.exe /Online /Cleanup-image /Restorehealth
3. Ezt követően futtassa az SFC vizsgálatot a következő paranccsal:
sfc /scannow
4. A vizsgálatok befejezése után zárja be a Parancssor ablakot.
10. Távolítsa el a legutóbbi Windows-frissítést
A Windows-frissítések megmagyarázhatatlan hibákat is okozhatnak a számítógépen. Ha a legutóbbi frissítés telepítése után problémákba ütközik a Jegyzettömb használatával, távolítsa el a számítógépről. Íme, hogyan kell csinálni:
1. Nyomja meg a Windows billentyűt, írja be az Uninstall updates parancsot , majd nyomja meg az Enter billentyűt .

2. Most keresse meg a legfrissebb frissítést a listából, és kattintson az Eltávolítás gombra.

3. Erősítse meg döntését, és kattintson az Eltávolítás gombra.

4. Indítsa újra a számítógépet.
11. Használjon másik szövegszerkesztőt
Ha továbbra is gyakran szembesül a Jegyzettömb problémájával, és jelentős mennyiségű munkát és termelékenységet veszít, fontolja meg egy másik szövegszerkesztő alkalmazás használatát. Összeállítottuk a legjobb Windows-szövegszerkesztő alkalmazások listáját , amelyekből kiválaszthatja a kívánt alkalmazást.
A Jegyzettömb javítása automatikusan bezáródik
Ez volt a tizenegy módszer a Jegyzettömb automatikus bezárásával kapcsolatos probléma megoldására Windows 11 rendszeren. Teljesen állítsa le a számítógépet, és futtassa a Jegyzettömböt rendszergazdai jogokkal. Ezután méretezze át a megnyitott ablakot, használja a tiszta rendszerindítást az ütköző alkalmazások megkereséséhez, és használja a speciális beállításokat az alkalmazás javításához, visszaállításához vagy újratelepítéséhez.