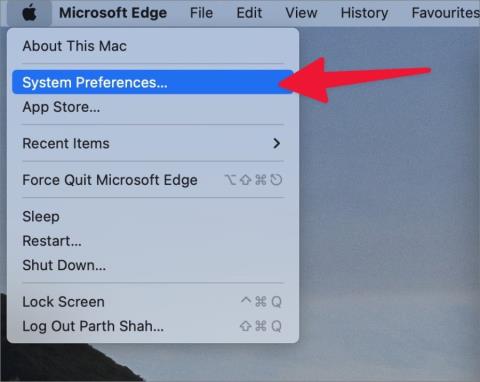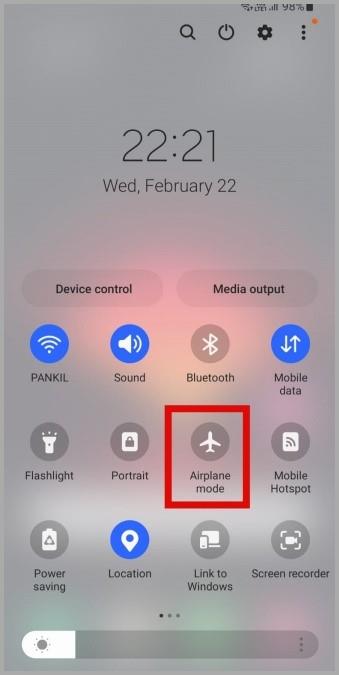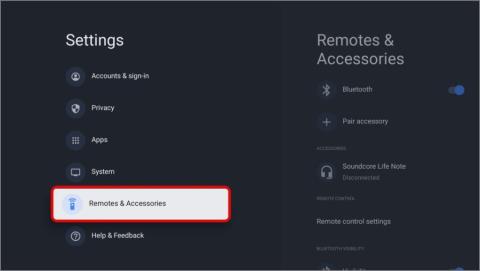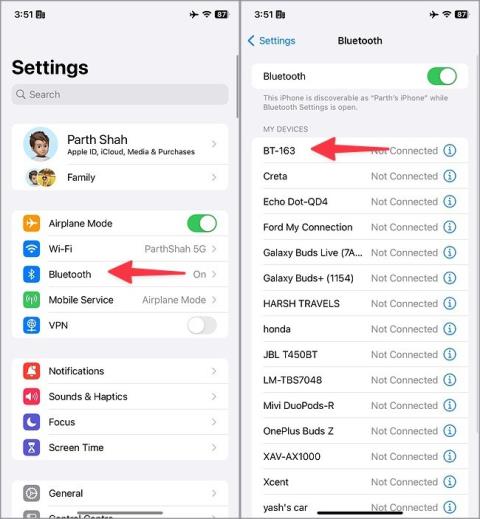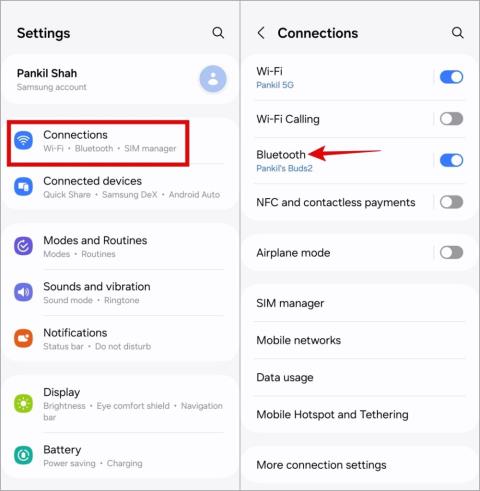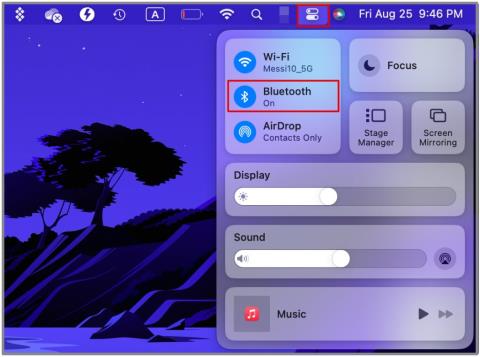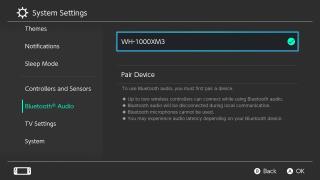8 Egyedülálló ChromeOS és Android integrált ökoszisztéma-funkció
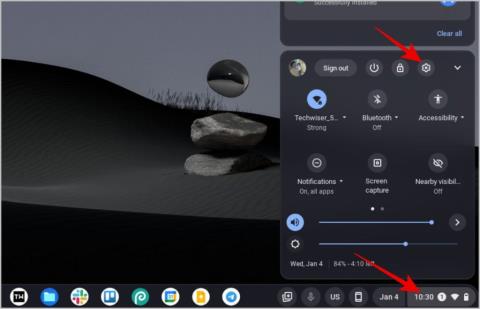
Szeretne a Google ökoszisztémájába kerülni Android és ChromeOS rendszerrel. Íme az összes ökoszisztéma funkció az Android és a ChromeOS között
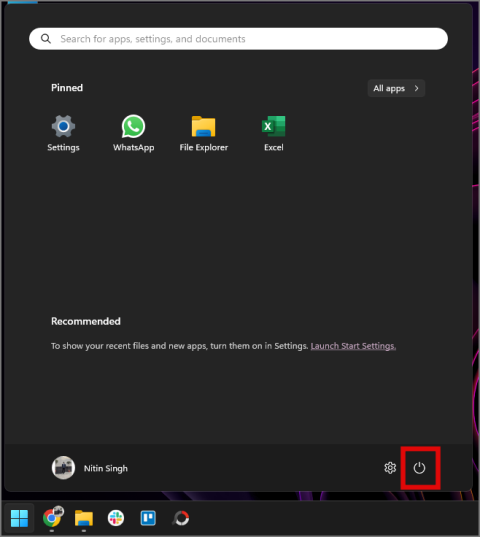
Folyamatosan megszakad a Bluetooth kapcsolata a Windows PC-n? Ennek rengeteg oka lehet. Az emberek általában akkor szembesülnek ezzel a problémával, amikor Bluetooth-eszközt, például játékvezérlőt, fejhallgatót vagy egeret próbálnak csatlakoztatni Windows számítógépükhöz. Amíg először csatlakozik, az eszköz gyorsan leválasztja, vagy folyamatosan csatlakozik és leválasztja a Windows PC-t. Íme néhány bevált megoldás.
Tartalomjegyzék
1. Indítsa újra a számítógépet
Lehet, hogy nem tudja ezt, de a Windows PC egyszerű újraindítása csodákra képes . Ha a számítógép megszakadási problémát tapasztal a Bluetooth-eszközzel, indítsa újra egyszer, és máris elindul.
1. A számítógép újraindításához nyissa meg a Start menüt a Windows gomb megnyomásával az energiaellátás menü eléréséhez.

2. Most kattintson az Újraindítás lehetőségre a tápellátás menüben.

Az újraindítás után csatlakoztassa Bluetooth-eszközét Windows PC-jéhez, és most nem szabad megszakadnia.
2. Indítsa újra a Bluetooth-eszközt
A Windows újraindításához hasonlóan a Bluetooth-eszköz újraindítása is segíthet a leválasztási problémák megoldásában. Tehát indítsa újra a Bluetooth-eszközt úgy, hogy kikapcsolja, majd újra bekapcsolja.
3. Győződjön meg arról, hogy a Bluetooth-eszköz hatótávolságon belül van
Minden Bluetooth-eszköz rendelkezik egy bizonyos hatótávolsággal, amelyen belül optimálisan működik; legtöbbjük 8–10 m hatótávolsága van a forráseszköztől, például ebben az esetben a Windows PC-től. Ha a Bluetooth-eszközt több mint 8–10 méterrel távolítja el a Windows PC-től, miközben csatlakoztatva van, akkor az biztosan megszakad. Egy másik ok lehetnek olyan akadályok, mint a falak közöttük, mint például a szomszéd szobában.
A Bluetooth-eszköz hatótávolságával kapcsolatos pontos részletekért tekintse meg a termék specifikációs lapját.
4. Párosítsa a Bluetooth-eszközt csak Windows PC-hez
Korábban a Bluetooth-eszközök csak egy forráshoz, például számítógéphez vagy telefonhoz csatlakoztak. Az idő múlásával és a vezeték nélküli technológia fejlődésével azonban már lehetséges két vagy akár több eszköz csatlakoztatása egyszerre. Itt nem az a kérdés, hogy a Bluetooth-eszköz támogatja-e a kettős kapcsolatot, de ha lehetséges, csak a Windows PC-hez csatlakozzon az egyéb csatlakozási hibák kiküszöbölése érdekében.
Például a Sony XM sorozata két eszközhöz tud csatlakozni, de ha egy harmadik eszközt ad hozzá a keverékhez, a dolgok bonyolulttá válnak. Néha nem ismeri fel az egyik eszközt, míg máskor előfordulhat, hogy automatikusan leválasztja és újracsatlakozik.
5. Ellenőrizze az akkumulátor állapotát
A legtöbb hordozható Bluetooth-eszköz belső akkumulátorral működik, és a rendeltetésszerű működéshez fel kell tölteni őket. Néha az alacsony akkumulátorfeszültség torzulást okozhat a Bluetooth-eszköz kimenetében, ami megszakadásnak tűnhet. Ezért a legjobb teljesítmény érdekében ellenőrizze a Bluetooth-eszköz akkumulátorát, és győződjön meg arról, hogy legalább 60%-ra fel van töltve.
6. Távolítsa el a Wi-Fi-interferenciát
Több vezeték nélküli kapcsolat van körülötted? Ha igen, távolítsa el a többi Wi-Fi vagy vezeték nélküli megszakítást. A vezeték nélküli kapcsolatok, például a Wi-Fi vagy a ZigBee a 2,4 GHz-es frekvenciasávban zajlanak, amelyet a Bluetooth is használ. Ezért a közelben lévő erős Wi-Fi-kapcsolatok problémákat okozhatnak a Bluetooth-kapcsolatban , ami a Bluetooth-eszköz és a Windows PC közötti kapcsolat megszakadásához vezethet.
Alternatív megoldásként, ha házát okosotthonná konfigurálta, akkor ezek az okosotthon-eszközök Bluetooth-kapcsolatok megszakadásához is vezethetnek, ha nem helyezik el őket megfelelő távolságra egymástól. Ennek az az oka, hogy a nagyobb intelligens otthoni eszközök a ZigBee-t (a Wi-Fi-hez és a Bluetooth-hoz hasonlóan vezeték nélküli csatlakozási mód) használják az egymás közötti kommunikációhoz, és ez a 2,4 GHz-es frekvenciasávban is működik, ami átfedésben lehet a Bluetooth-kapcsolattal, ami megszakadásokhoz vezethet. .
7. Használjon 5 GHz-es Wi-Fi-t
Mint korábban említettük, a Wi-Fi elsősorban a 2,4 GHz-es frekvenciasávban működik, ugyanúgy, mint a Bluetooth. A kettő egyidejű használata az egyik vagy a másik kapcsolat megszakadásához vezethet. Már csak ezért is érdemes megfontolni Windows számítógépének 5 GHz-es Wi-Fi-re való átváltását, mert az magasabb frekvenciasávban működik, és nem ütközik a Bluetooth-kapcsolattal.
1. A Wi-Fi hálózat frekvenciasávjának ellenőrzéséhez kattintson a jobb gombbal a Wi-Fi ikonra a tálcán lévő műveleti központban.

2. Kattintson a Hálózati és internetbeállítások elemre .

3. Keresse meg a Tulajdonságok elemet a hálózati beállításokban, és látnia kell a csatlakoztatott Wi-Fi hálózati sávját, 5 GHz vagy 2,4 GHz .


Megjegyzés: Bár az 5 GHz-es Wi-Fi sáv jobb olyan esetekben, amikor több vezeték nélküli kapcsolatot használ együtt, a hatótávolsága nagyon korlátozott, és csak az újabb eszközök támogatják. Míg a 2,4 GHz-es Wi-Fi sáv hatótávolsága nagyobb, és új és régi eszközök is támogatják, a többszörös vezeték nélküli kapcsolat miatt megsérülhet.
Az internet alacsony sebességének oka lehet az is, hogy egy alkalmazás túl nagy sebességet használ. Így ellenőrizheti az internetet használó alkalmazásokat a Windows rendszeren .
8. Kapcsolja ki a Repülőgép módot
Be van kapcsolva a repülőgép üzemmód a Windows PC-n? Ha igen, akkor ez problémákat okozhat a Bluetooth-kapcsolatokkal . A műveletközpontból a Windows billentyű + A billentyűkombináció megnyomásával kapcsolhatja ki .

Tipp: A Repülőgép mód repülési módként is megjelenhet , nyelvétől és régiójától függően.
9. Frissítse a Windows rendszert
Frissítette Windows PC-jét az operációs rendszer legújabb verziójára? Ha nem, frissítenie kell a Windows legújabb verziójára, mivel az megoldja a hibákat, új funkciókat vezet be, és frissíti a számítógépet a legújabb biztonsági javításokra.
1. Keresse meg a legújabb Windows-frissítéseket a Windows billentyű + I billentyűkombináció megnyomásával a Beállítások megnyitásához.

2. Kattintson a Windows Update elemre a Főmenüben.

3. Most kattintson a Frissítések keresése elemre , hogy megkapja a Microsoft legújabb frissítéseit.

Professzionális tipp: A frissítési beállítások Speciális beállításaiban is ellenőrizheti az opcionális frissítéseket , hogy frissítéseket kapjon a csatlakoztatott perifériákhoz, például a billentyűzetekhez és egerekhez, valamint a számítógép hardveréhez, például a Wi-Fi- és Bluetooth-adapterekhez.
10. Kezelje a Bluetooth energiagazdálkodási beállításokat
A Windows rendszerű számítógépe időnként kikapcsolhatja a Bluetooth szolgáltatást a háttérben az akkumulátor kímélése érdekében, de manuálisan is módosíthatja, így a Windows az energiaellátási beállításoktól függetlenül továbbra is futva hagyja a Bluetooth szolgáltatást.
1. A Bluetooth energiabeállításainak kezeléséhez kattintson a jobb gombbal a Start ikonra a képernyő bal alsó sarkában, majd kattintson az Eszközkezelő elemre .

2. Keresse meg a Bluetooth elemet az Eszközkezelő párbeszédpanelen, majd kattintson rá a menü kibontásához.

3. Keresse meg a Bluetooth-adapter opcióját – esetünkben egy Realtek Bluetooth 4.0 adaptert, majd kattintson a jobb gombbal a tulajdonságaira . A Bluetooth adapter a számítógép gyártójától függően eltérő lehet. Egy másik népszerű Bluetooth. példa az Intel(R) Wireless Bluetooth(R).

4. Lépjen az Energiagazdálkodás fülre a Tulajdonságok menüben.

5. Keresse meg a Engedélyezze, hogy a számítógép kikapcsolja ezt az eszközt az energiatakarékosság érdekében opciót , és törölje a jelölőnégyzet bejelölését.

6. Most kattintson az OK gombra a módosítások mentéséhez.

Most indítsa újra a számítógépet, és a Bluetooth leválasztási problémának meg kell oldódnia.
11. Indítsa újra a Bluetooth támogatási szolgáltatást
A Bluetooth szolgáltatást manuálisan is újraindíthatja az esetlegesen felmerülő leválasztási problémák megoldása érdekében.
1. Nyissa meg a Futtatás párbeszédpanelt a Windows billentyű + R kombináció megnyomásával.

2. Ezután írja be a services.msc parancsot , és kattintson az OK gombra, vagy nyomja meg az Enter billentyűt .

3. Keresse meg a Bluetooth támogatási szolgáltatást a szolgáltatások listájában, majd kattintson rá jobb gombbal a Tulajdonságok menü megnyitásához .

4. Állítsa be a szolgáltatás indítását Automatikusra , majd kattintson az OK gombra a változtatások mentéséhez.

6. Most kattintson a szolgáltatásra, majd kattintson az Újraindítás gombra a szolgáltatás újraindításához. Ez megoldja a leválasztási problémákat, ha az valamilyen szolgáltatáshoz kapcsolódik.

12. A Bluetooth felhasználói támogatási szolgáltatás letiltása/engedélyezése
Mint minden más Microsoft-szolgáltatás, a Bluetooth-feladatokat is több kis szolgáltatás kezeli. A Bluetooth felhasználói támogatási szolgáltatás egy másik ilyen. A felhasználók arról számoltak be, hogy ez működött náluk. Bár nem ismerjük a mögötte lévő pontos működést, ez valami ahhoz a szolgáltatáshoz kapcsolódik, amely mindig a háttérben fut.
1. A Szolgáltatások párbeszédpanelen keresse meg a Bluetooth felhasználói támogatási szolgáltatást , és kattintson rá.

2. Most indítsa el/leállítsa a szolgáltatást a Bluetooth szolgáltatás állapotától függően. A változtatás után a leválasztási hibát meg kell oldani.

13. Cserélje ki a Bluetooth-adaptert
Most ez inkább egy állandó változás, nem pedig javítás. Ez nem különösebben lehetséges a Windows-os laptopfelhasználók számára, de azok, akik Windows PC-n dolgoznak, ezt végső megoldásnak tekinthetik, ha semmi más nem működik számukra. Azaz, ha lehetséges, cserélje ki a Bluetooth adapter hardverét. Ez megtalálható a számítógépe alaplapján, de minden esetben kérjen professzionális segítséget. Ne feledje, hogy a folyamat során komolyan károsíthatja számítógépét, ami használhatatlanná teszi.
Sokan rámutattak arra, hogy megváltoztatták a Bluetooth adaptert . Nyugodtan mondhatjuk, hogy a probléma a Bluetooth-adapter illesztőprogramjaival kapcsolatos. Ha a probléma igaz, akkor a Microsoftnak és az Intelnek meg kell fontolnia egy illesztőprogram-frissítés kiadását, de addig teljesen átválthat egy másik márkára.
Tudjuk, hogy ez egy újabb költséget jelent majd a számítógép beállítása során, de most többek között nyugodtan dolgozhat és zenét hallgathat egyszerre.
Bluetooth kapcsolat megszakítása Windows PC-n
Ha a Bluetooth továbbra is megszakad a Windows rendszerben, ez a probléma többé nem zavarhatja Önt, mert elolvashatja részletes útmutatónkat a javításokról és arról, hogy miért történt ez először.
Megjegyzendő, hogy a Microsoft sokat szorgalmazza az AI-t, és bevezették a Windows Copilotot, egy mesterséges intelligencia-alapú Windows-asszisztenst, amely a tálcán található. De ha nem tetszik ez a változás, akkor a következőképpen tilthatja le a Windows rendszerben .
Szeretne a Google ökoszisztémájába kerülni Android és ChromeOS rendszerrel. Íme az összes ökoszisztéma funkció az Android és a ChromeOS között
1. Nyissa meg a Futtatás párbeszédpanelt a Windows billentyű + R kombináció megnyomásával. 2. Ezután írja be a services.msc parancsot, és nyomja meg az Enter billentyűt.
A Bluetooth-kapcsolaton keresztüli hangkésleltetés soha nem kívánatos élmény. Íme a legjobb módszerek a Bluetooth-audio késés javítására Mac rendszeren.
A telefon nem marad kapcsolatban a Bluetooth-eszközökkel? Alkalmazza ezeket a tippeket a Samsung telefon Bluetooth-eszközökről való folyamatos leválasztásával kapcsolatos probléma megoldásához.
Problémái vannak az új Bluetooth soundbar és a Google TV csatlakoztatásakor? Így csatlakoztathat Bluetooth audioeszközöket a Google TV-hez.
Folyamatosan megszakad a Bluetooth az iPhone-on? Ez időnként jelentős kellemetlenségekhez vezet. Íme a probléma megoldásának legjobb módjai.
A Bluetooth hang késését vagy késését tapasztalja fejhallgatójával vagy hangszóróival Android rendszeren? Íme néhány tipp a javításhoz.
Ha a Bluetooth nem kapcsol be a MacBookon, íme néhány javítás, amely segít gyorsan megoldani a hibát.
Sok szülő nem kíméli költségét, hogy megbizonyosodjon gyermeke biztonságáról.
A Nintendo Switch Bluetooth segítségével csatlakoztatja a vezérlőit, de ez idáig nem tudta kihasználni ugyanazt a kapcsolatot az audioeszközökhöz. A legújabb Switch rendszerszoftver-frissítéssel immár párosíthatja a Bluetooth-eszközöket hangkimenethez.
Ingyenesen szeretné eltávolítani a hátteret a képről? Így használhatja a Paint and Paint 3D alkalmazást a kép hátterének átlátszóvá tételéhez.
Két Windows PC-t szeretne használni ugyanazzal az egérrel és billentyűzettel? Ismerje meg, hogyan használhatja a PowerToys-t több számítógép vezérlésére egyetlen egér és billentyűzet segítségével.
A laptopod érintőpadja hirtelen leállt? Íme 9 megoldás a Windows laptopokon nem működő érintőpad javítására.
Problémákba ütközik a Windows 11 számítógép frissítése során? Íme a 30 százalékon megrekedt Windows frissítés legjobb módjai.
A számítógépe örökké tart, amíg elindul? Ha igen, próbálja meg az alábbi 15 módszer egyikét a lassú rendszerindítási probléma megoldásához a Windows PC-n.
Fájljai és mappái rendezetlenek? Így kapcsolhatja ki a szolgáltatás szerinti csoportosítást a Windows Fájlkezelőjében.
Ezzel az alkalmazással való szembenézést a Windows 11 védelmi hibája miatt letiltották? Próbálja ki ezt a tizenegy módszert a probléma megoldásához.
A Microsoft Edge összeomlik PDF megnyitásakor Windows rendszeren? Mielőtt másik alkalmazást használna PDF megnyitásához, olvassa el a bejegyzést a probléma megoldásához.
Az Ezt az eszközt egy másik alkalmazás használja hibával szembesül Windows 10 vagy 11 számítógépen? Így találhatja meg és zárhatja be az alkalmazást.
Nem működik a billentyűzet alvó üzemmód után a Windows 10 vagy 11 rendszeren? Íme néhány javítás, amely segít megoldani a problémát.