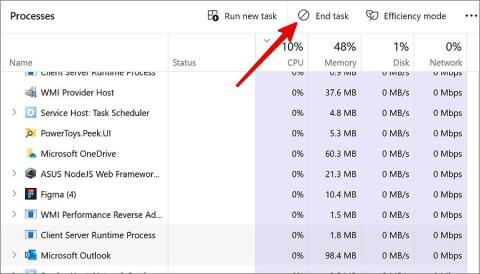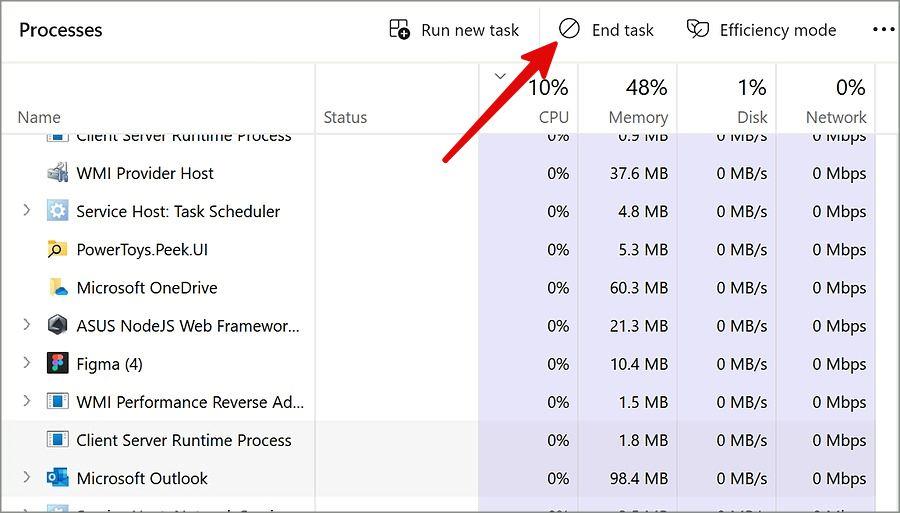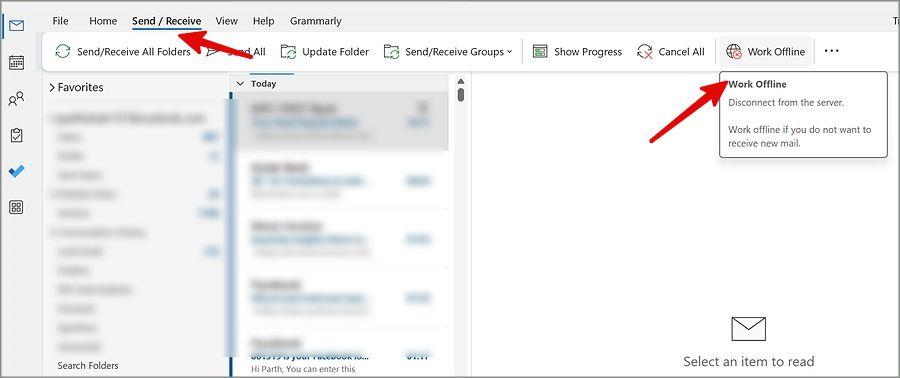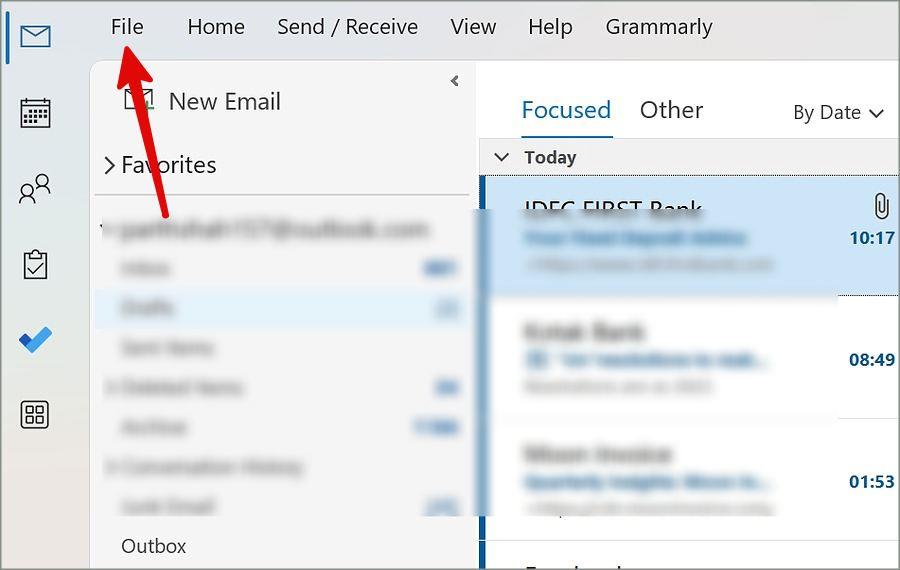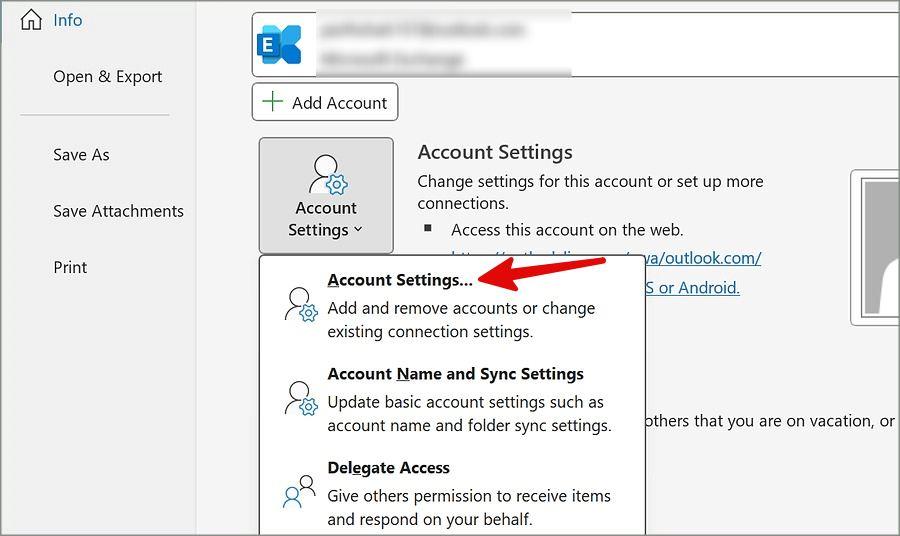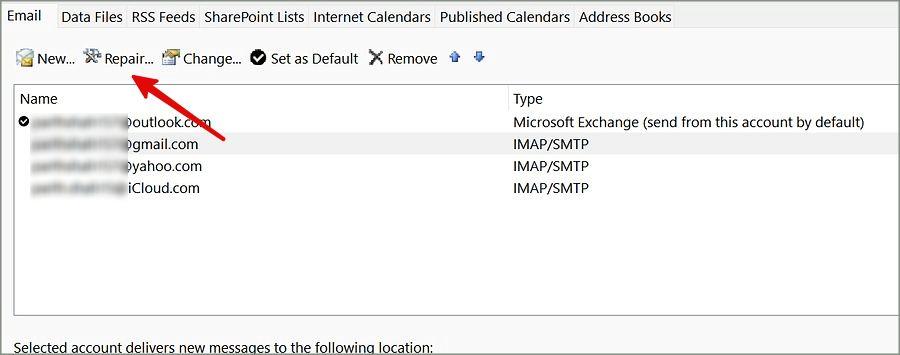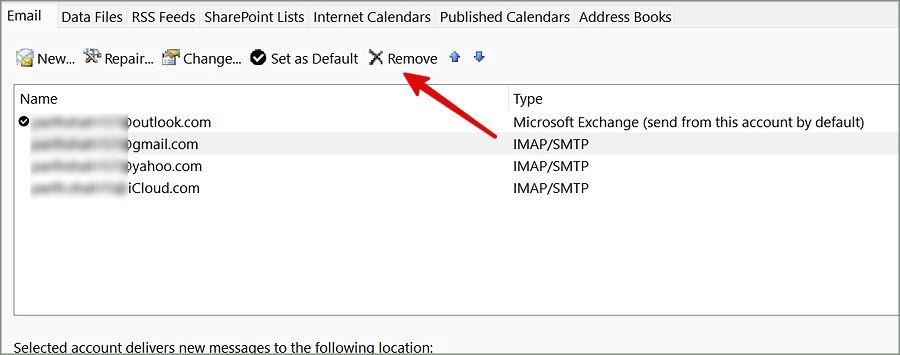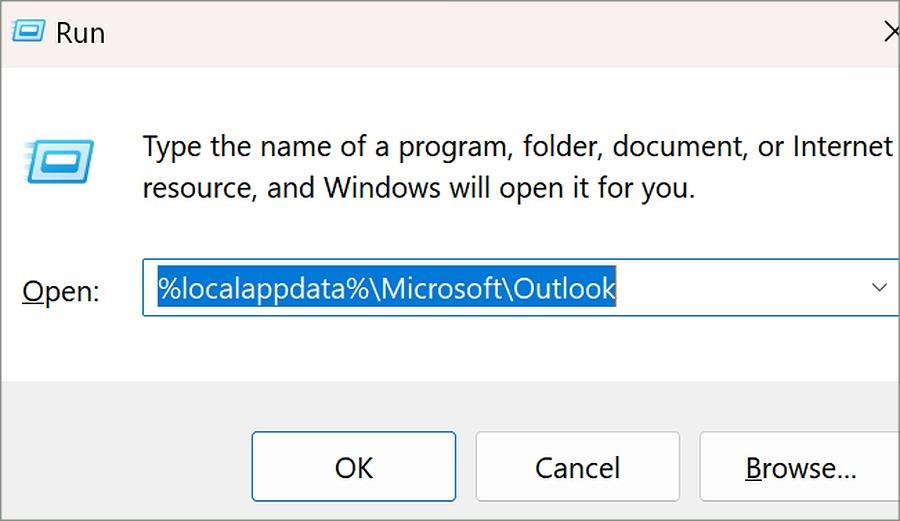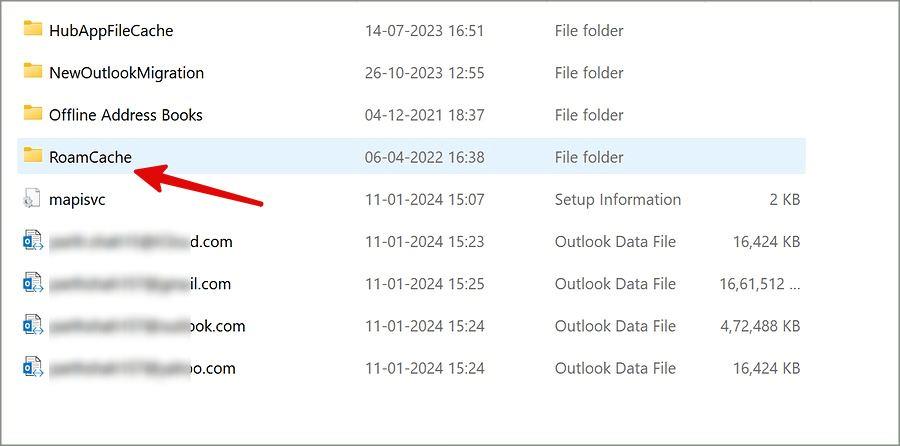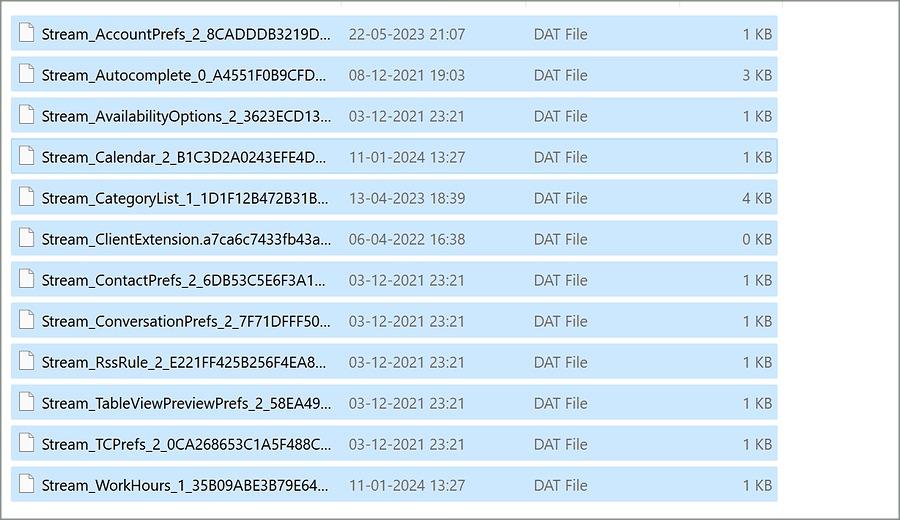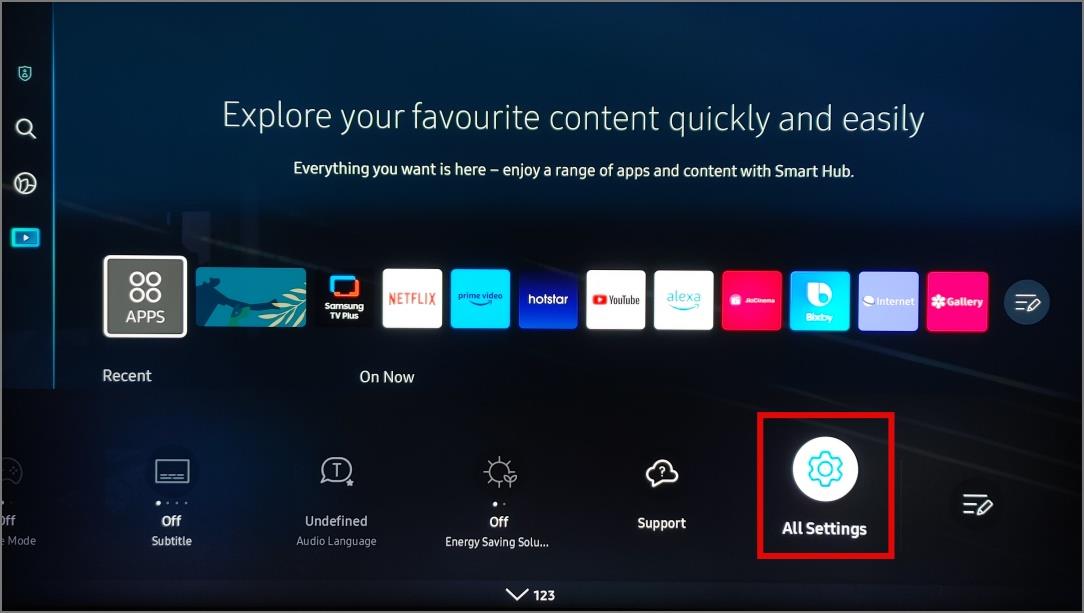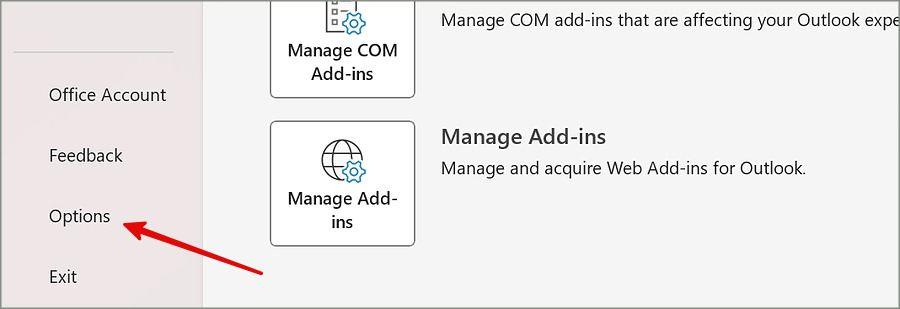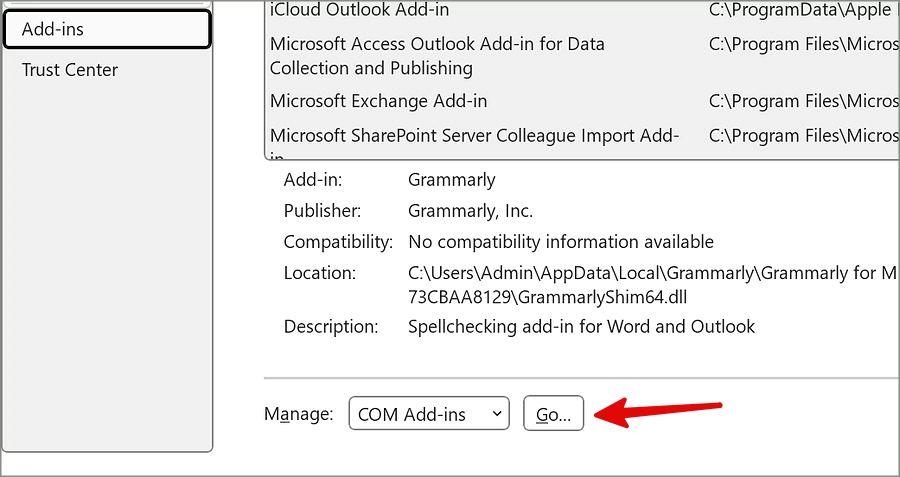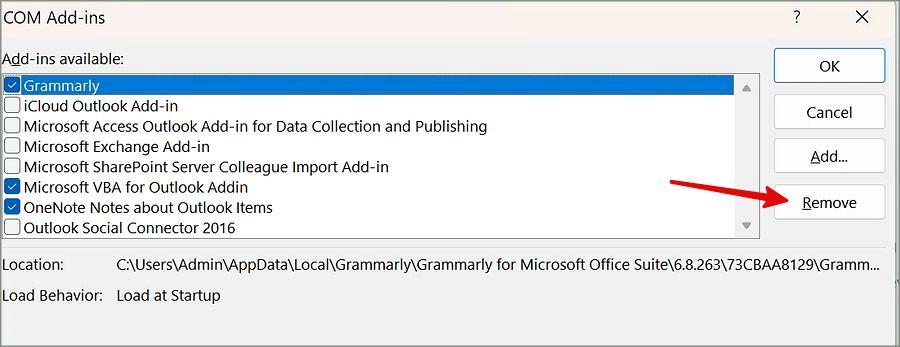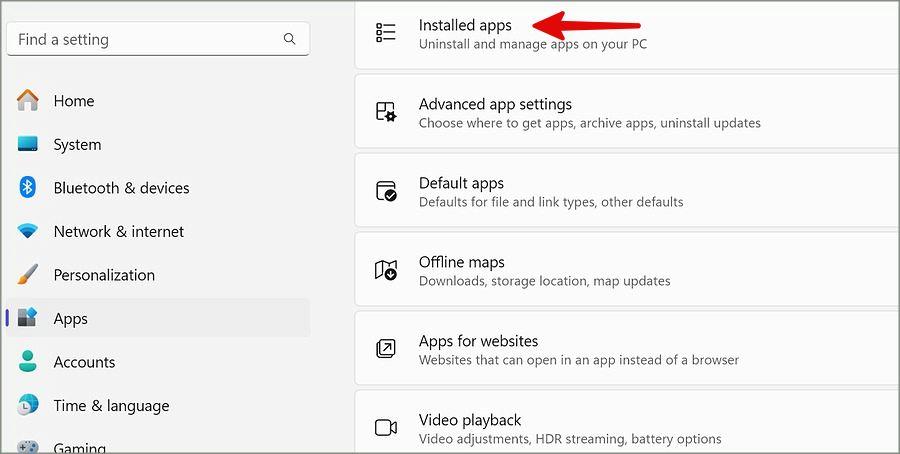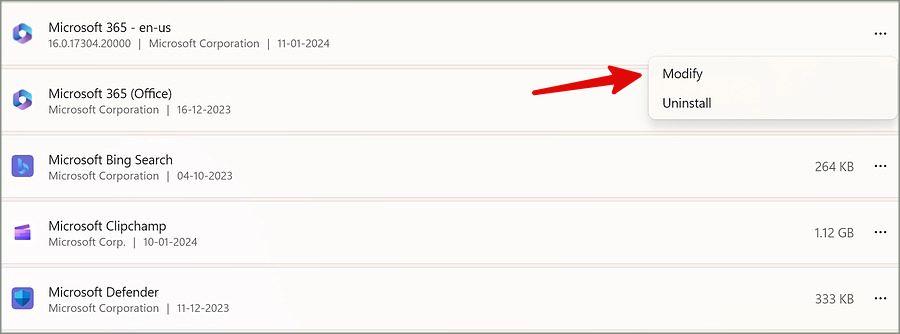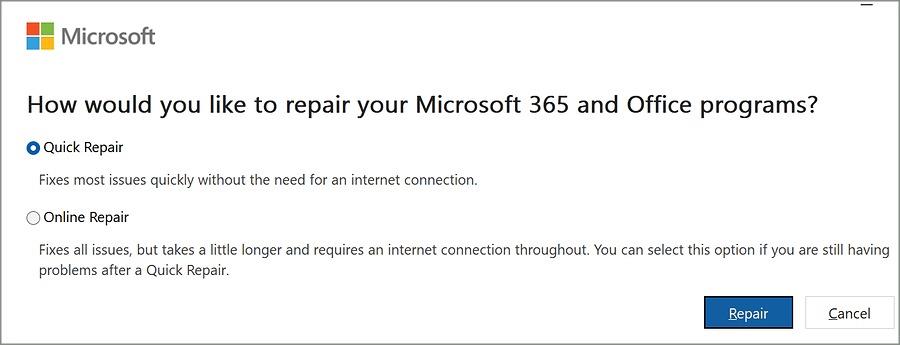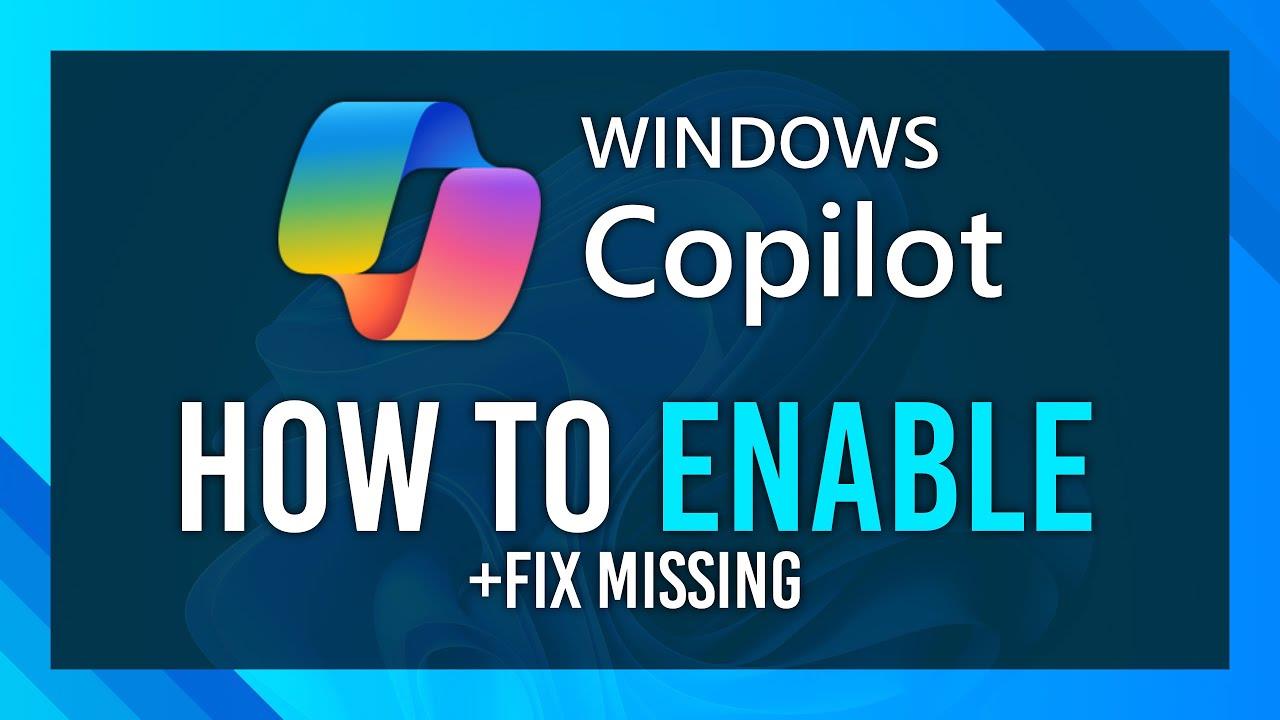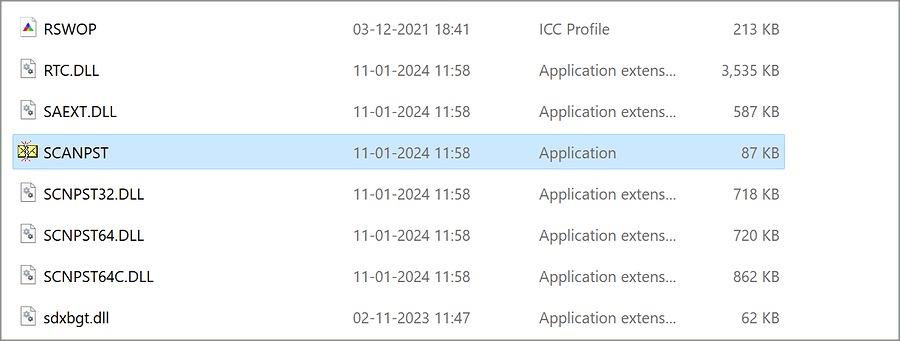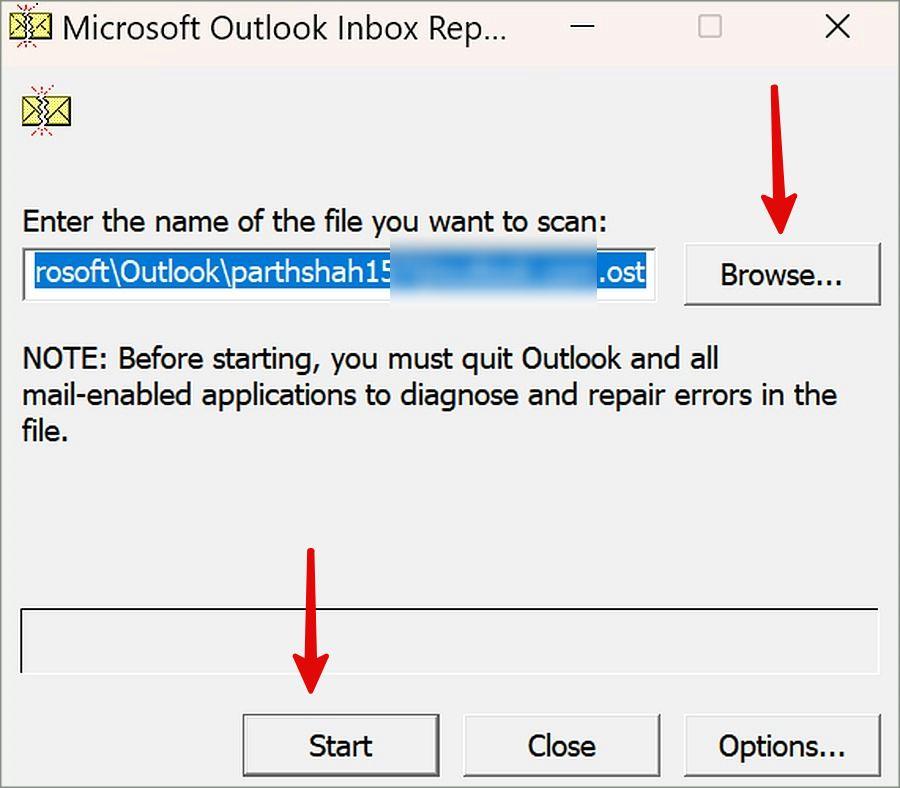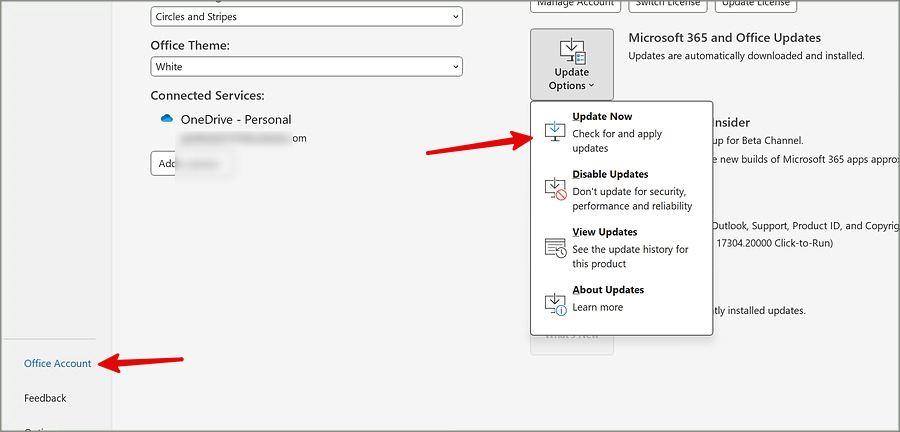Bár a Windows Outlook alkalmazás gazdag funkciókban, nem teljesen hibamentes. Az egyik alapvető dolog, amit az Outlooknak meg kell tennie, az új e-mailek letöltése, és a meglévők elküldése a kimenő mappába. A felhasználók gyakran panaszkodnak amiatt, hogy a Microsoft Outlook nem csatlakozik a szerverhez, hogy az alkalmazás működjön. Ha Ön is az érintettek közé tartozik, az alábbi lépésekkel javítsa ki az Outlook-kiszolgálóval kapcsolatos problémákat Windows rendszeren.
Tartalomjegyzék
1. Ellenőrizze a Hálózati kapcsolat elemet
Mielőtt felfedeznénk a speciális hibaelhárítási módszereket, először ellenőriznie kell és meg kell javítania az internetkapcsolatot Windows PC-jén. Csatlakoznia kell egy nagy sebességű Wi-Fi-hálózathoz vagy Ethernet-beállításhoz, és próbálkozzon újra. Tekintse meg hibaelhárítási útmutatónkat, ha a Wi-Fi szürkén jelenik meg Windows PC-jén .
2. Kényszerített kilépés az Outlookból
Időnként le kell állítania az Outlook összes folyamatát és háttértevékenységét, hogy újrakezdje. Különösen, ha az Outlook nem válaszol, kényszerítse ki az alkalmazást a Feladatkezelőből. Ezután nyissa meg újra az Outlook alkalmazást a Windows PC-n.
1. Kattintson jobb gombbal a Windows billentyűre, és nyissa meg a Feladatkezelőt .
2. Válassza az Outlook lehetőséget , és nyomja meg a Feladat befejezése gombot .
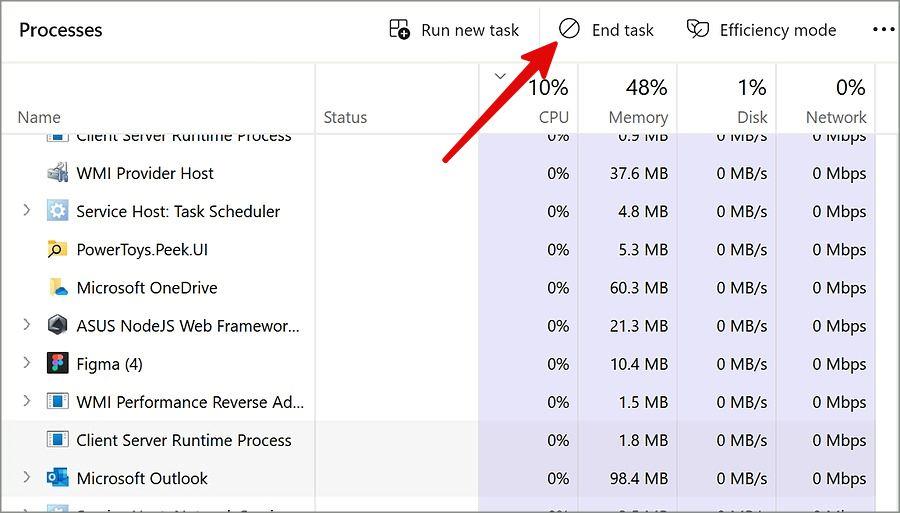
3. Győződjön meg arról, hogy nem dolgozik offline
Az Outlook dedikált offline móddal rendelkezik. Ez azt jelenti, hogy az Outlook normálisan működik. De aktív internetkapcsolatra van szüksége az új e-mailek lekéréséhez és néhány új küldéséhez. Ha engedélyezte az offline módot, az alábbi lépésekkel tiltsa le.
1. Nyissa meg az Outlook programot, és csúsztassa a Küldés/Fogadás fülre a tetején.
2. Kapcsolja ki az Offline munka lehetőségét a szalag jobb felső sarkában.
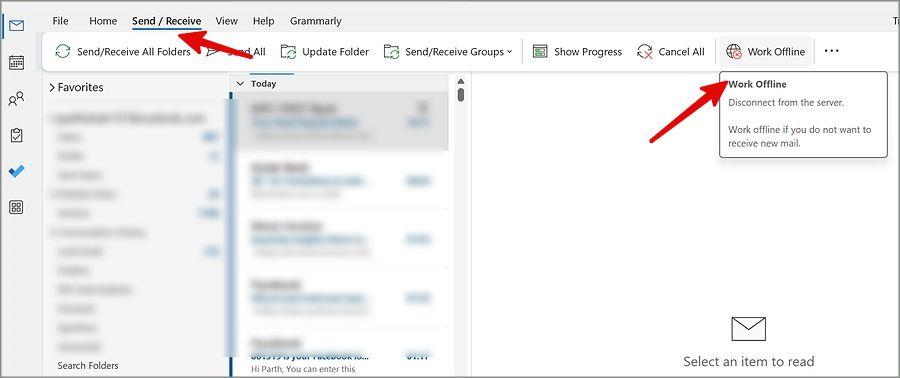
4. Ellenőrizze az Outlook-kiszolgálókat
Ha az Outlook szerverek nem működnek, problémákba ütközhet a kiszolgálóhoz való csatlakozás során. A kiszolgálóoldali leállás megerősítéséhez lépjen a Downdetector oldalra, és keresse meg az Outlookot. Meg kell várnia, amíg a Microsoft elhárítja a problémát, és egy idő után meg kell próbálnia.
5. Az Outlook Mail javítása
Kapcsolódási problémákkal szembesül egy adott e-mail fiókkal kapcsolatban az Outlookban? Ideje megjavítani az e-mail fiókot az Outlook beállításaiból. Íme, mit kell tenned.
1. Indítsa el az Outlook programot, és válassza a Fájl lehetőséget a bal felső sarokban.
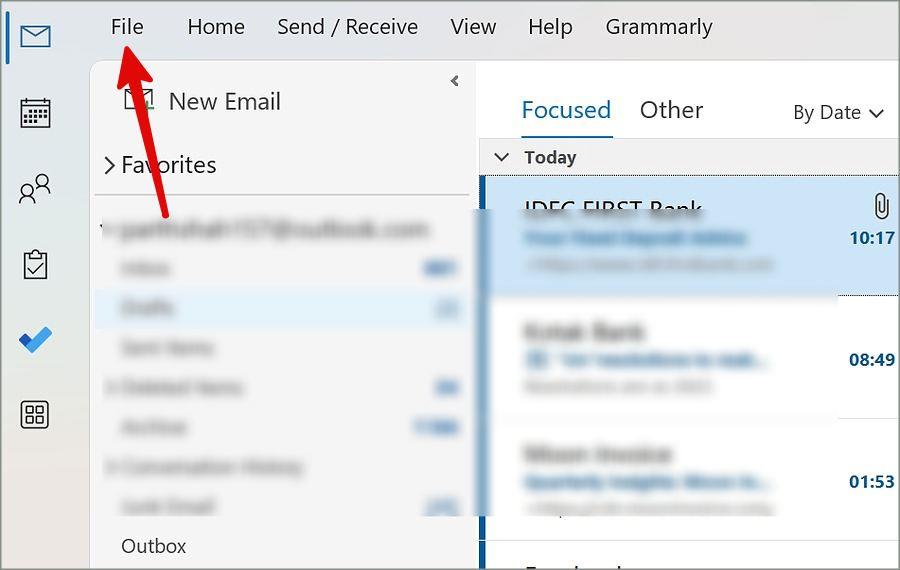
2. Bontsa ki a Fiókbeállítások elemet , és válassza ki ugyanazt.
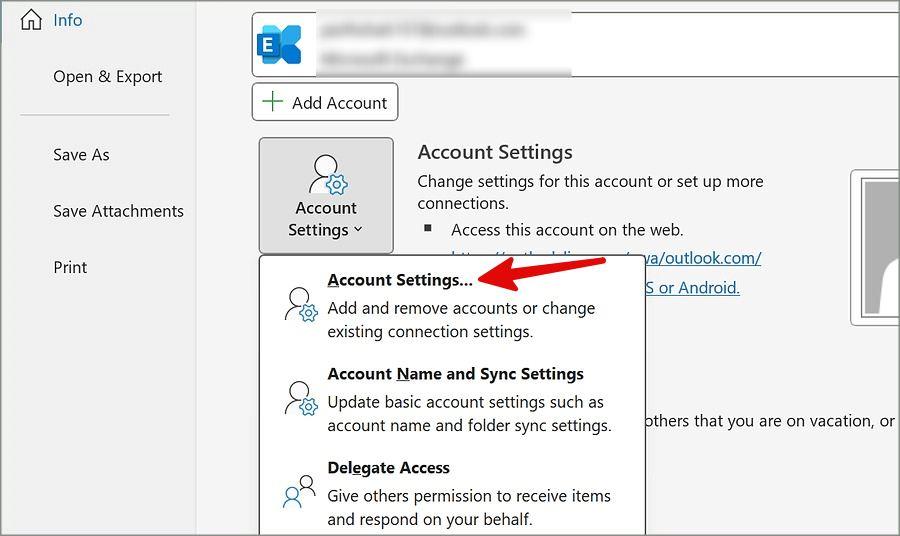
3. Válassza ki e-mail fiókját, majd kattintson a Javítás gombra .
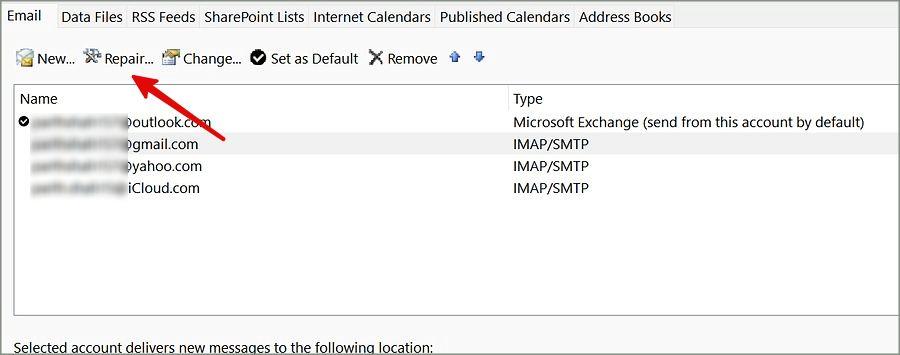
Kövesse a képernyőn megjelenő utasításokat, és próbáljon meg csatlakozni az Outlook-kiszolgálókhoz.
6. Adjon hozzá újra egy e-mail fiókot
Ha az Outlook nem csatlakozik a kiszolgálóhoz probléma továbbra is fennáll, távolítsa el az e-mail fiókot az alkalmazásból, és adja hozzá újra.
1. Nyissa meg az Outlook fiókbeállításait (ellenőrizze a fenti lépéseket).
2. Válasszon ki egy e-mail fiókot, és nyomja meg az Eltávolítás gombot . Erősítse meg döntését.
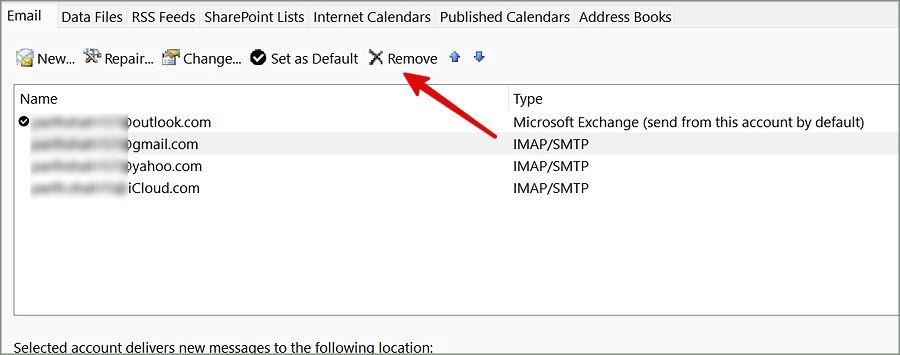
3. Válassza az Új lehetőséget , és adja meg e-mail fiókja adatait.
Ha a Microsoft Outlook továbbra sem csatlakozik a kiszolgálóhoz, folytassa az olvasást.
7. Tiltsa le a VPN-t
Aktív VPN-hálózaton próbálja elérni az Outlookot? A módosított IP-cím miatt problémákba ütközhet az Outlook és a szerver csatlakoztatása során. Csatlakozhat egy másik VPN-kiszolgálóhoz, és próbálkozzon újra. A VPN-t ideiglenesen is letilthatja a számítógépén.
8. Törölje az Outlook gyorsítótárat
Az Outlook gyorsítótárat gyűjt a háttérben az alkalmazások teljesítményének javítása érdekében. Amikor az alkalmazás sérült gyorsítótárat gyűjt, problémákba ütközhet, ha az Outlook nem csatlakozik a szerverhez. Az alábbi lépésekkel törölnie kell az Outlook gyorsítótárát .
1. Nyomja meg a Windows + R billentyűket a Futtatás menü megnyitásához .
2. Írja be az alábbi parancsot, majd kattintson az OK gombra:
%localappdata%\Microsoft\Outlook
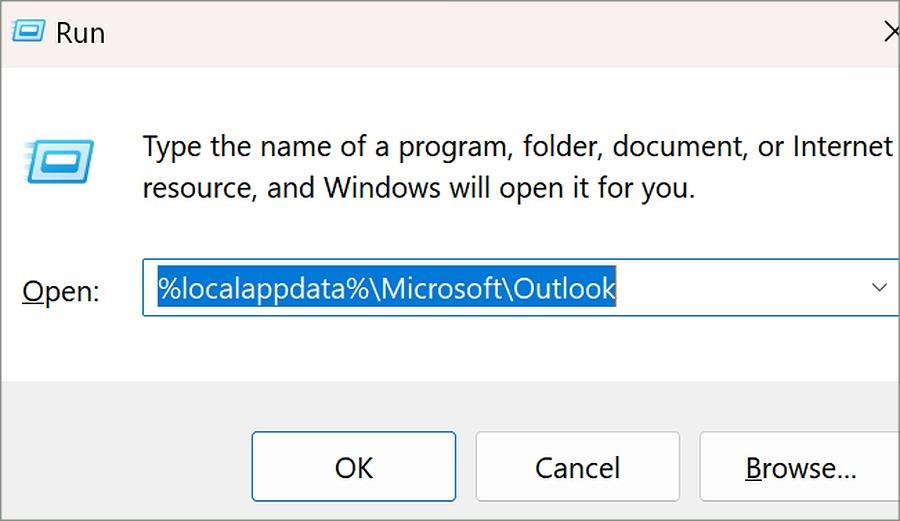
3. Menjen a RoamCache mappába.
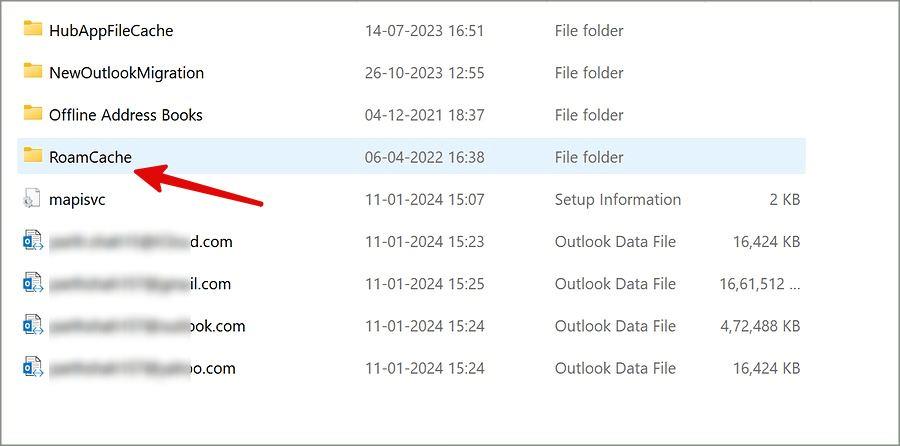
4. Jelölje ki az összes fájlt, és törölje azokat a számítógépről. Törölje a Lomtárat.
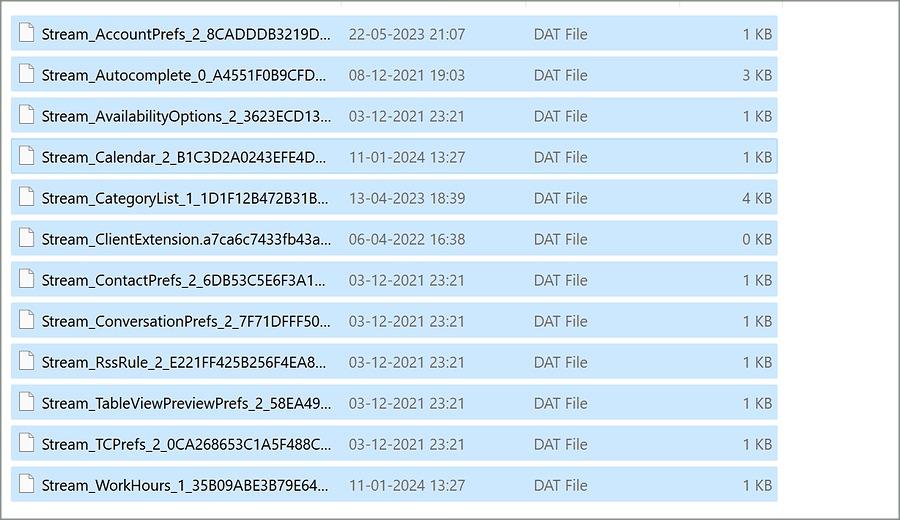
9. Tiltsa le az Outlook-bővítményeket
Az Outlook csökkentett módban történő indítása letiltja az összes bővítményt. Ha az egyik bővítmény összezavarja az Outlook beállításait, az alábbi lépésekkel tiltsa le őket. A probléma megerősítéséhez először nyissa meg az Outlookot csökkentett módban.
1. Indítsa el a Futtatást a Windows + R billentyűk lenyomásával . Írja be a következő elérési utat, és nyomja meg az Enter billentyűt.
outlook.exe /safe
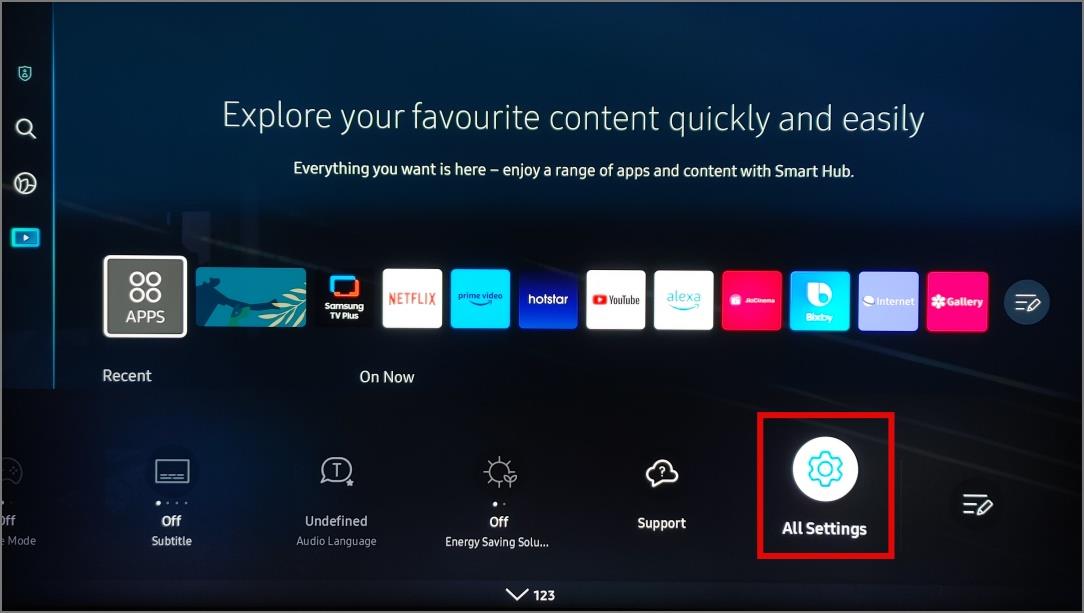
2. Ha az Outlook megfelelően működik csökkentett módban, tiltsa le a bővítményeket. Nyissa meg újra az Outlookot normál módban.
3. Válassza a Fájl lehetőséget a bal felső sarokban, és nyissa meg az Opciók lehetőséget .
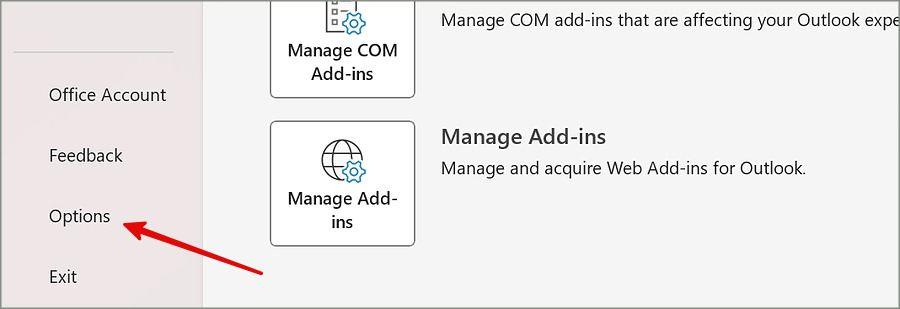
4. Görgessen a Bővítmények elemhez , és válassza az Ugrás lehetőséget .
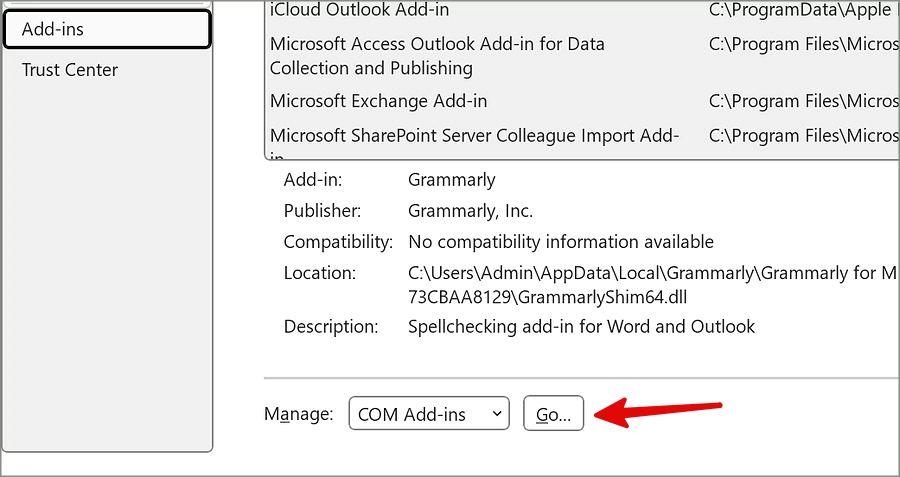
5. Engedélyezzen egyszerre egyetlen bővítményt, és keresse meg a problémásat. Válassza ki, és nyomja meg az Eltávolítás gombot .
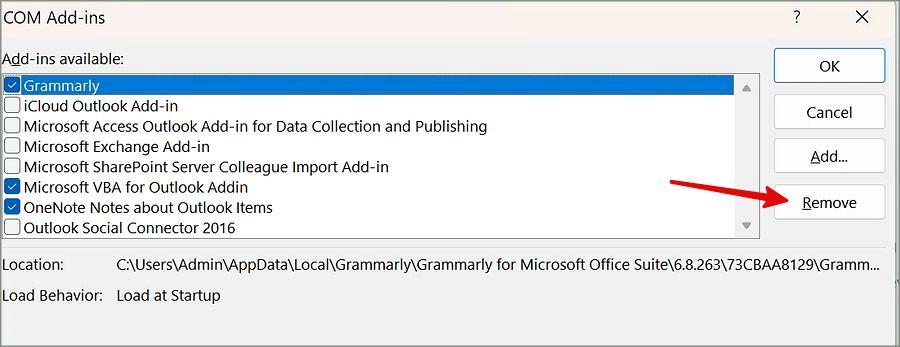
10. Javítóiroda
A Windows rendszeren futó Microsoft Office javításával kijavíthatja az Outlook szabálytalanságait. Íme, mit kell tenned.
1. Nyomja meg a Windows + I billentyűket a Beállítások megnyitásához.
2. Válassza az Alkalmazások lehetőséget az oldalsávon, és nyissa meg a Telepített alkalmazások elemet .
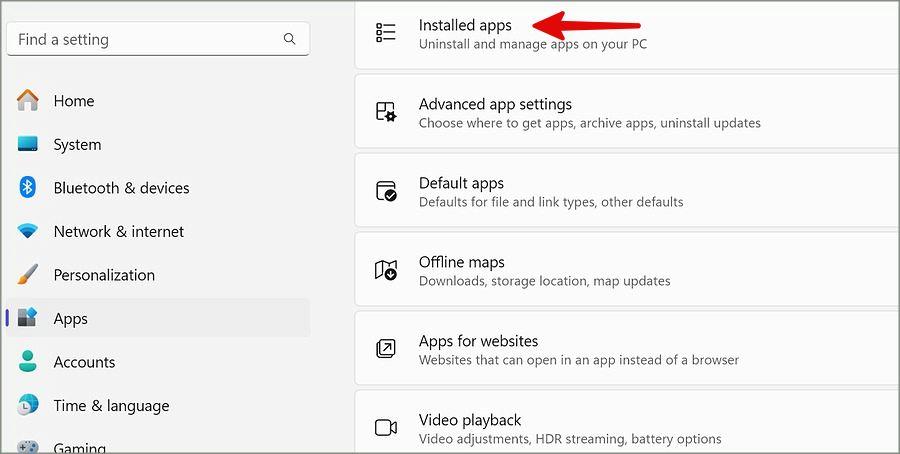
3. Görgessen a Microsoft 365-höz. Kattintson a mellette lévő hárompontos menüre, és válassza a Módosítás lehetőséget .
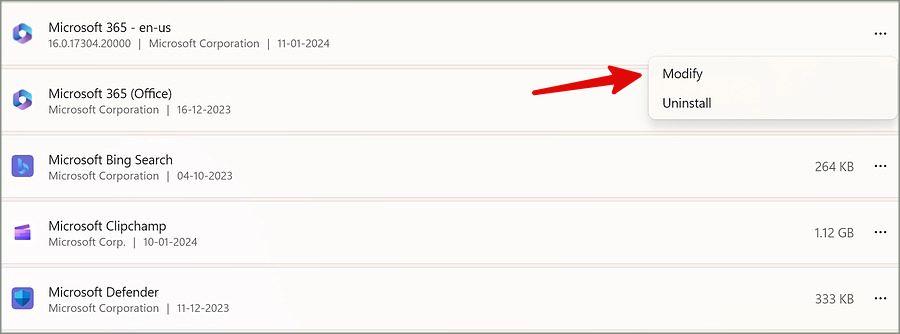
4. Válassza a Gyors javítás lehetőséget , és nyomja meg a Javítás gombot .
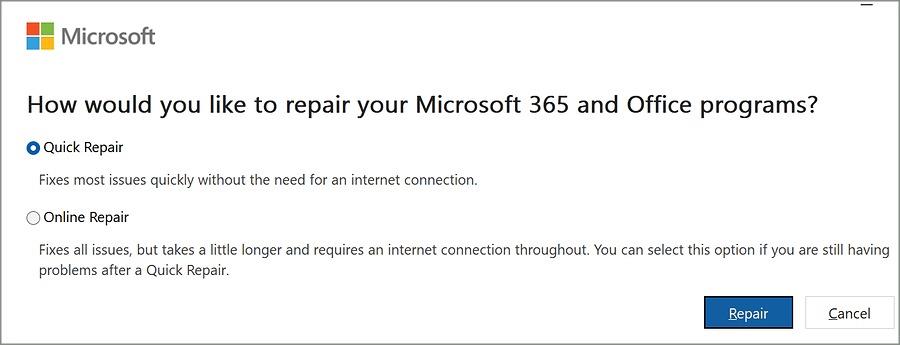
Ha a gyors javítás nem működik, kattintson az Online javítás gombra , és próbálkozzon újra. Az online javítás hosszabb ideig tarthat a folyamat befejezéséhez.
11. Javítsa meg az Outlook adatfájlt
Az Outlook az e-mailek adatait az alkalmazás adatfájljában tárolja. Amikor az ilyen fájlok megsérülnek, csatlakozási problémák léphetnek fel. Először is meg kell keresnie az Outlook adatfájlt, és az alábbi lépések segítségével futtatnia kell a javítóeszközt.
1. Nyissa meg az Outlook- fiók beállításait (lásd a fenti lépéseket).
2. Válassza az Adatfájlok lehetőséget , és jegyezze fel az Outlook e-mail fájl helyét.
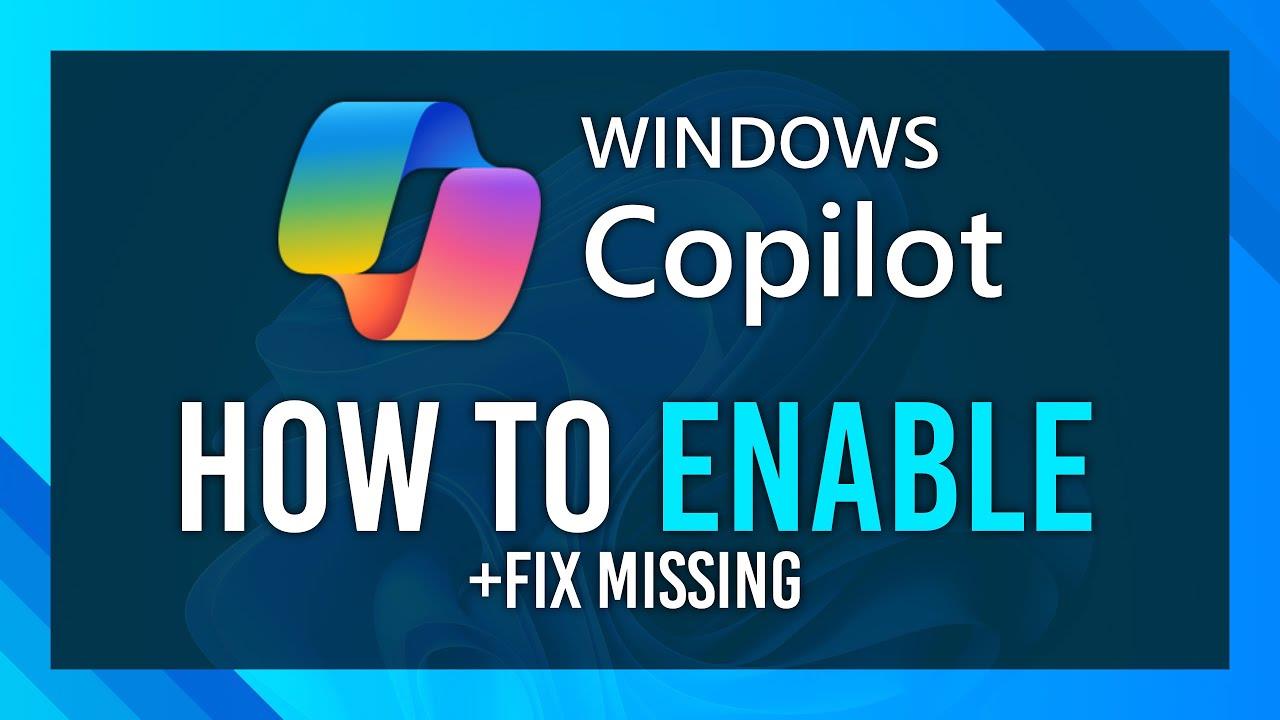
Ezután ideje futtatni az Outlook adatfájljavító eszközét.
1. Indítsa el a File Explorer programot , és menjen a következő elérési útra.
C:\Program Files\Microsoft Office\root\Office16
2. Görgessen a SCANPST fájlhoz, és nyissa meg.
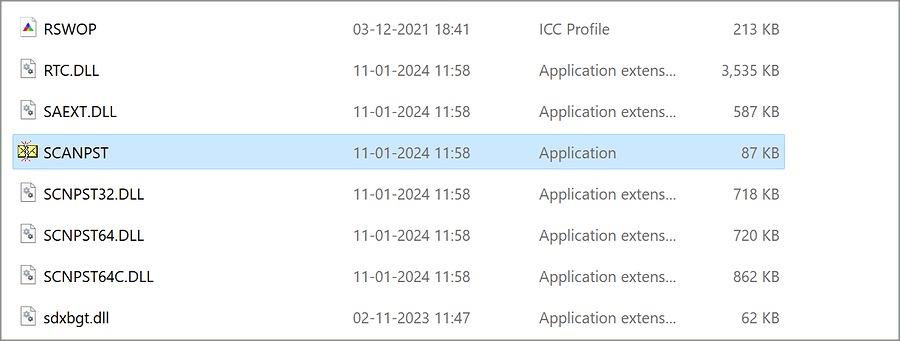
3. Nyomja meg a Tallózás gombot , és válassza ki az Outlook adatfájlt a fenti elérési út segítségével.
4. Válassza a Start lehetőséget , és nyomja meg a Javítás gombot .
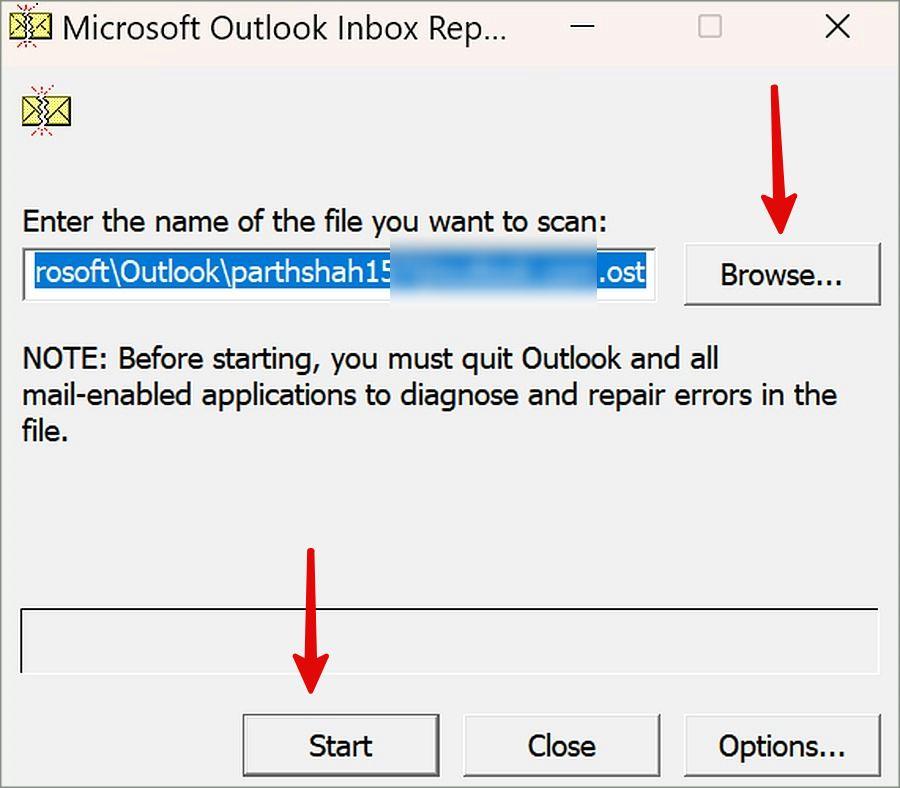
Indítsa újra az Outlookot, és ellenőrizze, hogy továbbra is fennáll-e a csatlakozási probléma.
12. Frissítse az Outlookot
Frissítheti az Outlook alkalmazást a Windows rendszeren az ilyen szembetűnő problémák megoldásához.
1. Nyissa meg az Outlook programot, és kattintson a Fájl lehetőségre a bal felső sarokban.
2. Válassza az Office-fiók lehetőséget , és bontsa ki a Frissítési beállítások elemet .
3. A függőben lévő frissítések telepítéséhez válassza a Frissítés most lehetőséget.
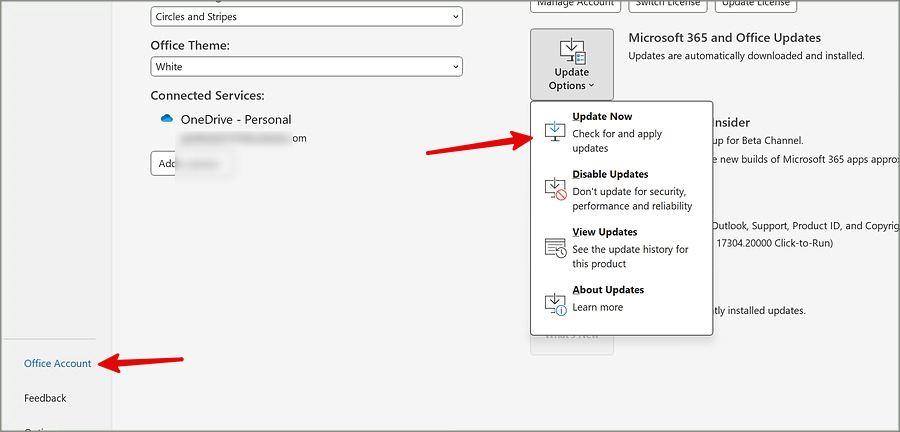
13. Próbálja ki az új Outlook alkalmazást
A Microsoft egy új webalapú Outlook alkalmazást tesztel Windows rendszerhez. Elindíthatja az Outlookot, és engedélyezheti az Új Outlook alkalmazás kipróbálása kapcsolót a jobb felső sarokban. Indítsa újra az Outlookot, és ellenőrizze az új alkalmazás működését.
Kezelje e-mailjeit profi módon
Az Outlook alkalmazás, amely nem csatlakozik a szerverhez, vízbe vetheti a termelékenységet. Mielőtt az Outlook webre költözne, hogy a dolgok menjenek, használja a fenti trükköket, hogy visszaállítsa az ideális Outlook alkalmazást Windows PC-jén.