14 javítás a Windows rendszerben a „Nincs audiokimeneti eszköz” problémára
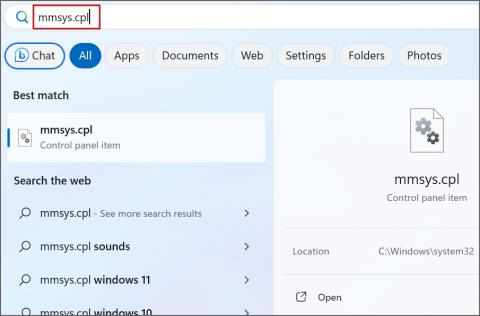
Hiba a Windows PC-n, ha nincs hangkimeneti eszköz telepítve? Próbálja ki ezt a tizennégy módszert a hangprobléma megoldására.
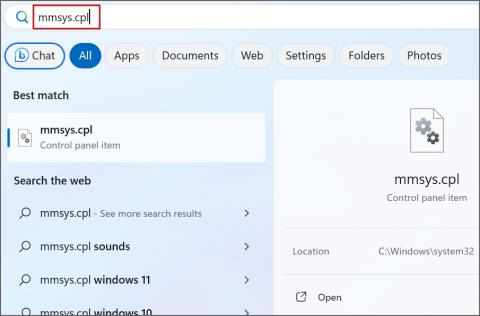
A Windows támogatja a plug-and-play eszközöket, így audio perifériákat csatlakoztathat, és közvetlenül használhatja azokat. Sok felhasználó azonban a „Nincs audiokimeneti eszköz telepítve” hibával találkozik Windows PC-jén. A gyakori okok közé tartoznak a fizikai csatlakozási és illesztőprogram-problémák, a zavaró programok, a hibás szolgáltatások és a problémás Windows-frissítések . Itt található az összes kipróbált és tesztelt javítás, amely segíthet.
Tartalomjegyzék
1. Ellenőrizze a Fizikai kapcsolatokat
Mielőtt belevágna a szoftverjavításokba, ellenőrizze az audioeszköz fizikai csatlakozását. Húzza ki és csatlakoztassa az összes csatlakozókábelt, beleértve az USB-csatlakozót és az audioport-csatlakozásokat is.
Ellenőrizze a vezetékek csatlakozóvégét, hogy nincsenek-e kopottak és súlyos sérülések, és szükség esetén cserélje ki a kábeleket. Az audioeszközt egy másik tartalék rendszerhez is csatlakoztathatja, és ellenőrizheti, hogy az audiokimenet működik-e vagy sem, hogy kizárja a hardverproblémákat.
2. Engedélyezze a megfelelő audioeszközt
Ha rossz hangeszközt választott a lejátszáshoz , a Hangbeállítások segítségével át kell váltania a megfelelő audioeszközre. Itt van, hogyan:
1. Nyomja meg a Windows billentyűt, írja be az mmsys.cpl parancsot , majd nyomja meg az Enter billentyűt a Hang segédprogram megnyitásához.

2. Keresse meg az audioeszközt a listában, és ellenőrizze annak állapotát. Ha le van tiltva, kattintson rá jobb gombbal, és válassza az Engedélyezés lehetőséget.

3. Kattintson az OK gombra.

3. Vizsgálja meg az audioszolgáltatásokat
A Windows a Windows Audio és a Windows Audio Endpoint Builder szolgáltatásokat használja az audioeszközök kezelésére. Ha ez a két szolgáltatás meghibásodik, hangkimeneti problémák léphetnek fel. Tehát ellenőriznie kell és újra kell indítania ezeket a szolgáltatásokat:
1. Nyomja meg a Windows billentyűt, írja be a services szót , majd nyomja meg az Enter billentyűt a Szolgáltatások alkalmazás megnyitásához.

2. Keresse meg a Windows Audio szolgáltatást a listában, és kattintson rá jobb gombbal. Válassza az Újraindítás opciót.

3. Ehhez hasonlóan kattintson a jobb gombbal a Windows Audio Endpoint Builder szolgáltatásra. Kattintson az Újraindítás lehetőségre.

4. Zárja be a Szolgáltatások segédprogramot.
4. Távolítsa el a Meddlesome programokat
Sok felhasználó úgy oldotta meg a problémát, hogy eltávolított bizonyos alkalmazásokat a számítógépéről, és visszaállította a normál hangkimenetet. Az Avast Driver Program az egyik ilyen bűnös, amely a „Nincs audiokimeneti eszköz telepítve” hibát okozza. Tehát, ha ezt vagy bármely más, harmadik féltől származó illesztőprogram-frissítő segédprogramot használ, távolítsa el a Beállítások alkalmazás vagy a Vezérlőpult segítségével .
5. Használja az Audio hibaelhárítót
A Windows Audio hibaelhárító segítségével azonosíthatja és kijavíthatja az audioeszközökkel kapcsolatos problémákat. Használja a következőképpen:
1. Nyomja meg a Windows billentyűt, írja be a hibaelhárítás parancsot , majd nyomja meg az Enter billentyűt .

2. Kattintson az Egyéb hibaelhárítók lehetőségre.

3. Keresse meg az Audio hibaelhárítót, és kattintson a Futtatás gombra.
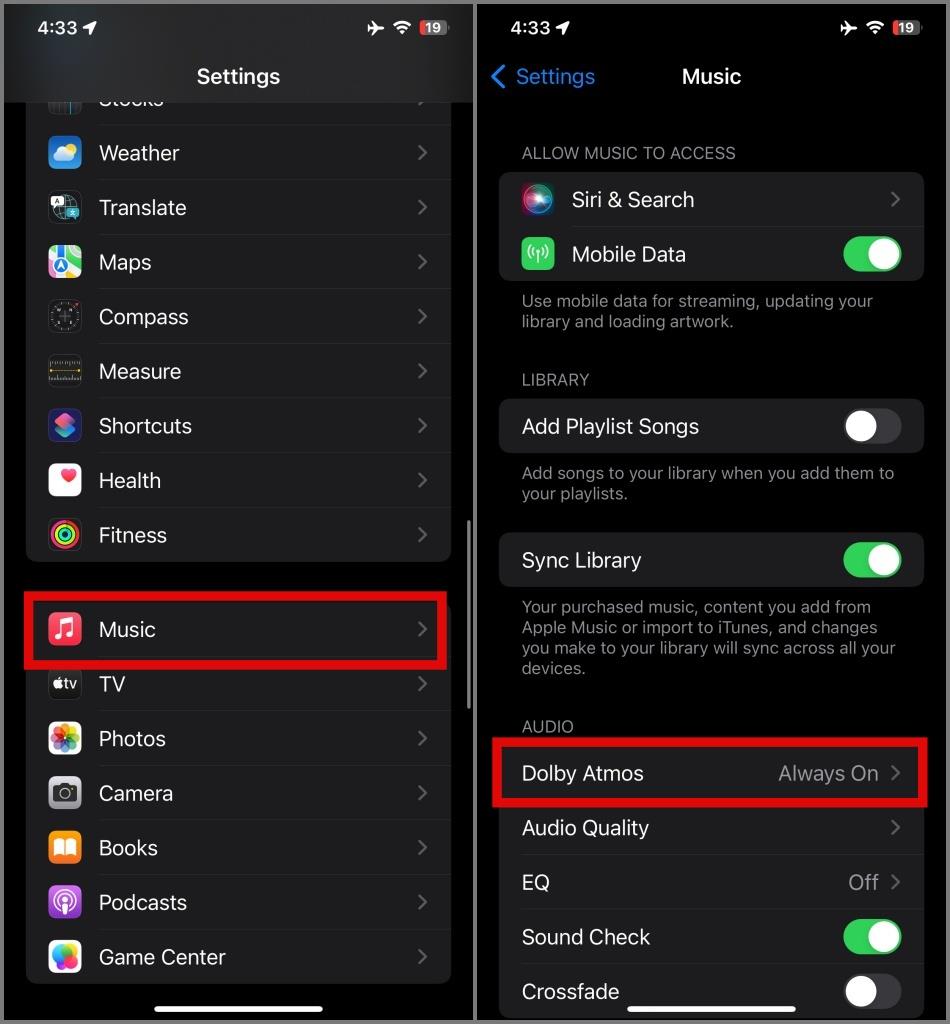
4. Kattintson az Igen gombra.

5. Kövesse a képernyőn megjelenő utasításokat az audio hibaelhárító javaslatainak alkalmazásához.
6. Frissítse az audio-illesztőprogramot az Eszközkezelővel
A probléma hátterében az elavult audio-illesztőprogramok állhatnak. Tehát frissítse az audio illesztőprogramokat az Eszközkezelő segítségével. Itt van, hogyan:
1. Nyomja meg a Windows billentyűt, írja be az Eszközkezelő parancsot , majd nyomja meg az Enter billentyűt .

2. Kattintson jobb gombbal az audioeszközre, majd kattintson az Illesztőprogram frissítése lehetőségre.

3. Kattintson az Illesztőprogramok automatikus keresése opcióra. Várja meg, amíg az eszköz megtalálja és telepíti a legújabb elérhető illesztőprogramokat a számítógépére.

4. Zárja be az Eszközkezelő alkalmazást.
7. Telepítse újra az Audio Driver-t
Ha az audio-illesztőprogram frissítése nem oldja meg a hangproblémát, újra kell telepítenie az illesztőprogramot. Itt van, hogyan:
1. Nyissa meg az Eszközkezelőt .
2. Kattintson jobb gombbal az audioeszközre, majd kattintson az Eszköz eltávolítása opcióra.

3. Kattintson az Eltávolítás gombra.

4. Zárja be az Eszközkezelőt, és indítsa újra a számítógépet.
A Windows automatikusan megkeresi és telepíti az elérhető audio-illesztőprogramokat, majd elindul az asztalon.
8. A rendszerleíró adatbázis módosítása
A hibás Windows havi javítás miatt hiányzó vagy rosszul konfigurált ConsoleSecurity érték a WinStations rendszerleíró kulcsában okozhatja a hangkimeneti hibát. Tehát ezt a problémát a rendszerleíró adatbázis módosításával kell megoldania. Előzetesen készítsen biztonsági másolatot a rendszerleíró adatbázisról egy külső tárolómeghajtóra.
Kövesse az alábbi lépéseket:
1. Nyomja meg a Windows billentyűt, írja be a Jegyzettömb parancsot , majd nyomja meg az Enter billentyűt .

2. Illessze be a következő kódot a Jegyzettömb ablakába:
Windows Registry Editor Version 5.00
[HKEY_LOCAL_MACHINE\SYSTEM\CurrentControlSet\Control\Terminal Server\WinStations]
"ConsoleSecurity"=hex:01,00,14,80,9c,00,00,00,a8,00,00,00,00,00,00,00,14,00,00,\
00,02,00,88,00,06,00,00,00,00,00,14,00,01,00,00,00,01,01,00,00,00,00,00,05,\
04,00,00,00,00,00,14,00,bf,03,0f,00,01,01,00,00,00,00,00,05,12,00,00,00,00,\
00,14,00,89,00,0f,00,01,01,00,00,00,00,00,05,13,00,00,00,00,00,14,00,81,00,\
00,00,01,01,00,00,00,00,00,05,14,00,00,00,00,00,18,00,bf,03,0f,00,01,02,00,\
00,00,00,00,05,20,00,00,00,20,02,00,00,00,00,18,00,21,01,00,00,01,02,00,00,\
00,00,00,05,20,00,00,00,2b,02,00,00,01,01,00,00,00,00,00,05,12,00,00,00,01,\
01,00,00,00,00,00,05,12,00,00,00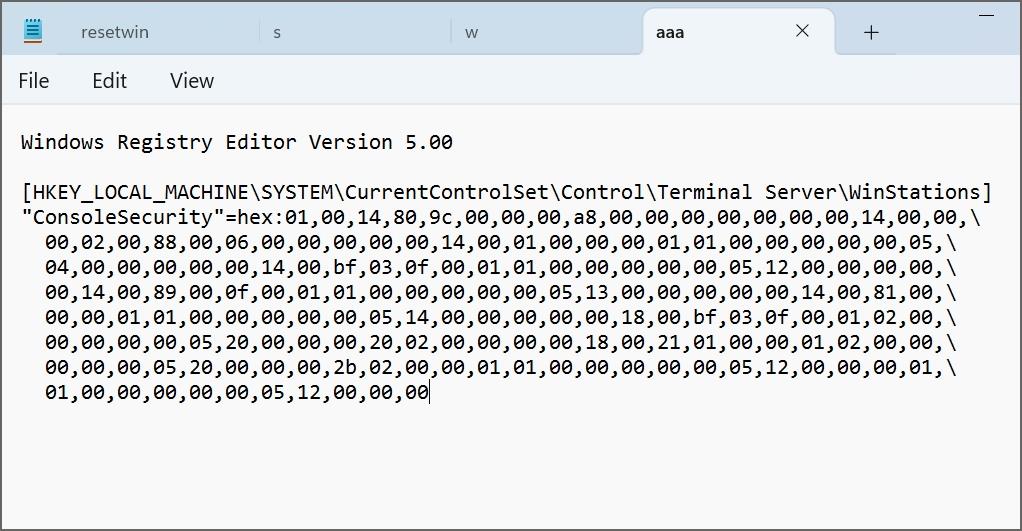
3. Nyomja meg a Ctrl + Shift + S billentyűket a Mentés másként ablak megnyitásához . Írja be a fájlnevet key.reg néven , és kattintson a Mentés gombra.

4. A File Explorer segítségével keresse meg azt a helyet, ahová a rendszerleíró fájlt mentette. Kattintson duplán a fájlra.

5. Megnyílik a Felhasználói fiókok felügyelete ablak. Kattintson az Igen gombra.

6. A Windows megerősíti a műveletet a rendszerleíró adatbázis importálása előtt. Kattintson az Igen gombra.

7. Kattintson az OK gombra.

8. Indítsa újra a számítógépet a módosítások alkalmazásához.
9. Váltson át a Generic Audio Driverre
Az általános illesztőprogramok hasznosak lehetnek, ha az eszközspecifikus illesztőprogramok nem működnek. Ha az audio-illesztőprogram újratelepítése nem működik, válthat az általános audio-illesztőprogramra a Windows rendszerben. Itt van, hogyan:
1. Nyissa meg az Eszközkezelőt .
2. Kattintson a számítógép nevére a kiválasztásához.

3. Kattintson a Művelet gombra a felső menüben, majd kattintson a Régi hardver hozzáadása opcióra.

4. Most kattintson a Tovább gombra .

5. Jelölje be a listából kézzel kiválasztott hardver telepítése (Speciális) választógombot. Kattintson a Tovább gombra .

6. Válassza a Hang, videó és játékvezérlő opciót a listában. Kattintson a Tovább gombra .

7. Válassza a Generic USB Audio opciót a gyártó részben. Ezután válassza az USB Audio OEM Device lehetőséget, és kattintson a Tovább gombra .

8. Kövesse a képernyőn megjelenő lépéseket a telepítés befejezéséhez.

9. Indítsa újra a számítógépet.
10. Próbálja ki az OEM-specifikus megoldásokat
Használhat OEM illesztőprogram-letöltő és frissítő segédprogramokat. Ez a módszer minden olyan felhasználóra vonatkozik, aki a DELL, a HP vagy más népszerű OEM-ek laptopját vagy asztali berendezését használja. Töltse le a megfelelő illesztőprogram-kezelő segédprogramot a gyártó webhelyéről (a Dell a SupportAssist alkalmazást kínálja). Vagy egyszerűen letöltheti az illesztőprogramok frissített verzióját hangeszközéhez, amely kompatibilis az Ön által használt Windows-verzióval.
11. A Windows Update visszaállítása
A Windows-frissítések tönkretehetik a számítógép funkcióit. Tehát vissza kell állítania a frissítést, ha a hangprobléma a legutóbbi Windows-frissítés telepítése után jelentkezik. Itt van, hogyan:
1. Nyomja meg a Windows billentyűt, írja be az uninstall updates parancsot , majd nyomja meg az Enter billentyűt .

2. Keresse meg a frissítést a listában, és kattintson az Eltávolítás gombra.

3. Kattintson még egyszer az Eltávolítás gombra a frissítés eltávolításához.

4. Indítsa újra a számítógépet.
12. Futtasson egy SFC és DISM vizsgálatot
A DISM-ellenőrzés kijavíthatja a Windows-összetevők tárolójával kapcsolatos problémákat, míg az SFC-vizsgálat pótolja az összes hiányzó vagy sérült rendszerfájlt. Futtassa le ezeket a vizsgálatokat egymás után. Itt van, hogyan:
1. Nyissa meg a Parancssort rendszergazdai jogosultságokkal .
2. Írja be a következő parancsot, és nyomja meg az Enter billentyűt a végrehajtásához:
DISM.exe /Online /Cleanup-image /Restorehealth3. Ezt követően futtasson egy SFC-vizsgálatot a következő parancs végrehajtásával:
sfc /scannow4. Várja meg, amíg a vizsgálat befejeződik, és indítsa újra a számítógépet.
13. Adja hozzá a szolgáltatásokat a rendszergazdai csoporthoz
Ha a DISM- és SFC-vizsgálatok nem oldották meg a problémát, fel kell vennie ezeket a szolgáltatásokat a rendszergazdai csoportba egy megemelt terminálablak használatával. Itt van, hogyan:
1. Nyissa meg a Parancssort rendszergazdai jogosultságokkal.
2. Írja be a következő parancsokat, és nyomja le az Enter billentyűt egyenkénti végrehajtásukhoz:
net localgroup Administrators /add networkservice
net localgroup Administrators /add localservice
3. Zárja be a Parancssor ablakot.
14. Hajtsa végre a helyben történő frissítést
Az utolsó lehetőség ennek a zavaró hanghibának a kijavításához egy helyben történő frissítés végrehajtása, amely az összes fájlt, alkalmazást és beállítást érintetlenül hagyja. Sokkal jobb, mint a rendszer visszaállítása , amely törli az összes telepített alkalmazást. Tehát, ha nem rendelkezik elérhető rendszer-visszaállítási pontokkal, vagy ha a Rendszer-visszaállítás nem hatékony, a helyben történő frissítéssel újratelepítheti a Windows-t anélkül, hogy bármit is veszítene. Itt van, hogyan:
1. Töltse le a Windows ISO fájlt .
2. Kattintson duplán az ISO fájlra a csatoláshoz. Nyissa meg a csatlakoztatott ISO fájlt, és kattintson a setup.exe fájlra.

3. Megnyílik a Felhasználói fiókok felügyelete ablak. Kattintson az Igen gombra.

4. Kattintson a Tovább gombra.

5. Most kattintson az Elfogadás gombra.

6. Válassza a Személyes fájlok és alkalmazások megőrzése lehetőséget. Kattintson a Tovább gombra .

Kövesse a képernyőn megjelenő utasításokat az In-place frissítés befejezéséhez. A Windows újratelepítése a számítógépen 30-60 percig tarthat.
Állítsa vissza a hangot a számítógépén
A Windows PC-jén megjelenő „Nincs audiokimeneti eszköz telepítve” hibaüzenetet mostanra ki kell javítani. Kezdje az audio hardver ellenőrzésével, indítsa újra a rendszerszolgáltatásokat, és alkalmazza az illesztőprogram-javításokat. Ezt követően módosítsa a rendszerleíró adatbázist, használjon SFC- és DISM-ellenőrzést, és végső megoldásként használjon helyben történő frissítést.
Ingyenesen szeretné eltávolítani a hátteret a képről? Így használhatja a Paint and Paint 3D alkalmazást a kép hátterének átlátszóvá tételéhez.
Két Windows PC-t szeretne használni ugyanazzal az egérrel és billentyűzettel? Ismerje meg, hogyan használhatja a PowerToys-t több számítógép vezérlésére egyetlen egér és billentyűzet segítségével.
A laptopod érintőpadja hirtelen leállt? Íme 9 megoldás a Windows laptopokon nem működő érintőpad javítására.
Problémákba ütközik a Windows 11 számítógép frissítése során? Íme a 30 százalékon megrekedt Windows frissítés legjobb módjai.
A számítógépe örökké tart, amíg elindul? Ha igen, próbálja meg az alábbi 15 módszer egyikét a lassú rendszerindítási probléma megoldásához a Windows PC-n.
Fájljai és mappái rendezetlenek? Így kapcsolhatja ki a szolgáltatás szerinti csoportosítást a Windows Fájlkezelőjében.
Ezzel az alkalmazással való szembenézést a Windows 11 védelmi hibája miatt letiltották? Próbálja ki ezt a tizenegy módszert a probléma megoldásához.
A Microsoft Edge összeomlik PDF megnyitásakor Windows rendszeren? Mielőtt másik alkalmazást használna PDF megnyitásához, olvassa el a bejegyzést a probléma megoldásához.
Az Ezt az eszközt egy másik alkalmazás használja hibával szembesül Windows 10 vagy 11 számítógépen? Így találhatja meg és zárhatja be az alkalmazást.
Nem működik a billentyűzet alvó üzemmód után a Windows 10 vagy 11 rendszeren? Íme néhány javítás, amely segít megoldani a problémát.









