Mi történik, ha törli a játékot a PS5-ről
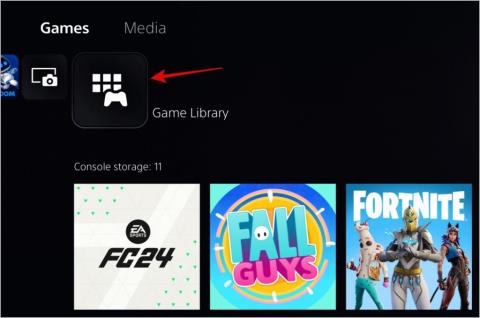
Az alábbiakban bemutatjuk, hogyan törölhetsz egy játékot és a mentett adatokat a PS5-ről, valamint egy magyarázatot arról, hogy mi fog történni, ha ezt megteszed.

Ha gyakran tölt le fájlokat vagy készít képernyőképeket , de használat után elfelejti törölni őket, a számítógép tárhelye gyorsan zsúfolttá válhat. Szóval, mi a megoldás? Nos, három egyszerű módszerünk van a régebbi fájlok automatikus törlésére a Windows PC-n. Valójában a laptopunk tele van elavult képernyőképekkel és dokumentumokkal, ezért ezt használjuk példaként annak bemutatására, hogyan lehet automatikusan törölni a régi fájlokat a Windows rendszeren a háttérben.
Tartalomjegyzék
A fájlok automatikus törlésének előnyei és hátrányai
Mint minden technológiának, a fájlok automatikus törlésének is megvannak a maga előnyei és hátrányai. Íme néhány előnye és hátránya, amelyeket figyelembe kell venni:
Előnyök:
Hátrányok:
1. A Storage Sense használata
Az egyik legegyszerűbb módszer, amelyet minden kezdő vagy kevésbé technikás felhasználónak ajánlunk, a Storage Sense funkció használata Windows PC-jén. Használata egyszerű és könnyen kezelhető, és könnyedén kezelheti a legtöbb ideiglenes fájlt és letöltött fájlt, amelyek már régóta a motorháztető alatt élnek a számítógépben.
A Storage Sense konfigurálása a következőképpen történik:
Windows 11 esetén:
1. Válassza a Beállítások (Windows Key + I) > Rendszer > Tárhely menüpontot .

2. Ezután kapcsolja be a Storage Sense kapcsolót.

3. Most a Storage Sense konfigurálásához kattintson rá, és válassza ki a Storage Sense, a Lomtár és a Letöltések mappa tisztítási időtartamát .

Laptopunkon a következő beállításokat állítottuk be:
Ez minden! Most automatikusan törli az összes régebbi fájlt a számítógépén a beállított idővonal alapján.
Ha manuálisan szeretné futtatni a Storage Sense alkalmazást , egyszerűen kattintson a Storage Sense futtatása most gombra, és megkezdi az összes ideiglenes vagy régebbi fájl törlését a Windows számítógépről.

Windows 10 esetén:
1. Indítsa el a Beállítások alkalmazást (Windows Key + I), és lépjen a Rendszer oldalra.

2. Ezután lépjen a Tárolás részre, majd engedélyezze a Storage Sense funkciót.

3. A beállítások elvégzéséhez kattintson a Tárolásérzékelés konfigurálása vagy a futtatás most hivatkozásra.

4. Ezt követően tetszés szerint konfigurálhatja a beállításokat.

Ezenkívül a Windows 11-hez hasonlóan, ha manuálisan szeretné futtatni a Storage Sense-t, csak meg kell nyomnia a Tisztítás most gombot.

2. A Microsoft PC Manager használata
2022-ben a Microsoft bemutatta a Windows 10 és 11 operációs rendszerhez készült új eszközét, a Microsoft PC Manager nevet . Ez az egyszerű eszköz lehetővé teszi az ideiglenes fájlok megtisztítását és a memóriahasználat kezelését. Az alkalmazás lehetőséget kínál az ideiglenes fájlok automatikus törlésére is, így segít megőrizni számítógépét a felesleges zűrzavartól. Így működik:
1. Töltse le a Microsoft PC Manager alkalmazást, ha még nem tette meg, majd nyissa meg az alkalmazást .

2. Ezután kattintson a Gear/Cog ikonra, és válassza a Beállítások lehetőséget.

3. Végül kapcsolja be a „PC Manager automatikusan feljavítja a számítógépet” melletti kapcsolót .

Ha valamilyen hiba miatt a PC Manager nem tudta automatikusan törölni a fájlokat, akkor manuálisan törölheti az adatokat. Ehhez egyszerűen kattintson a Boost gombra, és azonnal törli az összes ideiglenes fájlt a számítógépről a memóriahasználattal együtt.

3. A Parancssor használata
A parancssor használatakor nemcsak a régebbi fájlok törlésére van lehetőség, hanem rugalmasan megválaszthatja, mikor törölje azokat a napok száma alapján. Kezdjük:
Megjegyzés: Ha meg akarja fordítani a „ForFiles parancs” műveletét, és meg akarja akadályozni, hogy automatikusan törölje a fájlokat, akkor nem fordíthatja vissza közvetlenül a műveletet ugyanazzal a paranccsal. Tehát alapvetően nincs más lehetősége, mint áthelyezni a mappa tartalmát egy másik helyre.
1. Indítsa el a Windows Search alkalmazást (Windows Key + S), és keresse meg a Parancssort . Ha megtalálta, kattintson rá jobb gombbal, és válassza a Futtatás rendszergazdaként lehetőséget.

2. Ezután írja be a következő parancsot azon fájlok törléséhez, amelyeket 30 napig nem módosított:
ForFiles /p "C:\Path\To\Folder" /s /d -30 /c "cmd /c del /q @file"A ForFiles parancs feladata:
Ha többet szeretne megtudni az egyes parancsokról, használja a 'ForFiles /?' parancsot (idézőjelek nélkül).

Például a 'C:\Path\To\Folder' helyére a saját mappahelyünkre cseréltük. Ezenkívül a módosított dátumot 30-ról 15-re módosítottuk az igényeinknek megfelelően.

ForFiles /p "C:\Users\nkura\OneDrive\Pictures\TechWiser" /s /d -15 /c "cmd /c del /q @file"
Amint az alábbi képen látható, azonnal törölte a régi fájlokat, amelyeket 15 napig nem módosítottak.

Tisztítsa meg a Windows PC-jét
A Windows rendszerű számítógépeink mindig tele voltak régi képernyőképekkel és letöltött fájlokkal, amelyek fele irrelevánssá válik, amint végeztünk velük. De a fent vázolt módszereknek köszönhetően többé nem kell manuálisan törölnünk a régi fájlokat. Az egyetlen dolog, amit szem előtt kell tartanunk, hogy ne adjunk hozzá fontos fájlokat az automatikus törlésre beállított mappához, vagy legalább helyezzük át ezeket a fájlokat egy másik helyre. Reméljük, hogy a fenti útmutató hasznos volt az Ön számára is.
Indulás előtt megtudhatja a fő különbséget a Command Prompt, a PowerShell és a Windows Terminal között .
Az alábbiakban bemutatjuk, hogyan törölhetsz egy játékot és a mentett adatokat a PS5-ről, valamint egy magyarázatot arról, hogy mi fog történni, ha ezt megteszed.
Tárhelyet kell felszabadítani? Íme három egyszerű módszer, amellyel megkeresheti és törölheti az ismétlődő fényképeket Samsung Galaxy telefonon.
Ha belefáradt abba, hogy ismétlődő névjegyeket lát Samsung Galaxy telefonon, íme néhány módszer egyesítésére vagy eltávolítására.
El szeretné távolítani a Google Chrome-ot a számítógépéről? Íme, mi történik, ha eltávolítja a Google Chrome-ot Windows és macOS rendszeren.
Tele van számítógépe régi fájlokkal, amelyeket automatikusan szeretne törölni? Íme 3 módszer a fájlok automatikus törlésére Windows 11 és 10 rendszerű számítógépeken.
Törölni szeretné Google Bard csevegéseit? Így törölhet egy vagy több csevegést a Bardon. Dönthet úgy, hogy automatikusan törli a csevegéseket.
Ingyenesen szeretné eltávolítani a hátteret a képről? Így használhatja a Paint and Paint 3D alkalmazást a kép hátterének átlátszóvá tételéhez.
Két Windows PC-t szeretne használni ugyanazzal az egérrel és billentyűzettel? Ismerje meg, hogyan használhatja a PowerToys-t több számítógép vezérlésére egyetlen egér és billentyűzet segítségével.
A laptopod érintőpadja hirtelen leállt? Íme 9 megoldás a Windows laptopokon nem működő érintőpad javítására.
Problémákba ütközik a Windows 11 számítógép frissítése során? Íme a 30 százalékon megrekedt Windows frissítés legjobb módjai.
A számítógépe örökké tart, amíg elindul? Ha igen, próbálja meg az alábbi 15 módszer egyikét a lassú rendszerindítási probléma megoldásához a Windows PC-n.
Fájljai és mappái rendezetlenek? Így kapcsolhatja ki a szolgáltatás szerinti csoportosítást a Windows Fájlkezelőjében.
Ezzel az alkalmazással való szembenézést a Windows 11 védelmi hibája miatt letiltották? Próbálja ki ezt a tizenegy módszert a probléma megoldásához.
A Microsoft Edge összeomlik PDF megnyitásakor Windows rendszeren? Mielőtt másik alkalmazást használna PDF megnyitásához, olvassa el a bejegyzést a probléma megoldásához.
Az Ezt az eszközt egy másik alkalmazás használja hibával szembesül Windows 10 vagy 11 számítógépen? Így találhatja meg és zárhatja be az alkalmazást.
Nem működik a billentyűzet alvó üzemmód után a Windows 10 vagy 11 rendszeren? Íme néhány javítás, amely segít megoldani a problémát.













