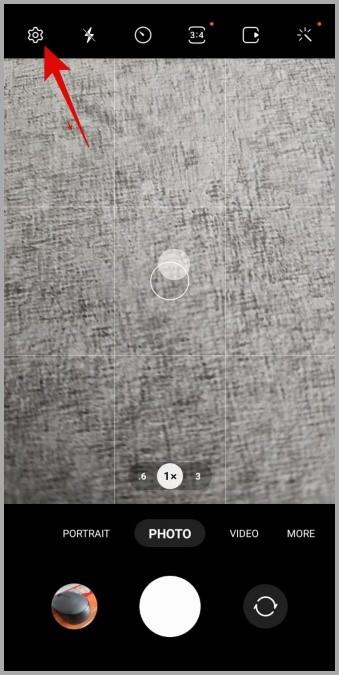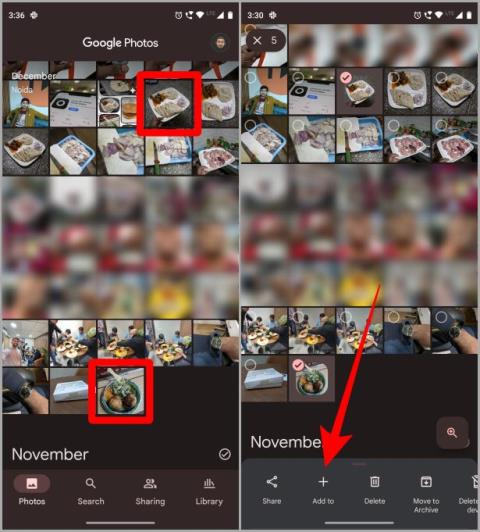A mobiladat- vagy Wi-Fi-hozzáférés kikapcsolása bizonyos alkalmazásoknál a Samsung Galaxy Phone készüléken

Szeretné kikapcsolni a mobiladat- vagy Wi-Fi-hozzáférést bizonyos alkalmazásokhoz Samsung Galaxy telefonon? Íme, hogyan kell ezt megtenni.

Ha Samsung Galaxy telefonnal és Windows számítógéppel rendelkezik, könnyedén tükrözheti telefonja képernyőjét a számítógépre. Ez hasznos lehet a mobiltartalom nagyobb képernyőn történő bemutatásához, a termelékenység növeléséhez, vagy egyszerűen csak a kedvenc okostelefon-alkalmazásainak és médiájának a számítógép-kijelzőn való élvezéséhez. Ez az útmutató három gyors és megbízható módszert mutat be a Samsung Galaxy telefon kijelzőjének tükrözésére Windows 10 vagy 11 rendszerű számítógépen.
Tartalomjegyzék
1. Használja a Miracastot
A Windows 10 és a Windows 11 Miracast támogatásának köszönhetően könnyedén átküldheti az Android telefon képernyőjét a számítógépére . Így használhatja a Miracastot Samsung telefonjának Windows számítógépre való tükrözésére.
1. Nyomja meg a Windows billentyű + S billentyűkombinációt a keresés menü megnyitásához. Írja be a választható funkciókat a mezőbe, és nyomja meg az Enter billentyűt .

2. Kattintson a Funkciók megtekintése gombra.

3. Görgessen végig a listán, és keresse meg a Vezeték nélküli kijelző funkciót, és kattintson a mellette lévő jelölőnégyzetre. Ezután kattintson a Tovább gombra .
Megjegyzés: Ha a Vezeték nélküli kijelző funkció már telepítve van, akkor nem fogja látni a listán.

4. Kattintson a Telepítés gombra, és várja meg, amíg a telepítés befejeződik.

5. Most nyomja meg a Windows billentyű + S billentyűkombinációt a keresés menü megnyitásához. Írja be a Wireless Display mezőbe, és nyomja meg az Enter billentyűt .

6. Samsung Galaxy telefonon nyissa meg a Beállítások alkalmazást, és lépjen a Csatlakoztatott eszközök > Intelligens nézet lehetőségre .

7. Várja meg, amíg telefonja megkeresi a közeli eszközöket, majd válassza ki a számítógépét a listából. Ezután érintse meg az Indítás most lehetőséget a telefon képernyőjének tükrözésének megkezdéséhez.

A fenti lépések végrehajtása után látnia kell telefonja képernyőjét a számítógép Wireless Display alkalmazásában.

2. Használja a Samsung Flow alkalmazást
A Samsung Flow alkalmazás egy másik módja a Galaxy telefon képernyőjének megosztásának egy Windows számítógéppel. A képernyőtükrözés mellett a Samsung Flow alkalmazás lehetővé teszi a telefon értesítéseinek megtekintését, valamint fájlok átvitelét a telefon és a számítógép között .
A Samsung Flow alkalmazás beállításához engedélyeznie kell a Bluetooth-t Samsung Galaxy telefonon és Windows PC-n, és ugyanahhoz a Wi-Fi hálózathoz kell csatlakoztatnia. Ezt követően kövesse az alábbi lépéseket.
1. Töltse le és telepítse a Samsung Flow alkalmazást Galaxy telefonjára és Windows rendszerű számítógépére.
2. Nyissa meg a Samsung Flow alkalmazást Galaxy telefonon.
3. Nyissa meg a Samsung Flow alkalmazást a számítógépén, és kattintson a Start gombra.

4. Válassza a Wi-Fi vagy LAN vagy Bluetooth lehetőséget.

5. Most egy 6 számjegyű párosítási kódot kell látnia. Ugyanez a kód megjelenik a telefonon is. A folytatáshoz kattintson az OK gombra a PC-n.

6. Érintse meg az OK gombot a telefon Samsung Flow alkalmazásában az eszköz párosításához.

7. Miután mindkét eszközt párosította, kattintson a Smart View lehetőségre a Samsung Flow alkalmazásban a számítógépén.

8. A párosított Samsung telefonon képernyőmegosztási kérésnek kell megjelennie. Érintse meg az Indítás most lehetőséget az engedélyezéshez.

9. Ha elkészült, látnia kell Samsung telefonja képernyőjét a Windows számítógépen. Most már használhatja az egeret és a billentyűzetet, hogy számítógépéről kommunikáljon telefonjával.

3. Használja a Phone Link alkalmazást
A Microsoft a Phone Link alkalmazást is biztosítja, amellyel Windows 10 vagy 11 rendszerű számítógépét csatlakoztathatja Samsung Galaxy telefonjához . Ezt a módszert akkor használhatja, ha a képernyőtükrözés mellett további funkciókat keres, például telefonhívások kezdeményezését és fogadását, valamint szöveges üzenetek megtekintését és küldését.
1. Töltse le és telepítse a Phone Link alkalmazást Windows PC-re .
2. Nyissa meg az alkalmazást, és kattintson az Android elemre . Ezt követően egy QR-kódot kell látnia a képernyőn.

3. Most nyissa meg a Beállítások alkalmazást Samsung Galaxy telefonon, és lépjen a Csatlakoztatott eszközök > Összekapcsolás a Windowshoz lehetőségre .

4. Érintse meg a Mobileszköz és a számítógép összekapcsolása gombot. Ezután érintse meg a Folytatás gombot , és telefonja kamerájával olvassa be a képernyőn megjelenő QR-kódot.

5. Telefonján írja be a számítógép képernyőjén megjelenő 5 számjegyű kódot, majd érintse meg a Folytatás gombot .

6. Most kattintson az Alkalmazások fülre a Phone Link alkalmazásban a számítógépén.

7. Kattintson a Telefon képernyőjének megnyitása lehetőségre.

8. Meg kell kapnia egy képernyő-megosztási kérést a telefonjára. Az elfogadáshoz érintse meg az Indítás most gombot.

Ezt követően látnia kell telefonja képernyőjét a Windows számítógépen. A Samsung Flow-hoz hasonlóan a Phone Link alkalmazás lehetővé teszi, hogy számítógépéről kommunikáljon Samsung telefonjával.

Egy adott alkalmazást közvetlenül a Windows Phone Link alkalmazásából is elindíthat. Ez akkor lehet hasznos, ha csak egy alkalmazást szeretne megosztani, nem a teljes képernyőt.

Képernyőtükrözés egyszerűen
Attól függően, hogy mit próbál elérni, a fenti módszerek bármelyikével vezeték nélkül tükrözheti Samsung Galaxy telefonját Windows 10 vagy 11 rendszerű számítógépen. Mindegyik könnyen használható a kezdeti beállítás után, és mindegyik nagyszerű élményt nyújt.
Szeretné kikapcsolni a mobiladat- vagy Wi-Fi-hozzáférést bizonyos alkalmazásokhoz Samsung Galaxy telefonon? Íme, hogyan kell ezt megtenni.
Tippek és trükkök listája, amelyek segítenek kezelni és optimalizálni a MacBookok akkumulátorának állapotát, kímélni az akkumulátort, és javítani az általános teljesítményt.
Teljes útmutató a kamera vízjel funkciójának engedélyezéséhez, letiltásához és testreszabásához a Samsung Galaxy telefonon lévő fényképekhez.
Így engedélyezheti a sötét módot a Google Dokumentumokban Android, iOS, Chrome és Edge rendszeren a bővítmény, az oldalbeállítás és a beállítások segítségével.
Nem szeretné a képeket WebP formátumban menteni? Így állíthatja le a képek WebP-ként való mentését a Google Chrome böngészőben.
Szeretne egy szövődményt egy másikkal helyettesíteni, vagy megszabadulni a szövődményektől? Ismerje meg, hogyan adhat hozzá vagy távolíthat el komplikációkat az Apple Watch előlapján
Mostantól nemcsak kollázsokat hozhat létre a Google Fotókban, hanem szerkesztheti is a Google Fotók kollázsait egy beépített szerkesztő segítségével. Megtanulják, hogyan.
Módokat keres a régi tartalék Android használatára? Így használhatja ezt az Androidot hangszóróként PC-n
Nézze meg, hogyan változtathatja meg Samsung billentyűzete témáját a Good Lock modulokkal, és javíthatja a gépelési élményt.
Szeretné ellenőrizni iPhone akkumulátorának töltöttségi szintjét MacBookon vagy iPaden? Ismerje meg, hogyan teheti ezt meg a Find My App, a widgetek vagy a Hotspot segítségével.
Így állíthat be különböző alapértelmezett grafikus kártyát a Windows 10/11 különböző alkalmazásaihoz a Windows beállítások és a dedikált grafikus kártya alkalmazás segítségével.
Szeretné engedélyezni a szürkeárnyalatos módot vagy letiltani a szürkés hatást az Androidon? A szürkeárnyalatos be-/kikapcsolás módja az Android telefonokon (a Samsung mellékelve).
Teljes útmutató arról, hogyan törölheti a gyorsítótár-partíciót Samsung Galaxy telefonján, és mi történik, ha ezt megteszi.
Kíváncsi vagy, hogyan használhatod a Smart Stack widgeteket az Apple Watchon? Olvassa el a bejegyzést, hogy megtudja, hogyan adhat hozzá, távolíthat el, módosíthat, rendezhet át vagy rögzíthet widgeteket az Apple Watch-ban.
A Közeli megosztás még Windows rendszerrel is működik, így könnyedén megoszthat fájlokat bármely Windows 11 vagy 10 rendszert futtató és Android 6 vagy újabb rendszert futtató Android-eszköz között.
Gyorsan tárhelyet szeretne felszabadítani? Így törölheti a gyorsítótárat az egyes vagy az összes alkalmazáshoz egyszerre a Samsung Galaxy telefonon.
Lépésről lépésre, hogyan találhatja meg, módosíthatja vagy távolíthatja el a Wi-Fi hotspot jelszavát bármely Android-telefonon.
Szeretnél egy menő kapcsolati posztert készíteni a Name Drop számára? Ismerje meg, hogyan szerkesztheti és testreszabhatja a névjegyposztereket iOS 17 rendszerben iPhone készüléken.
Gyors és egyszerű útmutató arról, hogyan adhat hozzá webhelyet vagy weboldal parancsikont iOS és Android telefonja kezdőképernyőjéhez Chrome, Safari és Samsung böngészővel.
Egyszerű módokat keres az iPhone-fotók törlés nélküli rendszerezésére? Nézze meg ezt a 11 módot a fényképek rendezésére az iPhone készüléken.
Ingyenesen szeretné eltávolítani a hátteret a képről? Így használhatja a Paint and Paint 3D alkalmazást a kép hátterének átlátszóvá tételéhez.
Két Windows PC-t szeretne használni ugyanazzal az egérrel és billentyűzettel? Ismerje meg, hogyan használhatja a PowerToys-t több számítógép vezérlésére egyetlen egér és billentyűzet segítségével.
A laptopod érintőpadja hirtelen leállt? Íme 9 megoldás a Windows laptopokon nem működő érintőpad javítására.
Problémákba ütközik a Windows 11 számítógép frissítése során? Íme a 30 százalékon megrekedt Windows frissítés legjobb módjai.
A számítógépe örökké tart, amíg elindul? Ha igen, próbálja meg az alábbi 15 módszer egyikét a lassú rendszerindítási probléma megoldásához a Windows PC-n.
Fájljai és mappái rendezetlenek? Így kapcsolhatja ki a szolgáltatás szerinti csoportosítást a Windows Fájlkezelőjében.
Ezzel az alkalmazással való szembenézést a Windows 11 védelmi hibája miatt letiltották? Próbálja ki ezt a tizenegy módszert a probléma megoldásához.
A Microsoft Edge összeomlik PDF megnyitásakor Windows rendszeren? Mielőtt másik alkalmazást használna PDF megnyitásához, olvassa el a bejegyzést a probléma megoldásához.
Az Ezt az eszközt egy másik alkalmazás használja hibával szembesül Windows 10 vagy 11 számítógépen? Így találhatja meg és zárhatja be az alkalmazást.
Nem működik a billentyűzet alvó üzemmód után a Windows 10 vagy 11 rendszeren? Íme néhány javítás, amely segít megoldani a problémát.