7 legjobb módszer egy kép kivágására Word-dokumentumban (beleértve a körvágást)
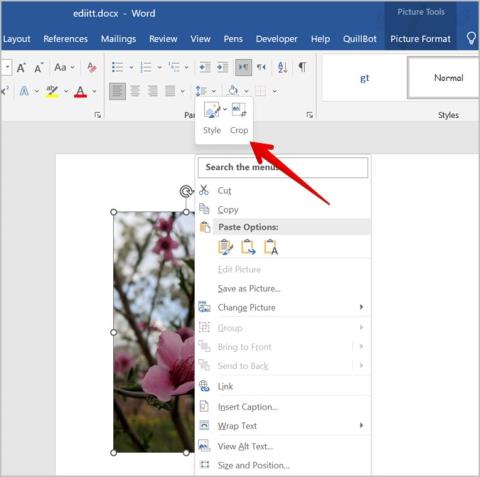
Szeretné eltávolítani a nem kívánt részeket a képről a Microsoft Word alkalmazásban? Nézze meg a kép kivágásának különböző módjait egy MS Word dokumentumban.
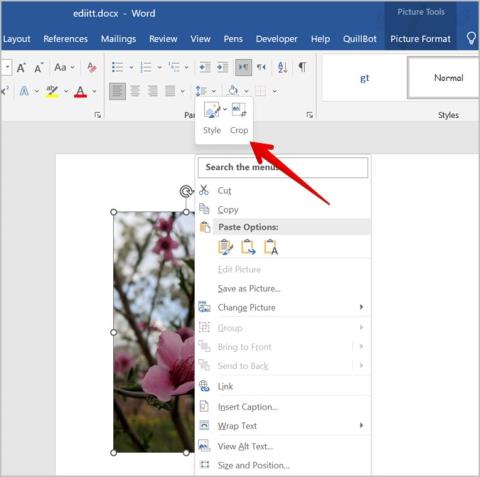
A Word-dokumentumunkhoz hozzáadott képek sokszor nem kívánt részeket tartalmaznak. Nem lenne csodálatos, ha kivághatna egy képet közvetlenül a Word-dokumentumban? Szerencsére ez lehetséges, és többféleképpen is kivághat egy képet a Wordben. Vághat egy oldalról, egyformán vághat, alak, képarány stb. szerint vághat. Vizsgáljuk meg a kép kivágásának különböző módjait a Microsoft Word programban.
Tartalomjegyzék
1. Kattintson a jobb gombbal
A kép kivágásának egyik legegyszerűbb módja az MS Word programban a jobb gombbal történő kattintás menü használata, ahogyan az alábbi lépésekben látható:
1. Kattintson a jobb gombbal a kivágni kívánt képre.
2 . Kattintson a Vágás lehetőségre.

3. Fekete sávok/fogantyúk jelennek meg a képen. Most levághatja a képet egy oldalról, két szomszédos oldalról, egyformán körbevághatja két párhuzamos oldalról vagy az összes oldalról az alábbiak szerint:

3. Ezután nyomja meg az Enter billentyűt, vagy kattintson bárhová a képen kívül a kép kivágásához.
Professzionális tipp: A kivágási terület áthelyezéséhez mozgassa a képet a kivágási területen belül az egér segítségével, mielőtt megnyomná az Enter billentyűt.

Tipp: Tudja meg, hogyan adhat hozzá rendszerszintű szótárt a jobb gombbal kattintva Windows számítógépen.
2. A Képformátum eszköztár használata
Ha nem látja a Vágás gombot, miután a jobb gombbal kattintott a képre, ne aggódjon. A képet a Képformátum eszköztárból is levághatja.
1. Kattintson duplán a képre a Képformátum eszköztár megnyitásához .
2. Kattintson a Vágás gombra. A képen fekete fogantyúkat kapsz. Ezután vágja le a képet a fogantyú befelé húzásával a fenti módszer szerint.

3. Vágja le a képet a szélesség és a magasság kézi hozzáadásával
Ha egy adott magasságra és szélességre szeretné levágni a képet, akkor manuálisan megadhatja a paramétereket, például a szélességet, magasságot, eltolást és a vágási pozíciót.
1. Kattintson a jobb gombbal a képre, és válassza a Kép formázása menüpontot a menüből.

2. Megjelenik a Kép formázása oldalsáv. Kattintson a Kép fülre.
3. Adja meg a szükséges paramétereket a megadott mezőben.

Tipp: Ismerje meg, hogyan szerkeszthet fényképeket Windows rendszerű számítógépen .
4. Vágás a képarány szerint
Ha egy adott képaránynak, például 1:1, 3:4 stb. szerint szeretné levágni a képet, a Word erre is kínál natív funkciót.
1. Kattintson duplán a képére a Képformátum eszköztár megnyitásához.
2. Kattintson a Vágás opció alatt található lefelé mutató nyílra.

3 . Válassza a Képarány lehetőséget , és válassza ki a képre alkalmazni kívánt oldalarányt.

4. Megjelenik a kiválasztott képarányú kép előnézete. Nyomja meg az Enter billentyűt a kép kivágásához.
5. Vágjon ki egy képet az alaknak megfelelően
Függetlenül attól, hogy egy képet körbe, háromszögbe vagy bármilyen más alakzatba szeretne vágni, ezt kétféleképpen teheti meg egy Word-dokumentumban.
1. módszer: Vágás a formázáshoz
1. Kattintson duplán a dokumentumban lévő képre.
2 . Kattintson a lefelé mutató nyílra a Vágás gomb alatt a Képformátum eszköztárban.

3 . Válassza a Vágás alakzathoz lehetőséget , és válassza ki a kívánt alakzatot a menüből.

Profi tipp : Ismerje meg, hogyan készíthet négyzet alakú fotót levágás nélkül.
2. módszer: Alakzatok használata
Ha nem tetszik, hogy az alakzat szerinti kivágás után hogyan jelenik meg a végső kép , először megrajzolhatja az alakzatot, majd beilleszthet egy képet. A kép az alaknak megfelelően lesz levágva.
1. A Word-dokumentumban kattintson a Beszúrás , majd az Alakzatok elemre .
2. Válassza ki a használni kívánt alakzatot.

3 . Tartsa lenyomva az egérgombot, és rajzolja meg az alakzatot a dokumentumra.
4. Kattintson a jobb gombbal az alakzatra, és válassza a Kitöltés , majd a Kép lehetőséget .

5. Válassza ki a kivágni kívánt képet a kiválasztott alakzatnak megfelelően. A kép bekerül az alakzatba, és ennek megfelelően le van vágva.

6. Hogyan vágjunk körbe egy képet Wordben
Gyakran előfordulhat, hogy a fenti lépésekkel nem lehet tökéletes körré vágni egy képet. Ennek az az oka, hogy a képet először 1:1 képarányban kell levágnia, mielőtt körré alakítaná.
1. Adja hozzá a képet a Word-dokumentumhoz.
2. Kattintson duplán a képre, majd kattintson a Vágás gomb alatti lefelé mutató nyílra.

3. Lépjen a Képarány elemre , és válassza az 1:1 lehetőséget.

4. Mozgassa a képet, és tartsa meg azt a részt, amelyet meg szeretne tartani a végső képen. Ezután nyomja meg az Enter billentyűt.

5. Kattintson ismét duplán a képre. Kattintson a Vágás alatt található lefelé mutató nyílra. Válassza a Vágás alakra lehetőséget, majd a Kör alakzatot.

Gratulálunk! Sikeresen körbevágott egy képet a Microsoft Word programban.
Tipp: Ismerje meg, hogyan adhat kört vagy nyilat egy WhatsApp-fotóhoz .
7. Vágjon ki egy képet a Wordben, és mentse el a számítógépére
A Microsoft lehetővé teszi, hogy a Word-dokumentumban szerkesztett képeket a számítógépére mentse. Általában azonban, ha a kép kivágása után jobb gombbal kattintunk a képre, és kiválasztjuk a Mentés képként lehetőséget, akkor a kivágott kép helyett az eredeti képet menti el.
Ez azért történik, mert a Microsoft Word nem törli a kép kivágott területét. Csak el van rejtve a nézet elől, és továbbra is felveszi a fájlméretet. Kézzel kell törölnie a kivágott részeket, hogy a kivágott képet elmentse a számítógépére. Ez segít a Word-dokumentum fájlméretének csökkentésében is.
A Wordben kivágott kép számítógépre mentéséhez kövesse az alábbi lépéseket:
1. Vágja le a képet a fenti módszerek bármelyikével.
2 . Kattintson duplán a kivágott képre, majd kattintson a Képformátum eszköztárban található kép tömörítése elemre.

3. Megjelenik a Képek tömörítése előugró ablak. Győződjön meg arról, hogy a Kép kivágott területeinek törlése lehetőség van kiválasztva. Ha pedig csak a kiválasztott képről szeretné törölni a kivágott területet, jelölje be az Alkalmazás csak erre a képre jelölőnégyzetet . Használja az alapértelmezett felbontást. Végül kattintson az OK gombra.

4. Kattintson a jobb gombbal a képre, és válassza a Mentés képként lehetőséget a kivágott kép számítógépre letöltéséhez.

Bónusz: Margó hozzáadása a képhez a Word Vágóeszközével
Könnyedén margót fűzhet egy Microsoft Word-dokumentum képe köré úgy, hogy kivágja azt, azaz a fekete körbevágó fogantyút kifelé húzza, nem pedig befelé.
1. Kattintson a jobb gombbal a képre, és válassza a Vágás lehetőséget .

2. A fekete fogantyúk bármelyikével húzza kifelé a képet, hogy margót adjon a kiválasztott oldalról.

Gyakran Ismételt Kérdések
1. Hogyan mentheti el a formára vágott képeket a számítógépére?
A 7. módszer nem menti el az alakzatokra vágott képeket a számítógépére. Ehhez másolja ki a kivágott képet a Wordből, és illessze be a Paintbe. Méretezze át a vásznat, hogy illeszkedjen a képhez. Végül mentse el a képet.
2. Hogyan adhatjuk hozzá a Vágás eszközt a Gyorselérési eszköztárhoz?
Kattintson duplán a Word-dokumentumhoz hozzáadott bármely képre a Képformátum eszköztár megnyitásához. Kattintson a jobb gombbal a Vágás gombra, és válassza a Hozzáadás a gyorselérési eszköztárhoz lehetőséget.
Helyezze a képeket egymás mellé
Remélem sikerült képeket vágnia a Word-dokumentumban. Tekintse meg a kép kivágásának egyéb módjait Windows rendszerű számítógépeken . És miután levágta a képet, tudja, hogyan helyezhet el két képet egymás mellé a Wordben .
Ingyenesen szeretné eltávolítani a hátteret a képről? Így használhatja a Paint and Paint 3D alkalmazást a kép hátterének átlátszóvá tételéhez.
Két Windows PC-t szeretne használni ugyanazzal az egérrel és billentyűzettel? Ismerje meg, hogyan használhatja a PowerToys-t több számítógép vezérlésére egyetlen egér és billentyűzet segítségével.
A laptopod érintőpadja hirtelen leállt? Íme 9 megoldás a Windows laptopokon nem működő érintőpad javítására.
Problémákba ütközik a Windows 11 számítógép frissítése során? Íme a 30 százalékon megrekedt Windows frissítés legjobb módjai.
A számítógépe örökké tart, amíg elindul? Ha igen, próbálja meg az alábbi 15 módszer egyikét a lassú rendszerindítási probléma megoldásához a Windows PC-n.
Fájljai és mappái rendezetlenek? Így kapcsolhatja ki a szolgáltatás szerinti csoportosítást a Windows Fájlkezelőjében.
Ezzel az alkalmazással való szembenézést a Windows 11 védelmi hibája miatt letiltották? Próbálja ki ezt a tizenegy módszert a probléma megoldásához.
A Microsoft Edge összeomlik PDF megnyitásakor Windows rendszeren? Mielőtt másik alkalmazást használna PDF megnyitásához, olvassa el a bejegyzést a probléma megoldásához.
Az Ezt az eszközt egy másik alkalmazás használja hibával szembesül Windows 10 vagy 11 számítógépen? Így találhatja meg és zárhatja be az alkalmazást.
Nem működik a billentyűzet alvó üzemmód után a Windows 10 vagy 11 rendszeren? Íme néhány javítás, amely segít megoldani a problémát.









