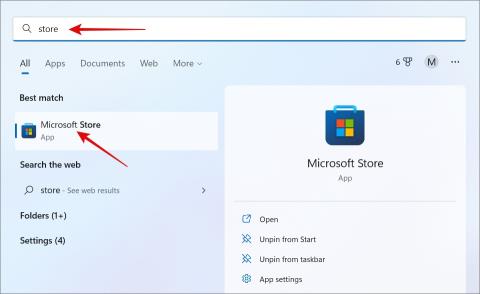A Sticky Notes hosszú utat tett meg szerény kezdeteitől. A Windows 10 megjelenésével megújult Sticky Notes a Windows 11-ben most jobb, mint valaha. Ez addig tart, amíg működik. Számos felhasználó szembesül egy furcsa problémával, amikor a Sticky Notes nem nyílt meg a Windows 11 számítógépén. A problémák közé tartozhat a belső beállítás, a gyorsítótár vagy a hiba.
Tartalomjegyzék
Mielőtt elkezdenénk
Íme egy kis hack azok számára, akik sietnek, és mielőbb hozzá kell férniük jegyzeteikhez. A Sticky Notes automatikusan szinkronizálódik a OneNote- tal , ha engedélyezte a szinkronizálást az alkalmazás beállításaiban. Ez azt jelenti, hogy elérheti őket a OneNote Android és iOS alkalmazásaiban, valamint a OneNote.com webhelyen. Ezen túlmenően, ha telepítve van a Microsoft Launcher , létrehozhatja, szerkesztheti és elérheti ezeket a jegyzeteket közvetlenül a kezdőlapon.
Kezdjük.
1. Frissítse az alkalmazást és az operációs rendszert
Az érintés, tudom, de segíthet, különösen olyan gyakori problémák esetén, mint a Sticky Notes, amely nem hajlandó megnyitni. Mivel a Sticky Notes előre telepítve van a Windows 11 rendszeren, frissítheti magából a Microsoft Store-ból.
1. Keresse meg és nyissa meg a Microsoft Store-t a Start menüből.

2. Keresse meg a Sticky Notes elemet a keresősáv segítségével, és nyissa meg.

3. Ha van elérhető frissítés, látni fogja a Frissítés gombot. Ellenkező esetben a jobb felső sarokban megjelenik a Megnyitás gomb.

Most, hogy frissítettük az alkalmazást, nézzük meg, van-e frissítés a Windows operációs rendszerhez. Minden frissítés számos hibajavítást, fejlesztést és funkciót tartalmaz.
1. Nyomja meg a Windows+I billentyűkombinációt a Beállítások megnyitásához. A bal oldalsávon görgessen le, és válassza a Windows Update lehetőséget . A jobb oldali panelen kattintson a Frissítések keresése gombra. Ehelyett a Letöltés vagy Telepítés üzenet jelenik meg, ha a frissítés megérkezett, és telepítésre vár.

A frissítésektől függően előfordulhat, hogy egyszer újra kell indítania a számítógépet, mielőtt ellenőrizné, hogy a Sticky Notes most megnyílik-e vagy sem.
2. Állítsa vissza az Áruház gyorsítótárát
A gyorsítótár csak régi adatok, amelyeket a rendszer különféle alkalmazásokhoz tárol, így gyorsan el tudja indítani ezeket az alkalmazásokat. Időt takarít meg, mivel nem kell újra letöltenie az adatkészletet. De mint minden adat, ez is megsérülhet, és ezért időről időre törölni kell.
1. Nyomja meg a Windows billentyűt a Start menü megnyitásához, és keresse meg a CMD (Command Prompt) kifejezést . Kattintson a Futtatás rendszergazdaként elemre, hogy rendszergazdai jogokkal nyissa meg. Kattintson az Igen gombra, ha engedélyt kér.
2. Írja be az alábbi parancsot, és nyomja meg az Enter billentyűt a végrehajtásához.
wsreset.exe

Várja meg, amíg a parancs fut, majd indítsa el a Sticky Notes alkalmazást, és nézze meg, hogy megnyílik-e.
3. Regisztrálja újra a Sticky Notes alkalmazást a Windows rendszeren
Ez a tipp a Microsoft házától származik, szóval kit kérdezzünk? Egy egyszerű parancsnak meg kell tennie. Csak kövesse a lépéseket a Windows 11 rendszeren nem nyíló Sticky Notes hiba kijavításához.
1. Indítsa el újra a Start menüt, és keresse meg a PowerShell kifejezést . Ismét nyissa meg rendszergazdai jogokkal , ahogy fent tettük a CMD esetében. Kattintson az OK gombra a következő felugró ablakban a megfelelő engedélyek megadásához.

2. Másolja be az alábbi parancsot, és nyomja meg az Enter billentyűt a futtatáshoz.
PowerShell -ExecutionPolicy Unrestricted -Command "& {$manifest = (Get-AppxPackage MicrosoftStickyNotes ).InstallLocation + '\AppxManifest.xml' ; Add-AppxPackage -DisableDevelopmentMode -Register $manifest}"
Várjon néhány pillanatot, amíg a parancs végrehajtódik. Próbálja meg elindítani a Sticky Notes alkalmazást, és ellenőrizze, hogy megnyílik-e.
4. Futtassa a Microsoft Store hibaelhárítót
A Windows 11 és még a korábbi verziók beépített hibaelhárítóval rendelkeznek, amely segít a felhasználóknak a gyakori hardver- és szoftverproblémák megoldásában. Van egy a Microsoft Store számára, amely telepíti a Sticky Notes alkalmazást.
1. Nyomja meg a Windows+I billentyűkombinációt a Beállítások megnyitásához. Keressen a Problémák keresése és javítása a Windows Store-alkalmazásokkal elemre . Vegye figyelembe, hogy a Windows Store-t átnevezték Microsoft Store-ra, de a Windows operációs rendszeren belül számos helyen továbbra is a régi nevén marad.

2. Ezzel megnyílik egy előugró ablak. Kattintson a Tovább gombra alul, és egyszerűen kövesse a képernyőn megjelenő utasításokat.

Nem kell utána újraindítani a számítógépet. Csak ellenőrizze, hogy a Sticky Notes megnyílik-e a Windows számítógépén, vagy sem.
5. Kapcsolja ki az Insights funkciót
Ennek a megoldásnak az az oka, hogy a Sticky Notes alkalmazásnak meg kell nyílnia, mielőtt letilthatja ezt a funkciót az alkalmazás beállításaiban. Tudom. Ha azonban csak egyszer is megnyitja az alkalmazást, azonnal kapcsolja ki az Insights funkciót.
1. Nyissa meg a Sticky Notes alkalmazást a szokásos módon. Kattintson a fogaskerék ikonra a jobb felső sarokban a Beállítások megnyitásához.

2. Kattintson az Insights engedélyezése kapcsolóra az Általános részben.

Ez segít elkerülni a Sticky Notes indítási problémáit a jövőben.
6. Futtassa az Antivirus and Malware programot
Rosszindulatú programok, reklámprogramok vagy akár vírusok használhatatlanná tehetik az egyik telepített alkalmazást. Az biztos, hogy egyszer futtassa a Defendert vagy kedvenc víruskereső alkalmazását. Gyors vizsgálat helyett végezzen teljes vizsgálatot. Hasonlóképpen töltse le a Malwarebytes ingyenes verzióját , és futtassa újra, hogy lássa, talál-e valamit.
7. Futtassa az SFC-t
Csak az SFC-t fogjuk futtatni, de a DISM-et nem, mert nem szükséges. A Rendszerfájl-ellenőrző átvizsgálja a kritikus operációs rendszer-szintű fájlokat, és integritás-ellenőrzést hajt végre, hogy megbizonyosodjon arról, hogy semmi sem hiányzik vagy elromlott. Mivel a Sticky Notes előre telepítve érkezik, ezt itt érdemes megtenni.
1. Nyissa meg újra a Parancssort vagy a CMD-t rendszergazdai jogokkal, ahogy fent tettük. Most írja be az alábbi parancsot, és futtassa.
sfc /scannow
Ha a „Windows Resource Protection nem talált integritássértést” üzenet jelenik meg. üzeneteket, akkor minden rendben van. Ha azt írja ki, hogy „A Windows Resource Protection sérült fájlokat talált, és sikeresen kijavította őket. A részleteket a CBS.Log %WinDir%\Logs\CBS\CBS.log tartalmazza.' akkor ez azt jelenti, hogy voltak problémák, de a vizsgálat javította azokat.
Remélhetőleg a Sticky Notes most megnyílik, és jól működik.
8. Javítsa meg vagy állítsa vissza a Sticky Notes-t
Végül az utolsó lehetőség az alkalmazás visszaállítása vagy javítása. Ha engedélyezte a szinkronizálást a beállításokban, akkor az összes jegyzet biztonságban van a felhőben. Ha nem, tisztességes figyelmeztetés, mindet elveszíti. De a jó hír az, hogy van mód minden helyi jegyzetről biztonsági másolatot készíteni. Itt van, hogyan.
1. Nyomja meg a Windows+E billentyűkombinációt a File Explorer megnyitásához, és illessze be az alábbi mappa elérési útját a címsorba.
%LocalAppData%\Packages\Microsoft.MicrosoftStickyNotes_8wekyb3d8bbwe\LocalState

2. A Sticky Notes-ban lévő összes jegyzet a plum.sqlite fájlba kerül . Készítsen másolatot a fájlról, és töltse fel felhőtárhelyre vagy pendrive-ra.

Most, hogy az összes jegyzetről biztonsági másolatot készítettünk, biztonságosan javíthatja vagy akár visszaállíthatja a Sticky Notes-t. Mindössze annyit kell tennie, hogy másolja és illessze vissza a fájlt ugyanabba a mappába a jegyzetek visszaállításához, ha a Sticky Notes normálisan megnyílik.
1. Nyomja meg a Windows+I billentyűkombinációt a Beállítások újbóli megnyitásához. Lépjen az Alkalmazások > Telepített alkalmazások menüpontra .

2. Itt keresse meg a Sticky Notes kifejezést a keresősávban. Ezután kattintson a kebab menüre (hárompontos ikon), és válassza a Speciális beállítások lehetőséget .

3. Görgessen egy kicsit, és megtalálja a Javítás és a Visszaállítás gombot is. Az alkalmazás javítása biztonságosabb lehetőség, mivel a felhasználói adatok törlése nélkül próbálja kijavítani a hibákat. A visszaállítás során az alkalmazás gyárilag törli az összes megjegyzést és beállítást. Azt javaslom, hogy először próbálja meg megjavítani, és végső esetben tartsa vissza a visszaállítást.

Ragasszon bárhová
A Sticky Notes egy sokoldalú alkalmazás, és jó, hogy a Microsoft végre jobban odafigyelt rá. Remélem, hogy az alkalmazás most jól nyílik, és a fenti megoldások egyike működött az Ön számára. A piacon sokkal jobb jegyzetelő alkalmazások állnak rendelkezésre, amelyek ingyenesek, könnyen használhatók és minden platformon működnek. Talán ideje továbblépni?