A bal és jobb hangerőcsatorna beállítása Windows 11 és 10 rendszeren
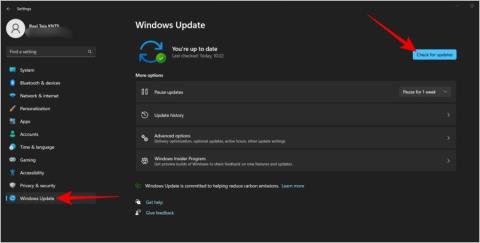
Ha a Windows PC hangereje nem egyenlő mindkét csatornán? Így állíthatja be a bal és jobb hangerőcsatornát a Windows 10/11 rendszerben.
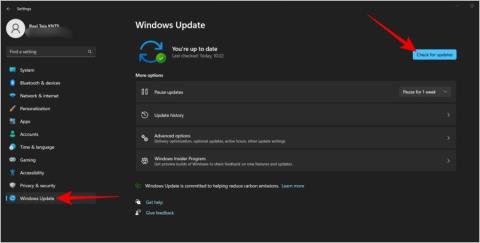
Ha a fülhallgató vagy a hangszóró bal és jobb csatornájának hangja egyenetlen, akkor irritáló lehet a hallgatás. Noha ennek számos oka lehet, a Windows rendszerben néhány dolgot megtehet a bal és jobb hangerő beállításához. Ebben a cikkben áttekintjük, hogyan lehet beállítani a bal és a jobb hangerőcsatornát a Windows 10/11 rendszerben, mi lehet ennek oka, és hogyan lehet megakadályozni, hogy ez megismétlődjön. Tehát kezdjük.
Tartalomjegyzék
Állítsa be a bal és jobb hangerő csatornát a Windows rendszeren
Mielőtt továbblépnénk, először meg kell találnunk, hogy a probléma a fülhallgatóval vagy a Windows PC-vel van-e. Az ellenőrzéshez csatlakoztassa a fülhallgatót egy másik számítógéphez vagy telefonhoz. Ha jól hangzik, akkor a probléma a laptopban vagy az asztali számítógépben van. Ha más eszközökön is rossz a hang, akkor a probléma magával a fülhallgatóval van. Hasonlóképpen, megpróbálhat más fülhallgatót is használni a számítógéphez.
A probléma többnyire magával a fülhallgatóval van. Akár a fülhallgatóval, akár a számítógéppel van a probléma, a következőképpen javíthatja ki a bal és jobb oldali hangerőcsatornát.
1. Győződjön meg arról, hogy a fülhallgató/hangszóró tiszta
Először is tisztítsa meg a hangszóró szellőzőnyílását a fülhallgatón, mivel ez hangproblémákat is okozhat. Egyes fülhallgatókon kívül is vannak szellőzőnyílások, amelyek vákuumot hoznak létre, ami javítja az akusztikát, és ügyeljen arra is, hogy ez tiszta legyen.
2. Indítsa újra a laptopot/asztalt
Előfordulhat hiba vagy alkalmi hiba az operációs rendszerben. A számítógép újraindítása a legtöbb esetben megoldja. Csak kattintson a Windows ikonra a bal alsó sarokban, válassza ki a bekapcsológombot, majd kattintson az Újraindítás gombra.
3. Frissítse az operációs rendszert a legújabb verzióra
Azt is ellenőrizheti, hogy a Windows operációs rendszer legújabb verzióját használja-e. Ehhez nyissa meg a Beállítások alkalmazást > Windows Update > Frissítések keresése . Ha van elérhető frissítés, töltse le és telepítse.

4. Frissítse az audio-illesztőprogramokat
Néha előfordulhat, hogy a fülhallgató/hangszóró és a számítógép kompatibilitási problémákat okoz. Ezeket az adott eszköz illesztőprogramjainak frissítésével oldhatja meg. Az illesztőprogramok segítenek a hardver és a szoftver közötti kapcsolat létrehozásában . Így az illesztőprogram legújabb verzióra frissítése kompatibilisebbé teheti őket.
1. A frissítéshez kattintson a Windows ikonra , keresse meg az Eszközkezelőt , majd nyissa meg.

2. Az Eszközkezelőben kattintson a Hang-, videó- és játékvezérlők elemre a kibontásához.
3. Most kattintson a jobb gombbal arra a fülhallgatóra vagy hangszórókra, amelynek illesztőprogramját frissíteni szeretné. Az előugró menüben válassza a Meghajtó frissítése lehetőséget.

4. Megnyílik egy ablak, itt válassza az Illesztőprogramok automatikus keresése opciót.

5. Megkeresi az illesztőprogramokat, és lehetőséget biztosít a letöltésre és telepítésre, ha elérhető frissítés.
5. Tiltsa le a speciális hangjavításokat
Előfordulhat, hogy a probléma nem a fülhallgatóval vagy a számítógéppel van, hanem egy adott Windows-funkcióval. Az egyik ilyen funkció a Special Audio Enhancements. Alapértelmezés szerint engedélyezve van a Windowshoz csatlakoztatott összes audioeszközön. De manuálisan is letilthatja.
1. Kattintson a Windows ikonra , keresse meg a Vezérlőpultot , majd nyissa meg.

2. A Vezérlőpulton válassza a Hardver és hang lehetőséget.

3. A következő oldalon válassza a Hang opciót.

4. A megnyíló ablakban válassza ki azt az eszközt, amellyel kapcsolatban problémái vannak. Ezután kattintson a Tulajdonságok lehetőségre.

5. Megnyílik egy másik ablak, itt válassza a Javítások lapot, és engedélyezze az Összes fejlesztés letiltása melletti kapcsolót .

6. Ha végzett, kattintson az Alkalmaz , majd az OK gombra .

Ha ez nem változtat a problémán, akkor kapcsolja ki a kapcsolót, és alkalmazza a módosításokat. Megteheti a Beállítások alkalmazás > Rendszer > Hang menüből is, válassza ki az eszközt, és kapcsolja ki a Hangjavítások opciót.

6. Tiltsa le a térbeli hangot
Egy másik funkció, amely problémákat okozhat, a Spatial Audio funkció.
1. A letiltáshoz nyissa meg a Vezérlőpult > Hardver és hang > Hang elemet , válassza ki az eszközt, majd kattintson a Tulajdonságok elemre .

2. Ezután kattintson a Térbeli hang fülre. Itt győződjön meg arról, hogy a térbeli hangformátum Ki értékre van állítva .

Megteheti a Beállítások alkalmazás > Rendszer > Hang menüpontban is, majd válassza ki az eszközt, és kapcsolja ki a Spatial audio opciót.

7. Módosítsa a fülhallgató/hangszóró hangformátumát
Megpróbálhatja megváltoztatni a fülhallgató bitsebességét és frekvenciáját is. Ezt mind a vezérlőpulton, mind a Beállítások alkalmazásból megteheti.
1. Nyissa meg a Beállítások alkalmazást > Rendszer > Hang > válassza ki az audioeszközt. Itt módosíthatja a formátumot a Kimeneti beállítások alatt.
2. Ha elérhető, módosítsa a formátumot alacsonyabb bitsebességre és frekvenciára.

A Windowsnak képesnek kell lennie legalább az alacsonyabb beállításokban jól játszani. Ez kissé befolyásolhatja a hangminőséget, de megoldhatja a bal és jobb hangerőcsatornák egyensúlyhiányát a Windows rendszeren.
8. Állítsa be manuálisan a bal és jobb hangerő csatornát
Ha az előző technikák egyike sem működött, próbálja meg manuálisan növelni vagy csökkenteni egy csatorna hangját. Tehát ha a jobb csatorna hangereje alacsonyabb, akkor csak a megfelelő csatorna hangerejét növelheti. Így a bal és a jobb oldali csatorna is egyformán szól.
1. Nyissa meg a Beállítások alkalmazást > Rendszer > Hang > válassza ki az eszközt.
2. Itt, a kimeneti rész alatt kattintson a csatlakoztatott fülhallgatóra vagy hangszóróra.

3. A Kimeneti beállítások alatt találja a Bal csatorna és a Jobb csatorna opciókat. Szükség szerint növelje vagy csökkentse egy csatorna hangerejét.

Ezt a Vezérlőpult > Hardver és hang > Hang menüpontban is megteheti . Válassza ki azt a fülhallgatót/hangszórót, amellyel problémája van, majd válassza a Tulajdonságok > Szintek > Egyenleg lehetőséget , és módosítsa az L (bal) és az R (jobb) csatornát a felugró ablakban.

9. Tiltsa le az Absolute Volume beállítást a Rendszerleíróadatbázis-szerkesztőben
Ha nem tudja módosítani az egycsatornás hangerőt, annak az lehet az oka, hogy a tartozék gyártója blokkolta a funkciót. Mindenesetre megteheti az abszolút kötet letiltásával a Registry szerkesztőben.
1. Kattintson a Windows ikonra , keresse meg a Rendszerleíróadatbázis-szerkesztőt , és nyissa meg.

2. Először kattintson duplán a HKEY_LOCAL_MACHINE lehetőségre az oldalsávon. A legördülő menüben kattintson duplán a RENDSZER lehetőségre.
3. Ezután kattintson duplán a ControlSet001 > Vezérlés > Bluetooth > Audio > AVRCP > CT elemre . Alternatív megoldásként beillesztheti ezt a felső keresősávba az oldal közvetlen megnyitásához.
HKEY_LOCAL_MACHINE\SYSTEM\ControlSet001\Control\Bluetooth\Audio\AVRCP\CT4. Most kattintson duplán a DisableAbsoluteVolume opcióra.

5. A felugró ablakokban állítsa az Érték adatot 1 -re . Ezután kattintson az OK gombra , és zárja be a Rendszerleíróadatbázis-szerkesztőt.

6. Végül indítsa újra az eszközt, most már módosíthatja az egyes csatornák hangerejét a fenti lépés szerint.
Hangerő egyensúlyozása
Bár az egyes csatornák hangerejét manuálisan is beállíthatja, mindig jobb, ha először megpróbálja megoldani a problémát. Az audio-illesztőprogramok frissítése és a bitsebesség csökkentése jó eséllyel javítja a bal és jobb hangerőcsatornát a Windows rendszeren. Ha egyik megoldás sem működik, akkor manuálisan módosíthatja az egyes csatornák hangerejét.
Azt is megtudhatja, hogyan hozhat létre egyéni parancsikonokat a Windows hangerőszabályzóinak vezérléséhez . Ez megkönnyíti a helyzetet.
Ha a Windows PC hangereje nem egyenlő mindkét csatornán? Így állíthatja be a bal és jobb hangerőcsatornát a Windows 10/11 rendszerben.
Így találhatja meg Android telefonja modellszámát és nevét. Az értékesítéshez vagy a problémák elhárításához Android modellszámra és névre van szüksége.
Az Android nem mutatja a Gyorsbeállítások panelt? Alkalmazza ezeket a hibaelhárítási tippeket az Android Gyorsbeállítások hiányzó problémájának megoldásához.
Ha Ön az adminisztrátor, elhagyhatja a Discord-szervereket, vagy átruházhatja a tulajdonjogot valaki másra, mielőtt elhagyná a szervert, hogy felszámolja a felhasználói felületet.
Ingyenesen szeretné eltávolítani a hátteret a képről? Így használhatja a Paint and Paint 3D alkalmazást a kép hátterének átlátszóvá tételéhez.
Két Windows PC-t szeretne használni ugyanazzal az egérrel és billentyűzettel? Ismerje meg, hogyan használhatja a PowerToys-t több számítógép vezérlésére egyetlen egér és billentyűzet segítségével.
A laptopod érintőpadja hirtelen leállt? Íme 9 megoldás a Windows laptopokon nem működő érintőpad javítására.
Problémákba ütközik a Windows 11 számítógép frissítése során? Íme a 30 százalékon megrekedt Windows frissítés legjobb módjai.
A számítógépe örökké tart, amíg elindul? Ha igen, próbálja meg az alábbi 15 módszer egyikét a lassú rendszerindítási probléma megoldásához a Windows PC-n.
Fájljai és mappái rendezetlenek? Így kapcsolhatja ki a szolgáltatás szerinti csoportosítást a Windows Fájlkezelőjében.
Ezzel az alkalmazással való szembenézést a Windows 11 védelmi hibája miatt letiltották? Próbálja ki ezt a tizenegy módszert a probléma megoldásához.
A Microsoft Edge összeomlik PDF megnyitásakor Windows rendszeren? Mielőtt másik alkalmazást használna PDF megnyitásához, olvassa el a bejegyzést a probléma megoldásához.
Az Ezt az eszközt egy másik alkalmazás használja hibával szembesül Windows 10 vagy 11 számítógépen? Így találhatja meg és zárhatja be az alkalmazást.
Nem működik a billentyűzet alvó üzemmód után a Windows 10 vagy 11 rendszeren? Íme néhány javítás, amely segít megoldani a problémát.












