A Windows 11 rendszeren nem működő Paint vagy Paint 3D 7 legjobb javítása
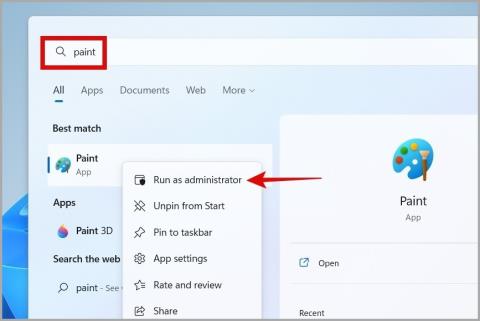
A Paint and Paint 3D alkalmazás nem működik Windows 11 rendszeren? Íme néhány hibaelhárítási tipp, amelyek segítségével kijavíthatja őket.
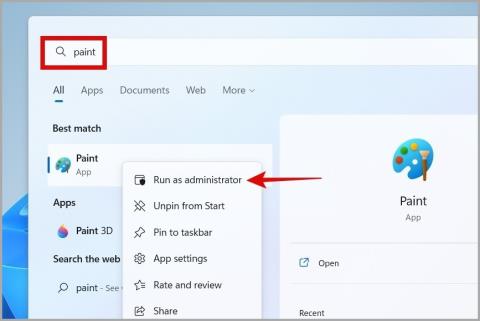
A Microsoft Paint a legikonikusabb Windows-alkalmazás, amely a Windows minden verziójában megtalálható a kezdetek óta. Noha a vállalat kiadta a régi alkalmazás továbbfejlesztett verzióját – a Paint 3D-t –, hogy helyettesítse, mindkét alkalmazás előre telepítve van a Windows 11 rendszeren . A Paint vagy a Paint 3D használata során szerzett tapasztalatok azonban csorbát szenvedhetnek, ha ezek az alkalmazások folyamatosan összeomlanak, vagy nem nyílnak meg. Az alábbiakban felsorolunk néhány javítást, amelyeket kipróbálhat, ha a Paint vagy a Paint 3D alkalmazás nem működik megfelelően a Windows 11 rendszerű számítógépen.
Tartalomjegyzék
1. Futtassa az alkalmazást rendszergazdaként (csak a Paint alkalmazáshoz)
A Windows engedélyezési problémái néha megakadályozhatják bizonyos alkalmazások vagy programok elindítását. Ezért a kezdéshez megpróbálhatja megnyitni a Paint alkalmazást rendszergazdai jogosultságokkal.
Nyomja meg a Windows billentyű + S billentyűket a keresés menü megnyitásához. Írja be a festéket a mezőbe, kattintson jobb gombbal az első találatra, és válassza a Futtatás rendszergazdaként lehetőséget .

2. Futtassa a Windows Store Alkalmazások hibaelhárítóját
A Windows 11 különféle hibaelhárítókat tartalmaz, amelyek segíthetnek a legtöbb rendszerszintű probléma kezelésében. Futtathatja a Windows Store-alkalmazások hibaelhárítóját, és engedélyezheti a Windows-alkalmazásokkal, például a Painttel és a Paint 3D-vel kapcsolatos problémák megoldását.
1. Nyomja meg a Windows billentyű + I billentyűkombinációt a Beállítások alkalmazás megnyitásához . A Rendszer lapon válassza a Hibaelhárítás lehetőséget .

2. Lépjen az Egyéb hibaelhárítók oldalra .

3. Görgessen le, és kattintson a Futtatás gombra a Windows Store Apps mellett .

A hibaelhárító futtatása után ellenőrizze, hogy használhatja-e most a Paint and Paint 3D-t.
3. Törölje a legutóbb telepített betűtípusokat
Bár irrelevánsnak tűnhet, a Windows PC-n a betűtípusok megváltoztatása szintén problémákat okoz a Paint és a Paint 3D alkalmazásban. Ez különösen igaz, ha új betűtípusokat töltött le ismeretlen forrásból.
Eltávolíthatja a nemrégiben telepített betűtípusokat a rendszerről, hogy megnézze, ez javít-e a helyzeten. Itt van, hogyan.
1. Nyomja meg a Windows billentyű + I billentyűkombinációt a Beállítások alkalmazás megnyitásához . Lépjen a Testreszabás lapra, és válassza a Betűtípusok lehetőséget .

2. Válassza ki az eltávolítani kívánt újonnan telepített betűtípust.

3. Kattintson az Eltávolítás gombra.

4. A megerősítéshez válassza ismét az Eltávolítás lehetőséget .
Ismételje meg a fenti lépéseket az összes nemrégiben telepített betűtípus eltávolításához, és próbálja meg újra a Paint és a Paint 3D használatát.
4. Törölje a Microsoft Store gyorsítótárat
A Microsoft Store gyorsítótárával kapcsolatos problémák a beépített alkalmazásokkal is problémákat okozhatnak. Szerencsére meglehetősen egyszerűen törölheti a Windows Store gyorsítótárát. Ehhez nyomja meg a Windows billentyű + R billentyűkombinációt a Futtatás párbeszédpanel megnyitásához. Írja be a wsreset.exe fájlt a mezőbe, és nyomja meg az Enter billentyűt .

A parancssornak néhány másodpercre meg kell jelennie, majd automatikusan eltűnnie kell. Ezt követően próbálja meg a Paint és a Paint 3D alkalmazásokat használni, hogy ellenőrizze, továbbra is fennáll-e a probléma.
5. Futtassa a Microsoft Safety Scanner Tool eszközt
Ha a Paint vagy a Paint 3D alkalmazás még mindig nem működik megfelelően, akkor fennáll annak a lehetősége, hogy a Windows 11 rendszerű számítógépét rosszindulatú programok érintik. A Microsoft Safety Scanner eszközzel kereshet és távolíthat el rosszindulatú programokat Windows rendszerű számítógépén.
Töltse le számítógépére a Microsoft Safety Scanner Tool eszközt , és engedélyezze a számítógép átvizsgálását és javítását.

Ezenkívül fontolóra kell vennie a teljes rendszerellenőrzést a beépített Windows Security alkalmazással vagy egy harmadik féltől származó víruskereső programmal, például a Malwarebytes-el .
Ezt követően ellenőrizze, hogy használhatja-e a Paint and Paint 3D alkalmazást a számítógépén.
6. Frissítse az alkalmazást
A Microsoft rendszeresen ad ki alkalmazásfrissítéseket új funkciók, fejlesztések és hibajavítások bevezetése érdekében. A Paint vagy a Paint 3D alkalmazás elavult verziójának használata szintén problémákat okozhat. Ezért az újbóli használat előtt frissítse a Paint and Paint 3D-t a Microsoft Store-ból.
7. Javítsa meg vagy állítsa vissza az alkalmazást
Egy alkalmazás javítása Windows rendszeren hatékony módja a működését befolyásoló problémák megoldásának. Tehát, ha semmi sem működik, próbálja meg megjavítani a Paint vagy a Paint 3D szoftvert az alábbi lépések végrehajtásával.
1. Nyomja meg a Windows billentyű + X billentyűkombinációt a Kiemelt felhasználó menü megnyitásához, és válassza a Telepített alkalmazások lehetőséget a listából.

2. Görgessen le a Paint vagy a Paint 3D alkalmazás megkereséséhez a listában. Kattintson a mellette lévő húsgombóc menüre (hárompontos ikon), és válassza a Speciális beállítások lehetőséget .

3. Végül kattintson a Javítás gombra, hogy a helyreállítási folyamat legyen.

Ha a probléma az alkalmazás javítása után is fennáll, akkor a Microsoft azt javasolja, hogy állítsa vissza az alkalmazást. Ennek törölnie kell az összes alkalmazásadatot, és vissza kell állítania az alkalmazáson belüli beállításokat az alapértelmezett értékekre. Ezt követően a Paintnek vagy a Paint 3D-nek a korábbiak szerint kell működnie.
Festsen profi módon
Függetlenül attól, hogy a Paint alkalmazásokat képek szerkesztésére vagy művészetek létrehozására használja, az alkalmazással kapcsolatos gyakori problémák tönkretehetik a felhasználói élményt. A fenti megoldások elvégzése segíthet a Paint and Paint 3D alkalmazás nem működő problémájának kijavításában a Windows 11 rendszeren.
A Paint and Paint 3D alkalmazás nem működik Windows 11 rendszeren? Íme néhány hibaelhárítási tipp, amelyek segítségével kijavíthatja őket.
Lenyűgöző alkotásokat szeretnél készíteni? Ismerje meg, hogyan használhatja a Cocreator eszközt a Paint alkalmazásban ingyenes mesterséges intelligencia alkotások létrehozásához Windows PC-jén.
Ingyenesen szeretné eltávolítani a hátteret a képről? Így használhatja a Paint and Paint 3D alkalmazást a kép hátterének átlátszóvá tételéhez.
Két Windows PC-t szeretne használni ugyanazzal az egérrel és billentyűzettel? Ismerje meg, hogyan használhatja a PowerToys-t több számítógép vezérlésére egyetlen egér és billentyűzet segítségével.
A laptopod érintőpadja hirtelen leállt? Íme 9 megoldás a Windows laptopokon nem működő érintőpad javítására.
Problémákba ütközik a Windows 11 számítógép frissítése során? Íme a 30 százalékon megrekedt Windows frissítés legjobb módjai.
A számítógépe örökké tart, amíg elindul? Ha igen, próbálja meg az alábbi 15 módszer egyikét a lassú rendszerindítási probléma megoldásához a Windows PC-n.
Fájljai és mappái rendezetlenek? Így kapcsolhatja ki a szolgáltatás szerinti csoportosítást a Windows Fájlkezelőjében.
Ezzel az alkalmazással való szembenézést a Windows 11 védelmi hibája miatt letiltották? Próbálja ki ezt a tizenegy módszert a probléma megoldásához.
A Microsoft Edge összeomlik PDF megnyitásakor Windows rendszeren? Mielőtt másik alkalmazást használna PDF megnyitásához, olvassa el a bejegyzést a probléma megoldásához.
Az Ezt az eszközt egy másik alkalmazás használja hibával szembesül Windows 10 vagy 11 számítógépen? Így találhatja meg és zárhatja be az alkalmazást.
Nem működik a billentyűzet alvó üzemmód után a Windows 10 vagy 11 rendszeren? Íme néhány javítás, amely segít megoldani a problémát.










