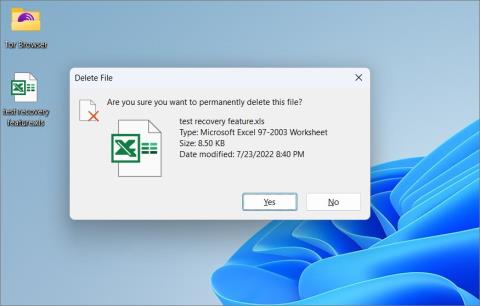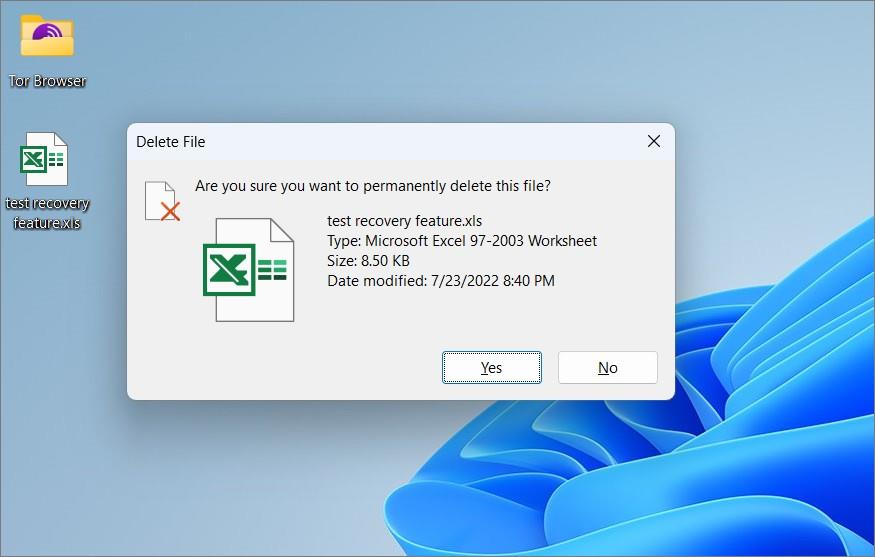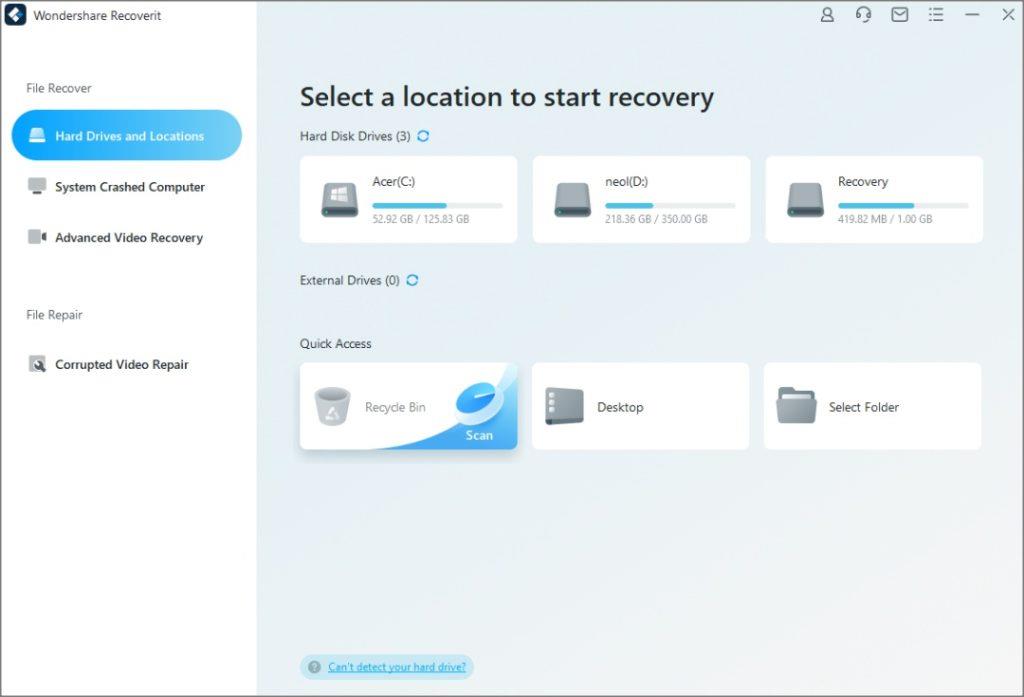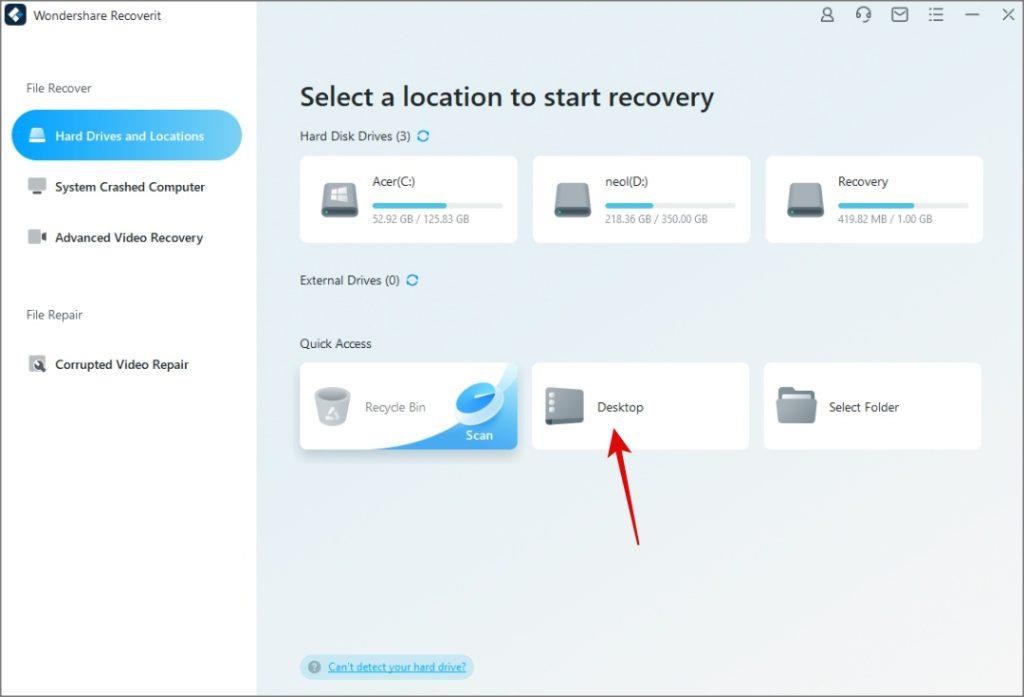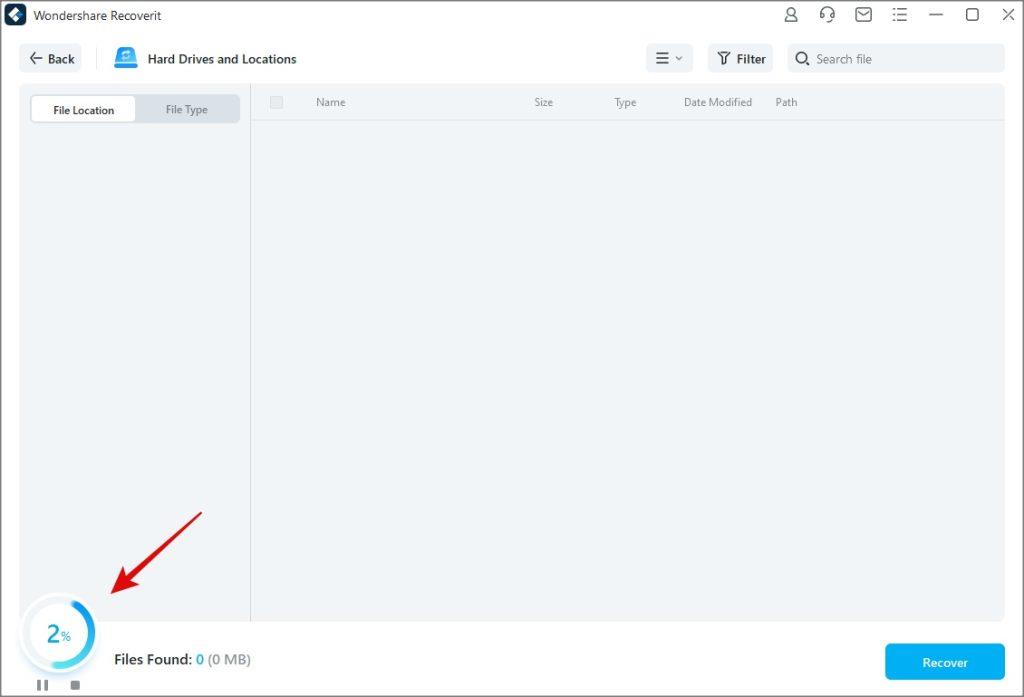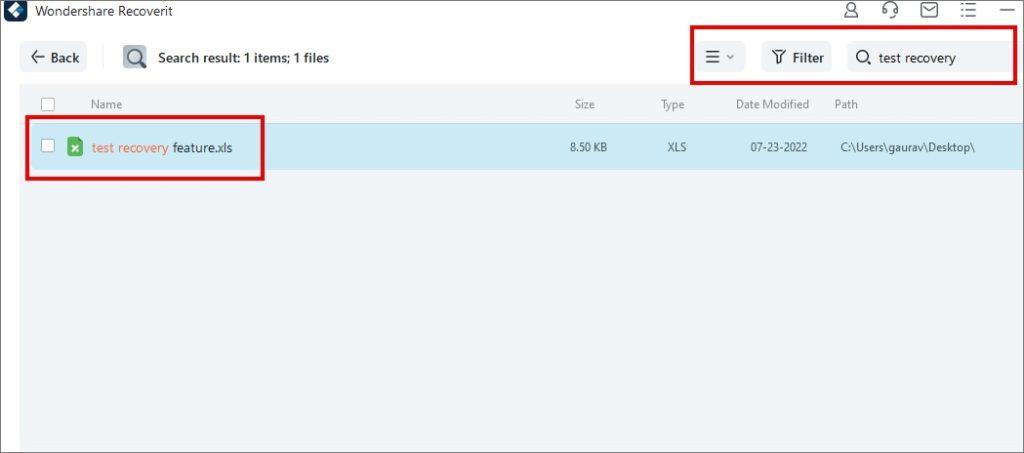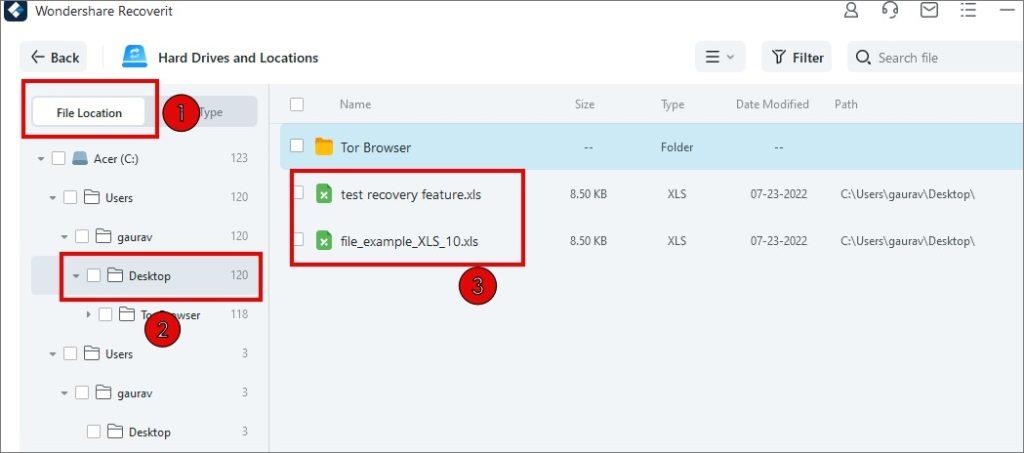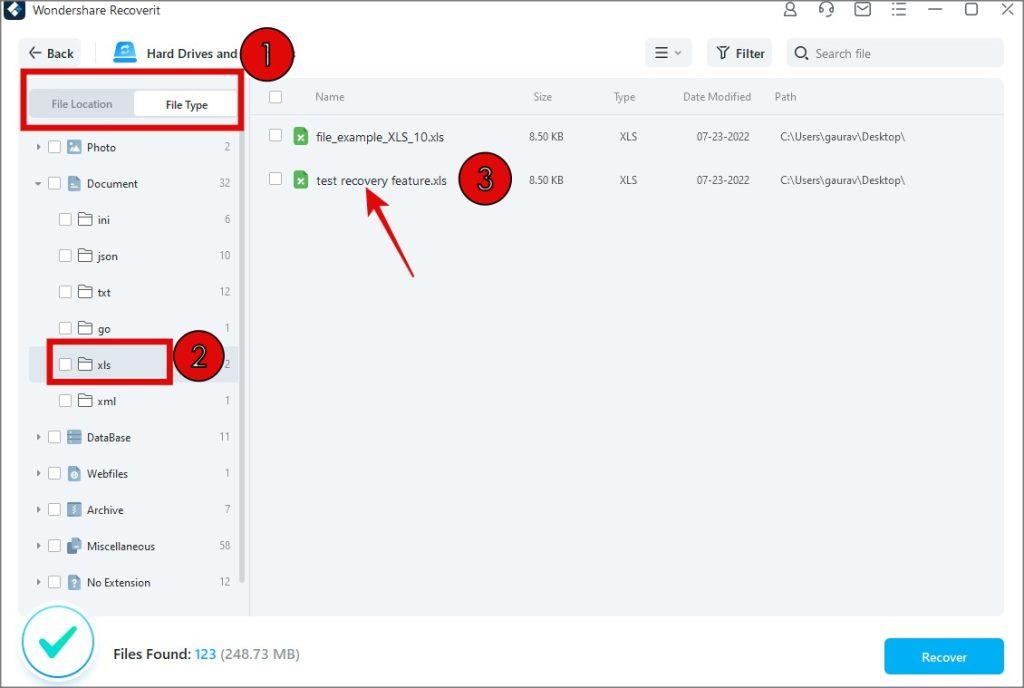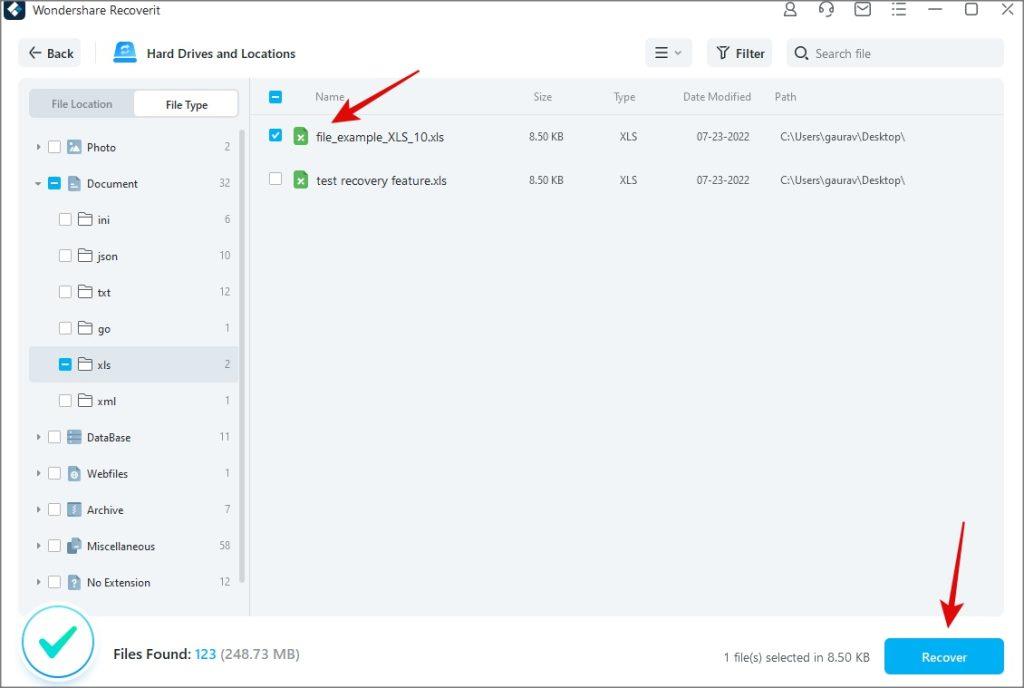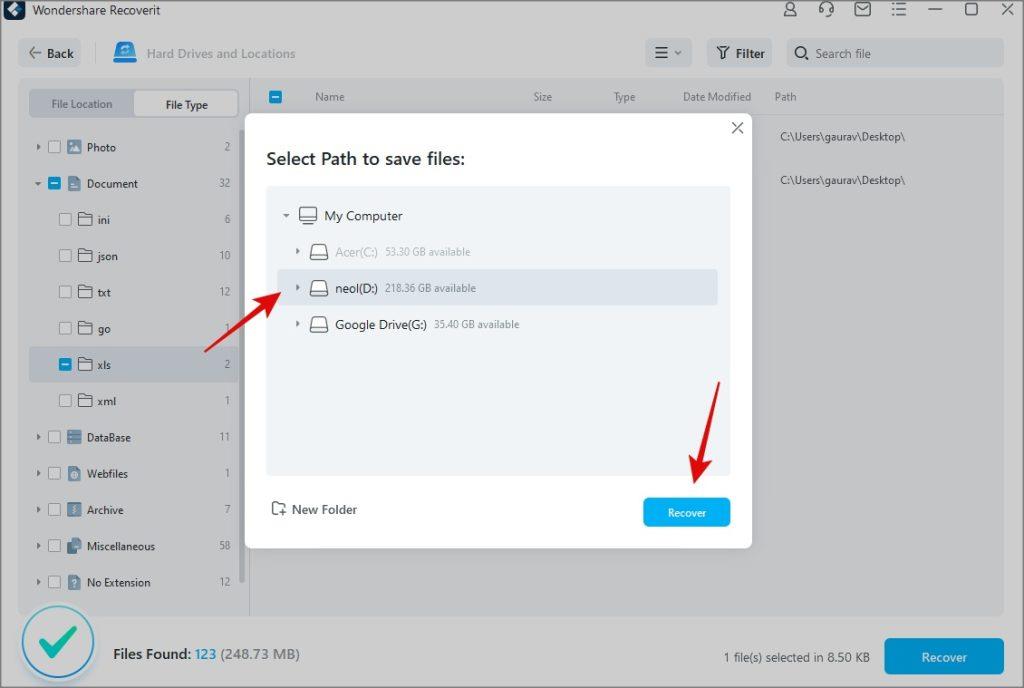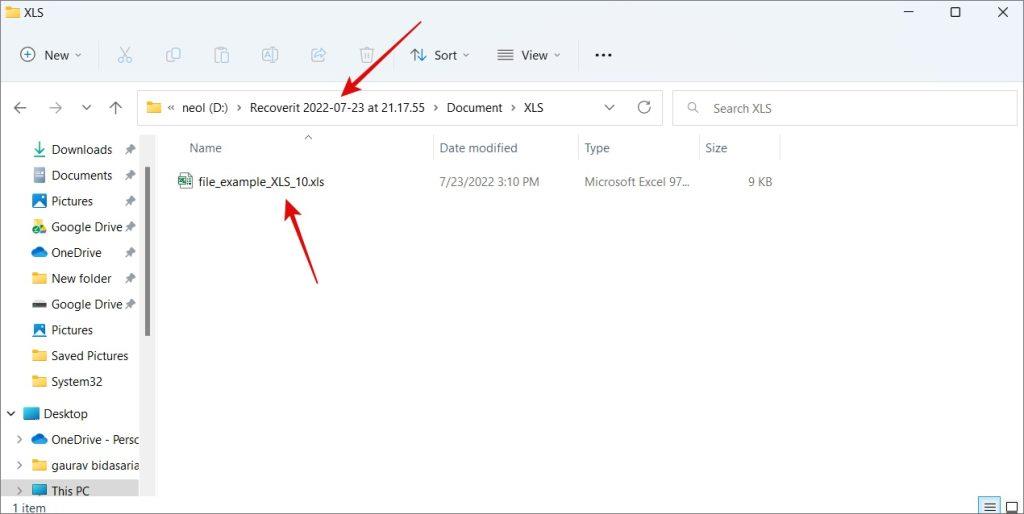Ez a legjobbakkal történik. Véletlenül töröltünk egy fájlt, és most vissza kell kapnunk, mert fontos fájl volt. Míg a Windows és a MacOS számítógépek hibabiztos rendszerrel rendelkeznek, ahol a fájlok először a Lomtárba kerülnek, a törölt fájlok csak 30 napig maradnak ott. Az adatok helyreállításának másik oka a felülírt fájlok. Szóval, hogyan működik az adat-helyreállítás , és van-e hibabiztos módszer a törölt fájlok helyreállítására? Találjuk ki.
A törölt vagy felülírt fájlok helyreállítása
Létrehozunk egy egyszerű Excel fájlt (.xls) a Microsoft Office segítségével, majd töröljük az asztalról és a Lomtárból is. Ezután megpróbálunk helyreállítani egy Excel fájlt , és meglátjuk, hogyan megy.
Tipp: Ha megnyomja a Shift+Delete billentyűt , a fájl közvetlenül törlődik, ahelyett, hogy először a Lomtárba kerülne. De győződjön meg róla, hogy először véglegesen törölni szeretné.
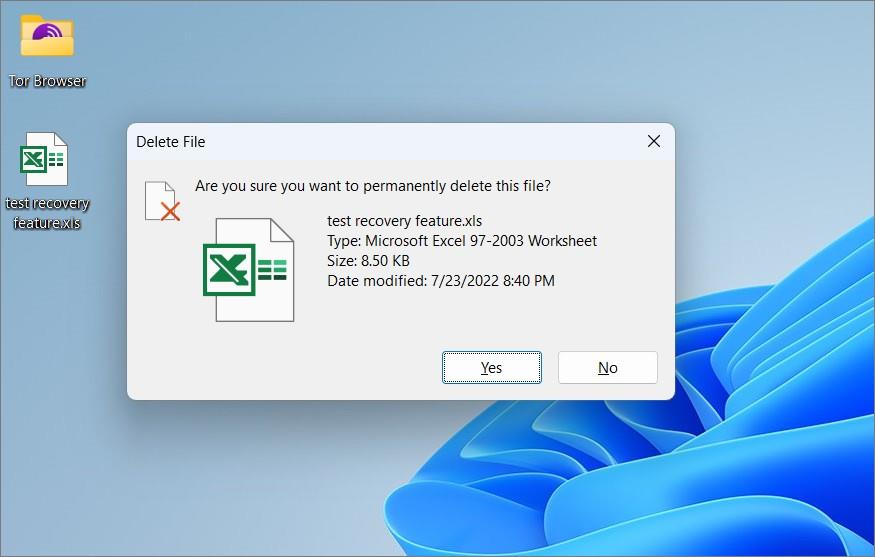
Most elindítjuk a Recoverit szoftvert a Start menüből vagy az asztali parancsikonból. Látnia kell az összes meghajtót és néhány gyakori mappát, például az asztalt (ahol töröltük az Excel fájlt), és még a Lomtárat is.
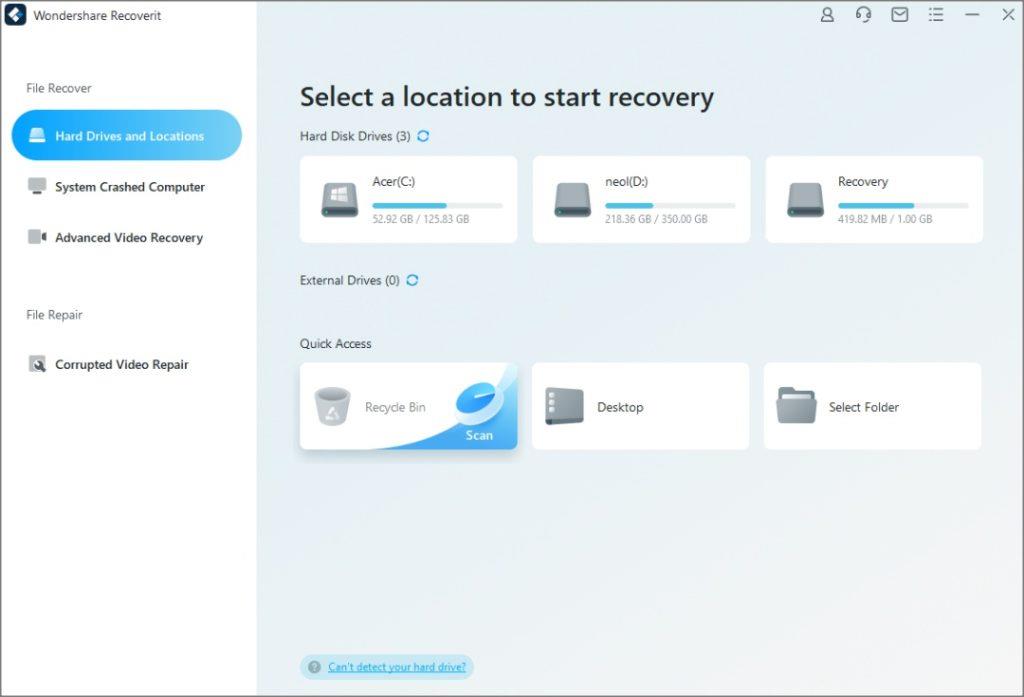
Most kezdjük a helyreállítási lépésekkel.
1. Válassza ki azt a helyet vagy meghajtót , amelyről vissza szeretné állítani a fájlt. Számunkra ez lenne a Desktop.
Megjegyzés: Az asztal csak egy alapértelmezett mappa, amely azon a C meghajtón belül jön létre, amelyre a Windows operációs rendszert telepítette. Tehát kiválaszthatja a C meghajtót is, de ez csak növeli a szkennelési időt a meghajtó mérete miatt.
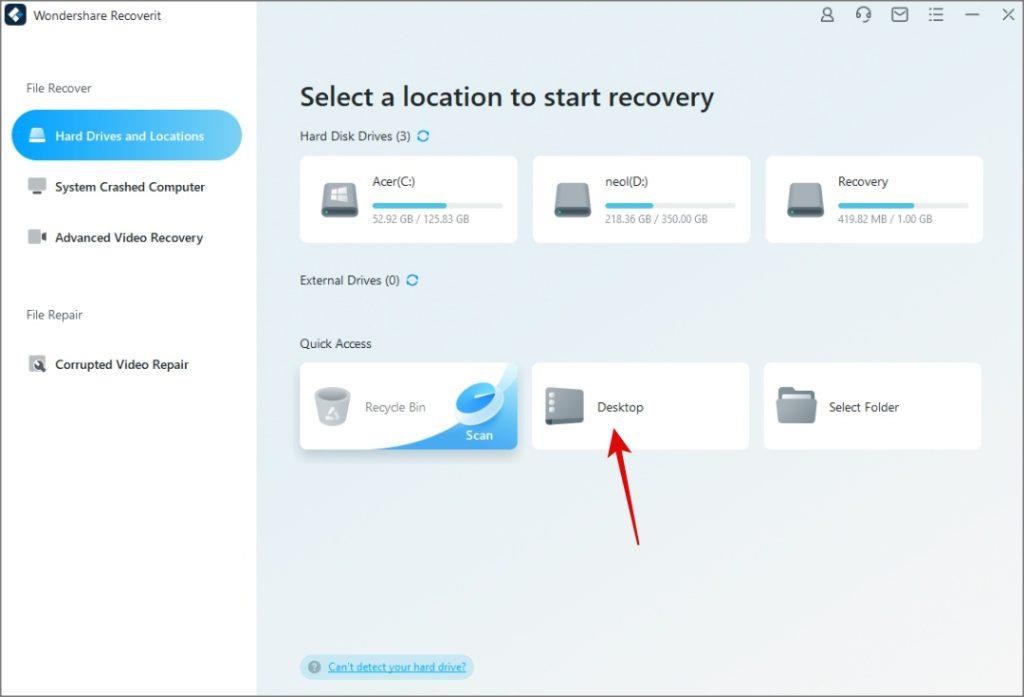
2. A meghajtó vagy mappa kiválasztása azonnal megkezdi a vizsgálatot . Alul egy százalékos ikont fog látni . Várja meg, amíg eléri a 100%-ot.
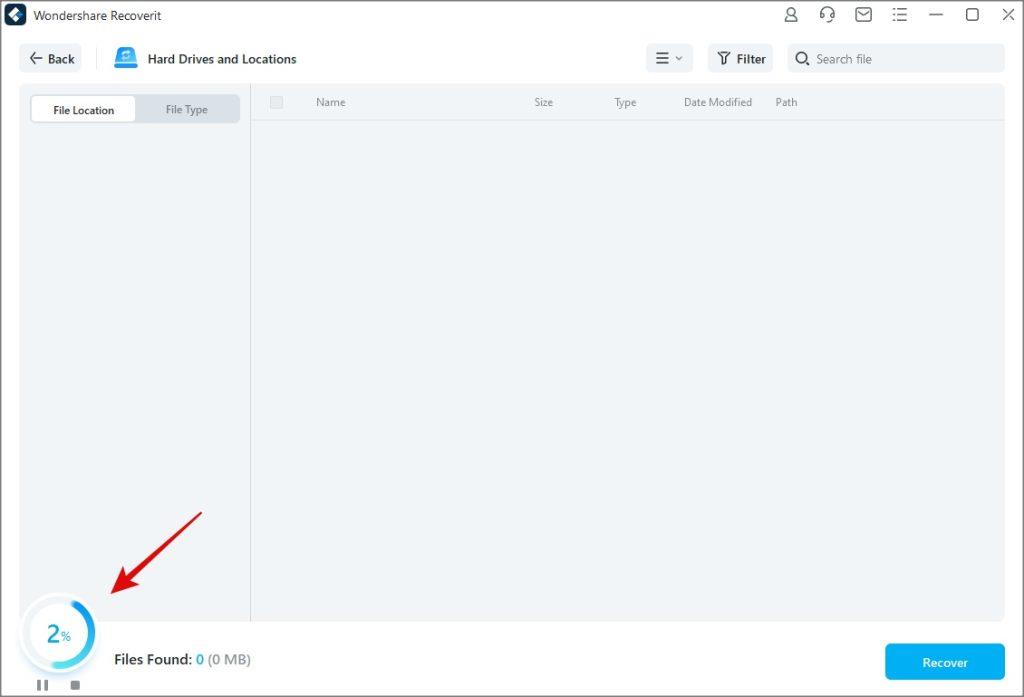
3. Most három lehetőség közül választhat. Kereshet fájl helye, fájltípusa szerint, vagy használhatja a keresési funkciót. A Keresés a leggyorsabb módja bármely fájl megtalálásának, ha ismeri a fájl vagy akár egy részének nevét. Esetünkben ez a „teszt helyreállítási funkció”. Kattintson a Keresés gombra a név beírásához, majd nyomja meg az Enter billentyűt .
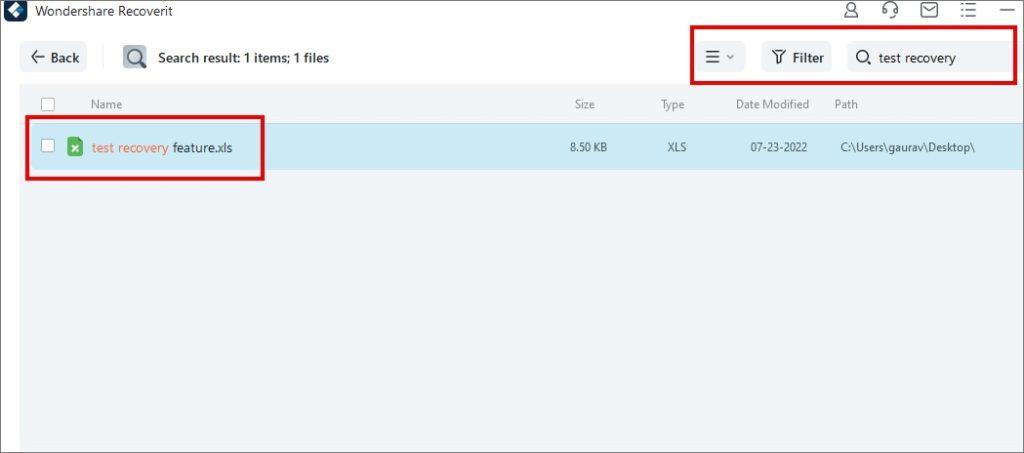
4. A fájl helye szerinti kereséshez kattintson a Fájl helye fülre, majd részletezze a mappaszerkezetet. Emlékeznie kell, hol tárolta a fájlt, vagy legalább van valami hozzávetőleges elképzelése. Fúrja le a mappaszerkezetet a bal oldalsávon, majd továbbléphet a jobb oldalsáv mappáiból.
Megjegyzés: Az alábbi képernyőképen két Excel-fájlt fog látni. Ugyanaz a fájl. A törlés előtt megváltoztattuk a fájl nevét, és a Recoverit mindkettőt észlelte. Ez azt jelenti , hogy ugyanannak a fájlnak egy korábbi verzióját is visszaállíthatja , ha az el lett mentve.
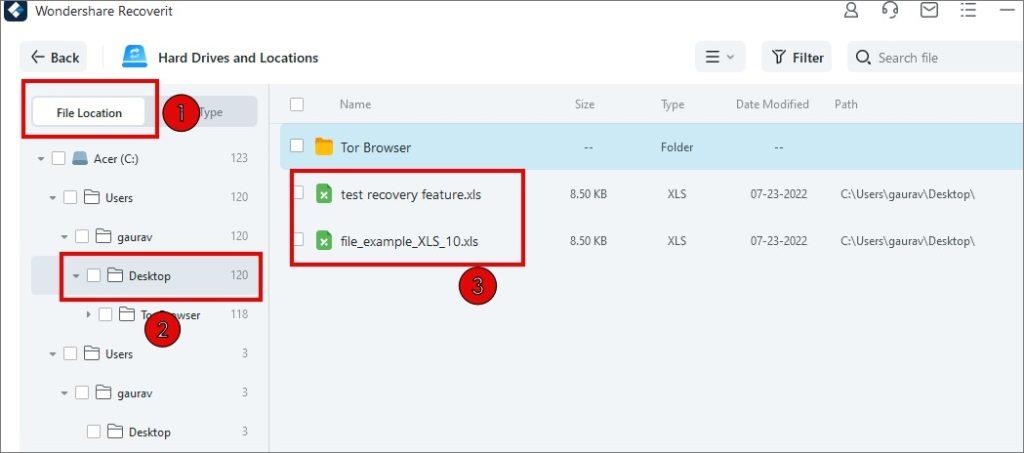
5. Végül kattintson a Fájltípus fülre a keresési eredmények szűréséhez a fájl formátuma szerint. Válassza ki a fájltípust a bal oldalsávról, majd görgessen a jobb oldalsávra az eredmények átvizsgálásához.
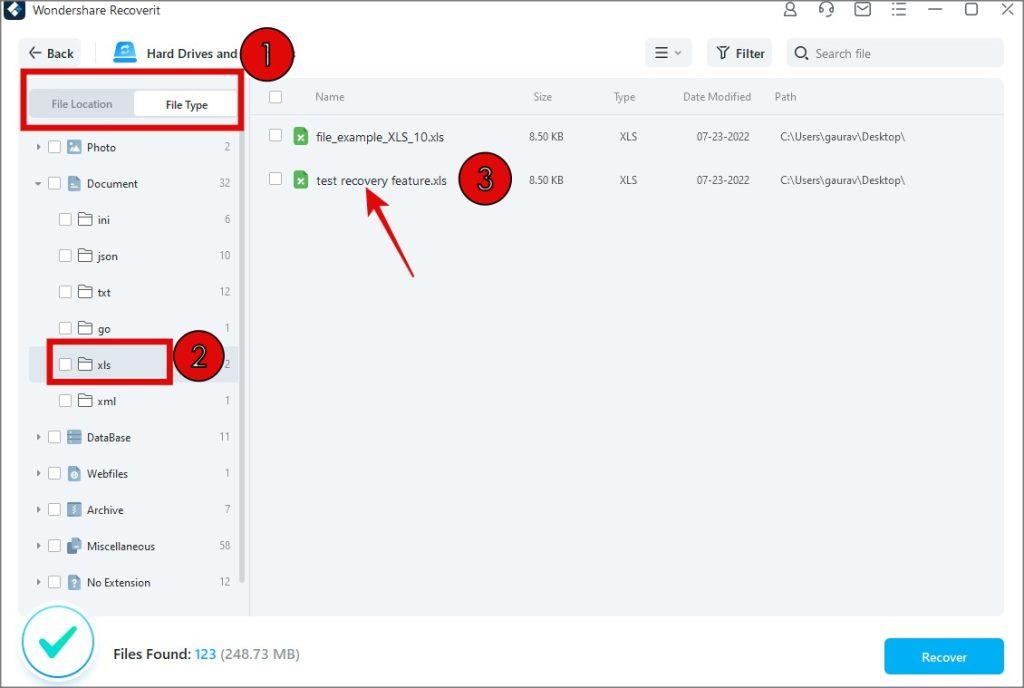
6. Miután a keresési eredményeket fájltípus vagy hely szerint szűrte, vagy egyszerűen csak a keresősávot használta, az eredményeket dátum, fájlméret és név szerint is rendezheti. Végül válassza ki a helyreállítani kívánt fájlt vagy fájlokat, és kattintson a képernyő jobb alsó sarkában található Helyreállítás gombra.
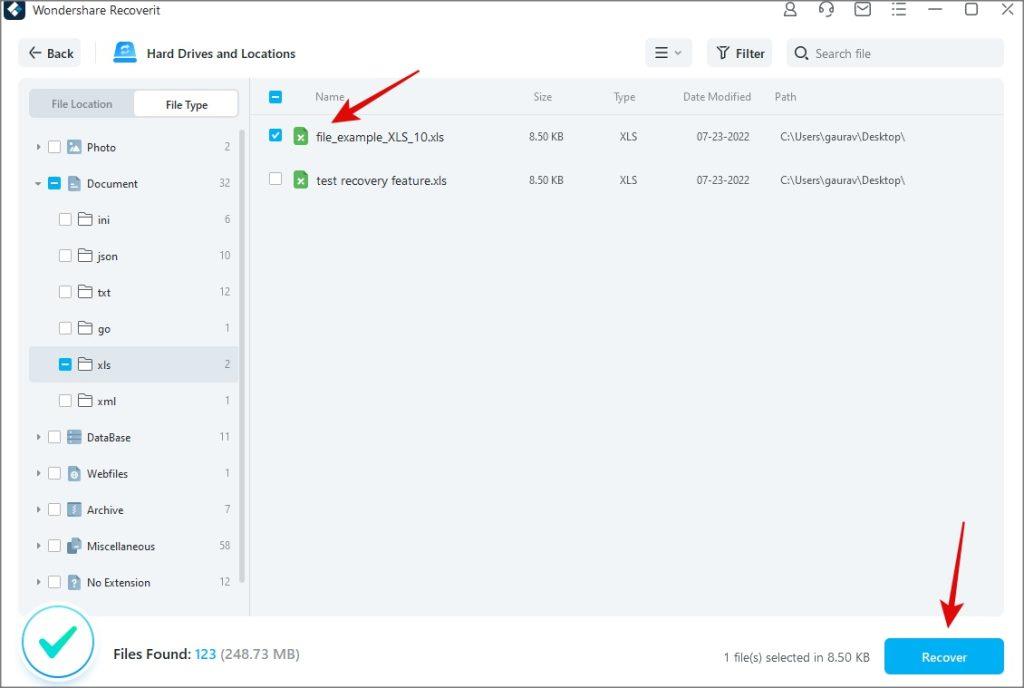
7. Megnyílik egy előugró ablak. Ki kell választania egy helyet a fájl mentéséhez, de nem választhatja ki ugyanazt a meghajtót , ahol a fájlt korábban mentette. Más meghajtónak kell lennie. Ezután kattintson a Helyreállítás gombra .
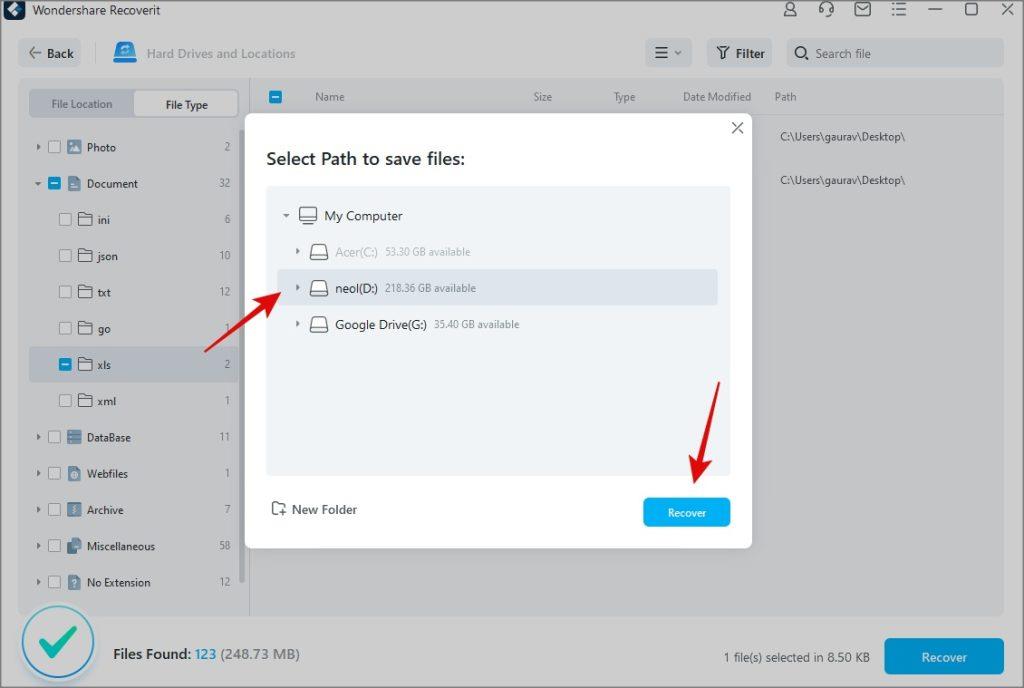
8. A fájl a kiválasztott meghajtóra, a Recoverit (dátum) mappába kerül. Ezenkívül a Recoverit almappákat hoz létre olyan fájltípusok alapján, mint a dokumentum és az XLS ebben az esetben. Ez megkönnyíti a fájlok kezelését, ha több tíz vagy több száz helyreállított belőlük.
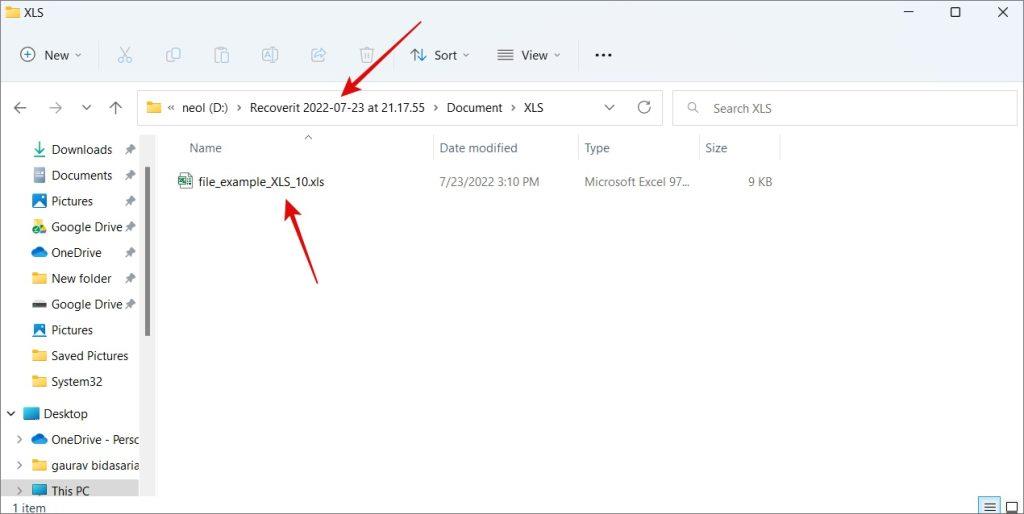
A Recoverit számos módot kínál az eredmények szűrésére, hogy megtalálja az igazán kívánt fájlt. Még egy egyszerű keresés is néha több ezer fájlt eredményezhet. Ezek olyan ideiglenes rendszerfájlok, amelyek a háttérben jönnek létre és törlődnek a mi beleegyezésünk vagy tudtunk nélkül, és a Windows ökoszisztéma megfelelő működéséhez szükségesek. Ezért a keresési eredmények szűrésének képessége még fontosabb.
Megéri
A Recoverit olyan alkalmazás, amelyre csak a katasztrófa után van szüksége. Ellenkező esetben miért szeretné visszaállítani a régóta törölt fájlokat? De igen, úgy működik, mint egy varázslat, és helyreállítja a számítógépén lévő mindenféle törölt fájlt és mappát, majd segít visszaállítani őket. A keresési eredmények szűrésére is számos mód van.