14 módszer a MacBook akkumulátor-élettartamának optimalizálására

Tippek és trükkök listája, amelyek segítenek kezelni és optimalizálni a MacBookok akkumulátorának állapotát, kímélni az akkumulátort, és javítani az általános teljesítményt.

Tehát még egy év sem telt el, és a laptop akkumulátorának teljesítménye már romlani kezdett. A Windows laptopok köztudottan arról híresek, hogy a legrosszabb akkumulátor-biztonsági teljesítményt nyújtják egyes alkalmazások erőforrás-igényes jellege, az energiahatékonyság kevésbé optimalizálása és a változatos hardver-ökoszisztéma miatt. De ne aggódj. Ebben az útmutatóban olyan megoldásokat mutatunk be, amelyek könnyedén megoldhatják a laptop akkumulátorának túl gyorsan lemerülő problémáját.
Tartalomjegyzék
1. Alapvető megoldások
Mielőtt folytatnánk a speciális hibaelhárítási módszereket, javasoljuk, hogy először próbálja ki ezeket az alapvető megoldásokat. Ki tudja, lehet, hogy bonyolultabb beavatkozások nélkül is meg tudja oldani az akkumulátor lemerülési problémát a laptopján.
2. Kapcsolja ki a Nagy teljesítményű módot
Ha laptopja nagy teljesítményű módra van állítva , nagyobb valószínűséggel tapasztalja az akkumulátor gyorsabb lemerülését. Ilyen helyzetben ésszerű lenne alacsony teljesítményű módba állítani, ha laptopja akkumulátorának élettartamát szeretné meghosszabbítani.
Ha módosítani szeretné az energiasémát egy Windows 10-es laptopon, kattintson az Akkumulátor ikonra a tálcán , majd húzza a csúszkát balra a Legjobb akkumulátor-élettartam módba állításához.
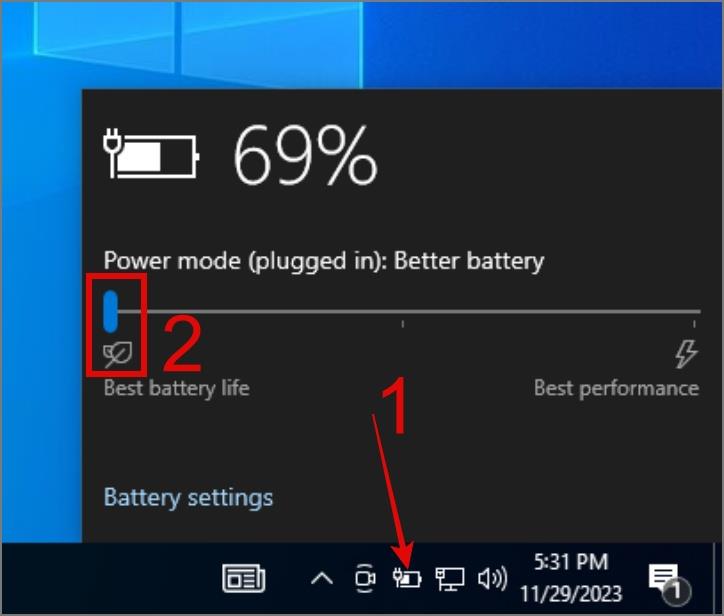
Ami a Windows 11-et illeti , lépjen a Beállítások> Rendszer> Tápellátás és akkumulátor elemre , majd válassza a Legjobb energiahatékonyság lehetőséget az Energiagazdálkodási mód alatt .

Most nézze meg, hogy ez megoldja-e az akkumulátor problémáját, vagy folytassa a következő megoldással.
3. Tiltsa le a háttérben futó alkalmazásokat
A laptop akkumulátorának gyorsabb lemerülésének másik oka a háttérben futó alkalmazások. Ha több tucat alkalmazást telepített Windows laptopjára, gyorsabban lemerülhet az akkumulátor. Ezért tanácsos letiltani az összes olyan háttérben futó alkalmazást, amelyet már nem vagy ritkán használ.
Használhatja a Feladatkezelőt (Ctrl + Shift + Esc), majd ugorhat az Indítási alkalmazások szakaszra.
Ezután kattintson a jobb gombbal arra az alkalmazásra , amelyet nem szeretne a háttérben futtatni, és válassza a Letiltás lehetőséget.

PROFI TIPP: Azt is javasoljuk, hogy távolítsa el a szükségtelen alkalmazásokat és a bloatware-t a laptopjáról, nehogy a jövőben lemerítsék az akkumulátort.
4. Keressen rosszindulatú programokat
Ha Windows laptopját rosszindulatú program fertőzte meg, az a rendszer rendellenes működését okozhatja, ami magas CPU- vagy lemezhasználatot eredményezhet . Ez viszont az akkumulátor gyorsabb lemerüléséhez vezet. A rosszindulatú programok laptopjáról való eltávolításához használhat bármilyen jó víruskereső szoftvert, vagy használhatja a Windows beépített víruskereső alkalmazását.
1. Keresse meg és nyissa meg a Windows Security alkalmazást a Windows Search segítségével (Windows billentyű + S).

2. Ezután lépjen a Vírus- és fenyegetésvédelem > Vizsgálati beállítások elemre .

3. Végül válassza ki a Teljes vizsgálat opciót, és nyomja meg a Beolvasás most gombot.

TIPP: Ismerje meg, hogyan tilthatja le a hirdetéseket mindenhonnan Windows 11 rendszeren .
5. Telepítse újra az akkumulátor-illesztőprogramokat
Egy másik ok, amiért a laptop akkumulátora gyorsan lemerülhet, egy elavult vagy sérült akkumulátor-illesztőprogram. Ez gyakran előfordul az akkumulátor cseréjekor, vagy amikor az illesztőprogram jelenlegi verziója nem kompatibilis a Windows újabb verziójával . Talán az akkumulátor-illesztőprogram újratelepítése megoldhatja az akkumulátor problémáját. Íme, hogyan kell csinálni:
1. Kattintson jobb gombbal a Start menüre , vagy nyomja meg a Windows Key + X billentyűkombinációt a WinX menü megnyitásához , majd válassza az Eszközkezelő lehetőséget .

2. Bontsa ki az Akkumulátorok részt, majd kattintson a jobb gombbal minden eszközre , és válassza az Eltávolítás lehetőséget.

3. Most húzza ki a hálózati adaptert , indítsa újra a számítógépet , és rendszerindításkor a Windows újratelepíti az illesztőprogramot .
Ezt követően egy ideig használja a laptopját, hogy megfigyelje az akkumulátor lemerülési sebességét. Ha minden rendben van, gratulálunk, megoldotta a problémát. Ha nem, folytassa a következő hibaelhárítási lépéssel.
6. Állítsa vissza az alapértelmezett energiagazdálkodási beállításokat
Ha a háttéralkalmazások letiltása vagy az akkumulátor-illesztőprogramok újratelepítése nem működött, talán segíthet az energiagazdálkodási séma alapértelmezett állapotának visszaállítása. A múltban előfordulhat, hogy nem szándékosan módosított bizonyos beállításokat, amelyek közvetlenül befolyásolhatták az akkumulátor élettartamát. A probléma megoldásához kövesse az alábbi útmutatót:
1. Keresse meg és nyissa meg az Energiagazdálkodási terv szerkesztése beállítást a Windows Keresésben (Windows billentyű + S).

2. Ezután kattintson a Speciális energiabeállítások módosítása elemre .

3. Most nyomja meg a Terv alapértékeinek visszaállítása gombot.

4. Kattintson az Igen gombra a döntés megerősítéséhez.

5. Végül nyomja meg az OK gombot , majd indítsa újra a laptopot.

Remélhetőleg ez megoldja a laptop akkumulátorának gyors lemerülését. Ha nem, lépjen a következő megoldásra.
7. Futtassa az Energiaellátási hibaelhárítót
Ha még mindig nem biztos abban, hogy a rendszeren végrehajtott sok változtatás után sem tudja, mely beállítások okozzák az akkumulátor gyorsabb lemerülését, próbálkozzon az energiaellátási hibaelhárító futtatásával. Így működik:
1. Indítsa el a Futtatás párbeszédpanelt (Windows billentyű + R), majd írja be/másolja ki a következő parancsot , és nyomja meg az Enter billentyűt vagy az OK gombot.
msdt.exe /id PowerDiagnostic
2. Most kattintson a Tovább gombra, és elkezdi keresni a rendszerhibákat.

3. Ha megtalálja, az alábbi képernyőképen látható módon megjavítja.

8. Kapcsolja ki a Gyorsindítást
Vita folyik arról, hogy a Windows gyorsindítási funkciója lemeríti-e az akkumulátort, miközben a laptop ki van kapcsolva. Ha nem ismeri, a Gyors indítás egy olyan szolgáltatás, amely lehetővé teszi a számítógép gyorsabb indítását, mivel a számítógép leállításakor a rendszermag képét hibernált állapotba menti.
Soha nem tapasztaltunk jelentős csökkenést az akkumulátor élettartamában, ha a Gyorsindítás engedélyezve van. Ha azonban nem szeretne kockáztatni, megpróbálhatja letiltani ezt a funkciót, hogy megnézze, megoldja-e a laptop akkumulátorának lemerülési problémáját.
1. Indítsa el a Windows Search alkalmazást (Windows Key + S), és keresse meg a Vezérlőpultot . Ha megtalálta, nyissa meg .

2. Kattintson a Hardver és hang beállítások elemre.

3. Az Energiagazdálkodási lehetőségek alatt válassza a Bekapcsológombok működésének módosítása lehetőséget.

4. Ezután kattintson a Jelenleg nem elérhető beállítások módosítása lehetőségre .

5. Végül törölje a jelet a Gyorsindítás bekapcsolása jelölőnégyzetből, majd kattintson a Módosítások mentése gombra .

9. Kalibrálja az akkumulátort
Eddig különféle megoldásokról tárgyaltunk, de figyelmen kívül hagytuk annak lehetőségét, hogy laptopja helytelen akkumulátoradatokat jeleníthet meg. Ez nem ritka; még a laptopjainkon is találkoztunk olyan helyzetekkel, amikor az akkumulátor 15-20%-ot mutat, de a laptop 10-15 perc után hirtelen leáll.
Lehet, hogy Ön is hasonló problémát tapasztal. Ezért javasoljuk, hogy végezzen el egy akkumulátor-kalibrációs tesztet a pontos leolvasás érdekében. Íme, hogyan kell csinálni:
1. Töltse fel a laptopot 100%-ra, és töltse még legalább 1-2 óráig.
2. Húzza ki a hálózati adaptert, majd használja a szokásos módon laptopját az akkumulátor lemerítéséhez.
3. Folytassa a laptop használatát, amíg a laptop teljesen le nem áll.
4. Ezután várjon néhány órát, majd töltse fel laptopját megszakítás nélkül 100%-ra.
10. Frissítse vagy állítsa vissza a Windows frissítéseket
A laptop akkumulátorának gyorsabb lemerülésének másik oka a rossz frissítések. Szerencsére a Microsoft gyorsan kezeli az ilyen problémákat, és frissítéseket szállít azokhoz a hardverekhez, amelyek ilyen problémákat okozhatnak. Az akkumulátor lemerülési problémájának megoldása érdekében érdemes lehet frissítéseket is keresni, és telepíteni, ha elérhetők.
A Windows rendszeren a frissítések keresése a következőképpen történik:
Windows 10:
Keresse meg a Beállítások (Windows Key + I) > Frissítés és biztonság > Windows Update menüpontot , majd nyomja meg a Frissítések keresése gombot.

Windows 11:
Nyissa meg a Beállítások > Windows Update menüpontot , majd kattintson a Frissítések keresése gombra.

Ha azt észleli, hogy a laptop akkumulátora gyorsabban lemerül a Windows frissítése után, akkor visszatérhet az előző buildhez. Ehhez lépjen a Beállítások (Windows Key + I) > Rendszer > Helyreállítás menüpontra , majd kattintson a Vissza gombra. Ezt követően követheti a képernyőn megjelenő utasításokat.

11. Telepítse újra a Windows-t
Ha itt van, az azt jelenti, hogy a fenti megoldások egyike sem vált be Önnek. Rendben van; néha a dolgok nem a tervek szerint alakulnak. Most már csak a Windows alaphelyzetbe állítása és a nulláról történő beállítás marad, ami az utolsó reménye. Kövesse részletes útmutatónkat a Windows visszaállításáról .
GYIK
1. Hogyan ellenőrizhetem, hogy mely alkalmazások merítik le a laptopom akkumulátorát?
A laptop akkumulátorhasználatának ellenőrzéséhez nyissa meg a Beállítások (Windows billentyű + I) > Rendszer > Tápellátás és akkumulátor > Akkumulátorhasználat menüpontot . Innen megtekintheti az összes alkalmazást, amely lemerítette a laptop akkumulátorát.
2. Hogyan ellenőrizheti a laptop akkumulátorának részletes specifikációit és használatát?
A laptop akkumulátorának állapotának ellenőrzéséhez nyissa meg a Parancssort (Rendszergazda) , és írja be a „powercfg/batteryreport” parancsot (idézőjel nélkül).
Ezt követően megnyithatja az akkumulátor jelentést a CMD-ben említett útvonalon.
3. Mikor érdemes megfontolni a laptop akkumulátorának cseréjét?
Érdemes megfontolni az akkumulátor cseréjét, ha olyan problémákat tapasztal, mint például az akkumulátor élettartamának csökkenése, túlmelegedés, véletlenszerű leállás vagy megduzzadt akkumulátor.
4. Hogyan akadályozhatom meg, hogy laptopom akkumulátora gyorsan lemerüljön a jövőben?
A laptop akkumulátorának kímélése érdekében állítsa az akkumulátor küszöbértékét körülbelül 80%-ra, kerülje a mélykisülést, zárja be a szükségtelen alkalmazásokat, és tartsa hűvösen laptopját.
Tartsa hosszabb ideig laptopja akkumulátorát
Egy órányi akkumulátor-üzemelés a laptopon frusztráló lehet, különösen akkor, ha irodai munkára használja. Szerencsére a fenti megoldásokkal meg tudja oldani a laptop akkumulátorának lemerülési problémáját. Reméljük, hogy nem kell akkumulátort cserélnie ahhoz, hogy laptopja normálisan működjön.
Tippek és trükkök listája, amelyek segítenek kezelni és optimalizálni a MacBookok akkumulátorának állapotát, kímélni az akkumulátort, és javítani az általános teljesítményt.
Szeretné ellenőrizni iPhone akkumulátorának töltöttségi szintjét MacBookon vagy iPaden? Ismerje meg, hogyan teheti ezt meg a Find My App, a widgetek vagy a Hotspot segítségével.
Nem töltődik a Windows laptopod? Ne aggódj; Ebben az útmutatóban 10 megoldást mutatunk be a laptop nem töltésével kapcsolatos probléma megoldására.
A telefon akkumulátora lemerül töltés helyett? Íme 10 javítás a telefon akkumulátorának lemerítésére töltés közben.
Túl sok a Google Chrome akkumulátora? Alkalmazza ezeket a tippeket, hogy megoldja a Google Chrome akkumulátorlemerülési problémáját Android készülékén.
Gyakran szembesül azzal, hogy éjszaka lemerül az akkumulátor Androidon? Íme a probléma megoldásának legjobb módjai, hogy ne kelljen powerbanket cipelnie.
9 javítás az akkumulátor lemerítéséhez az iOS 17 rendszerben
Az 5G akkumulátor lemerülését okozza Android vagy iPhone készülékén? Íme néhány tipp, amelyek segítségével csökkentheti az 5G okozta akkumulátorlemerülést.
Lista azoknak az okoknak a listája, amelyek miatt Samsung Galaxy telefonja a szokásosnál gyorsabban meríti az akkumulátort, valamint megoldások a probléma kijavítására, hogy naphosszat lehessen tölteni.
Túl gyorsan lemerül a laptop akkumulátora? Íme 11 megoldás az akkumulátorlemerülési probléma megoldására Windows rendszerű számítógépén.
Ingyenesen szeretné eltávolítani a hátteret a képről? Így használhatja a Paint and Paint 3D alkalmazást a kép hátterének átlátszóvá tételéhez.
Két Windows PC-t szeretne használni ugyanazzal az egérrel és billentyűzettel? Ismerje meg, hogyan használhatja a PowerToys-t több számítógép vezérlésére egyetlen egér és billentyűzet segítségével.
A laptopod érintőpadja hirtelen leállt? Íme 9 megoldás a Windows laptopokon nem működő érintőpad javítására.
Problémákba ütközik a Windows 11 számítógép frissítése során? Íme a 30 százalékon megrekedt Windows frissítés legjobb módjai.
A számítógépe örökké tart, amíg elindul? Ha igen, próbálja meg az alábbi 15 módszer egyikét a lassú rendszerindítási probléma megoldásához a Windows PC-n.
Fájljai és mappái rendezetlenek? Így kapcsolhatja ki a szolgáltatás szerinti csoportosítást a Windows Fájlkezelőjében.
Ezzel az alkalmazással való szembenézést a Windows 11 védelmi hibája miatt letiltották? Próbálja ki ezt a tizenegy módszert a probléma megoldásához.
A Microsoft Edge összeomlik PDF megnyitásakor Windows rendszeren? Mielőtt másik alkalmazást használna PDF megnyitásához, olvassa el a bejegyzést a probléma megoldásához.
Az Ezt az eszközt egy másik alkalmazás használja hibával szembesül Windows 10 vagy 11 számítógépen? Így találhatja meg és zárhatja be az alkalmazást.
Nem működik a billentyűzet alvó üzemmód után a Windows 10 vagy 11 rendszeren? Íme néhány javítás, amely segít megoldani a problémát.

















