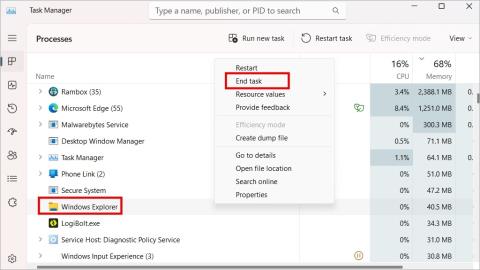A kijelzők évről évre egyre nagyobbak és jobbak, így nem csoda, ha néha elveszítjük az apró egérmutatót a képernyőn. Ha több kijelzőt használ , az apró fehér egérmutató megtalálása még nehezebbé válik. Így találhatja meg az egérmutatót a Windows 11 és 10 képernyőkön egyetlen kattintással a natív és harmadik féltől származó beállítások használatával.
Keresse meg az egérmutatót a Windows rendszeren
Ez a cikk arról szól, hogyan lehet gyorsabban megtalálni az egérmutatót Windows rendszeren a kézi keresés helyett. Olvassa el ezt a hibaelhárítási útmutatót, ha az egérmutató egyáltalán nem működik Windows számítógépen .
1. Keresse meg az Egérmutatót a Windows rendszeren a Natív beállításokkal
A Windows egy rejtett beállítással rendelkezik, amellyel gyorsan megtalálhatja az egérmutató helyét. Ingyenes és beépített.
1. Kattintson a Windows ikonra, keresse meg a Beállítások elemet , és nyissa meg.

2. A Beállítások alkalmazásban kattintson a Bluetooth és eszközök lehetőségre az oldalsávon, majd válassza az Egér lehetőséget.

3. Az Egér beállításai alatt kattintson a További egérbeállítások elemre .

4. Megnyílik az Egér tulajdonságai ablak. Itt válassza a Mutatóbeállítások lapot.
5. Most engedélyezze a kapcsolót a mutató helyének megjelenítése mellett, amikor megnyomom a CTRL billentyűt .

6. Végül kattintson az Alkalmaz , majd az OK gombra a módosítások mentéséhez. Ezután bezárhatja a Beállítások alkalmazást is.

Az egérmutató megkereséséhez egyszerűen nyomja meg a Ctrl gombot a billentyűzeten. Egy kör animációt kell látnia az egérmutató körül a képernyőn, ami megkönnyíti a keresést.
2. Keresse meg az egérmutatót a Windows rendszeren a PowerToys segítségével
Míg az egérmutatót megtalálhatja a natív opcióval, a PowerToys használata néhány egyedi előnnyel jár. Több figyelmet ragad meg, mint egy normál kör, lehetőséget ad a kör megjelenésének és viselkedésének szabályozására, és testreszabja az aktiválási módot.
Ezenkívül a PowerToys-t a Microsoft fejlesztette ki, de később nyílt forráskódú. Számos eszközt és szolgáltatást tartalmaz, például szöveg kibontását bárhonnan , annak megállapítását, hogy éppen melyik program használja a fájlt/mappát , több fájl egy menetben történő átnevezése stb.
1. Először is le kell töltened a PowerToys alkalmazást a GitHubról . A Microsoft Store- ból is letöltheti , de általában néhány verzióval lemarad.
2. A GitHub oldalon görgessen le az Eszközök részhez. Ha a számítógépe X64 processzorral rendelkezik, kattintson a Power Toys Setup X64 elemre . Ha ARM processzorral rendelkezik, kattintson a Power Toys Setup ARM64 opcióra. Ezután kattintson a Mentés gombra a felugró ablakban a telepítőfájl mentéséhez.

Ha nem biztos benne, hogy számítógépének melyik processzora van, nyissa meg a Beállítások > Rendszer > Névjegy menüpontot . Most a Névjegy oldalon ellenőrizze a Rendszertípus opciót. Itt meg kell találnia a processzor típusát.

3. A telepítéshez nyissa meg a letöltött fájlt. Most jelölje be az Elfogadom a licencfeltételeket opció melletti jelölőnégyzetet. Ezután kattintson a Telepítés gombra . A felugró ablakban kattintson az Igen gombra a telepítési folyamat elindításához.

4. Most nyissa meg a PowerToys alkalmazást, és kattintson a Mouse Utilities lehetőségre az oldalsávon.
5. Itt engedélyezze az Egérkereső engedélyezése melletti kapcsolót .

6. Ezután az Aktiválási mód opció mellett választhatja a Bal vezérlőgomb kétszeri megnyomása vagy az Egér rázása opciót. A funkció engedélyezve lesz, és segít megtalálni az egérmutatót, amikor a kiválasztott parancsikont használja.

7. Ha elkészült, a kiválasztott módszerrel keresse meg az egérmutatót. Reflektorfénybe helyezi az egérmutatót, így könnyebben megtalálhatja.

8. Abban az esetben, ha módosítani szeretne a megjelenésén, kattintson a Megjelenés és viselkedés opcióra. Alatta beállíthatja a háttérszínt, a reflektorfényt, a sugarat, az átlátszóságot, az animációt stb.

Ennyi, most, amikor az aktiválási parancsikont használja, a testreszabott megjelenésnek megfelelően reflektorfényt mutat az egérmutató körül.

Abban az esetben, ha szeretné duplán megnyomni a vezérlőgombot vagy rázni az egeret bármely más alkalmazásban, kizárhatja ezeket az alkalmazásokat a PowerToys alkalmazásból. Tehát amikor ezeket a kizárt alkalmazásokat használja, a Find my eger nem aktiválódik, és reflektorfényt mutat a mutató körül.
GYIK
1. Miért nem működik a Power Toys parancsikonom?
A Power Toys egy olyan alkalmazás, amely automatikusan elindul, amikor bekapcsolja a számítógépet, és mindig a háttérben fut, hogy a funkciók működjenek. Mindenesetre néha problémák adódhatnak az alkalmazás automatikus elindításával, vagy eltarthat egy ideig, amíg a Power Toys alkalmazás elindul a háttérben. A Windows a háttérben futó alkalmazásokat is bezárhatja a jobb teljesítmény érdekében az alsó kategóriás eszközökön. Próbálja meg manuálisan megnyitni a Power Toys alkalmazást, hogy minden megfelelően működjön.
2. Miért nem működik az egér?
Tehát megtalálta az egeret, de sajnos nem működik? A gyakori probléma a csatlakozási probléma lehet. Ha ez nem oldja meg a problémát, próbálja meg ezeket a módszereket a Windows rendszeren nem működő egér javítására. Ha problémái vannak a kattintásokkal, próbálja meg kijavítani, hogy a bal vagy a jobb gomb nem működik Windows rendszeren
Talált egérmutatót
A natív opció többnyire elég jó. De ez csak egy kört ad az egér körül. A PowerToys nemcsak az egérmutató körüli reflektorfény testreszabását teszi lehetővé, hanem egy csomó egyéb ügyes eszközt is hozzáad az arzenálhoz. Például beállíthatja, hogy az ablakok mindig a tetején maradjanak, bélyegképeket jelenítsen meg stb.