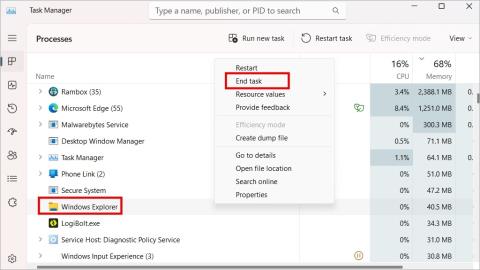Bosszantó lehet, ha az egérkurzor véletlenszerűen mozog a képernyőn. Ez nemcsak megnehezíti a számítógép kezelését, hanem csökkenti a termelékenységet és a játékélményt is. A probléma azonban nem új keletű. Ebben az útmutatóban bemutatunk néhány javítást, amelyek megakadályozzák az egérkurzor önálló mozgását a Windows 10 és 11 rendszerben.
Tartalomjegyzék
1. Tisztítsa meg az asztal felületét, az egérpadot vagy az érintőpadot
A kurzor önálló mozgásának leggyakoribb oka a piszkos munkaterület. Az íróasztal felülete, egérpadja vagy görgetőpadja a használat során port vagy olajat vonzhat magához, és az ilyen helyzetek elkerülése érdekében a legjobb, ha ezeket a dolgokat tisztán és tisztán tartja.
Ezenkívül ellenőriznie kell az egérérzékelőt, hogy nincs-e benne porrészecskék, amelyek akadályozhatják annak mozgását vagy pontosságát. Ha végzett a munkaterület tisztításával, nézze meg, hogy a kurzor már nem sodródik-e a képernyőn.
2. Vizsgálja meg fizikailag az egeret/trackpadot és csatlakozását
Ha a fenti módszer nem működött, megpróbálhatja ellenőrizni az egeret fizikai sérülések szempontjából. Ellenőrizze, hogy nem sérült-e meg az egér teste vagy kábele. Azt is ellenőrizheti, hogy az USB-port, amelyhez csatlakozik, megfelelően működik-e. Ha nem, akkor valami probléma lehet azzal a porttal, és váltson át bármely másik portra.
Ha a portok megváltoztatása nem akadályozza meg az egérkurzor véletlenszerű mozgását, akkor valamilyen hardver- vagy szoftverprobléma lehet a Windows számítógépén. Megerősítheti, ha az egeret egy másik számítógéphez vagy laptophoz csatlakoztatja.
Ezenkívül, ha vezeték nélküli vagy Bluetooth egeret használ, ellenőrizze az akkumulátor állapotát. Néha még az alacsony töltöttség is megőrülheti az egeret.
3. Távolítsa el a játékvezérlőt
Többször láttuk, hogy amikor egy játékvezérlőt PC-hez csatlakoztatunk, néha egérként és billentyűzetként is funkcionál. Ha ugyanez történik Önnel, próbálja meg leválasztani a vezérlőt a számítógépről.
Ennek a megoldásnak azonban csak akkor van értelme, ha nem olyan játékkal játszik, amelyhez joystick szükséges. Továbbá, ha telepített egy Steam alkalmazást a számítógépére, az is lehet a bűnös, hogy a kurzor önmagában mozog a Windows 11 vagy 10 rendszerű számítógépen. A probléma megoldásához kövesse az alábbi lépéseket:
1. Nyissa meg a Steam alkalmazást, kattintson a Steam menüre a bal felső sarokban, majd válassza a Beállítások lehetőséget a listából.

2. Ezután válassza ki a Vezérlő opciót a bal oldali ablaktáblában, és nyomja meg az ÁLTALÁNOS VEZÉRLŐ BEÁLLÍTÁSOK gombot.

3. Megnyílik egy új ablak, és törölje a jelölést a két beállítás közül – PlayStation Configuration Support és Xbox Configuration Support .

4. Indítsa újra a Windows PC-t
Néha a számítógép egyszerű újraindítása is megoldhatja a problémát. Ez kijavíthatja az egér illesztőprogramjával kapcsolatos kisebb problémákat vagy más szoftverhibákat, amelyek miatt az egérkurzor a képernyőn bárhol mozoghat.
5. Ha külső egeret használ, kapcsolja ki az érintőpadot
Ha laptopot használ külső egérrel, akkor valószínűbb, hogy öntudatlanul megérinti az érintőpadot a billentyűzet használata közben. És ez lehet az oka annak, hogy a kurzor véletlenszerű mozgását látja a képernyőn. A probléma megoldásához próbálja meg egyelőre letiltani a görgetőpadot. Itt van, hogyan:
1. Nyomja meg a Windows Key + I billentyűkombinációt a Beállítások alkalmazás megnyitásához , majd lépjen a Bluetooth és eszközök beállításaihoz.
2. A jobb oldali panelen válassza ki az érintőpad opciót.

3. Most már csak le kell tiltania az érintőpadot .

6. Frissítse az egér illesztőprogramját
Ha a fenti módszerek nem működnek, próbálja meg frissíteni az egér illesztőprogramját, és ellenőrizze, hogy az megoldja-e a problémát. Íme, hogyan kell csinálni:
1. Kattintson jobb gombbal a Start gombra, és válassza az Eszközkezelő lehetőséget .

2. Bontsa ki az Egerek és egyéb mutatóeszközök kategóriát.
3. Kattintson jobb gombbal a megfelelő illesztőprogramra , és válassza az Illesztőprogram frissítése lehetőséget .

Mostantól hagyhatja, hogy a Windows megkeresse az illesztőprogramokat, vagy manuálisan is böngészheti a számítógépén az illesztőprogramokat. Utóbbihoz előzetesen le kell töltenie a megfelelő illesztőprogramokat a gyártó webhelyéről.

7. Válassza le az egyéb zavaró perifériákat
Ha több vezeték nélküli eszköze van, azok zavarhatják egymást, és ez alól a vezeték nélküli vagy Bluetooth-egér sem kivétel. Az interferenciát okozó vezeték nélküli eszközök például a Bluetooth hangszórók, a Wi-Fi útválasztók és a vezeték nélküli telefonok.
Például sok vezeték nélküli egér és Wi-Fi útválasztó egyaránt 2,4 GHz-es frekvenciát használ, így könnyen előfordulhat, hogy az egér abnormálisan viselkedik.
A tettes azonosításához próbálja meg egyesével kikapcsolni az eszközöket, miközben figyeli az egérkurzort. Ha megtalálják a tettest, megteheti a megfelelő lépéseket. Ha nem, próbálkozzon a következő hibaelhárítási módszerrel.
Egy másik módja annak, hogy egy eszköz zavarja a kurzort, ha több egér csatlakozik a számítógéphez. Sok felhasználó előnyben részesíti a vezeték nélküli egeret a termelékenységi munkavégzés során, és a játék egeret játék közben. Tehát ha ebbe a csoportba tartozik, győződjön meg arról, hogy egyszerre csak egy egér van használatban.
8. Keressen rosszindulatú programokat
Az egérmutató akkor is hibásan működhet, ha Windows rendszere rosszindulatú programokkal fertőzött vagy feltörték. Ennek megerősítéséhez válassza le az internetet, és futtasson egy teljes számítógép-ellenőrzést bármelyik előnyben részesített kártevőirtó szoftverrel. A Malwarebytes programot ajánljuk .
Kipróbálhat egy ingyenes Windows beépített rosszindulatú programkeresőt is a rejtett vírusok eltávolítására. Itt van egy útmutató róla:
1. Kattintson a Start gombra, és keresse meg a Windows Security alkalmazást.

2. Nyissa meg az alkalmazást , keresse meg a Vírus- és fenyegetésvédelem elemet , majd kattintson a Vizsgálati beállítások elemre .

3. Most válassza a Teljes vizsgálat opciót, és nyomja meg a Beolvasás most gombot.

Ha egy vírus a fő oka annak, hogy az egérkurzor önmagában mozog, akkor a jó hírű kártevőirtó szoftvernek képesnek kell lennie minden ismert vírus észlelésére és eltávolítására a rendszerről.
9. Váltson vissza a Windows stabil verziójára
Számos jelentést találtunk az interneten arról, hogy a felhasználók problémát tapasztaltak az egér mozgásával. Az egyik gyakori ok a Windows 11 vagy 10 bennfentes verziójának használata volt. Ha jelenleg a Windows Insidert használja , érdemes lehet visszaváltani a Windows stabil verziójára, és megnézni, hogy ez megoldja-e a problémát.
10. Tiltsa le az egérgyorsítást
Tudta, hogy a Windows rendelkezik egy beépített funkcióval, amely felgyorsítja az egérmutató sebességét, és ez alapértelmezés szerint engedélyezve van a rendszeren? Ez a funkció főleg azoknak a játékosoknak szól, akik gyorsan szeretnének nagyobb távolságot megtenni a képernyőn kevesebb egérmozgással. Ha azonban a kurzor magától mozog a Windows 10/11 rendszerben, és egyik javítás sem működik az Ön számára, akkor ez a funkció tovább gyorsítja a kurzor mozgását a képernyőn.
Ezért jobb, ha letiltja a Mutató pontosságának javítása funkciót; legalább csökkenti az egérkurzor mozgását. Íme egy lépésről lépésre szóló útmutató róla:
1. Nyissa meg a Beállítások alkalmazást (Win Key + I), navigáljon a Bluetooth és eszközök beállításhoz, majd válassza az Egér lehetőséget.

2. Ezután kattintson a További egérbeállítások elemre .

3. Egy új ablak jelenik meg, és onnan váltson a Mutatóbeállítások lapra.
4. Végül törölje a jelet a bal oldali jelölőnégyzetből a Mutató pontosságának javítása jelölőnégyzetből , majd nyomja meg az OK gombot.

11. Frissítse egerét egy újabb és jobb modellre
Ha a probléma még mindig nem oldódott meg, akkor is frusztráló lehet. De mi van akkor, ha a probléma teljesen az egérrel van? A legtöbben az olcsóbb egeret választják, amelynek gyakran nincs hosszú eltarthatósága.
Egy másik számítógéphez csatlakoztatva tesztelheti az egeret. Ha normálisan működik, akkor a probléma a számítógépével van. Ha nem, akkor itt az ideje, hogy új egeret vásároljon egy olyan jó hírű márkától, mint a Logitech, Razer, Dell, HP stb. Ezenkívül győződjön meg arról, hogy új egér vásárlása után tesztelje több eszközön, hogy megbizonyosodjon arról, hogy nincs-e benne hiba, és az egérkurzor rendeltetésszerűen működik.
12. Állítsa alaphelyzetbe Windows számítógépét
Ha semmi sem megy, akkor nem marad más lehetősége, mint a Windows számítógép alaphelyzetbe állítása. Megértjük, hogy kellemetlen lehet a Windows újratelepítése, a szoftverek telepítése és egyéb dolgok, de van még más lehetőség?
A Windows számítógép alaphelyzetbe állításához tekintse meg a részletes útmutatónkat.
Megakadályozza az egérkurzor önálló mozgását
Bosszantó lehet, amikor a kurzor hirtelen őrülten kezd viselkedni, és folyamatosan sodródik bárhová a képernyőn. Szerencsére több megoldás is létezik a probléma megoldására, és reméljük, hogy a fenti megoldások megoldják a problémát.
Ha néha nem jelenik meg az egér az alvó állapot után , megtekintheti az erre vonatkozó javításokat is.