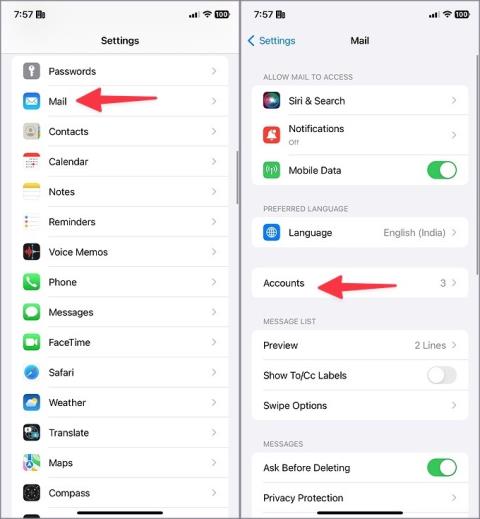10 javítás a Gmailhez, amely nem jeleníti meg a képeket

A képeket nem megjelenítő Gmail megszakíthatja az e-mailben folytatott kommunikációt. Tekintse meg a legjobb módszereket annak kijavítására, hogy a Gmail nem jelenít meg képeket.

A Gmail kétségtelenül a legnépszerűbb e-mail szolgáltató a fogyasztók körében. Bár az elvárásoknak megfelelően működik asztali számítógépen és mobilon, sokan problémákat vettek fel az e-mailek fogadásával kapcsolatban a Gmailben . A felhasználók arról is beszámoltak, hogy a képek nem jelennek meg az e-mailekben. Ez utóbbi bosszantó lehet, és megszakíthatja a munkafolyamatot. Kövesse az alábbi lépéseket annak kijavításához, hogy a Gmail nem jeleníti meg a képeket asztali számítógépen és mobileszközön.
Tartalomjegyzék
1. Engedélyezze a Mindig mutasson képeket
Ha a képek nem töltődnek be a Gmailben, ellenőrizze a beállításokat az asztalon és a mobilon.
1. Nyissa meg a Gmailt az interneten, és kattintson felül a Beállítások fogaskerékre. Megnyitás Az összes beállítás megtekintése .

2. Görgessen a Képek elemre .
3. Kattintson a Mindig jelenítsen meg külső képeket választógombra . Görgessen le, és válassza a Módosítások mentése lehetőséget .

Ha a Gmailt mobilon használja, ellenőrizze az alábbi lépéseket.
1. Indítsa el a Gmailt a telefonján.
2. Érintse meg a hamburger menüt, és nyissa meg a Beállítások elemet .

3. Válassza ki Gmail-azonosítóját.
4. Görgessen az Adathasználat lehetőséghez , és válassza a Képek lehetőséget .
5. Érintse meg a Mindig jelenítse meg a külső képeket választógombot .

2. Ellenőrizze a Hálózati kapcsolat elemet
Ha a Gmailt lassú hálózati kapcsolaton használja, problémákba ütközhet a képek e-mailben történő betöltése során. Csatlakozzon egy gyors Wi-Fi hálózathoz, és próbálja újra. Ha Windows asztali számítógépe és Android-telefonja internetkapcsolat nélkül csatlakozik Wi-Fi-hálózathoz , tekintse meg a probléma megoldásához készült útmutatónkat.
3. Ismerje meg a Gmail alapértelmezett viselkedését
A Gmail beépített szűrőkkel rendelkezik, amelyek megvédik fő beérkező leveleit a hamis és spam e-mailektől. Az ilyen e-maileket automatikusan levélszemétként jelöli meg, és a spam mappába küldi. Amikor ilyen e-maileket nyit meg a Spam mappából, a Gmail nem jelenít meg képeket. Az ilyen e-maileket át kell helyeznie a fő beérkező levelek közé, és újra kell próbálkoznia.
1. Indítsa el a Gmailt az asztalon, és válassza a Spam lehetőséget az oldalsávon.

2. Nyisson meg egy e-mailt. Kattintson az Áthelyezés a Beérkezett üzenetek mappába elemre .

3. Nyissa meg a fő beérkező leveleket, és nyissa meg ugyanazt az e-mailt. A Gmailnek a szokásos módon kell betöltenie a képeket.
4. Töltse be újra a fület
Vázlatos hálózati kapcsolaton töltötte be a Gmailt? Előfordulhat, hogy a várt módon nem tölti be a képeket. Miután csatlakozott egy gyors Wi-Fi hálózathoz, töltse be újra a Gmail lapot.

5. Tiltsa le a bővítményeket
A böngészőjében telepített bővítmények egyike összezavarhatja a Gmail beállításait. Tiltsa le vagy távolítsa el az ilyen ütköző bővítményeket, és próbálkozzon újra. Vegyük például a Google Chrome-ot.
1. Indítsa el a Google Chrome-ot, és kattintson a hárompontos menüre a tetején.
2. Bontsa ki a Bővítmények elemet , és válassza a Bővítmények kezelése lehetőséget .

3. Tiltsa le vagy távolítsa el a nem releváns bővítményeket a következő menüből.

6. Törölje a Gmail gyorsítótárát és adatait
A Gmail gyorsítótárat gyűjt az alkalmazások teljesítményének javítása érdekében. Amikor sérült gyorsítótárat gyűjt össze, problémákba ütközhet a képek betöltése során. Kövesse az alábbi lépéseket a Gmail gyorsítótárának törléséhez.
1. Nyissa meg a Gmailt az interneten. Kattintson a kis lakat ikonra a címsorban, és nyissa meg a Webhelybeállítások lehetőséget .

2. Kattintson az Adatok törlése elemre .

Ne feledje, hogy a Gmail gyorsítótárának törlése nincs hatással a beérkezett üzenetekre. Nem törli az e-maileket a beérkező levelek közül.
Mobilon is törölheti a Gmail gyorsítótárát. Itt van, hogyan.
1. Érintse meg hosszan a Gmail alkalmazás ikonját, és nyissa meg az információs menüt.
2. Érintse meg a Tárhely és gyorsítótár elemet , majd válassza a Gyorsítótár törlése lehetőséget .

7. Sérült képek egy e-mailben
Ha a címzett sérült képeket küldött e-mailben, problémákba ütközhet a megnyitásuk. Kérje meg a személyt, hogy küldje el újra az e-mailt.
8. Kapcsolja ki az Akkumulátorkímélő módot
Ha telefonja vagy laptopja aktív akkumulátorkímélő módban van, előfordulhat, hogy a Gmail nem jeleníti meg megfelelően a képeket. Kapcsolja ki az akkumulátorkímélő módot, és próbálja újra.
ablakok
1. Kattintson az akkumulátor menüre a tálcán.
2. Kapcsolja ki az Akkumulátorkímélő opciót.

Mac
1. Nyissa meg a Mac Vezérlőközpontot.

2. Válassza ki az akkumulátor ikont, és nyissa meg az Akkumulátorbeállítások elemet .

3. Kapcsolja ki az alacsony fogyasztású módot .

iPhone
1. Nyissa meg a Beállításokat, és görgessen az Akkumulátor elemhez .
2. Kapcsolja ki az alacsony fogyasztású módot .

Android
1. Lépjen a Beállítások elemre, és görgessen az Akkumulátor elemhez .
2. Válassza az Akkumulátorkímélő lehetőséget .
3. Kapcsolja ki az Akkumulátorkímélő mód használata kapcsolót.

9. Frissítse a Gmail alkalmazásokat
Az, hogy a Gmail nem jelenít meg képeket, a telefonján lévő elavult mobilalkalmazások miatt lehet. Telepítse a legújabb Gmail-frissítést a Play Áruházból vagy az App Store-ból, és próbáljon meg képeket betölteni e-mailben.
10. Fedezze fel a harmadik féltől származó e-mail alkalmazásokat
Továbbra is problémákba ütközik a képek Gmailben való betöltésével kapcsolatban? Hagyja el a hivatalos mobilalkalmazásokat vagy a Gmail internetet, és lépjen át harmadik féltől származó alkalmazásokra, például az Outlookra, a Sparkra és egyebekre. Asztali és mobil e-mail alkalmazásokban sincs hiány, és mindegyik támogatja a Gmailt.
Tartsa tisztán Gmail-postafiókját
Ha a Gmail nem jelenít meg képeket, megszakíthatja a kommunikációt. Mielőtt másik platformra váltana, kövesse a fenti lépéseket a kapott e-mailek képeinek ellenőrzéséhez. Ha még nem ismeri a Gmailt, tekintse meg külön útmutatónkat a rajta lévő ikonok és szimbólumok megismeréséhez .
A képeket nem megjelenítő Gmail megszakíthatja az e-mailben folytatott kommunikációt. Tekintse meg a legjobb módszereket annak kijavítására, hogy a Gmail nem jelenít meg képeket.
Szeretné ellenőrizni Gmail bejelentkezési előzményeit mobiltelefonon és számítógépen? Ismerje meg, hogyan tudhatja meg, hol van bejelentkezve Gmail-fiókjába.
Egy vagy több e-mail címet szeretne menteni a Gmail címjegyzékébe? Ismerje meg, hogyan adhat hozzá e-mailt a Gmail névjegyzékéhez mobilról és számítógépről.
A Gmail Vacation Responder funkciója egy automata, irodán kívüli e-mail, amelyet válaszul küldenek a bejövő e-mailekre. Ez Így működik.
A Gmail, amely nem működik az iPhone Mail alkalmazásban, tönkreteheti az e-mailezési élményt. Olvassa el, hogy megtudja, hogyan javíthatja ki a problémát, és útközben is ellenőrizze Gmail-postafiókját.
Fiókja biztonságának megőrzése érdekében a következőképpen engedélyezheti a kétfaktoros hitelesítést Google- vagy Gmail-fiókjában.
Szeretne e-mailt kapni, de nem tudja az e-mail címét? Ismerje meg, hogyan találhat e-mail-címet Androidon és iPhone-on.
Nem tudja letölteni a mellékleteket a Gmailből? Próbálja ki ezeket a megoldásokat a Gmail-mellékletekkel kapcsolatos probléma megoldásához az interneten, valamint Android- és iOS-alkalmazásokban.
Kíváncsi vagy, hogy a Google hova menti a névjegyeket a telefonján a számítógépen? Ismerje meg, hogyan keresheti meg a Gmailben mentett névjegyeket iPhone-on, Androidon és PC-n.
Aláírásokat adhat hozzá a Gmail Web App, Android és iOS alkalmazásokhoz. A Gmail weben akár több aláírást is hozzáadhat a különböző e-mailekhez.
Még mindig kap e-maileket egy blokkolt feladótól a Gmailben és az Outlookban? Ezért kap e-maileket egy letiltott feladótól.
e-mailt kapott olyan nyelven, amelyet nem ismer? Mostantól a Gmail natív fordítási funkciójával lefordíthatja a Gmailben lévő e-maileket számítógépen és telefonon is
A Google Csevegőben nincs lehetőség csevegések vagy üzenetek exportálására, de ezekkel a technikákkal könnyedén exportálhatja a csevegést a Google Csevegőből.
A Gmail mostantól offline módban működik a webalkalmazásban. Így engedélyezheti és használhatja a Gmailt offline módban a böngészőjében, és mit tehet és mit nem.
Új a Gmailben? Ne aggódj! Ebben az útmutatóban végigvezeti Önt az e-mailek telefonról és számítógépről történő küldésének folyamatán.
Meg akar szabadulni Gmail-fiókjától? Fedezze fel a Gmail-fiók végleges törlésének lépéseit itt.
Így használhatja a Help Me Write AI botot a Gmailben és a Google Dokumentumokban. A Workspace Labs engedélyezésével más Workspace Beta funkciókat is elérhet.
A szövegformázás célja, hogy felhívja az olvasó figyelmét a dokumentum egyes részeire, és kiemelje a benne található fontos információkat. Tudjon meg többet a Word 2013 szövegformázásáról a Docs.NeoTechSystems segítségével!
Faliújságok készítése közvetlenül a Word számítógépen rendkívül egyszerű és gyönyörű, akárcsak a professzionális művészek.
A Google Táblázatok segítségével különböző típusú információkat rendezhet, szerkeszthet és elemezhet táblázatok segítségével.
A Word 2016 Behúzások és tabulátorok eszköze lehetővé teszi a felhasználók számára, hogy a Tabulátor-igazító vagy a vízszintes vonalzó segítségével felosztják a szöveges információk szakaszait.
Ha valaki arra kéri, hogy ellenőrizze vagy szerkessze a papíron lévő dokumentumot, piros tollat kell használnia a hibásan írt szavak kiemeléséhez, és megjegyzések hozzáadásához. A Word-dokumentumok esetében azonban használhatja a Változások és megjegyzések követése funkciót. Ma a Docs.NeoTechSystems megmutatja, hogyan használhatja ezt a két funkciót a Word 2016-ban!
Az alábbiakban egy oktatóanyag található az oldalcímek, láblécek és oldalszámok létrehozásáról a Word 2013-ban. Kérjük, olvassa el!
A Word 2016 felülete meglehetősen egyszerű és könnyen megszokható. Az alábbiakban a Word 2016, a kezdőknek szóló szalagszakasz használatának részleteit olvashatja.
A szövegdoboz szövegbeviteli mezője a Microsoft Wordben egy olyan szolgáltatás, amely segít a felhasználóknak könnyebben megjeleníteni a szöveget. Emellett a Word 2016-ban a Microsoft számos új effektust adott hozzá, hogy segítse a felhasználókat a Text Box rugalmasabb használatában. Csatlakozzon hozzánk, hogy többet megtudjon a szövegdoboz lehetőségeiről ebben a cikkben!
Fekete-fehér formázást szeretne alkalmazni a dokumentumán? Ki szeretné próbálni a Wordben beállított (egyszerű) vonalstílust. Az alábbi utasítások segíthetnek.
A SmartArt lehetővé teszi az információk grafikus közvetítését a szöveg használata helyett. Az alábbiakban egy oktatóanyag található a SmartArt-grafikák Word 2016-ban történő létrehozásáról. Kérjük, olvassa el!