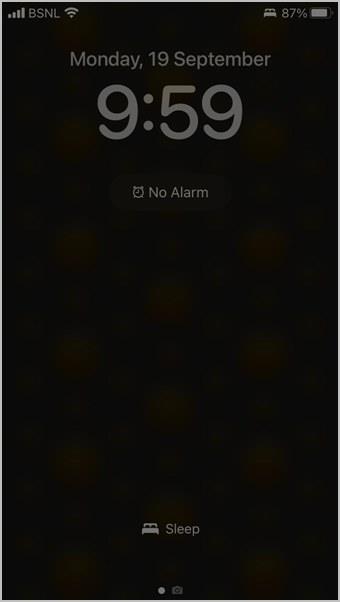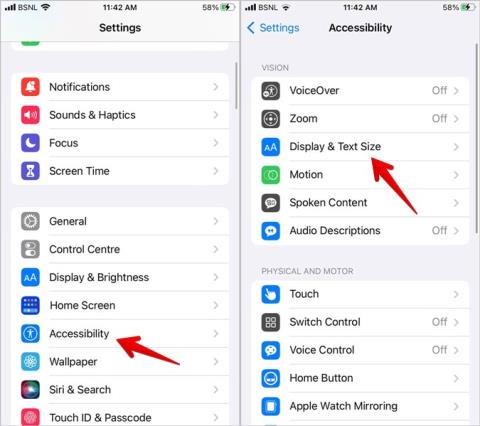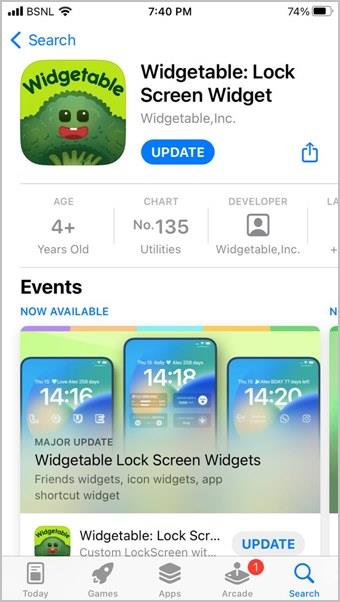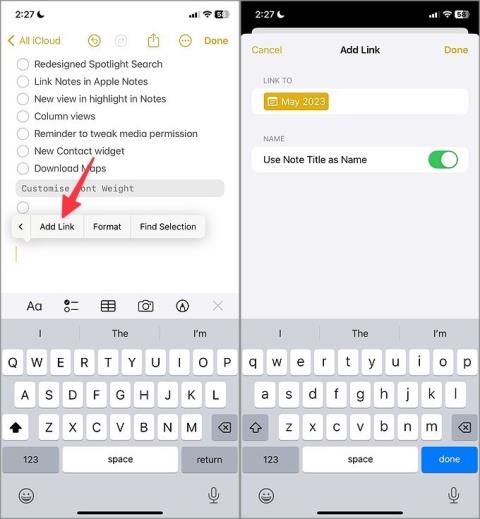12 módszer a fókusz kikapcsolására iPhone-on és iPaden
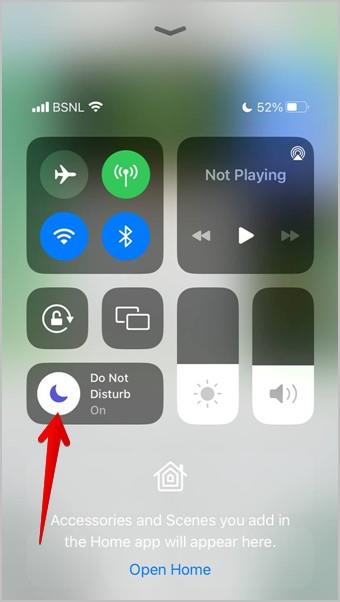
Szeretné letiltani az olyan fókuszmódokat, mint a Ne zavarjanak, Vezetés, Személyes? Nézze meg a 12 módot a Fókusz kikapcsolására iPhone-on és iPaden.

Az iOS 17-tel az Apple az iPadOS 17-et is elindította iPad-ekhez. Az iOS 17 szinte minden funkciója elérhető az iPadOS 17-ben is, néhány kivétellel és kiegészítéssel. Anélkül, hogy tovább kell várnia, nézzük meg az iPadOS 17 legjobb funkcióit, változtatásait és tippjeit.
Tartalomjegyzék
1. Adjon hozzá widgeteket a képernyő zárolásához
Az iPadOS 17 egyik legfontosabb funkciója a zárolási képernyő testreszabása. Ha iPhone-ja van, valószínűleg ismeri az iOS 16-ban és 17-ben bevezetett zárolási képernyő testreszabását . Mindezek a funkciók már az iPaden is megtalálhatók, kezdve a lezárási képernyő widgetekkel.
Az iPadOS 17 rendszerrel nem csak zárképernyő modulokat adhat hozzá , hanem külön widgeteket is hozzáadhat fekvő és álló módhoz. A widgetek az idő alatt és felett láthatók álló módban, míg fekvő módban a bal oldalon. Ezenkívül harmadik féltől származó widgeteket is használhat.
Ha widgeteket szeretne hozzáadni iPad zárolási képernyőjéhez, kövesse az alábbi lépéseket:
1 . Nyomja meg hosszan a lezárási képernyőt, és érintse meg a Testreszabás gombot alul. Alternatív megoldásként csúsztassa lefelé az értesítési panelt, majd nyomja meg hosszan.
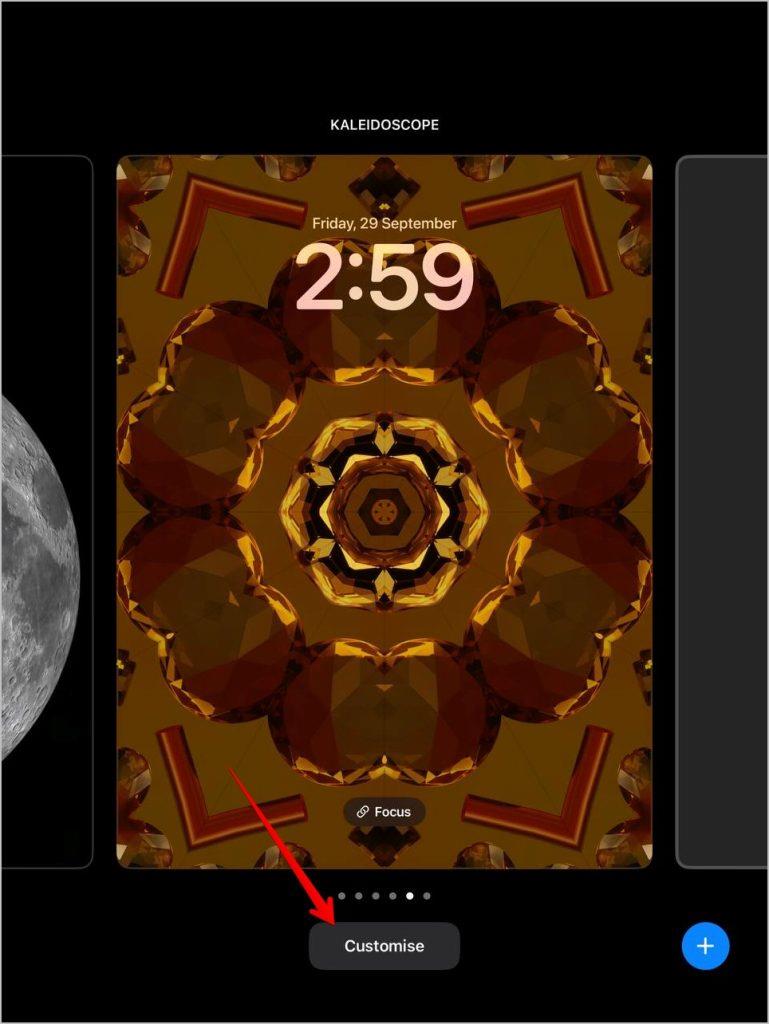
Tipp: A lezárási képernyőt személyre szabhatja a Beállítások > Háttérkép menüpontban is. Érintse meg a Testreszabás gombot a lezárási képernyő előnézetében.
2 . Érintse meg a Képernyőzár elemet a lezárási képernyő testreszabásához való belépéshez.

3 . Érintse meg a Widgetek hozzáadása gombot. Vagy érintse meg a dátum widgetet az idő felett, hogy lecserélje egy új widgetre.

4. Megjelenik a widgetek képernyő, ahol olyan widgeteket találhat, mint az óra, akkumulátor , naptár, jegyzet widgetek stb. Keresse meg a hozzáadni kívánt widgetet, és koppintson rá. Hasonló módon több widgetet is hozzáadhat a lezárási képernyőhöz.

5. A módosítások mentéséhez nyomja meg a Kész gombot .

6. Forgassa el iPhone készülékét a tájolás megváltoztatásához. Ezután adja hozzá a widgeteket az adott tájolásban is.
Tipp: Van néhány különbség az iPhone és iPad készülék lezárási képernyője és kezdőképernyője között .
2. Módosítsa a Lezárási képernyő idő színét, méretét és stílusát
Az iPadOS lehetővé teszi a lezárási képernyő órájának testreszabását is. Lépjen a lezárási képernyő testreszabási módba, azaz kövesse a fenti módszer 1. és 2. lépését, és érintse meg az időt. Megjelenik a Betűtípus és szín előugró ablak, ahol a következő testreszabásokat végezheti el:

Tipp: Ismerje meg, hogyan lehet automatikusan háttérképet cserélni iPaden és iPhone-on.
3. Hozzon létre több zárolási képernyőt, és váltson közöttük
Az iPadOS 17 segítségével több lezárási képernyőt hozhat létre különböző widgetekkel és háttérképekkel. Igényeinek és preferenciáinak megfelelően válthat közöttük.
Új lezárási képernyő létrehozásához az iPaden, kövesse az alábbi lépéseket:
1. Nyomja meg hosszan a lezárási képernyőt a lezárási képernyő szerkesztési módba lépéséhez.
2. Érintse meg a + gombot alul.

3. Válassza ki a kívánt háttérképet. Emlékeztetőül az Apple olyan új háttérképeket adott hozzá, mint a Hello, Astronomy és Kaleidoscope.

4. Miután kiválasztott egy háttérképet, widgeteket adhat hozzá. Ezenkívül csúsztassa balra vagy jobbra az ugyanazon háttérkép különböző háttérképstílusai közötti váltáshoz. Egyes háttérképeken a jobb alsó sarokban megjelenik egy gomb. Koppintson rá a háttérkép megjelenésének testreszabásához vagy a tapéta elmosódásához. Végül érintse meg a Hozzáadás gombot egy új zárolási képernyő létrehozásához.

5 . . Megjelenik egy megerősítő felugró ablak. Ha ugyanazt a háttérképet szeretné használni a kezdőképernyőn és a lezárási képernyőn is. Érintse meg a Beállítás háttérképpárként lehetőséget. Alternatív megoldásként érintse meg a Kezdőképernyő testreszabása elemet, ha külön háttérképeket szeretne használni a lezáráshoz és a kezdőképernyőhöz.

6 Most, amikor váltani szeretne a lezárási képernyők között, nyomja meg hosszan a lezárási képernyőt. Ezután csúsztassa jobbra vagy balra a kívánt zárolási képernyő eléréséhez. Koppintson rá az alapértelmezett zárolási képernyő beállításához.

Tipp: A lezárási képernyő törléséhez csúsztassa felfelé az ujját, és nyomja meg a Kuka ikont.
4. Link fókusz mód
Az iPadOS másik érdekes képessége a fókusz módok összekapcsolása a lezárási képernyővel . Emlékeztetőül, a Fókusz módok olyan testreszabható hangprofilok, amelyek segítségével elnémíthatja bizonyos alkalmazásoktól, személyektől vagy bizonyos műveletek (például vezetés, olvasás stb.) végrehajtásakor kapott értesítéseket.
Például, ha a Fókusz módot olvasásra állítja, a kapcsolódó zárolási képernyő a widgetekkel együtt aktiválódik. Hasonlóképpen, ha engedélyez egy adott zárolási képernyőt, aktiválódik a kapcsolódó fókuszmód. Alapvetően mindkét irányban működik.
Nyomja meg hosszan a lezárási képernyőt. Ezután lépjen arra a lezárási képernyőre, amelyhez Fókusz módot szeretne kapcsolni. Érintse meg a Fókusz elemet . Válasszon egy Fókusz módot a kiválasztott lezárási képernyővel való bekapcsoláshoz.

Tipp : A lezárási képernyőt a Fókusz beállításainál is összekapcsolhatja a Fókusz móddal. Nyissa meg az iPad Beállítások > Fókusz menüpontját. Koppintson a Fókuszra, és nyomja meg a Kiválasztás gombot a lezárási képernyő alatt.
5. Interaktív widgetek a zároláson és a kezdőképernyőn
Az iPadOS 17 életre kelt mind a kezdőképernyőn, mind a lezárási képernyőn (beleértve a Today Centert is), mivel immár interaktívak. Ez azt jelenti, hogy közvetlenül intézkedhet a widgetekkel kapcsolatban. Például üzenetet küldhet vagy hívhat embereket, megjelölhet emlékeztetőt, lejátszhatja vagy szüneteltetheti a médiát, vagy felkapcsolhatja a világítást közvetlenül a widgetekből.
A legtöbb widget esetében nem kell semmilyen beállítást engedélyeznie. Ezek alapértelmezés szerint interaktívak. Egyes widgetek, például a Névjegyek esetében azonban előfordulhat, hogy engedélyeznie kell az interaktív műveleteket. Először adja hozzá a widgetet. Ezután nyomja meg hosszan a widgetet, és válassza a Widget szerkesztése lehetőséget. Engedélyezze a gombokat.
6. Vágja vagy fordítsa meg a fényképeket gyorsan
Az iPadOS 17 rendkívül egyszerűvé teszi a képek kivágását. Ahelyett, hogy először megnyomná a Szerkesztés gombot, most közvetlenül kivághatja a képeket a Fotók alkalmazásban. Mindössze annyit kell tennie, hogy a fényképen látható csippentő mozdulattal nagyítsa ki a megtartani kívánt területet. A jobb felső sarokban megjelenik a Vágás gomb. Koppintson rá a kép kivágásához.

A Vágás gombbal beállíthatja a vágási területet, vagy más szerkesztési feladatokat hajthat végre, például megfordíthatja, elforgathatja, szűrőket adhat hozzá, és beállíthatja a fényképek megvilágítását.

7. Színpadvezető
Az iPad Stage Managere is megkapta a nagyon szükséges szeretetet az Apple-től. Mostantól nagyobb rugalmasságot élvezhet az alkalmazások áthelyezésében vagy átméretezésében. A Stage Manager természetesebbnek érzi magát az előző verzióhoz képest. Használja az alkalmazásablak sarkait vagy éleit az ablak mozgatásához vagy méretének módosításához.
Megjegyzés: A Stage Manager csak a 12,9 hüvelykes iPad Pro (3. generáció és újabb), a 11 hüvelykes iPad Pro (1. generáció és újabb) és az iPad Air (5. generáció) készülékeken működik.
8. Továbbfejlesztett Spotlight keresés
Az iPadOS 17 Spotlight keresésének varázslatos ereje van. Most már közvetlenül a Spotlight-keresésből vezérelheti a beállításokat. Például be- és kikapcsolhatja a Bluetooth-t vagy a Wi-Fi-t a Spotlight-keresésből. Csak írja be a beállítás nevét, és látni fogja a kapcsolót. Akár jegyzetet is készíthet, és más műveleteket is végrehajthat a Spotlight segítségével.

9. Készítsen matricákat bármilyen fényképről
Az iPadOS 17, akárcsak az iOS 17, bevezeti a matricák készítésének lehetőségét bármilyen fényképről. Ezután elküldheti ezeket a matricákat bármely olyan alkalmazásban, amely támogatja a hangulatjeleket. A matricák az emoji billentyűzeten található matricafiókból érhetők el. Még matricák segítségével is reagálhat az iMessagesre. Tekintse meg útmutatónkat a matricák iPhone-on való létrehozásáról és használatáról . Ugyanígy működik iPaden is.

Tipp : Ismerje meg, hogyan helyezhet képet egy másik képre iPhone-on .
10. FaceTime-reakciók
Csakúgy, mint a MacOS Sonoma és az iOS 17, az iPadOS 17-ben is megkapja a videoreakció funkciót. Alapvetően bizonyos effektusok kitöltik a képernyőt, amikor engedélyezi a reakciót. A reakciók a videoablak hosszan tartó megnyomásával vagy kézmozdulatokkal engedélyezhetők. Ezek a reakciók a FaceTime-ban és más videokonferencia-alkalmazásokban is működnek.
Az iPadOS 17 a következő kézmozdulatokat támogatja:
Kérjük, vegye figyelembe, hogy a videoreakciók csak a következő iPad-eken működnek.
Tipp : Tudja, mit jelent az F és más ikonok a FaceTime-on ?
11. Hagyjon FaceTime videoüzenetet
Ha valaki nem veszi fel a FaceTime hang- vagy videohívását, hangposta- vagy videoüzenetet hagyhat neki. Ehhez nyomja meg a Videofelvétel gombot a képernyőn, amely akkor jelenik meg, ha a FaceTime-hívást nem veszik fel.

12. Rendezze át az iMessage alkalmazásokat
Az Üzenetek alkalmazásban az iMessage-alkalmazások mostantól a + ikon alatt jelennek meg iPadOS 17-ben. Ha azonban kedvenc iMessage-alkalmazásai most el vannak rejtve a Továbbiak gomb alatt, átrendezheti az alkalmazásokat ízlése szerint. Nyomja meg hosszan az alkalmazást, és húzza felfelé vagy lefelé a pozíciójának megváltoztatásához.

Professzionális tipp: Csúsztassa jobbra az ujját az Üzenetek alkalmazás bármely üzenetén az idézéshez, vagy közvetlenül válaszoljon rá.
13. A felvétel szüneteltetése a Hangüzenetekben
Az iPadOS 17 rendszerben most szüneteltetheti a hangüzeneteket, majd ismét folytathatja a rögzítést, mielőtt elküldené a hangüzenetet. Ehhez először érintse meg a Leállítás gombot a felvétel szüneteltetéséhez.

Ezután érintse meg a + ikont a hangüzenetben a felvétel újraindításához.

Profi tipp: A fogadott hangüzenet sebességét akár 2-szeres sebességre is módosíthatja. Nyomja meg hosszan a Play gombot, és válassza ki a kívánt sebességet.
14. Használja az Health alkalmazást iPaden
Ha szeretné rendszeresen ellenőrizni a Health alkalmazás adatait, örömmel venné tudomásul, hogy az iPadOS 17 elhozza a Health alkalmazást iPadjére. Mostantól nagyobb és jobb módon tekintheti meg az egészségügyi grafikonokat iPaden. Ezenkívül az iPadOS 17 a Mentális jólét funkcióval is rendelkezik .
Egyéb jó iPadOS-módosítások és rejtett funkciók:
Megjegyzés: Sajnos néhány funkció nem érkezett meg az iPadOS 17 operációs rendszerrel rendelkező iPadjére. Ezek a készenléti mód , a névjegyposzterek , a NameDrop és az élő hangposta. És természetesen továbbra sincs számológép az iPadhez.
Jó szórakozást az iPadOS 17 szolgáltatásaihoz
Ezek voltak az iOS 17 nagyszerű szolgáltatásai (azaz iPadOS 17) iPadhez. Mielőtt elindulna, tájékozódjon az Apple Music legújabb frissítésével bevezetett változásokról. Ezenkívül megtudhatja, hogyan javíthatja ki a „A frissítés letöltéséhez Wi-Fi kapcsolat szükséges” hibaüzenetet iPaden.
Szeretné letiltani az olyan fókuszmódokat, mint a Ne zavarjanak, Vezetés, Személyes? Nézze meg a 12 módot a Fókusz kikapcsolására iPhone-on és iPaden.
Nem tudja beállítani a kezdőképernyő háttérképét a lezárási képernyő háttérképének megváltoztatása nélkül? Ismerje meg, hogyan állíthat be különböző háttérképeket a zárolási és kezdőképernyőn az iOS 16 rendszerben.
Szürkeárnyalatossá szeretné tenni az iPhone-t? Vagy szeretné megváltoztatni az iPhone-t szürkéről színre? Tekintse meg a szürkeárnyalatos be- és kikapcsolási módjainkat iPhone-on.
Szeretné megjeleníteni két ember közötti távolságot a lezárási képernyőn? Ismerje meg, hogyan adhat hozzá távolság widgetet iPhone készüléke lezárási képernyőjén iOS 16 rendszerben.
Minden, amit tudnia kell a Mac M sorozatú processzor gyári visszaállítása előtt, hogyan kell ezt megtenni, és mi történik, ha visszaállítja a MacBook M sorozatú processzort.
Teljes útmutató arról, hogyan engedélyezheti a Speciális adatvédelmet az iPhone készüléken helyreállítási névjegy vagy helyreállítási kulcs hozzáadásával, és miért kell ezt tennie.
Kíváncsi vagy, melyek az iOS 17 legjobb funkciói az iPad számára? Olvassa el bejegyzésünket, hogy megtudja az iPadOS 17 változásait, rejtett funkcióit és tippjeit.
Így kombinálhat két vagy több videót iPhone-on anélkül, hogy egyetlen fillért sem fizetne két különböző alkalmazás használatával.
Az iOS 17 több, mint egy fokozatos frissítés az Apple-től. Íme az iOS 17 legjobb rejtett funkciói, amelyeket az Apple kihagyott a színpadon.
Szeretné használni az iPhone fotókivágási funkcióját a háttér eltávolítására a képről? Tekintse meg a 7 tippet a fotókivágás használatához iOS 17/16 rendszerben.
Minden alkalommal megkapja a Sikertelen hívás üzenetet, amikor megpróbál felhívni valakit? Tekintse meg a 12 hibajavítást a hívás sikertelensége esetén az iPhone készüléken.
Mindenki az iOS 14 főbb funkcióiról beszél, de vannak trükkök, amelyek hasznosabbá teszik. Tehát itt vannak a legjobb iOS 14 tippek és trükkök.
Nem tud több képet letölteni a Google Drive-ról? Így menthet több fotót a Google Drive-ról iPhone-ra néhány egyszerű lépésben.
Nem tudja telepíteni az iOS 17-et iPhone-jára? Nézze meg a 16 módszert, amellyel kijavíthatja az iOS 17 telepítését vagy frissítését az iPhone készüléken.
Az iOS 15 rendszeren „a kapcsolattartó értesítései el vannak némítva” üzenetet látja? Tudja meg az iMessage jelentését, és hogyan kapcsolhatja ki iPhone-on?
Talált egy NFC címkét, de nem tudja, hogyan kell beolvasni? Olvassa el a bejegyzést, hogy megtudja, hogyan kell olvasni az NFC-címkéket iPhone-on.
Mind az iPhone, mind az Android lehetővé teszi, hogy adatokat írjon NFC-címkékre egyéni címkék létrehozásához. Ismerje meg, hogyan programozhat NFC-címkéket iPhone-on és Androidon.
Kíváncsi, hogy mit jelent a Share Focus állapota az iOS 15 rendszerben? Olvassa el a bejegyzést, hogy megtudja a jelentését. Ezenkívül megtudhatja, hogyan engedélyezheti vagy tilthatja le.
Nem tud képernyőképeket készíteni az Apple Watchon? Ismerje meg, hogyan javíthatja ki a nem működő Apple Watch képernyőképet.
Néhány módszer a MacBooks modellszámának és sorozatszámának megtalálására a fizikai eszközhöz való hozzáféréssel vagy anélkül.
A szövegformázás célja, hogy felhívja az olvasó figyelmét a dokumentum egyes részeire, és kiemelje a benne található fontos információkat. Tudjon meg többet a Word 2013 szövegformázásáról a Docs.NeoTechSystems segítségével!
Faliújságok készítése közvetlenül a Word számítógépen rendkívül egyszerű és gyönyörű, akárcsak a professzionális művészek.
A Google Táblázatok segítségével különböző típusú információkat rendezhet, szerkeszthet és elemezhet táblázatok segítségével.
A Word 2016 Behúzások és tabulátorok eszköze lehetővé teszi a felhasználók számára, hogy a Tabulátor-igazító vagy a vízszintes vonalzó segítségével felosztják a szöveges információk szakaszait.
Ha valaki arra kéri, hogy ellenőrizze vagy szerkessze a papíron lévő dokumentumot, piros tollat kell használnia a hibásan írt szavak kiemeléséhez, és megjegyzések hozzáadásához. A Word-dokumentumok esetében azonban használhatja a Változások és megjegyzések követése funkciót. Ma a Docs.NeoTechSystems megmutatja, hogyan használhatja ezt a két funkciót a Word 2016-ban!
Az alábbiakban egy oktatóanyag található az oldalcímek, láblécek és oldalszámok létrehozásáról a Word 2013-ban. Kérjük, olvassa el!
A Word 2016 felülete meglehetősen egyszerű és könnyen megszokható. Az alábbiakban a Word 2016, a kezdőknek szóló szalagszakasz használatának részleteit olvashatja.
A szövegdoboz szövegbeviteli mezője a Microsoft Wordben egy olyan szolgáltatás, amely segít a felhasználóknak könnyebben megjeleníteni a szöveget. Emellett a Word 2016-ban a Microsoft számos új effektust adott hozzá, hogy segítse a felhasználókat a Text Box rugalmasabb használatában. Csatlakozzon hozzánk, hogy többet megtudjon a szövegdoboz lehetőségeiről ebben a cikkben!
Fekete-fehér formázást szeretne alkalmazni a dokumentumán? Ki szeretné próbálni a Wordben beállított (egyszerű) vonalstílust. Az alábbi utasítások segíthetnek.
A SmartArt lehetővé teszi az információk grafikus közvetítését a szöveg használata helyett. Az alábbiakban egy oktatóanyag található a SmartArt-grafikák Word 2016-ban történő létrehozásáról. Kérjük, olvassa el!