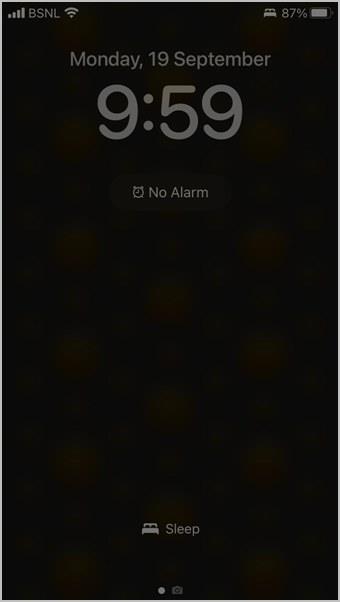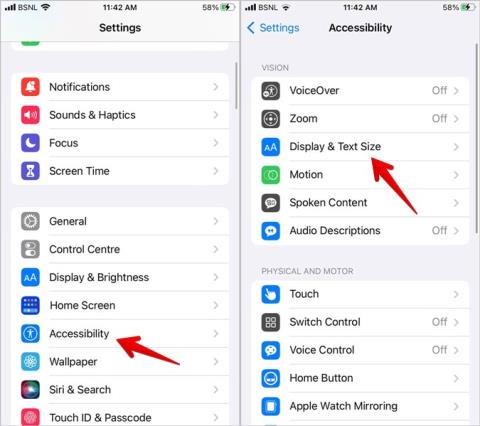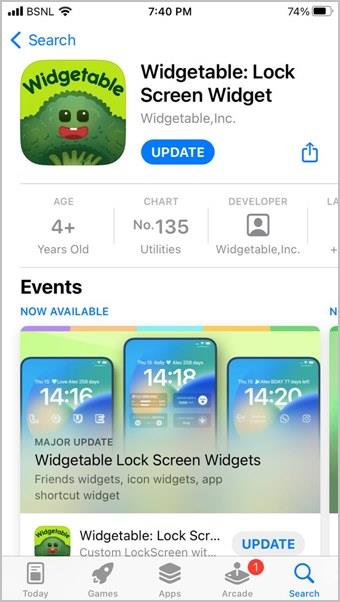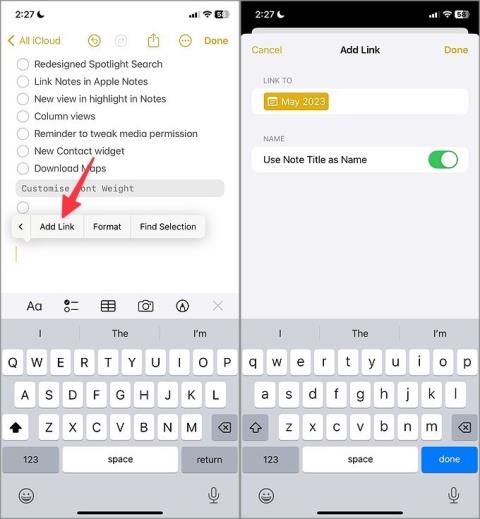12 módszer a fókusz kikapcsolására iPhone-on és iPaden
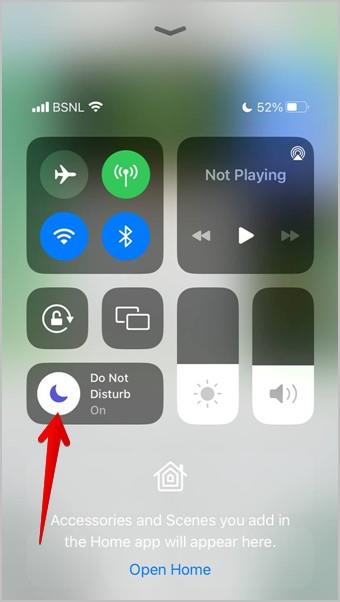
Szeretné letiltani az olyan fókuszmódokat, mint a Ne zavarjanak, Vezetés, Személyes? Nézze meg a 12 módot a Fókusz kikapcsolására iPhone-on és iPaden.

Nem meglepő, hogy az Apple Watch önmagában nem tud képernyőképeket készíteni. Ehhez iPhone-ra van szüksége. De ha az Apple Watch nem készít vagy ment el képernyőképeket, akkor jó helyen jár. Ebben a bejegyzésben megtudhatja, hogyan javíthatja ki, hogy az Apple Watch képernyőképe nem működik. Kezdjük el.
Tartalomjegyzék
1. Kapcsolja be a Képernyőképeket az Apple Watchon
Ha képernyőképeket szeretne készíteni az Apple Watchon, először engedélyeznie kell a képernyőkép funkciót a beállításokban. Tehát ha nem tud képernyőképeket készíteni a Watchon, győződjön meg arról, hogy a képernyőkép beállítása az alábbiak szerint engedélyezve van:
1. Nyissa meg a Beállításokat az Apple Watchon.
2. Lépjen az Általános , majd a Képernyőképek menüpontra .

3. Kapcsolja be a Képernyőképek engedélyezése melletti kapcsolót . Ha már be van kapcsolva, kapcsolja ki, majd kapcsolja be újra.

Megjegyzés: A képernyőkép funkciót az Apple Watch alkalmazásból is engedélyezheti iPhone-ján. Nyissa meg a Beállítások > Általános menüpontot . Kapcsolja be a Képernyőképek melletti kapcsolót.
2. Indítsa újra az Eszközöket
Ha a képernyőkép beállítása már engedélyezve van, akkor újra kell indítania az Apple Watch-ot, hogy kijavítsa a képernyőképeket, amelyek nem működnek az Apple Watchon.
Az Apple Watch újraindításához először ki kell kapcsolnia. Ehhez nyomja meg és tartsa lenyomva az óra oldalsó gombját, amíg meg nem jelenik a menü. Érintse meg a Power ikont. Ezután húzza jobbra a Kikapcsolás csúszkát az óra kikapcsolásához. Az óra kikapcsolása után nyomja meg ismét hosszan az oldalsó gombot az óra bekapcsolásához.
Hasonlóképpen újra kell indítania a párosított iPhone-t is. Először kapcsolja ki az iPhone-t, majd kapcsolja be.
3. Kövesse a megfelelő módszert a képernyőkép készítéséhez
Ha képernyőképet szeretne készíteni az Apple Watchon , akkor két ujjal egyszerre kell megnyomnia a Digital Crown és az oldalsó gombot. A képernyő villogása jelzi, hogy képernyőkép készült.

Megjegyzés: Ha az Workout alkalmazást használja, a Digital Crown és az oldalsó gomb megnyomásával szüneteltetheti az edzést. A folytatáshoz nyomja meg újra a gombot.
4. Keresse a képernyőképeket a megfelelő helyen
Alapértelmezés szerint az Apple Watchon készített képernyőképek nem jelennek meg az órán. Nyissa meg az Apple Photos alkalmazást iPhone-ján, és keresse meg a képernyőképeket a Könyvtárban.

Tipp: Ha azt szeretné, hogy az óra képernyőképei megjelenjenek az Apple Watchon, nyissa meg az Apple Watch alkalmazást iPhone-ján, és lépjen a Fotók oldalra. Engedélyezze a Fényképszinkronizálás melletti kapcsolót. Görgessen le, és érintse meg az Album szinkronizálása lehetőséget. Válassza a Legutóbbi album lehetőséget. Ezután nyissa meg a Fotók alkalmazást az órán, és látni fogja a képernyőképeket.
5. Ellenőrizze az iPhone tárhelyet
Mivel az Apple Watch-ról készített képernyőképek az iPhone-on vannak tárolva, szabad helynek kell lennie a képernyőképek tárolására. Az iPhone-on lépjen a Beállítások > Általános > iPhone-tárhely lehetőségre a rendelkezésre álló tárhely ellenőrzéséhez. Ha a tárhely megtelt, és nem tudja, mi foglalja el a tárhelyet , tanulja meg, hogyan szabadíthat fel tárhelyet iPhone-ján .

6. Módosítsa az oldalsó gombok kisegítő lehetőségeinek beállítását
Mint tudják, képernyőkép készítéséhez egyszerre kell megnyomnia a Digital Crown és az oldalsó gombot. Sok felhasználó arról számol be, hogy az Apple Watch csak a Digital Crown megnyomását regisztrálja, ami viszont megnyitja az alkalmazásnézetet. Így az Apple Watch nem képes képernyőképeket rögzíteni.
Ha hasonló problémával szembesül, előfordulhat, hogy véletlenül az oldalsó gomb kattintási sebességét lassabbra vagy leglassabbra változtatta. Az alapértelmezett viselkedés visszaállításához kövesse az alábbi lépéseket:
1. Nyissa meg az Apple Watch alkalmazást a párosított iPhone készülékén.
2. Lépjen a Kisegítő lehetőségek elemre . Görgessen le, és érintse meg az Oldalsó gomb kattintási sebességét .

3. Válassza az Alapértelmezett lehetőséget a listából.

Megjegyzés: Ha azt szeretné, hogy az oldalsó gomb kattintási sebessége lassabb vagy leglassabb legyen, akkor képernyőkép készítése közben először nyomja meg az oldalsó gombot, majd nyomja meg a Digital Crown gombot.
7. Frissítse a watchOS-t
Ha továbbra sem tud képernyőképeket készíteni az Apple Watchon, annak oka lehet a WatchOS hibái. A probléma megoldásához frissítenie kell a legújabb verzióra.
Az Apple Watchon válassza a Beállítások > Általános > Szoftverfrissítés menüpontot . Várja meg, amíg az órája ellenőrzi az elérhető frissítéseket. Telepítse a frissítést, ha elérhető.

8. Frissítse az iOS-t
A watchOS-hez hasonlóan ellenőriznie kell, és frissítenie kell iPhone-ja szoftverét a legújabb verzióra. Előfordulhat, hogy nem tud képernyőképeket készíteni vagy menteni az iOS-verzió problémája miatt.
Az iPhone szoftverének frissítéséhez lépjen a Beállítások > Általános > Szoftverfrissítés menüpontra iPhone-ján. Telepítse az elérhető frissítést. Ha nem tud frissíteni, olvassa el, hogyan javíthatja ki az iPhone készüléket, ha nem frissít a legújabb szoftverre .

Gyakran Ismételt Kérdések
Hogyan lehet szerkeszteni az Apple Watch képernyőképeit?
Nyissa meg a képernyőképet az Apple Photos alkalmazásban iPhone-ján. Érintse meg a Szerkesztés gombot az elérhető szerkesztőeszközök megtekintéséhez. Vagy használhat harmadik féltől származó képszerkesztő alkalmazásokat a képernyőkép szerkesztéséhez.
Hogyan állíthatok be egy képet óra számlapjaként az Apple Watchon?
Nyissa meg a képet iPhone-ján a Fotók alkalmazásban. Koppintson a Megosztás ikonra, és válassza az óralap létrehozása lehetőséget a megosztási lapon.
Hogyan lehet leállítani a fényképek szinkronizálását az iPhone-ról az Apple Watch-ra?
Az iPhone-on lévő Apple Watch alkalmazásban lépjen a Fényképek elemre, és kapcsolja ki a Fényképek szinkronizálását, hogy az iPhone-on készült fényképek ne jelenjenek meg az Apple Watchon.
Használja ki a legjobban az Apple Watch-ot
Miután a képernyőkép nem működő problémáját megoldotta az Apple Watchon, elkezdheti teljes erejével használni. Ismerje meg, hogyan kaphat hangértesítéseket Apple Watchon és iPhone-on. Azt is tudja, hogyan helyezhet el több képet az Apple Watch arclapjára .
Szeretné letiltani az olyan fókuszmódokat, mint a Ne zavarjanak, Vezetés, Személyes? Nézze meg a 12 módot a Fókusz kikapcsolására iPhone-on és iPaden.
Nem tudja beállítani a kezdőképernyő háttérképét a lezárási képernyő háttérképének megváltoztatása nélkül? Ismerje meg, hogyan állíthat be különböző háttérképeket a zárolási és kezdőképernyőn az iOS 16 rendszerben.
Szürkeárnyalatossá szeretné tenni az iPhone-t? Vagy szeretné megváltoztatni az iPhone-t szürkéről színre? Tekintse meg a szürkeárnyalatos be- és kikapcsolási módjainkat iPhone-on.
Szeretné megjeleníteni két ember közötti távolságot a lezárási képernyőn? Ismerje meg, hogyan adhat hozzá távolság widgetet iPhone készüléke lezárási képernyőjén iOS 16 rendszerben.
Minden, amit tudnia kell a Mac M sorozatú processzor gyári visszaállítása előtt, hogyan kell ezt megtenni, és mi történik, ha visszaállítja a MacBook M sorozatú processzort.
Teljes útmutató arról, hogyan engedélyezheti a Speciális adatvédelmet az iPhone készüléken helyreállítási névjegy vagy helyreállítási kulcs hozzáadásával, és miért kell ezt tennie.
Kíváncsi vagy, melyek az iOS 17 legjobb funkciói az iPad számára? Olvassa el bejegyzésünket, hogy megtudja az iPadOS 17 változásait, rejtett funkcióit és tippjeit.
Így kombinálhat két vagy több videót iPhone-on anélkül, hogy egyetlen fillért sem fizetne két különböző alkalmazás használatával.
Az iOS 17 több, mint egy fokozatos frissítés az Apple-től. Íme az iOS 17 legjobb rejtett funkciói, amelyeket az Apple kihagyott a színpadon.
Szeretné használni az iPhone fotókivágási funkcióját a háttér eltávolítására a képről? Tekintse meg a 7 tippet a fotókivágás használatához iOS 17/16 rendszerben.
Minden alkalommal megkapja a Sikertelen hívás üzenetet, amikor megpróbál felhívni valakit? Tekintse meg a 12 hibajavítást a hívás sikertelensége esetén az iPhone készüléken.
Mindenki az iOS 14 főbb funkcióiról beszél, de vannak trükkök, amelyek hasznosabbá teszik. Tehát itt vannak a legjobb iOS 14 tippek és trükkök.
Nem tud több képet letölteni a Google Drive-ról? Így menthet több fotót a Google Drive-ról iPhone-ra néhány egyszerű lépésben.
Nem tudja telepíteni az iOS 17-et iPhone-jára? Nézze meg a 16 módszert, amellyel kijavíthatja az iOS 17 telepítését vagy frissítését az iPhone készüléken.
Az iOS 15 rendszeren „a kapcsolattartó értesítései el vannak némítva” üzenetet látja? Tudja meg az iMessage jelentését, és hogyan kapcsolhatja ki iPhone-on?
Talált egy NFC címkét, de nem tudja, hogyan kell beolvasni? Olvassa el a bejegyzést, hogy megtudja, hogyan kell olvasni az NFC-címkéket iPhone-on.
Mind az iPhone, mind az Android lehetővé teszi, hogy adatokat írjon NFC-címkékre egyéni címkék létrehozásához. Ismerje meg, hogyan programozhat NFC-címkéket iPhone-on és Androidon.
Kíváncsi, hogy mit jelent a Share Focus állapota az iOS 15 rendszerben? Olvassa el a bejegyzést, hogy megtudja a jelentését. Ezenkívül megtudhatja, hogyan engedélyezheti vagy tilthatja le.
Nem tud képernyőképeket készíteni az Apple Watchon? Ismerje meg, hogyan javíthatja ki a nem működő Apple Watch képernyőképet.
Néhány módszer a MacBooks modellszámának és sorozatszámának megtalálására a fizikai eszközhöz való hozzáféréssel vagy anélkül.
A szövegformázás célja, hogy felhívja az olvasó figyelmét a dokumentum egyes részeire, és kiemelje a benne található fontos információkat. Tudjon meg többet a Word 2013 szövegformázásáról a Docs.NeoTechSystems segítségével!
Faliújságok készítése közvetlenül a Word számítógépen rendkívül egyszerű és gyönyörű, akárcsak a professzionális művészek.
A Google Táblázatok segítségével különböző típusú információkat rendezhet, szerkeszthet és elemezhet táblázatok segítségével.
A Word 2016 Behúzások és tabulátorok eszköze lehetővé teszi a felhasználók számára, hogy a Tabulátor-igazító vagy a vízszintes vonalzó segítségével felosztják a szöveges információk szakaszait.
Ha valaki arra kéri, hogy ellenőrizze vagy szerkessze a papíron lévő dokumentumot, piros tollat kell használnia a hibásan írt szavak kiemeléséhez, és megjegyzések hozzáadásához. A Word-dokumentumok esetében azonban használhatja a Változások és megjegyzések követése funkciót. Ma a Docs.NeoTechSystems megmutatja, hogyan használhatja ezt a két funkciót a Word 2016-ban!
Az alábbiakban egy oktatóanyag található az oldalcímek, láblécek és oldalszámok létrehozásáról a Word 2013-ban. Kérjük, olvassa el!
A Word 2016 felülete meglehetősen egyszerű és könnyen megszokható. Az alábbiakban a Word 2016, a kezdőknek szóló szalagszakasz használatának részleteit olvashatja.
A szövegdoboz szövegbeviteli mezője a Microsoft Wordben egy olyan szolgáltatás, amely segít a felhasználóknak könnyebben megjeleníteni a szöveget. Emellett a Word 2016-ban a Microsoft számos új effektust adott hozzá, hogy segítse a felhasználókat a Text Box rugalmasabb használatában. Csatlakozzon hozzánk, hogy többet megtudjon a szövegdoboz lehetőségeiről ebben a cikkben!
Fekete-fehér formázást szeretne alkalmazni a dokumentumán? Ki szeretné próbálni a Wordben beállított (egyszerű) vonalstílust. Az alábbi utasítások segíthetnek.
A SmartArt lehetővé teszi az információk grafikus közvetítését a szöveg használata helyett. Az alábbiakban egy oktatóanyag található a SmartArt-grafikák Word 2016-ban történő létrehozásáról. Kérjük, olvassa el!