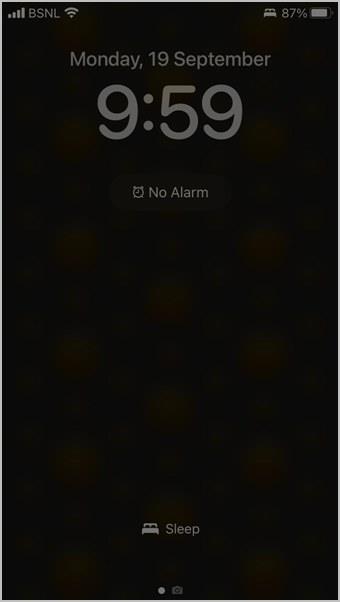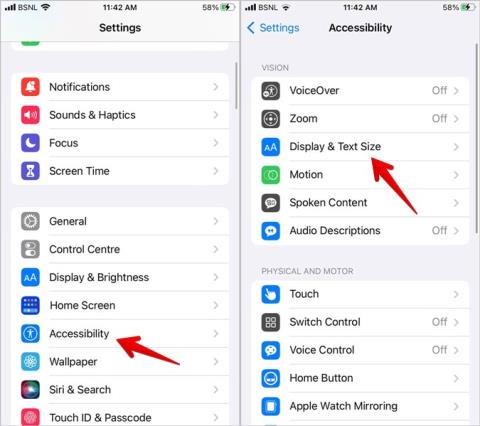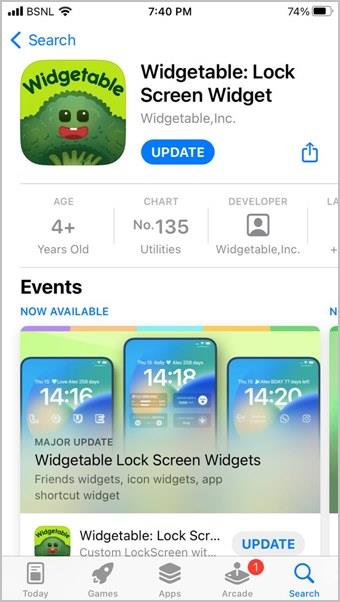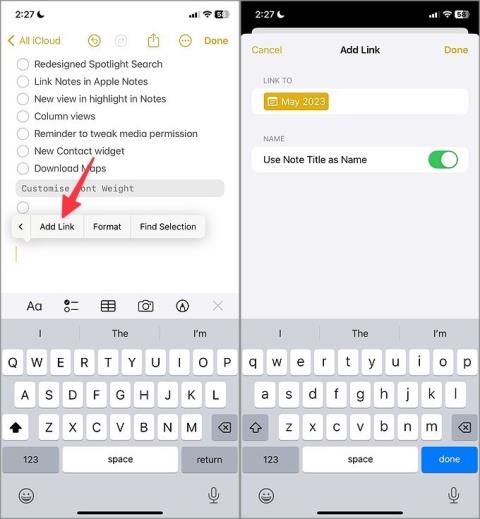12 módszer a fókusz kikapcsolására iPhone-on és iPaden
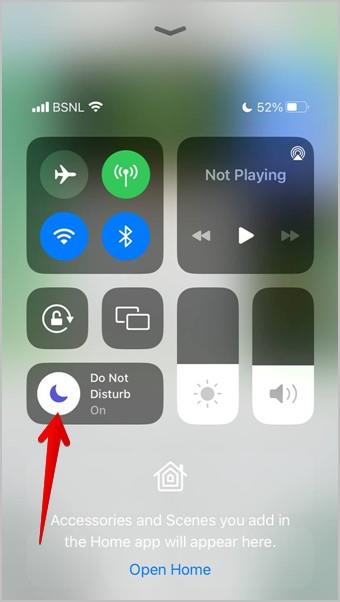
Szeretné letiltani az olyan fókuszmódokat, mint a Ne zavarjanak, Vezetés, Személyes? Nézze meg a 12 módot a Fókusz kikapcsolására iPhone-on és iPaden.

Az Apple nemrégiben bevezetett egy új funkciót az iOS 16.2-ben, Speciális adatvédelem néven. A funkció célja, hogy a felhasználók nagyobb biztonságot nyújtsanak, és jobban irányítsák adataik kezelését. Ez az Apple eddigi legígéretesebb biztonsági funkciója. Ismerjük meg alaposabban, hogy mi is valójában a Speciális adatvédelem, és hogyan használhatjuk a Speciális adatvédelmet iPhone készülékeinken.
Megjegyzés: A bevezetés időpontjában a Speciális adatvédelem csak az USA-beli felhasználók számára volt elérhető. De most az indiai felhasználók számára is elérhetővé vált. Kérjük, frissítse iPhone-ját vagy iPadjét, hogy hozzáférjen ehhez a funkcióhoz, majd hajtsa végre az eszközön történő aktiváláshoz szükséges lépéseket.
Tartalomjegyzék
Mi az a speciális adatvédelem
Amikor egy iPhone-felhasználó az iCloudon tárolja adatait, ki van téve a rosszindulatú hackerek támadásainak. Az adatok között lehetnek kényes fényképek és videók, névjegyek, üzenetek, egészségügyi adatok, kulcstartó jelszavak és még sok más. Itt jön a Speciális Adatvédelem. A Speciális adatvédelem végpontok közötti titkosítást biztosít a legérzékenyebb iCloud-adatok „nagy többségének” (miért a túlnyomó többségnek és nem az összesnek, bővebben lentebb) számára, amelyeket csak a megbízható Apple-eszközökön, például iPhone-okon, iPadeken lehet visszafejteni. , és Mac. Így a legnagyobb biztonságot nyújtja a felhasználói adatok számára.
Ha kíváncsi, az iCloud már 14 érzékeny adatot véd, például a kulcstartóban lévő jelszavakat, egészségügyi adatokat, fizetési információkat, az iCloudban lévő üzeneteket, Apple kártya tranzakciókat, otthoni adatokat és még sok mást végpontok közötti titkosítás biztosításával. A Speciális adatvédelem azonban 14-ről 23-ra bővíti a listát. Most, hogy bekapcsolja, az iCloud biztonsági másolatait, fotóit, jegyzeteit, hangjegyzeteit stb. is titkosítja. Itt található a Speciális adatvédelem alatt titkosított szolgáltatások teljes listája .
Mit jelent tehát az adatok „nagy többsége”? Az Apple azért használja ezt a kifejezést, mert bizonyos adatoknak, például az iCloud Mailnek , a Névjegyeknek és a Naptárnak együtt kell működniük a globális e-mail-, névjegy- és naptárrendszerekkel. Így az ilyen adatok titkosítása nem kívánt felhasználói élményhez vezethet.
Hogyan működik a speciális adatvédelem
Először is ismerjük meg, hogyan működik az Apple szabványos adatvédelme a Speciális adatvédelem elérése érdekében. Minden, ami először az Apple szabványos adatvédelmét használja, az adatok titkosításra kerülnek, majd egy kulcsot generálnak. Ezután az adatokat és a kulcsokat az Apple iCloud szerverén tárolja. Tehát ha valaki rossz szándékkal hozzáfér az Apple iCloud szerveréhez, visszaélhet az Ön érzékeny adataival, mivel a kulcsok és az adatok is ugyanazon a helyen vannak tárolva.
A Speciális adatvédelem azonban más módon működik. Végponttól végpontig titkosított adatokat küld az iCloudnak, amelyeket csak a megbízható eszközökön lehet visszafejteni, azaz ahol a privát kulcsait tárolják. Tehát még ha valaki meg is kapja az Apple iCloud szerverét, csak egy nagy halom kirakós játékot kap, amelynek megfejtéséhez csak neked van kulcsod.
A speciális adatvédelemmel kapcsolatos fontos dolgok
Az Advanced Data Protection egy további biztonsági réteg az iCloud számára. Emiatt még az Apple sem tud belekukkantani az Ön adataiba, ami problémákat okozhat a zárolt iCloud-fiókból való visszaállítás során. Az ilyen kellemetlen helyzetek kezeléséhez három dolgot kell figyelembe vennie, hogy soha ne zárja ki készülékét.
A speciális adatvédelem engedélyezése
A Speciális adatvédelem használatához először be kell állítania egy helyreállítási kapcsolattartót, vagy be kell kapcsolnia a helyreállítási kulcsot iPhone-ján. Dönthet úgy, hogy valamelyiket választja, vagy mindkettőt engedélyezheti, ha a jövőben valamelyik nem jön be. Először nézzük meg a Speciális adatvédelem engedélyezésének lépéseit helyreállítási kapcsolattartó hozzáadásával.
1. Kapcsolja be a Speciális adatvédelmet helyreállítási kapcsolattartó hozzáadásával
1. Nyissa meg a Beállítások elemet iPhone-ján, és érintse meg a név/Apple ID elemet .
2. A kezdéshez érintse meg az iCloud elemet .

3. Most érintse meg a Speciális adatvédelem elemet .
4. Érintse meg a Speciális adatvédelem bekapcsolása pontot .

5. A következő oldalon érintse meg a Fiók-helyreállítás beállítása elemet .
Megjegyzés: Ez a lépés azoknak szól, akik még nem állítottak be fiók-helyreállítást. Ha már beállította a helyreállítási névjegyet vagy a helyreállítási kulcsot az iPhone-on, akkor ugorjon a 14. lépésre.
6. A Fiók-helyreállítás oldalon érintse meg a Helyreállítási kapcsolat hozzáadása elemet .
Megjegyzés: Ha folytatni kívánja a helyreállítási kulcsot, a későbbiekben ismertetjük a lépéseket.

7. Érintse meg a Helyreállítási kapcsolat hozzáadása elemet .
8. Írja be annak a személynek a nevét, akit fel szeretne venni helyreállítási kapcsolattartóként. Lehetnek testvérei, házastársa, családja, barátai stb . Amint megjelenik a személy névjegye , érintse meg a kiválasztásához.
Profi tipp: Válasszon ki valakit a névjegyzékből, akiben a legjobban megbízik, és aki könnyen elérhető az Ön számára, ha a jövőben szüksége lenne a segítségére az Apple ID jelszavának visszaállításához.

9. Most érintse meg a Hozzáadás gombot a továbblépéshez.
10. A következő képernyőn megkéri, hogy küldjön üzenetet a helyreállítási kapcsolattartónak. Érintse meg a Küldés gombot , hogy értesítse őket, hogy elfogadhassák a meghívást.

11. Érintse meg a Kész gombot , és várja meg, amíg a személy elfogadja a helyreállítási kapcsolattartó kérelmét.
12. Miután a személy elfogadja a kérését, értesítést kap, majd folytathatja a következő lépést.

13. Érintse meg az Apple ID-t , hogy visszatérjen az Apple ID beállítási oldalára.
14. Most érintse meg az iCloud elemet .

15. Az iCloud oldalon görgessen lefelé, és érintse meg a Speciális adatvédelem elemet .
16. Érintse meg a Speciális adatvédelem bekapcsolása pontot .

17. Érintse meg a Helyreállítási módszerek áttekintése elemet .
18. Tekintse át a helyreállítási névjegyeket, és érintse meg a Folytatás gombot a továbblépéshez.

19. Adja meg iPhone jelszavát .
20. A Speciális adatvédelem most be van kapcsolva az iCloudon. Koppintson a Kész gombra , és most a szokásos módon folytathatja az iPhone használatát.

Kötelező elolvasni: 12+ izgalmas dolog, amit megtehetsz a Dynamic Island segítségével iPhone 14 Pro készülékeden.
2. Helyreállítási kulcs hozzáadásával kapcsolja be a Speciális adatvédelmet
Lehet, hogy nem szeretne névjegyet kiválasztani a helyreállítási kapcsolattartó biztonsági másolataként. Ebben az esetben úgy is folytathatja, hogy egy helyreállítási kulcsot ad hozzá az Apple ID-jához. Nézzük meg a Speciális adatvédelem engedélyezésének lépéseit helyreállítási kulcs hozzáadásával.
Megjegyzés: Kérjük, tekintse meg a fenti 1–4. lépéseket , hogy a Speciális adatvédelem oldalra lépjen, vagy lépjen a Beállítások > Név/Apple ID > iCloud > Speciális adatvédelem menüpontra . Ha ott van, folytassa az alábbi 1. lépéstől.
1. A Speciális adatvédelem oldalon érintse meg a Speciális adatvédelem bekapcsolása elemet .
2. Érintse meg a Fiók-helyreállítás beállítása menüpontot .

3. A Fiók-helyreállítás oldalon érintse meg a Helyreállítási kulcs elemet .
4. Érintse meg a Helyreállítási kulcs opció melletti kapcsolót .

5. A felugró menüben érintse meg a Helyreállítási kulcs használata elemet .
6. Írja be iPhone jelszavát/jelszavát a következő képernyőn.
7. Egy helyreállítási kulcs generálódik Ön előtt, kérjük, jegyezze fel egy jegyzettömbre, vagy készítsen egy gyors képernyőképet.
Megjegyzés: Javasoljuk, hogy jegyezze fel, vagy készítse ki a képernyőképet, csak ne hagyja az iPhone-on. Ellenkező esetben, ha bezárul, elveszíti hozzáférését helyreállítási kulcsához.
8. Írja be a nemrég generált helyreállítási kulcsot az ellenőrzéshez, majd érintse meg a Tovább gombot .

9. Érintse meg a Vissza gombot .
10. Érintse meg az Apple ID-t a visszalépéshez. Sikeresen generált egy helyreállítási kulcsot az Apple ID-jához. Most térjünk vissza az Apple ID-hez, és engedélyezze a Speciális adatvédelmet.

11. Az Apple ID oldalon érintse meg az iCloud elemet .
12. Érintse meg a Speciális adatvédelem elemet .

13. Érintse meg a Speciális adatvédelem bekapcsolása pontot .
14. Most érintse meg a Helyreállítási módszerek áttekintése elemet .

15. Írja be az imént feljegyzett helyreállítási kulcsot, majd érintse meg a Tovább gombot .
16. Adja meg iPhone jelszavát .

17. Érintse meg a Kész gombot . Voálá! A Speciális adatvédelem most be van kapcsolva az iCloudon. Az iCloudon tárolt összes adat mostantól végpontokig titkosítva lesz.

Olvassa el még: Képernyőkép készítése és kiemelése Mac rendszeren .
GYIK
1. Engedélyezhetem a Speciális adatvédelmet az iPademen, mivel nincs iPhone-om?
Igen tudsz. Valójában az iPad lépései többnyire megegyeznek az iPhone-éval, amelyet fent megosztottunk. Csak kövesse alaposan a fent említett útmutatót, és pillanatok alatt engedélyezheti iPadjén.
2. Miért nem érhető el még a Speciális adatvédelem az én országomban/régiómban? Mikor lesz elérhető a készülékemen?
Az Apple nem adott okot, hogy miért nem vezették be még globálisan. Ez a funkció jelenleg az Egyesült Államokban érhető el, és 2023 elején a világ többi része számára is elérhető lesz. A Speciális adatvédelem Kínában is elérhető lesz.
3. Néhány eszköz össze van kapcsolva az Apple ID-vel, és a Speciális adatvédelem azt mondja, hogy távolítsa el ezeket az eszközöket. Mit tegyek?
Ha van néhány régi eszköze, amely ugyanazzal az Apple ID-vel van összekapcsolva, először próbálja meg frissíteni őket a legújabb operációs rendszerre. Ha az eszközt nem lehet frissíteni, el kell távolítania ezeket az eszközöket az Apple ID-jából, hogy teljes mértékben élvezhesse a Speciális adatvédelem biztonságát.
Speciális adatvédelem: Egy lépéssel előre
Az Advanced Data Protection egy lépés a helyes irányba, és tovább erősíti az iCloud biztonságát. Mostantól minden típusú adatot tárolhat Apple-eszközeiről, és azok végpontokig titkosítva lesznek. Még az Apple sem nézheti meg az Ön adatait, és ha az iCloud-szervereket feltörik , a hacker nem fér hozzá a visszafejtési kulcshoz. Remélem, hogy ez az útmutató hasznos volt a Speciális adatvédelem szükségességének megértésében és az eszközön történő engedélyezésében.
Tudta, hogy a Safari is rendelkezik Reader View (mód) funkcióval, mint a Chrome? Ismerje meg , hogyan engedélyezheti a Reader View (mód) Safari alkalmazást iPhone, iPad és Mac rendszeren .
Szeretné letiltani az olyan fókuszmódokat, mint a Ne zavarjanak, Vezetés, Személyes? Nézze meg a 12 módot a Fókusz kikapcsolására iPhone-on és iPaden.
Nem tudja beállítani a kezdőképernyő háttérképét a lezárási képernyő háttérképének megváltoztatása nélkül? Ismerje meg, hogyan állíthat be különböző háttérképeket a zárolási és kezdőképernyőn az iOS 16 rendszerben.
Szürkeárnyalatossá szeretné tenni az iPhone-t? Vagy szeretné megváltoztatni az iPhone-t szürkéről színre? Tekintse meg a szürkeárnyalatos be- és kikapcsolási módjainkat iPhone-on.
Szeretné megjeleníteni két ember közötti távolságot a lezárási képernyőn? Ismerje meg, hogyan adhat hozzá távolság widgetet iPhone készüléke lezárási képernyőjén iOS 16 rendszerben.
Minden, amit tudnia kell a Mac M sorozatú processzor gyári visszaállítása előtt, hogyan kell ezt megtenni, és mi történik, ha visszaállítja a MacBook M sorozatú processzort.
Teljes útmutató arról, hogyan engedélyezheti a Speciális adatvédelmet az iPhone készüléken helyreállítási névjegy vagy helyreállítási kulcs hozzáadásával, és miért kell ezt tennie.
Kíváncsi vagy, melyek az iOS 17 legjobb funkciói az iPad számára? Olvassa el bejegyzésünket, hogy megtudja az iPadOS 17 változásait, rejtett funkcióit és tippjeit.
Így kombinálhat két vagy több videót iPhone-on anélkül, hogy egyetlen fillért sem fizetne két különböző alkalmazás használatával.
Az iOS 17 több, mint egy fokozatos frissítés az Apple-től. Íme az iOS 17 legjobb rejtett funkciói, amelyeket az Apple kihagyott a színpadon.
Szeretné használni az iPhone fotókivágási funkcióját a háttér eltávolítására a képről? Tekintse meg a 7 tippet a fotókivágás használatához iOS 17/16 rendszerben.
Minden alkalommal megkapja a Sikertelen hívás üzenetet, amikor megpróbál felhívni valakit? Tekintse meg a 12 hibajavítást a hívás sikertelensége esetén az iPhone készüléken.
Mindenki az iOS 14 főbb funkcióiról beszél, de vannak trükkök, amelyek hasznosabbá teszik. Tehát itt vannak a legjobb iOS 14 tippek és trükkök.
Nem tud több képet letölteni a Google Drive-ról? Így menthet több fotót a Google Drive-ról iPhone-ra néhány egyszerű lépésben.
Nem tudja telepíteni az iOS 17-et iPhone-jára? Nézze meg a 16 módszert, amellyel kijavíthatja az iOS 17 telepítését vagy frissítését az iPhone készüléken.
Az iOS 15 rendszeren „a kapcsolattartó értesítései el vannak némítva” üzenetet látja? Tudja meg az iMessage jelentését, és hogyan kapcsolhatja ki iPhone-on?
Talált egy NFC címkét, de nem tudja, hogyan kell beolvasni? Olvassa el a bejegyzést, hogy megtudja, hogyan kell olvasni az NFC-címkéket iPhone-on.
Mind az iPhone, mind az Android lehetővé teszi, hogy adatokat írjon NFC-címkékre egyéni címkék létrehozásához. Ismerje meg, hogyan programozhat NFC-címkéket iPhone-on és Androidon.
Kíváncsi, hogy mit jelent a Share Focus állapota az iOS 15 rendszerben? Olvassa el a bejegyzést, hogy megtudja a jelentését. Ezenkívül megtudhatja, hogyan engedélyezheti vagy tilthatja le.
Nem tud képernyőképeket készíteni az Apple Watchon? Ismerje meg, hogyan javíthatja ki a nem működő Apple Watch képernyőképet.
Néhány módszer a MacBooks modellszámának és sorozatszámának megtalálására a fizikai eszközhöz való hozzáféréssel vagy anélkül.
A szövegformázás célja, hogy felhívja az olvasó figyelmét a dokumentum egyes részeire, és kiemelje a benne található fontos információkat. Tudjon meg többet a Word 2013 szövegformázásáról a Docs.NeoTechSystems segítségével!
Faliújságok készítése közvetlenül a Word számítógépen rendkívül egyszerű és gyönyörű, akárcsak a professzionális művészek.
A Google Táblázatok segítségével különböző típusú információkat rendezhet, szerkeszthet és elemezhet táblázatok segítségével.
A Word 2016 Behúzások és tabulátorok eszköze lehetővé teszi a felhasználók számára, hogy a Tabulátor-igazító vagy a vízszintes vonalzó segítségével felosztják a szöveges információk szakaszait.
Ha valaki arra kéri, hogy ellenőrizze vagy szerkessze a papíron lévő dokumentumot, piros tollat kell használnia a hibásan írt szavak kiemeléséhez, és megjegyzések hozzáadásához. A Word-dokumentumok esetében azonban használhatja a Változások és megjegyzések követése funkciót. Ma a Docs.NeoTechSystems megmutatja, hogyan használhatja ezt a két funkciót a Word 2016-ban!
Az alábbiakban egy oktatóanyag található az oldalcímek, láblécek és oldalszámok létrehozásáról a Word 2013-ban. Kérjük, olvassa el!
A Word 2016 felülete meglehetősen egyszerű és könnyen megszokható. Az alábbiakban a Word 2016, a kezdőknek szóló szalagszakasz használatának részleteit olvashatja.
A szövegdoboz szövegbeviteli mezője a Microsoft Wordben egy olyan szolgáltatás, amely segít a felhasználóknak könnyebben megjeleníteni a szöveget. Emellett a Word 2016-ban a Microsoft számos új effektust adott hozzá, hogy segítse a felhasználókat a Text Box rugalmasabb használatában. Csatlakozzon hozzánk, hogy többet megtudjon a szövegdoboz lehetőségeiről ebben a cikkben!
Fekete-fehér formázást szeretne alkalmazni a dokumentumán? Ki szeretné próbálni a Wordben beállított (egyszerű) vonalstílust. Az alábbi utasítások segíthetnek.
A SmartArt lehetővé teszi az információk grafikus közvetítését a szöveg használata helyett. Az alábbiakban egy oktatóanyag található a SmartArt-grafikák Word 2016-ban történő létrehozásáról. Kérjük, olvassa el!