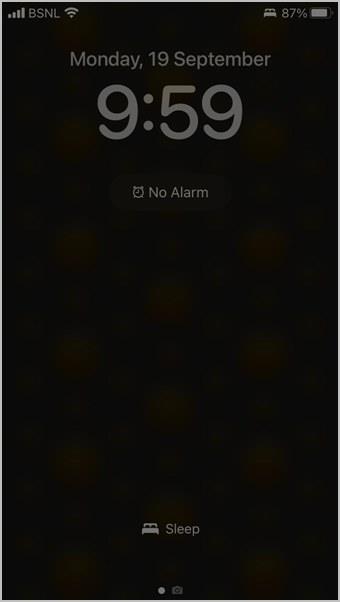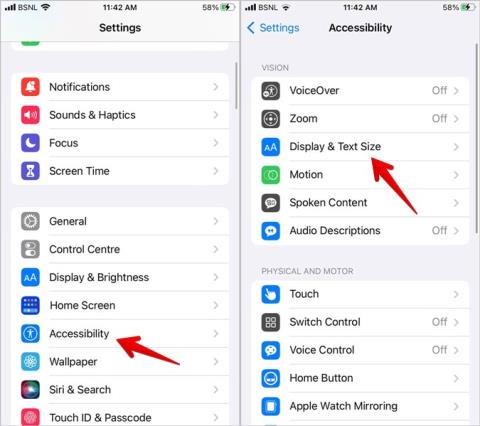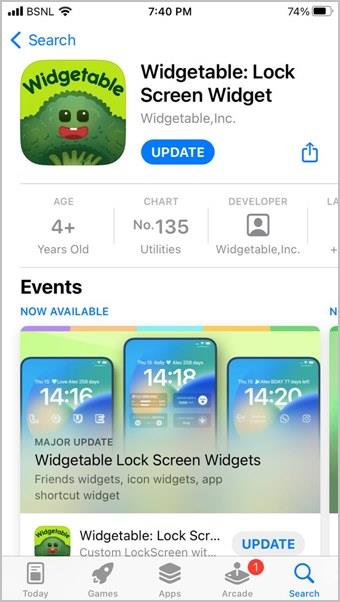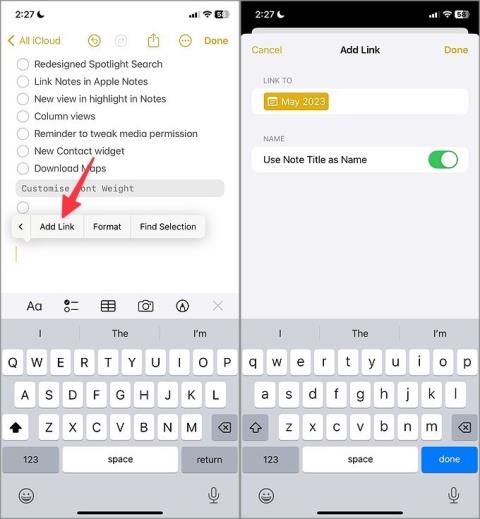12 módszer a fókusz kikapcsolására iPhone-on és iPaden
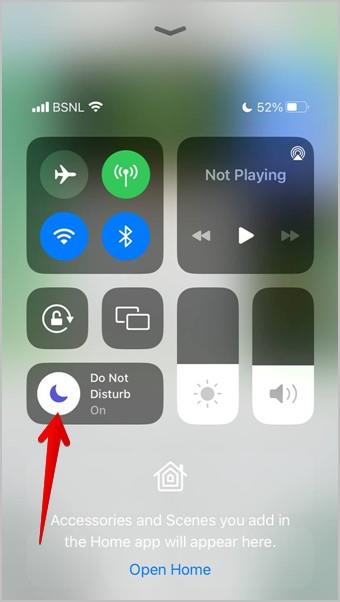
Szeretné letiltani az olyan fókuszmódokat, mint a Ne zavarjanak, Vezetés, Személyes? Nézze meg a 12 módot a Fókusz kikapcsolására iPhone-on és iPaden.

Minden megvásárolt MacBook modellszámmal és sorozatszámmal rendelkezik. Míg a modellszám segít meghatározni az Ön modelljét és annak korát, a sorozatszám segít a gyártási és konfigurációs részletek meghatározásában. Így találhatja meg MacBook modellszámát és sorozatszámát különböző módszerekkel, és miért lehet szüksége rájuk.
Tartalomjegyzék
Mik azok a MacBook modellszámok
A modellszám segít azonosítani a saját vagy megvásárolni kívánt MacBook modelljét. Van néhány forgatókönyv, amikor szüksége lehet rá. Például, ha használt Mac-et szeretne vásárolni, kutatnia kell a specifikációkat, vagy tudnia kell, hány éves a MacBook. Egyéb okok közé tartozhat, ha távoli segítségre van szüksége a Mac számítógépen fellépő hiba vagy hibaelhárítás során.
Az Apple egyszerű elnevezési politikával rendelkezik, amely szerint minden évben piacra dob egy új MacBookot vagy MacBook Pro-t, de ahelyett, hogy számokat használna, mint az iPhone-ban, egyszerűen MacBook-nak, MacBook Air-nek vagy MacBook Pro-nak nevezi el őket. Az élet könnyű lenne, ha MacBook Pro 1-nek és MacBook Air 3-nak neveznék el őket. De ez nem történik meg.
Íme tehát néhány módszer a MacBookok modellszámának és sorozatszámának megkeresésére, és ezek segítségével további részletek megkeresésére.
Kötelező elolvasni: 5 módszer az azonos alkalmazás Windows rendszerei közötti váltáshoz Mac rendszeren
1. A Mac számítógép hátuljára nyomtatva
Szerencsére ez nem olyan matrica, amely könnyen kifakul vagy levál. Az Apple minden Mac számítógép hátulján kinyomtatja a modellszámot és a sorozatszámot, valamint néhány egyéb fontos termékinformációt. Csak le kell zárnia a fedelet (a biztonság kedvéért), és meg kell fordítania MacBookját, hogy megtalálja. Lehet, hogy egy kicsit össze kell hunynia a szemét.

Figyelje meg, hogy a modellszám és a sorozatszám, beleértve az EMC-számot is (erről később), ki van nyomtatva, de például az évszámról nem áll rendelkezésre információ. Ne aggódj. Egyszerűen lépjen az EveryMac.com/ultimate-mac-lookup oldalra , és írja be ott MacBookja modellszámát vagy sorozatszámát. Kattintson a Keresés elemre .
Megjegyzés: Megadhatja az Apple rendelési számát, az EMC-számot és a modellazonosítót is, hogy további részleteket találjon a MacBookról. Más Apple-termékekhez is működik, például iPhone-okhoz és iPad-ekhez.

Mostantól több információt talál a Mac-ről, például a bevezetés évét, az azonosítószámot, a specifikációkat, az EMC-számot stb. Kattintson a Complete MacBook Specifikáció gombra, hogy további részleteket, például hardver- és szoftverspecifikációkat találjon. Bár nem jól mutatja a színt, de nem baj. Az enyém ezüst, a képen arany.
Az EMC az elektromágneses kompatibilitást jelenti, és pontosabbak a modellszámok azonosításakor, mint néhány más mérőszám, például az azonosítószám.
2. Belső rendszerinformációk és a Mac névjegye
Míg az Apple néhány kiváló minőségű terméket gyárt, előfordulhat, hogy a hátoldalra nyomtatott modell-, EMC- vagy sorozatszám már nem látható a kopás miatt. Ebben az esetben a macOS felhasználói felület segítségével keresheti meg.
1. Kattintson az Apple ikonra a képernyő bal felső sarkában. Most válassza a About This Mac opciót.
2. Itt találja a MacBook megjelenésének évét, a sorozatszámot és néhány további részletet. Kattintson a További információ gombra.

3. Görgessen le, és válassza a Rendszerjelentés lehetőséget .

4. A modellszámot a sorozatszámmal és egyéb részletekkel együtt a Hardver címszó alatt találja .
Érdekes tény: Nyomja meg a Command+4 billentyűkombinációt a részletek hangos felolvasásához.

5. A sorozatszámot is lemásolhatja, és felkeresheti az EveryMac.com/ultimate-mac-lookup webhelyet , és beírhatja ott, mielőtt megnyomná a Lookup gombot . Mindent megtalál, amit a Mac-ről tudnia kell, beleértve a modellszámot, az évet, a sorozatszámot, a specifikációkat és egyebeket.

3. Az Apple fedőoldalán
Ha rendelkezik a MacBook sorozatszámával, amelyet a fenti két módszerrel könnyű megszerezni, az Apple Coverage oldalon megkeresheti a MacBook nevét és kiadásának évét.
Az Apple Coverage oldalon adja meg a sorozatszámot, és nyomja meg az Enter billentyűt.

Mint látható, ez egy MacBook M1, amelyet 2020-ban dobtak piacra, de 2021-ben kaptuk meg.

Miután megvan a sorozatszám, felhasználhatja azt további részletek megkeresésére, amint azt a fenti 1. módszernél megjegyeztük.
4. Az Apple webhelyéről
Tegyük fel, hogy jelenleg nem viszi magával a MacBookot. De valamilyen oknál fogva tudnia kell a Mac modell nevét, modellszámát és sorozatszámát. Ezt megteheti az Apple webhelyéről. Ennek a módszernek az az előnye, hogy ezeket a részleteket bármely számítógépről, bárhol megtalálhatja. Nem szükséges hozzáférni a MacBookhoz.
1. Jelentkezzen be az appleid.apple.com webhelyre , és jelentkezzen be ugyanazzal az Apple ID- vel , amelyet a Mac számítógépén használ.

2. Most válassza az Eszközök lehetőséget az oldalsávon, hogy megtekinthesse az összes olyan Apple-eszközt, amely csatlakozik az azonosítóhoz, és használja azt.

3. Kattintson a MacBookra , és látnia kell az olyan részleteket, mint a Mac modellszáma és sorozatszáma.

4. Az előugró ablakban megtalálja a MacBook sorozatszámát, amely segítségével további részleteket találhat, például a modellszámot a fenti 1. módszerben említett lépések végrehajtásával.

GYIK
1. Lehet két MacBooknak ugyanaz a modellszáma és sorozatszáma?
Minden Apple által kiadott modellt milliós nagyságrendben gyártanak és értékesítenek. Sok Mac-nek ugyanaz lesz a modellneve és -szám, sőt a specifikációk is. A sorozatszám azonban egyedi, és 2021-ben az Apple úgy döntött, hogy véletlenszerűvé teszi őket valamilyen okból, amit csak ők ismernek.
2. Szeretnék más módot keresni a Mac gépem modellszámának és sorozatszámának megkeresésére.
Egyszerűen nyissa meg az Apple Identify Your Mac oldalát MacBook , MacBook Air és MacBook Pro rendszerekhez , és a Model Identifier segítségével (ellenőrizze a 2. módszer 4. lépését) megtalálhatja, hogy melyik modellje van, és melyik évjárata van. fenti módszerek.
3. Mi történik, ha visszaállítom a gyári beállításokat egy MacBookon, mielőtt eladnám?
Feltételezve, hogy M sorozatú processzort futtató MacBookod van, van egy útmutatónk, amely részletesen leírja mindazt, ami a MacBook alaphelyzetbe állításakor történik . Kitérünk arra is, hogyan kell visszaállítani, és mit kell tennie, mielőtt megtenné.
Megkaphatnám a számát, MacBook
Számos oka lehet annak, hogy szüksége lehet a saját vagy valaki más MacBook modellnevére, modellszámára, sorozatszámára, sőt még a kiadás és a vásárlás évére is. Leggyakrabban akkor, amikor vásárol, elad vagy hibaelhárítást végez. Az Apple meglehetősen egyszerűvé tette ezek megtalálását, és ennek több módja is van.
Tanuló vagy? Íme egy útmutató, amely néhány csodálatos MacBook tippet és trükköt tartalmaz az Ön számára.
Szeretné letiltani az olyan fókuszmódokat, mint a Ne zavarjanak, Vezetés, Személyes? Nézze meg a 12 módot a Fókusz kikapcsolására iPhone-on és iPaden.
Nem tudja beállítani a kezdőképernyő háttérképét a lezárási képernyő háttérképének megváltoztatása nélkül? Ismerje meg, hogyan állíthat be különböző háttérképeket a zárolási és kezdőképernyőn az iOS 16 rendszerben.
Szürkeárnyalatossá szeretné tenni az iPhone-t? Vagy szeretné megváltoztatni az iPhone-t szürkéről színre? Tekintse meg a szürkeárnyalatos be- és kikapcsolási módjainkat iPhone-on.
Szeretné megjeleníteni két ember közötti távolságot a lezárási képernyőn? Ismerje meg, hogyan adhat hozzá távolság widgetet iPhone készüléke lezárási képernyőjén iOS 16 rendszerben.
Minden, amit tudnia kell a Mac M sorozatú processzor gyári visszaállítása előtt, hogyan kell ezt megtenni, és mi történik, ha visszaállítja a MacBook M sorozatú processzort.
Teljes útmutató arról, hogyan engedélyezheti a Speciális adatvédelmet az iPhone készüléken helyreállítási névjegy vagy helyreállítási kulcs hozzáadásával, és miért kell ezt tennie.
Kíváncsi vagy, melyek az iOS 17 legjobb funkciói az iPad számára? Olvassa el bejegyzésünket, hogy megtudja az iPadOS 17 változásait, rejtett funkcióit és tippjeit.
Így kombinálhat két vagy több videót iPhone-on anélkül, hogy egyetlen fillért sem fizetne két különböző alkalmazás használatával.
Az iOS 17 több, mint egy fokozatos frissítés az Apple-től. Íme az iOS 17 legjobb rejtett funkciói, amelyeket az Apple kihagyott a színpadon.
Szeretné használni az iPhone fotókivágási funkcióját a háttér eltávolítására a képről? Tekintse meg a 7 tippet a fotókivágás használatához iOS 17/16 rendszerben.
Minden alkalommal megkapja a Sikertelen hívás üzenetet, amikor megpróbál felhívni valakit? Tekintse meg a 12 hibajavítást a hívás sikertelensége esetén az iPhone készüléken.
Mindenki az iOS 14 főbb funkcióiról beszél, de vannak trükkök, amelyek hasznosabbá teszik. Tehát itt vannak a legjobb iOS 14 tippek és trükkök.
Nem tud több képet letölteni a Google Drive-ról? Így menthet több fotót a Google Drive-ról iPhone-ra néhány egyszerű lépésben.
Nem tudja telepíteni az iOS 17-et iPhone-jára? Nézze meg a 16 módszert, amellyel kijavíthatja az iOS 17 telepítését vagy frissítését az iPhone készüléken.
Az iOS 15 rendszeren „a kapcsolattartó értesítései el vannak némítva” üzenetet látja? Tudja meg az iMessage jelentését, és hogyan kapcsolhatja ki iPhone-on?
Talált egy NFC címkét, de nem tudja, hogyan kell beolvasni? Olvassa el a bejegyzést, hogy megtudja, hogyan kell olvasni az NFC-címkéket iPhone-on.
Mind az iPhone, mind az Android lehetővé teszi, hogy adatokat írjon NFC-címkékre egyéni címkék létrehozásához. Ismerje meg, hogyan programozhat NFC-címkéket iPhone-on és Androidon.
Kíváncsi, hogy mit jelent a Share Focus állapota az iOS 15 rendszerben? Olvassa el a bejegyzést, hogy megtudja a jelentését. Ezenkívül megtudhatja, hogyan engedélyezheti vagy tilthatja le.
Nem tud képernyőképeket készíteni az Apple Watchon? Ismerje meg, hogyan javíthatja ki a nem működő Apple Watch képernyőképet.
Néhány módszer a MacBooks modellszámának és sorozatszámának megtalálására a fizikai eszközhöz való hozzáféréssel vagy anélkül.
A szövegformázás célja, hogy felhívja az olvasó figyelmét a dokumentum egyes részeire, és kiemelje a benne található fontos információkat. Tudjon meg többet a Word 2013 szövegformázásáról a Docs.NeoTechSystems segítségével!
Faliújságok készítése közvetlenül a Word számítógépen rendkívül egyszerű és gyönyörű, akárcsak a professzionális művészek.
A Google Táblázatok segítségével különböző típusú információkat rendezhet, szerkeszthet és elemezhet táblázatok segítségével.
A Word 2016 Behúzások és tabulátorok eszköze lehetővé teszi a felhasználók számára, hogy a Tabulátor-igazító vagy a vízszintes vonalzó segítségével felosztják a szöveges információk szakaszait.
Ha valaki arra kéri, hogy ellenőrizze vagy szerkessze a papíron lévő dokumentumot, piros tollat kell használnia a hibásan írt szavak kiemeléséhez, és megjegyzések hozzáadásához. A Word-dokumentumok esetében azonban használhatja a Változások és megjegyzések követése funkciót. Ma a Docs.NeoTechSystems megmutatja, hogyan használhatja ezt a két funkciót a Word 2016-ban!
Az alábbiakban egy oktatóanyag található az oldalcímek, láblécek és oldalszámok létrehozásáról a Word 2013-ban. Kérjük, olvassa el!
A Word 2016 felülete meglehetősen egyszerű és könnyen megszokható. Az alábbiakban a Word 2016, a kezdőknek szóló szalagszakasz használatának részleteit olvashatja.
A szövegdoboz szövegbeviteli mezője a Microsoft Wordben egy olyan szolgáltatás, amely segít a felhasználóknak könnyebben megjeleníteni a szöveget. Emellett a Word 2016-ban a Microsoft számos új effektust adott hozzá, hogy segítse a felhasználókat a Text Box rugalmasabb használatában. Csatlakozzon hozzánk, hogy többet megtudjon a szövegdoboz lehetőségeiről ebben a cikkben!
Fekete-fehér formázást szeretne alkalmazni a dokumentumán? Ki szeretné próbálni a Wordben beállított (egyszerű) vonalstílust. Az alábbi utasítások segíthetnek.
A SmartArt lehetővé teszi az információk grafikus közvetítését a szöveg használata helyett. Az alábbiakban egy oktatóanyag található a SmartArt-grafikák Word 2016-ban történő létrehozásáról. Kérjük, olvassa el!