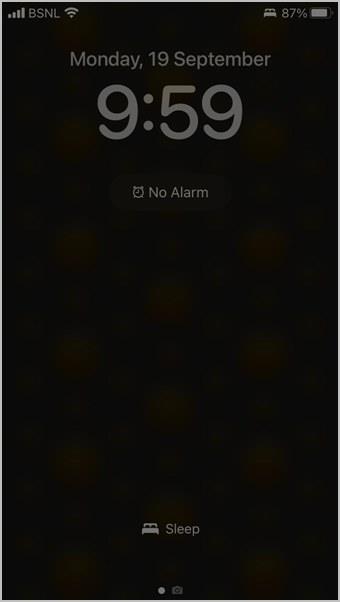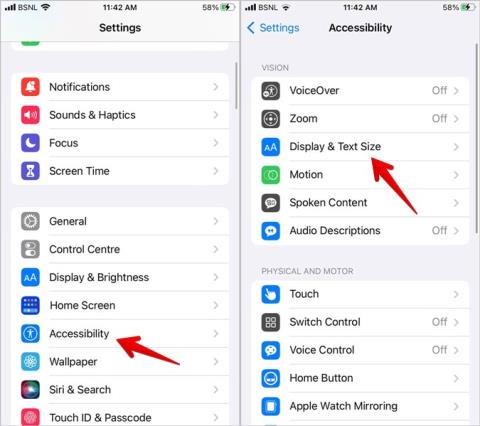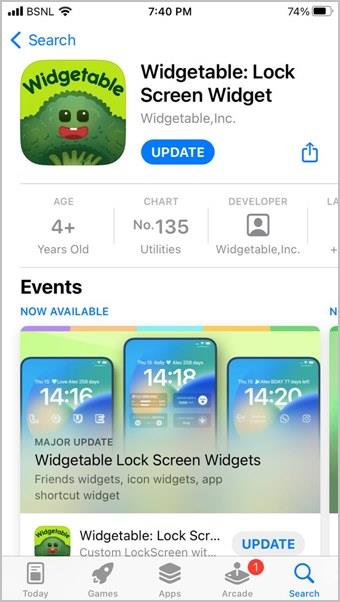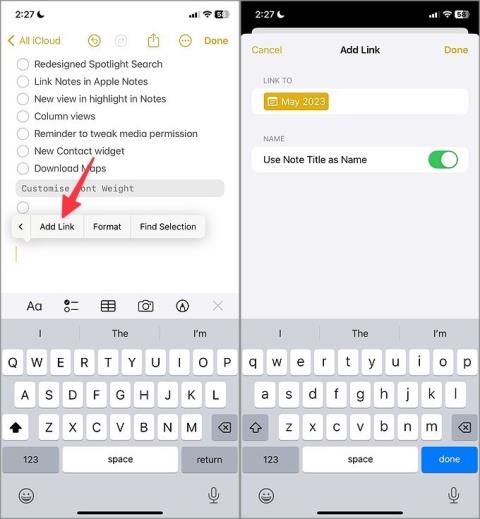12 módszer a fókusz kikapcsolására iPhone-on és iPaden
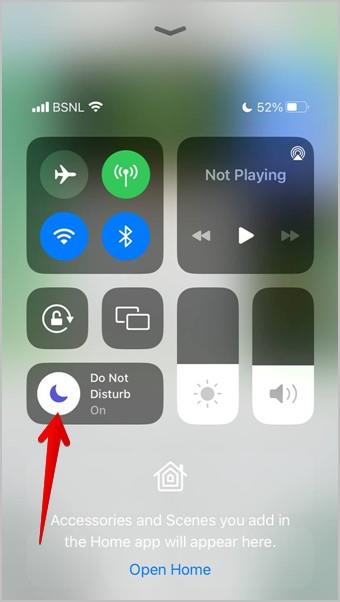
Szeretné letiltani az olyan fókuszmódokat, mint a Ne zavarjanak, Vezetés, Személyes? Nézze meg a 12 módot a Fókusz kikapcsolására iPhone-on és iPaden.

Az iOS 16 egy nagyon érdekes képszerkesztő funkciót adott a felhasználóknak a Visual look up, más néven fotókivágás formájában . Funkcióit továbbfejlesztették az iOS 17-ben. Ez a funkció alapvetően lehetővé teszi a felhasználók számára, hogy a képen látható témát elválasztsák a hátterétől, és a kibontott képet új képként, átlátszó háttérrel elmentsék. A fotókivágás funkcióval eltávolíthatja a hátteret a képekről, matricákat hozhat létre , fotót adhat hozzá egy másik fotóhoz, és még sok mást tehet. Nézzük meg a legjobb tippeket a fotókivágás használatához az iOS 17/16 rendszerben.
Tartalomjegyzék
1. Készítsen matricákat a Photo Cutout-ból
Ha iOS 17-et használ, matricákat készíthet a kivágott fényképekből, és felhasználhatja azokat bármely olyan alkalmazásban, amely támogatja a hangulatjeleket. Ez lehet a Markup alkalmazás vagy egy üzenetküldő alkalmazás, például az iMessage, a Telegram. Tanuljuk meg, hogyan lehet matricákat készíteni az iOS 17/16 rendszeren fotókivágásokkal:
Matricák készítése a fényképekből (iOS 17+)
Kövesse az alábbi lépéseket egy képből matrica létrehozásához iOS 17 rendszerben:
1. Nyissa meg az Apple Photos alkalmazást, és lépjen arra a fényképre, amelyről matricát szeretne létrehozni.
2 . Nyomja meg hosszan a tárgyat, amíg fehéren izzó fényt nem lát. Érintse meg a Matrica hozzáadása lehetőséget , hogy matricát hozzon létre a képkivágásból. A matrica automatikusan felkerül az iPhone-on lévő matricák listájára. Érintse meg az Effektus hozzáadása elemet , hogy effektust adjon a matricához.

3. Most az újonnan létrehozott matrica használatához nyissa meg bármelyik alkalmazást. Mondjuk iMessage. Váltson az Emoji billentyűzetre, és a matrica részben megtalálja az újonnan létrehozott matricát.

Tipp : Ismerje meg, hogyan kell használni és testreszabni a készenléti módot az iPhone készüléken.
Matricák készítése a fényképekből (iOS 16)
iOS 16 esetén szüksége lesz egy harmadik féltől származó alkalmazásra, hogy matricákat készítsen a kivágott fényképekből. Ehhez kövesse az alábbi lépéseket:
1 . Először telepítenie kell egy harmadik féltől származó matrica alkalmazást, amely támogatja a fogd és vidd funkciót. A Drop Sticker alkalmazást fogjuk használni. Telepítse a Drop Sticker alkalmazást iPhone-jára.
Tipp: A Matricák készítése húzással n Drop alkalmazással fotókivágásos matricákat is készíthet .
2. Nyissa meg az alkalmazást, és kövesse a képernyőn megjelenő utasításokat a beállításához.
3 . Most indítsa el az Apple Photos alkalmazást (vagy bármely más Apple alkalmazást), és nyissa meg a fényképet, amelyből kivágást szeretne létrehozni.
4. Érintse meg és tartsa lenyomva a témát, amíg fehér fény meg nem jelenik rajta. Csúsztassa enyhén felfelé vagy lefelé, hogy megnézze, elkészült-e a képkivágás. Ha a kivágás rendben van, akkor anélkül, hogy felemelné az ujját, minimalizálja az aktuális alkalmazást, és nyissa meg a Drop Sticker alkalmazást egy másik ujjával. Húzza a képkivágást a Drop Sticker alkalmazásba.

5 . Ez az. A kivágott fényképes matrica készen áll.
Ha el szeretné küldeni a kivágott fotómatricát a WhatsApp-on , adjon hozzá legfeljebb három matricát a Drop Sticker alkalmazásban, és hozzon létre matricacsomagot. Ezután érintse meg a Szinkronizálás a WhatsApp-pal gombot, hogy hozzáadja a csomagot a WhatsApphoz.

Profi tipp: Ha el szeretné küldeni a matricát az iMessage alkalmazásban, nyissa meg az iMessage alkalmazás dokkolóját, és koppintson a Drop Sticker elemre. Válassza ki a küldeni kívánt matricát.
2. Fotókivágás hozzáadása egy másik képhez
A képkivágás üzenetküldő vagy jegyzetalkalmazásokban való megosztása mellett akár egy másik fényképre is beillesztheti a kivágást. Ezt natív módon is megteheti az iOS 17 Jelölő eszközével. Tekintse meg másik bejegyzésünket, amely bemutatja, hogyan helyezhet el képet egy másik képre iPhone-on.
3. Használja a Photo Cutout funkciót bármely Apple alkalmazásban
Nem titok, hogy használhatja az Apple Photos alkalmazás fényképkivágási funkcióját . De tudtad, hogy más alkalmazásokban is használhatod? Például: Jegyzetek, Üzenetek, Jegyzetek, Fájlok stb.
A következő lépések minden Apple alkalmazásban működnek (a harmadik féltől származó alkalmazások jelenleg nem engedélyezettek). Az egyszerűség kedvéért az Apple Mail alkalmazást fogjuk használni.
1 . Indítsa el a Mail alkalmazást iPhone-ján, és nyissa meg a képet tartalmazó e-mailt.
2. Érintse meg azt a fényképet az e-mailben, amelynek tárgyát ki szeretné bontani, hogy teljes nézetben megnyissa.

3 . Ezután érintse meg és tartsa lenyomva a kivágni kívánt témát, amíg fehér fény nem jelenik meg a kép körül. Ezután húzza el a kivágást, és ujja felemelése nélkül nyissa meg az alkalmazást egy másik ujjal, amelybe be szeretné illeszteni a kivágást. Emelje fel az ujját a kivágás beillesztéséhez.
Vagy emelje fel az ujját, amikor fehér fényt lát a kép körül. Ezután érintse meg a Másolás gombot , vagy nyomja meg a Megosztás gombot.

Tipp: Húzza a képkivágást ugyanazon a képen a Notes alkalmazásban, hogy másolatot készítsen róla.
4. Távolítsa el a hátteret a képről az Apple Files alkalmazással
Ha nem élvezi a téma manuális kiválasztását, az Apple Files alkalmazás Háttér eltávolítása funkciójával készíthet kivágást a fényképről. Ez a módszer felemeli a témát a háttér nélkül, és automatikusan új PNG-fájlként menti az iPhone-jára.
Kövesse az alábbi lépéseket a fotókivágás létrehozásához és a Fájlok alkalmazásba való mentéséhez:
1. Nyissa meg az Apple Files alkalmazást iPhone-ján.
2. Lépjen arra a mappára, amely azt a képet tartalmazza, amelyből fényképkivágást szeretne készíteni.
Professzionális tipp: Ha a Fotók alkalmazásból bármelyik fényképet el szeretné menteni a Fájlok alkalmazásba, érintse meg a Megosztás gombot a fényképen, és válassza a Mentés fájlba lehetőséget.
3. A kép megnyitása nélkül érintse meg hosszan a bélyegképét. Válassza a Gyors műveletek lehetőséget a menüből.

4. Ezután érintse meg a Háttér eltávolítása elemet . Ez az. Várjon 2-3 másodpercet, és az új, háttér nélküli PNG-képkivágás készen áll ugyanabban a mappában.

Tipp : Több képet is kombinálhat egyetlen PDF-fájlba iPhone-ján, így könnyebben megoszthatja őket az interneten.
5. Használja a Photo Cutout funkciót a Safari böngészőben
A fotókivágás funkcióval eltávolíthatja a hátteret az interneten található bármely képről. Felhívjuk figyelmét, hogy ez a módszer csak a Safari webböngészőn működik, harmadik féltől származó böngészőkön nem. Kérjük, szíveskedjen kreditet adni, ha valakinek a weben lévő képéből emel ki témákat.
Kövesse az alábbi lépéseket a fotókivágás használatához a Safari böngészőben iOS 17/16 rendszeren:
1. Indítsa el a Safari alkalmazást iPhone-ján.
2. Keresse meg azt a képet, amelyből fényképkivágást szeretne készíteni.
3. Érintse meg és tartsa lenyomva a képet, amíg meg nem jelenik egy menü. Válassza a Tárgy másolása lehetőséget a menüből.

4 . A kivágás mentéséhez iPhone-ján nyissa meg az Apple Notes alkalmazást, és hozzon létre egy új jegyzetet. Érintse meg hosszan a szövegmezőt, és nyomja meg a Beillesztés gombot, hogy beillessze a fotókivágást a jegyzetbe.

5. Ezután koppintson duplán a jegyzetben lévő fényképre, hogy teljes képernyőn jelenítse meg. Nyomja meg a Megosztás ikont alul a Megosztás lap megnyitásához. Válassza a Kép mentése lehetőséget a megosztási lapon.

A mentett képkivágás megjelenik az Apple Photos alkalmazásban. Alternatív megoldásként megnyithat bármely alkalmazást, amelybe be szeretné illeszteni a képkivágást, és használja a Beillesztés gombot.
6. Készítsen fotókivágásokat a videóból
A képekhez hasonlóan iPhone-ján bármilyen videóból kiemelheti a témákat, feltéve, hogy az Apple Photos alkalmazásban lejátszik. Kovesd ezeket a lepeseket:
1. Indítsa el az Apple Photos alkalmazást, és játssza le azt a videót, amelyről fel szeretné emelni a témát.
2 . Nyomja meg a Szünet gombot a videó szüneteltetéséhez azon a képkockán, amelynek tárgyát ki szeretné bontani.
3. Ezután érintse meg és tartsa lenyomva a témát, amíg fehéren világító animációt nem lát a téma körül. A képekhez hasonlóan most is áthúzhatja a témát egy másik képbe, másolhatja, fényképekbe vagy fájlba mentheti (a következő tippben látható), vagy közvetlenül megoszthatja.

7. Mentse a Photo Cutout-ot iPhone-ra
Ha el szeretné menteni a kivágott objektumot az iPhone-on, miután eltávolította a hátterét, kövesse az alábbi lépéseket:
1. Érintse meg és tartsa lenyomva a tárgyat a fényképen a fényképkivágás funkció aktiválásához.
2. Ha látja, hogy a fehér animáció világít, emelje fel az ujját a tárgyról. Érintse meg a Megosztás gombot.
3. Görgessen le a Megosztás lapon, és érintse meg a Kép mentése elemet , ha a képkivágást el kívánja menteni a fotógalériába. Vagy érintse meg a Fájlok mentése elemet a képkivágás letöltéséhez a Fájlok alkalmazásba.

Fotókivágás funkció javítása
Ha nem tudja használni a fotókivágás funkciót a témák felemelésére, tekintse meg hibaelhárítási útmutatónkat, hogy megtudja, hogyan javíthatja ki az iPhone készüléken nem működő fotókivágást . Tekintse meg az iPhone-on lévő képek hátterének eltávolításának egyéb módjait is .
Szeretné letiltani az olyan fókuszmódokat, mint a Ne zavarjanak, Vezetés, Személyes? Nézze meg a 12 módot a Fókusz kikapcsolására iPhone-on és iPaden.
Nem tudja beállítani a kezdőképernyő háttérképét a lezárási képernyő háttérképének megváltoztatása nélkül? Ismerje meg, hogyan állíthat be különböző háttérképeket a zárolási és kezdőképernyőn az iOS 16 rendszerben.
Szürkeárnyalatossá szeretné tenni az iPhone-t? Vagy szeretné megváltoztatni az iPhone-t szürkéről színre? Tekintse meg a szürkeárnyalatos be- és kikapcsolási módjainkat iPhone-on.
Szeretné megjeleníteni két ember közötti távolságot a lezárási képernyőn? Ismerje meg, hogyan adhat hozzá távolság widgetet iPhone készüléke lezárási képernyőjén iOS 16 rendszerben.
Minden, amit tudnia kell a Mac M sorozatú processzor gyári visszaállítása előtt, hogyan kell ezt megtenni, és mi történik, ha visszaállítja a MacBook M sorozatú processzort.
Teljes útmutató arról, hogyan engedélyezheti a Speciális adatvédelmet az iPhone készüléken helyreállítási névjegy vagy helyreállítási kulcs hozzáadásával, és miért kell ezt tennie.
Kíváncsi vagy, melyek az iOS 17 legjobb funkciói az iPad számára? Olvassa el bejegyzésünket, hogy megtudja az iPadOS 17 változásait, rejtett funkcióit és tippjeit.
Így kombinálhat két vagy több videót iPhone-on anélkül, hogy egyetlen fillért sem fizetne két különböző alkalmazás használatával.
Az iOS 17 több, mint egy fokozatos frissítés az Apple-től. Íme az iOS 17 legjobb rejtett funkciói, amelyeket az Apple kihagyott a színpadon.
Szeretné használni az iPhone fotókivágási funkcióját a háttér eltávolítására a képről? Tekintse meg a 7 tippet a fotókivágás használatához iOS 17/16 rendszerben.
Minden alkalommal megkapja a Sikertelen hívás üzenetet, amikor megpróbál felhívni valakit? Tekintse meg a 12 hibajavítást a hívás sikertelensége esetén az iPhone készüléken.
Mindenki az iOS 14 főbb funkcióiról beszél, de vannak trükkök, amelyek hasznosabbá teszik. Tehát itt vannak a legjobb iOS 14 tippek és trükkök.
Nem tud több képet letölteni a Google Drive-ról? Így menthet több fotót a Google Drive-ról iPhone-ra néhány egyszerű lépésben.
Nem tudja telepíteni az iOS 17-et iPhone-jára? Nézze meg a 16 módszert, amellyel kijavíthatja az iOS 17 telepítését vagy frissítését az iPhone készüléken.
Az iOS 15 rendszeren „a kapcsolattartó értesítései el vannak némítva” üzenetet látja? Tudja meg az iMessage jelentését, és hogyan kapcsolhatja ki iPhone-on?
Talált egy NFC címkét, de nem tudja, hogyan kell beolvasni? Olvassa el a bejegyzést, hogy megtudja, hogyan kell olvasni az NFC-címkéket iPhone-on.
Mind az iPhone, mind az Android lehetővé teszi, hogy adatokat írjon NFC-címkékre egyéni címkék létrehozásához. Ismerje meg, hogyan programozhat NFC-címkéket iPhone-on és Androidon.
Kíváncsi, hogy mit jelent a Share Focus állapota az iOS 15 rendszerben? Olvassa el a bejegyzést, hogy megtudja a jelentését. Ezenkívül megtudhatja, hogyan engedélyezheti vagy tilthatja le.
Nem tud képernyőképeket készíteni az Apple Watchon? Ismerje meg, hogyan javíthatja ki a nem működő Apple Watch képernyőképet.
Néhány módszer a MacBooks modellszámának és sorozatszámának megtalálására a fizikai eszközhöz való hozzáféréssel vagy anélkül.
Az iPhone beragadt sötét módba? Íme, mit tehet, hogy iPhone-ja visszakapcsoljon világos módba.
Néhány a legjobb morzekód-alkalmazások közül iPhone-ra és iPadre, amelyek segítségével a szokásos morzekód-gyakorlatok alapján tanulhat, kódolhat, dekódolhat és akár játékokat is játszhat.
Szeretné megvédeni szöveges üzeneteit az illetéktelen hozzáféréstől? Így zárhatja le az üzenetek alkalmazását iPhone-ján jailbreak nélkül.
Az Apple Maps offline letöltése és használata iPhone-on
Olyan útmutatót keres, amely elmagyarázza az iPhone jelölőeszközök jelentését? Olvassa el a bejegyzést, hogy megismerje a Jelölőszerkesztő iPhone készüléken való használatára vonatkozó különféle tippeket.
Elmosódottnak tűnik az iPhone kamerája? Alkalmazza ezeket a hibaelhárítási tippeket a mögöttes probléma gyors megoldásához.
Ismerje meg, hogyan különbözik a widget-verem és az intelligens verem, és hogyan adhat hozzá, távolíthat el és szerkeszthet pillanatok alatt widget-veremeket iPhone-ján. Könnyűvé teszi a mozgást.
Íme, mit jelent a szolgáltatás szövege vagy ikonja az iPhone-on, hogyan lehet javítani a szolgáltatás hiányát és visszakapni a szolgáltatói jelet, és mit tehet és mit nem.
Így állíthatja be és használhatja az Action gombot az új iPhone 15 sorozaton. Számos olyan funkció van, amelyekhez natív módon hozzárendelheti.
Problémái vannak az iPhone-on lévő névjegyposzterrel? Tekintse meg az iPhone-on nem működő névjegyposzter javításának leggyakoribb módjait.