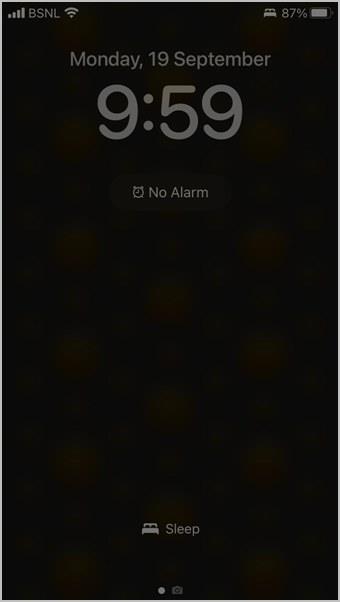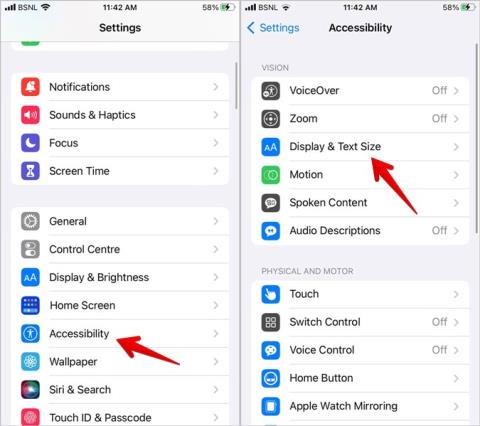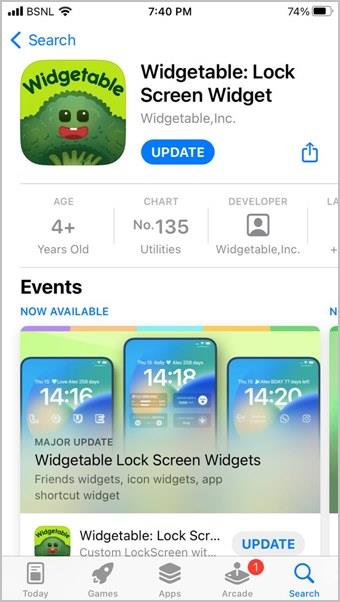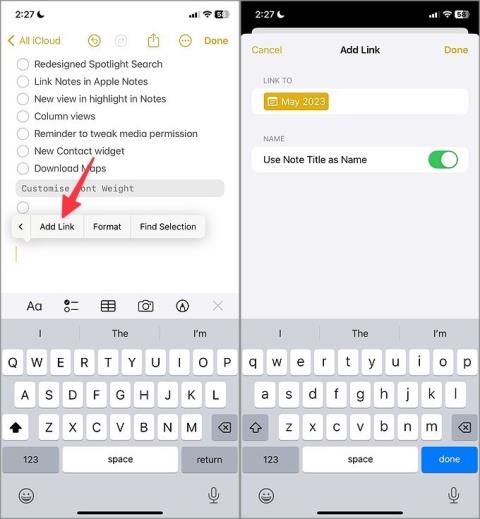12 módszer a fókusz kikapcsolására iPhone-on és iPaden
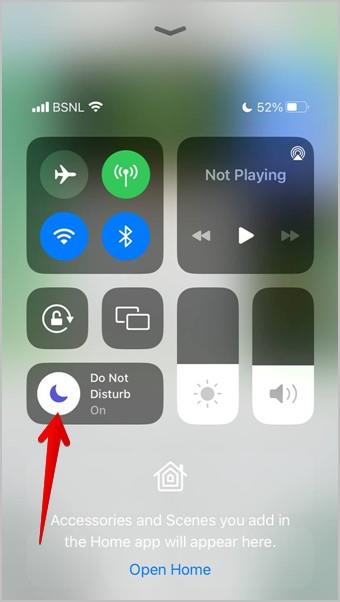
Szeretné letiltani az olyan fókuszmódokat, mint a Ne zavarjanak, Vezetés, Személyes? Nézze meg a 12 módot a Fókusz kikapcsolására iPhone-on és iPaden.

Szeretné eladni MacBookját? Eladod a gyerekednek/unokaöcsédnek? Előfordulhat, hogy először vissza kell állítania a Mac gyári beállításait. Egy másik ok lehet a hibaelhárítás, amely esetben a gyári beállítások visszaállítása előtt át kell gondolnia az adatokat, beállításokat, profilt, Apple ID-t stb. A legtöbb felhasználó azonban nincs tisztában azzal, hogy mi történik, ha visszaállítja az M sorozatú processzorral működő MacBook gyári beállításait. Találjuk ki.
Tartalomjegyzék
Előfeltételek
Mielőtt elkezdené, győződjön meg arról, hogy megfelel a kritériumoknak.
A MacBook (M sorozatú processzor) alaphelyzetbe állítása
A lépések hasonlóak lehetnek az Intel sorozatú MacBookoknál, de ehhez az útmutatóhoz M1-alapú MacBookot fogunk használni. Először alaphelyzetbe állítjuk a MacBookot, majd meglátjuk, mi történik mindennel, ami a számítógéphez kapcsolódik.
1. Kattintson az Apple ikonra a bal felső sarokban, és válassza a Rendszerbeállítások lehetőséget .
Megjegyzés: A lépések kissé eltérnek a Monterey-t futtató Mac számítógépeken.

2. Válassza az Általános fület a bal oldalsávon, és kattintson az Átvitel vagy a Visszaállítás gombra .

3. Kattintson az Összes tartalom és beállítás törlése elemre . A Migration Assistant azok számára készült, akik adatokat szeretnének átvinni egyik Macről a másikra. Szeretnénk visszaállítani.

4. A megerősítéshez meg kell adnia az eszköz jelszavát (nem az Apple id jelszavát). Csináld.

5. A képernyőn megjelenik a törölni vagy visszaállításra kerülő dolgok listája, például a beállítások, média, adatok, Apple és touch ID, kiegészítők és helymegosztás. Kattintson a Folytatás gombra a visszaállítási folyamat megkezdéséhez.

6. Ezután meg kell adnia az Apple ID-jét (nem a MacBook bejelentkezési képernyőazonosítóját). Végül kattintson az Összes tartalom és beállítás törlése elemre a megerősítéshez.

Az M sorozatú MacBook újraindul, és újként kell beállítania. Mintha először vásárolta volna boltból/online.
Profi tipp: Tiltsa le az iPhone-hívásokat, hogy azok ne csörögjenek a MacBookon, amikor tartalmat streamel.
Mi történik, ha visszaállítja a MacBook M sorozatú processzort?
Sok felhasználó nem érti teljesen a Mac alaphelyzetbe állításának következményeit. Itt van minden, amit tudnia kell arról, hogy mi történik a rendszerben szoftverszinten, amikor X okból visszaállítja a MacBook-ot. Választ adunk néhány gyakori és nem gyakori kérdésre.
Mi történik a Wi-Fi hálózatokkal
Az összes Wi-Fi hálózat törlődik, és a csatlakozáshoz újra meg kell adnia a jelszót. Ha nem rendelkezik Wi-Fi jelszóval, kérdezze meg a tulajdonost.
Mi történik a Bluetooth-eszközökkel
A Wi-Fi hálózatokhoz hasonlóan az összes Bluetooth-eszköz is törlődik. A Wi-Fi hálózatokkal ellentétben azonban a fejhallgatók és a perifériák könnyen javíthatók, mivel nem igényelnek jelszót.
Mi a helyzet az alkalmazásokkal, ha visszaállítom a MacBook M sorozatú processzort?
Az összes telepített alkalmazás, különösen a harmadik féltől származó alkalmazás az App Store-ból, teljesen eltávolításra kerül. Az összes alkalmazáshoz kapcsolódó adat is törlődik. A különböző alkalmazások azonban eltérően kezelik az adatokat.
Például a közösségi média alkalmazások, mint a Facebook, az Instagram, az OTT streaming alkalmazások, mint a Netflix és a Prime, mind tárolják a profilt és a kapcsolódó adatokat a szervereiken. Tehát mindössze annyit kell tennie, hogy letölti és telepíti az alkalmazást, majd bejelentkezik. Ha megtette, mindent úgy fog látni, ahogy van.
Más alkalmazások, például a felhőalapú tárolási szolgáltatások, például a OneDrive, az iCloud és a Google Drive kettős megközelítést alkalmaznak. Itt az Ön adatai a vállalat szerverén, de az Ön SSD-jén is tárolódnak. Míg a helyi adatok törlődnek, ezek másolata továbbra is a szerveren marad. Tehát amikor újratelepíti az alkalmazást, a MacBook mindent visszaszinkronizál.
Minden olyan alkalmazás elveszik, amely helyben, MacBookon tárolja az adatokat. Mivel túl sok alkalmazás van, lehetetlen az összeset lefedni.
Kötelező olvasmány: Honnan tudhatod , hogy a Netflixed valóban 4K-n streamel ? Kiderült, hogy sok tényező befolyásolja, és sokszor még csak nem is 4K-ban közvetítik. Szerencsére van egy egyszerű trükk a biztos kiderítésére.
Mi történik macOS és alkalmazásbeállítások és -beállítások
Csakúgy, mint a fenti alkalmazásadatok, az alkalmazásbeállítások és -beállítások is a felhőben vagy helyileg tárolódnak. Ismételten, ha a beállítások a profilodhoz vannak társítva, és a felhőbe mentve, csak be kell jelentkezned. Ha helyben van tárolva, akkor biztonsági másolatot kell készítened (erről később).
Hogyan készítsünk biztonsági másolatot a Macről a visszaállítás előtt
A macOS beállításairól és opcióiról, például háttérképről, fényerősségről, sötét módról, riasztásokról, helybeállításokról stb. készíthet biztonsági másolatot a Time Machine funkcióval. A Time Machine mindenről biztonsági másolatot készít a MacBookon, például az adatokról, a különböző fájltípusokról, beállításokról stb.
Mi történik az Apple-lel és a Touch ID-vel, amikor visszaállítom a Mac-et?
Semmi. Az Apple ID azonosítója és a hozzá kapcsolódó összes adat, beleértve a Touch ID adatait, az Ön nevét, címét, hitelkártyaadatait stb., biztonsági másolatot készít az iCloudba az Apple szerverein. Ha új MacBookot vásárol, vagy befejezte a meglévő visszaállítását, egyszerűen adja meg Apple ID azonosítóját és jelszavát az újbóli bejelentkezéshez. Miután bejelentkezett, a Mac automatikusan elkezdi szinkronizálni az összes adatot.
Mit tegyek az Apple Care tervemmel a visszaállítás előtt
Itt csak két lehetőséged van. Lemondhatja Apple Care-csomagját , vagy átviheti egy másik eszközre . Könnyen elkészíthető, és csak néhány percet vesz igénybe.
Mi a helyzet az iCloud, az iMessage, az iTunes és a Wallet szolgáltatással
Ha a biztonsági mentés után a fenti lépéseket követte az Összes tartalom és beállítás törléséhez, akkor nem kell aggódnia. Az Apple ID mind a négy szolgáltatásból és minden más szolgáltatásból kijelentkezik, ha a lépések befejeződnek, és az összes beállítás törlődik a folyamat során. Ha azonban bármilyen okból nem tudja használni az Összes beállítás és adat törlése opciót , akkor mindezt manuálisan kell megtennie.
A „Find My” folytatja a munkát
Nem. A helyszolgáltatások alaphelyzetbe állnak, és a MacBook azonnal eltávolítódik a Find My UI-ból. Be kell jelentkeznie az Apple ID használatával, és újra be kell állítania a Find My funkciót, ha ugyanazon a Mac-en vagy adott esetben egy újon szeretné használni.
Hol vannak a felhasználói fiókjaim
Az összes felhasználói fiók törlődik. Ha új MacBookot vesz a kezébe, van egy alapértelmezett felhasználói fiók, amelyet személyre szabhat, és további létrehozásához használhatja. Itt is ugyanaz a helyzet, mint amikor a Mac visszaállítása után visszaáll az eredeti gyári beállításokra.
GYIK
1. Hogyan lehet visszaállítani a MacBookot jelszó nélkül? Szükség lehet például, ha a Mac-et ellopták és eladták Önnek.
Először is legyen lecke, hogy soha ne vegyünk fizikai ellenőrzés nélkül használt MacBookot. Győződjön meg róla, hogy minden rendben van, és hozzáférhet. Most az Apple támogatása segíthet, de csak akkor, ha bizonyítani tudja, hogy a Mac gépét megvásárolta. Ehhez szüksége lesz egy vásárlási nyugtára – a fizetés és az eladás igazolására, valamint arra, hogy jóhiszeműen jár el.
2. Használhatja régi Apple ID-jét egy új eszközön?
Igen tudsz. Miután visszaállította a MacBookot, az Apple ID nem lesz társítva a régi eszközzel. Ha ugyanazt az Apple ID-t használja egy új eszközön, az automatikusan szinkronizálja az összes kapcsolódó adatot is.
3. Van mód arra, hogy egy új vásárló helyreállítsa az adatokat a MacBookon?
Szerintünk nincs mód, mert a MacBook alaphelyzetbe állítása után minden olyan adat törlődik, amely titkosítva van, és a visszafejtéshez jelszóra van szüksége.
Mi van ha!
Az Apple a világ egyik legjobb ökoszisztémájával rendelkezik, ami rendkívül egyszerűvé teszi a biztonsági mentést, a visszaállítást, az új eszközökre váltást és az adatok visszaállítását. Mindez meglehetősen intuitív és felhasználóbarát. Az M sorozatú processzorchipeknek köszönhetően a lépések gyorsak és hatékonyak. Most már tudja, mi történik, ha visszaállítja az M sorozatú lapkakészletet futtató MacBook gyári beállításait.
Először használja az M1 MackBookot? Íme néhány csodálatos alkalmazás, amelyeket ki kell próbálnia, de valószínűleg soha nem hallottak róluk.
Szeretné letiltani az olyan fókuszmódokat, mint a Ne zavarjanak, Vezetés, Személyes? Nézze meg a 12 módot a Fókusz kikapcsolására iPhone-on és iPaden.
Nem tudja beállítani a kezdőképernyő háttérképét a lezárási képernyő háttérképének megváltoztatása nélkül? Ismerje meg, hogyan állíthat be különböző háttérképeket a zárolási és kezdőképernyőn az iOS 16 rendszerben.
Szürkeárnyalatossá szeretné tenni az iPhone-t? Vagy szeretné megváltoztatni az iPhone-t szürkéről színre? Tekintse meg a szürkeárnyalatos be- és kikapcsolási módjainkat iPhone-on.
Szeretné megjeleníteni két ember közötti távolságot a lezárási képernyőn? Ismerje meg, hogyan adhat hozzá távolság widgetet iPhone készüléke lezárási képernyőjén iOS 16 rendszerben.
Minden, amit tudnia kell a Mac M sorozatú processzor gyári visszaállítása előtt, hogyan kell ezt megtenni, és mi történik, ha visszaállítja a MacBook M sorozatú processzort.
Teljes útmutató arról, hogyan engedélyezheti a Speciális adatvédelmet az iPhone készüléken helyreállítási névjegy vagy helyreállítási kulcs hozzáadásával, és miért kell ezt tennie.
Kíváncsi vagy, melyek az iOS 17 legjobb funkciói az iPad számára? Olvassa el bejegyzésünket, hogy megtudja az iPadOS 17 változásait, rejtett funkcióit és tippjeit.
Így kombinálhat két vagy több videót iPhone-on anélkül, hogy egyetlen fillért sem fizetne két különböző alkalmazás használatával.
Az iOS 17 több, mint egy fokozatos frissítés az Apple-től. Íme az iOS 17 legjobb rejtett funkciói, amelyeket az Apple kihagyott a színpadon.
Szeretné használni az iPhone fotókivágási funkcióját a háttér eltávolítására a képről? Tekintse meg a 7 tippet a fotókivágás használatához iOS 17/16 rendszerben.
Minden alkalommal megkapja a Sikertelen hívás üzenetet, amikor megpróbál felhívni valakit? Tekintse meg a 12 hibajavítást a hívás sikertelensége esetén az iPhone készüléken.
Mindenki az iOS 14 főbb funkcióiról beszél, de vannak trükkök, amelyek hasznosabbá teszik. Tehát itt vannak a legjobb iOS 14 tippek és trükkök.
Nem tud több képet letölteni a Google Drive-ról? Így menthet több fotót a Google Drive-ról iPhone-ra néhány egyszerű lépésben.
Nem tudja telepíteni az iOS 17-et iPhone-jára? Nézze meg a 16 módszert, amellyel kijavíthatja az iOS 17 telepítését vagy frissítését az iPhone készüléken.
Az iOS 15 rendszeren „a kapcsolattartó értesítései el vannak némítva” üzenetet látja? Tudja meg az iMessage jelentését, és hogyan kapcsolhatja ki iPhone-on?
Talált egy NFC címkét, de nem tudja, hogyan kell beolvasni? Olvassa el a bejegyzést, hogy megtudja, hogyan kell olvasni az NFC-címkéket iPhone-on.
Mind az iPhone, mind az Android lehetővé teszi, hogy adatokat írjon NFC-címkékre egyéni címkék létrehozásához. Ismerje meg, hogyan programozhat NFC-címkéket iPhone-on és Androidon.
Kíváncsi, hogy mit jelent a Share Focus állapota az iOS 15 rendszerben? Olvassa el a bejegyzést, hogy megtudja a jelentését. Ezenkívül megtudhatja, hogyan engedélyezheti vagy tilthatja le.
Nem tud képernyőképeket készíteni az Apple Watchon? Ismerje meg, hogyan javíthatja ki a nem működő Apple Watch képernyőképet.
Néhány módszer a MacBooks modellszámának és sorozatszámának megtalálására a fizikai eszközhöz való hozzáféréssel vagy anélkül.
A szövegformázás célja, hogy felhívja az olvasó figyelmét a dokumentum egyes részeire, és kiemelje a benne található fontos információkat. Tudjon meg többet a Word 2013 szövegformázásáról a Docs.NeoTechSystems segítségével!
Faliújságok készítése közvetlenül a Word számítógépen rendkívül egyszerű és gyönyörű, akárcsak a professzionális művészek.
A Google Táblázatok segítségével különböző típusú információkat rendezhet, szerkeszthet és elemezhet táblázatok segítségével.
A Word 2016 Behúzások és tabulátorok eszköze lehetővé teszi a felhasználók számára, hogy a Tabulátor-igazító vagy a vízszintes vonalzó segítségével felosztják a szöveges információk szakaszait.
Ha valaki arra kéri, hogy ellenőrizze vagy szerkessze a papíron lévő dokumentumot, piros tollat kell használnia a hibásan írt szavak kiemeléséhez, és megjegyzések hozzáadásához. A Word-dokumentumok esetében azonban használhatja a Változások és megjegyzések követése funkciót. Ma a Docs.NeoTechSystems megmutatja, hogyan használhatja ezt a két funkciót a Word 2016-ban!
Az alábbiakban egy oktatóanyag található az oldalcímek, láblécek és oldalszámok létrehozásáról a Word 2013-ban. Kérjük, olvassa el!
A Word 2016 felülete meglehetősen egyszerű és könnyen megszokható. Az alábbiakban a Word 2016, a kezdőknek szóló szalagszakasz használatának részleteit olvashatja.
A szövegdoboz szövegbeviteli mezője a Microsoft Wordben egy olyan szolgáltatás, amely segít a felhasználóknak könnyebben megjeleníteni a szöveget. Emellett a Word 2016-ban a Microsoft számos új effektust adott hozzá, hogy segítse a felhasználókat a Text Box rugalmasabb használatában. Csatlakozzon hozzánk, hogy többet megtudjon a szövegdoboz lehetőségeiről ebben a cikkben!
Fekete-fehér formázást szeretne alkalmazni a dokumentumán? Ki szeretné próbálni a Wordben beállított (egyszerű) vonalstílust. Az alábbi utasítások segíthetnek.
A SmartArt lehetővé teszi az információk grafikus közvetítését a szöveg használata helyett. Az alábbiakban egy oktatóanyag található a SmartArt-grafikák Word 2016-ban történő létrehozásáról. Kérjük, olvassa el!