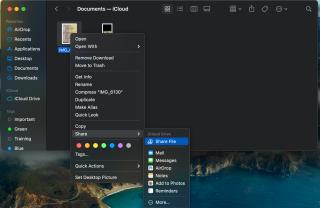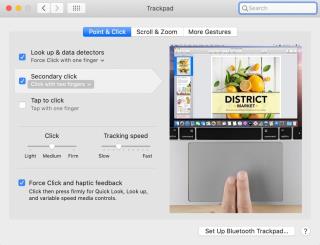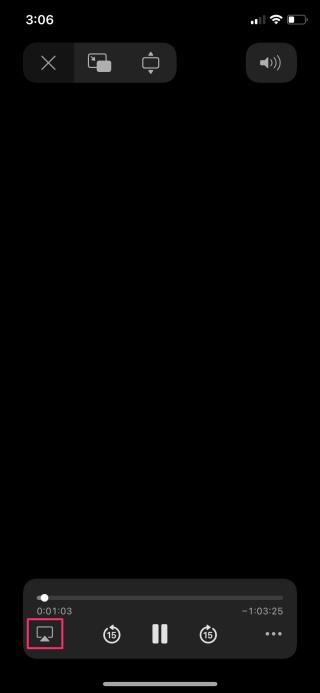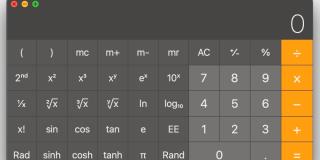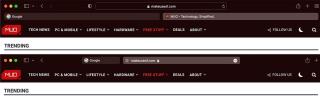5 módszer az alkalmazásokból való kilépésre a Mac rendszeren

Ha egy alkalmazás nem válaszol, és már nem működik megfelelően a macOS rendszeren, a következő módokon kényszerítheti ki az alkalmazásokat Mac rendszeren.
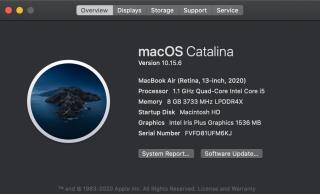
Nagyjából évente egyszer az Apple kiadja a macOS új verzióját. Az utolsó jelentős frissítés a macOS 11-es verzióját hozta el, ismertebb nevén Big Sur. Ez jelentős előrelépés a felhasználói felületet illetően, az ablakok új, lekerekített megjelenésével és több színnel.
Ha a Mac gépén még mindig macOS Catalina vagy az Apple operációs rendszer egy régebbi verziója fut, és szeretne frissíteni a legújabb verzióra, olvassa el a folytatást, és megtudja, hogy a Macintosh készen áll-e rá, és hogyan kell ezt megtenni.
Nem minden Mac frissíthető a legújabb macOS verzióra. Ha számítógépe nem kompatibilis a macOS Big Sur rendszerrel, továbbra is használhatja a jelenlegi macOS verzióval. Az egyetlen másik lehetőség, ha Big Surra vágyik, egy újabb Mac vásárlása.
Íme a Big Sur kezelésére képes Mac modellek listája:
Ha nem biztos abban, hogy melyik Mac-modellje van, használja a felső képernyő menüjét, hogy megtudja. Kattintson az Apple ikonra a bal felső sarokban, és lépjen az About This Mac oldalra . Az új ablakban láthatja Mac gépének pontos modelljét, évszámát, valamint a jelenleg futó operációs rendszer verzióját.
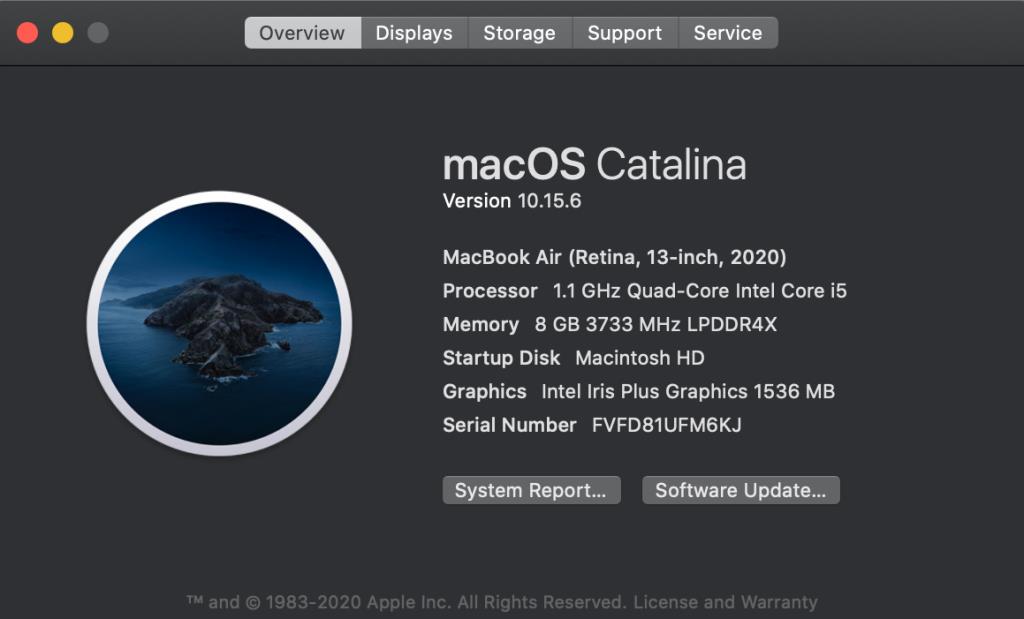
A legjobb, ha nem frissít azonnal a legújabb macOS operációs rendszerre. Íme néhány dolog, amit figyelembe kell vennie, mielőtt ezt megtenné a zökkenőmentes és problémamentes átállás érdekében:
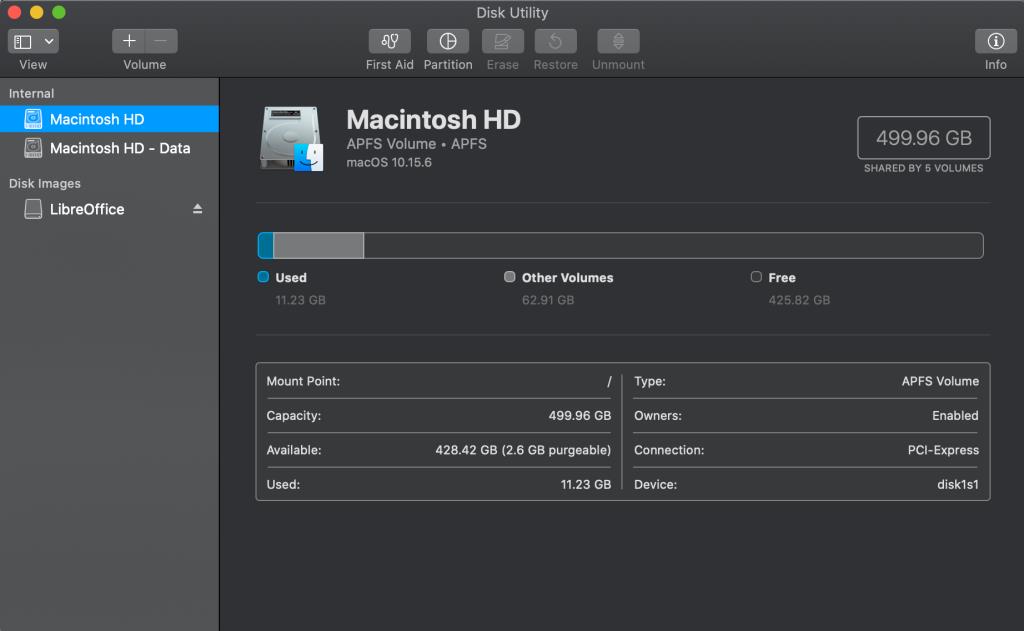
Abszolút bármi megtörténhet az új Mac operációs rendszerre való frissítéskor. Az egyik leggyakoribb hiba, amely akkor fordulhat elő, ha a telepítési folyamat félúton leáll. Ennek fő oka általában a rossz internetkapcsolat. Ezért, mielőtt elkezdené, győződjön meg arról, hogy stabil internetkapcsolattal rendelkezik.
Ha a frissítés lefagy, indítsa újra a Mac-et csökkentett módban – kapcsolja ki, várjon legalább 10 másodpercet, kapcsolja be az eszközt, miközben lenyomva tartja a Shift billentyűt, és próbálja meg újra telepíteni a frissítést.
Kapcsolódó: A macOS Big Sur 8 legnagyobb változása, amelyet érdemes megnézni
Ha régebbi Mac-modellje van, a képernyő lefagyhat a telepítési folyamat után. A probléma az eszköz csökkentett módban történő újraindításával is megoldható.
Általában az új Mac operációs rendszer megjelenése után azonnal értesítést kap. Ha ilyen felugró ablakot lát, egyszerűen kattintson a Telepítés most gombra , és minden másról a készülék gondoskodik.
Ha nem szeretne megvárni az előugró ablakot, saját maga is ellenőrizheti, hogy van-e elérhető frissítés. Ehhez lépjen a Rendszerbeállítások > Szoftverfrissítés menüpontra, és kattintson a Frissítés most lehetőségre.
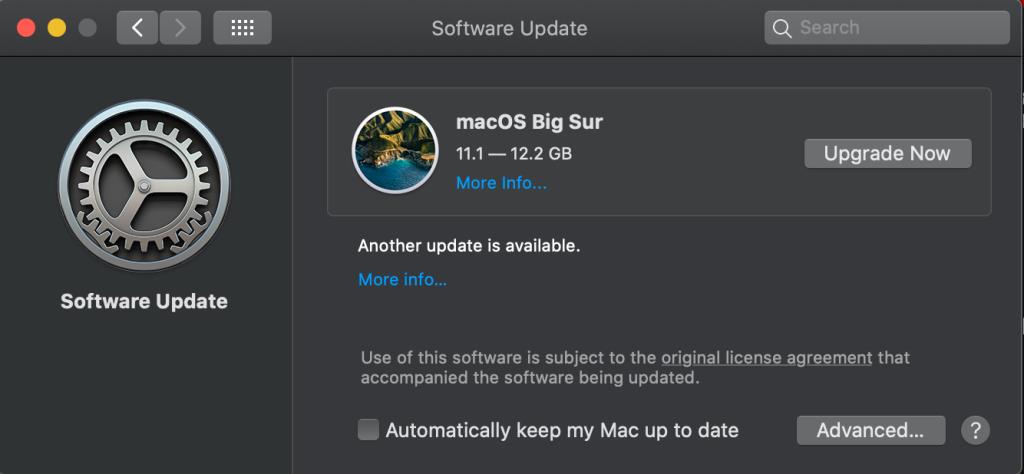
A telepítési folyamat elindításának másik módja az, hogy felkeresi a Big Sur hivatalos oldalát, és letölti onnan.
A frissítés letöltése eltarthat egy ideig, mivel a macOS Big Sur valamivel több, mint 12 GB. Amint letöltődik, a Mac automatikusan elindítja a telepítőt. Kövesse az utasításokat, és a telepítés után végig kell mennie néhány képernyőn, például be kell jelentkeznie az iCloud-fiókba.
Kapcsolódó: 3 módszer a macOS régebbi verziójára való visszaváltáshoz
Tudnia kell, hogy összességében körülbelül 30 percet vagy még többet vesz igénybe a frissítés befejezése, ezért ügyeljen rá, hogy legyen rá ideje.
Még akkor is, ha mindent törölni kíván a Mac-ről, és tiszta eszközre telepíti az új operációs rendszert, akkor is a legjobb, ha biztonsági másolatot készít adatairól.
Így kezdhet tiszta lappal a Mac és a Big Sur segítségével:
Töltse le a macOS Big Sur-t a hivatalos webhelyről vagy az App Store-ból. Amikor a letöltés befejeződött, a Folytatás gombra kattintás helyett zárja be az ablakot, és lépjen a Finderre .
Ellenőrizze, hogy a macOS Big Sur alkalmazás telepítése megtalálható-e az Alkalmazások mappában. Ezután csatlakoztasson egy legalább 12 GB tárhellyel rendelkező USB-meghajtót, és nyissa meg a Disk Utility programot . Kattintson az USB-meghajtóra, majd az Erase elemre . Nevezd el a meghajtót tetszőlegesen – például Untitled , és formázd macOS Journaledként .
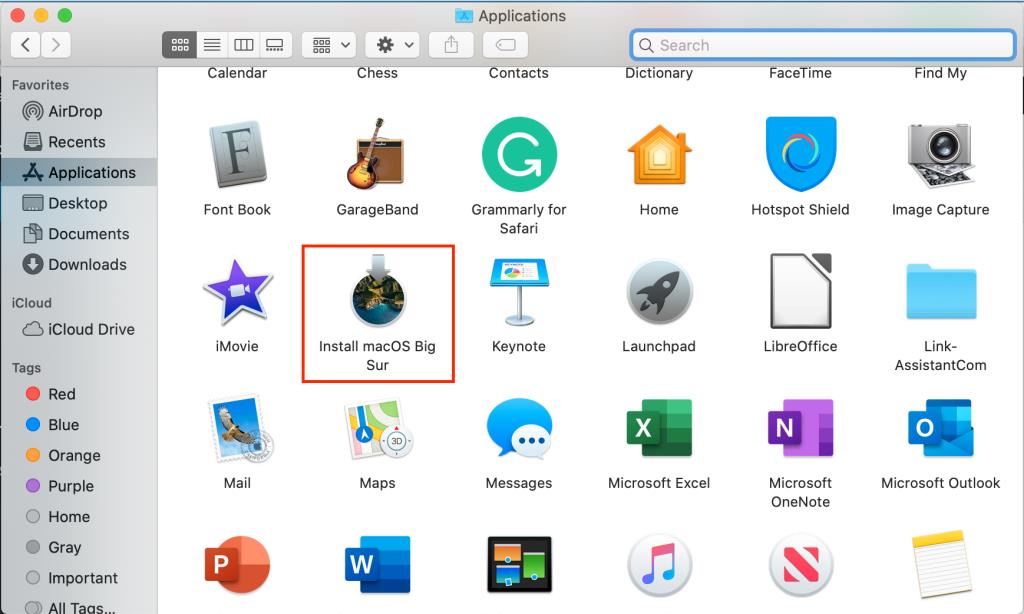
Ezután lépjen a Terminal alkalmazásba, és másolja be a következő parancsot, és az Untitled helyett a meghajtó nevét írja be:
sudo /Applications/Install\ macOS\ Big\ Sur.app/Contents/Resources/createinstallmedia --volume /Volumes/Untitled
Nyomja meg a Return gombot a billentyűzeten. A készülék kérni fogja a rendszergazdai jelszó megadását. Miután ezt megtette, nyomja meg ismét a Return gombot . Ezután nyomja meg az Y gombot, amikor megkérdezik, és még egyszer a Return gombot. A terminál értesíti Önt, ha minden készen áll.
Lépjen ki a Terminalból, és kapcsolja ki a Mac-et, miközben lenyomva tartja a Command + R billentyűket . Nyissa meg a Lemez segédprogramot, és törölje a fő indítómeghajtót. Csatlakoztassa a rendszerindító USB-meghajtót, lépjen vissza a Lemez segédprogramba, és kattintson a macOS telepítése lehetőségre .
A Big Sur operációs rendszerrel teljes átalakítást kaphat képernyője kialakításán. A speciális módosítások közé tartozik a lebegő dokkoló, az ablaksarkok görbülete, a megújult vezérlőközpont, a widgetek és még sok más. Frissítsen a legújabb macOS-re, és ellenőrizze saját maga.
Ha egy alkalmazás nem válaszol, és már nem működik megfelelően a macOS rendszeren, a következő módokon kényszerítheti ki az alkalmazásokat Mac rendszeren.
Túl sok Apple-eszköz ugyanazzal az AirDrop névvel? Íme gyors megoldások az AirDrop név megváltoztatására Macen, iPhone-on és iPaden.
Módot keres a valuta beillesztésére a táblázatba? Íme 6 módszer a pénznem hozzáadására a Google Táblázatokban vagy az Excelben.
Csendesítse el Mac-jét, ha kipróbálja ezt a 7 hatékony módszert, amellyel megszabadulhat attól, hogy a Mac ventilátor folyamatosan vagy hangosan fut.
Így távolíthatja el az alkalmazásokat Mac rendszeren, beleértve a megmaradt fájlokat és mappákat az eltávolító, a terminál vagy ezzel az ingyenes alkalmazással.
MacBook-tippek és trükkök részletes listája a diákok számára, részletes lépésekkel a produktívabbá váláshoz és a dolgok gyorsabb elvégzéséhez.
A Sidecar használatához ugyanazzal az Apple ID-vel kell bejelentkeznie. Íme néhány Sidecar alternatíva az iPad második képernyőként való használatához Macen.
Az Ableton a legjobb DAW, de meredek tanulási görbéje van. Ha Ön kezdő, íme néhány tipp és trükk kezdőknek, hogy felgyorsítsa munkáját.
Ha szeretné iPad-kijelzőjét második képernyőként használni a Mac rendszeren, itt megteheti, hogyan teheti meg natív módon a Sidecar funkcióval, vagy akár harmadik féltől származó alkalmazásokat, például a Duet Displayt is a funkció eléréséhez.
Fájlokat szeretne átvinni a Google és az Apple Ecosystems között. Íme néhány legjobb módja a fájlok átvitelének Android és Mac között.
A Launchpad MacBookon többféleképpen is elérhető. Íme 8 módszer a Launchpad megnyitására, és egy módja annak, hogy visszahelyezze a dokkolóba.
Módot keres a szöveg kiemelésére a PDF-ben? Így jelölhet ki szöveget PDF-ben asztali számítógépen és mobileszközön egyaránt.
Nincs telefonja QR-kód beolvasásához? Az alábbiakban bemutatjuk, hogyan használhatja PC-jét vagy Mac-jét QR-kódok beolvasására néhány egyszerű lépésben.
Mindannyian tudjuk, hogy az iCloud nélkülözhetetlen segédprogram az adatok biztonsági mentéséhez és mindenféle média tárolásához – a fényképektől a zenén át a fájlokig – minden Apple-eszközön. De tudtad, hogy az iCloud megkönnyíti a fájlok másokkal való megosztását is?
A jobb gombbal végzett művelet végrehajtása Mac számítógépen mindig is valamivel titokzatosabb volt, mint ugyanez Windows rendszeren. Korábban a jobb gombbal történő kattintás funkció a Mac számítógépeken soha nem volt annyira központi az alapvető munkafolyamatokban, mint a rivális operációs rendszeren.
Az Apple hatalmas macOS Monterey frissítése egy olyan funkciót hoz, amelyről a Mac évek óta hiányzik: mostantól használhatja Mac-ét AirPlay vevőeszközként. Ez azt jelenti, hogy tartalmat streamelhet a Mac számítógépére közvetlenül az iPhone-ról, iPadről vagy akár egy másik Macről.
Az egyszerű számológép-alkalmazások a legtöbb operációs rendszerben szabványosak, de egyes alkalmazások nem olyan egyszerűek, mint amilyennek tűnnek. A macOS Calculator alkalmazás számos hasznos eszközzel büszkélkedhet, amelyeket szinte minden számításhoz használhat. Az összegek hangos kimondásától a fejlett számítási funkciókig a Számológép az alapoknál többet kínál.
A Safariban megnyitott lapok száma meglehetősen gyorsan kicsúszhat, különösen kutatás közben. Érdemes lehet szabályozni a rendetlenséget, és bezárni néhány lapot a rendszerezés érdekében, de ha így tesz, elveszítheti azokat. Itt jönnek be a Safari könyvjelzők.
Az Apples Quick Notes funkció segítségével egyszerűen feljegyezhet bármi fontosat anélkül, hogy időt veszítene a Notes alkalmazás keresésére. Ha már telepítette a macOS Monterey-t vagy az iPadOS 15-öt, az alábbi módon használhatja ezt az új funkciót.
Az Apple jelentős változtatásokat vezetett be a Safariban mind a macOS Monterey, mind az iOS 15 rendszerben. A technológiai óriás frissítette a Safarit, hogy minimalista megjelenést kínáljon a szoftveren néhány nagyon szükséges változtatással, beleértve a csoportosított lapokat és a kompakt lapelrendezést.
Mindannyian tudjuk, hogy az iCloud nélkülözhetetlen segédprogram az adatok biztonsági mentéséhez és mindenféle média tárolásához – a fényképektől a zenén át a fájlokig – minden Apple-eszközön. De tudtad, hogy az iCloud megkönnyíti a fájlok másokkal való megosztását is?
A jobb gombbal végzett művelet végrehajtása Mac számítógépen mindig is valamivel titokzatosabb volt, mint ugyanez Windows rendszeren. Korábban a jobb gombbal történő kattintás funkció a Mac számítógépeken soha nem volt annyira központi az alapvető munkafolyamatokban, mint a rivális operációs rendszeren.
Az Apple hatalmas macOS Monterey frissítése egy olyan funkciót hoz, amelyről a Mac évek óta hiányzik: mostantól használhatja Mac-ét AirPlay vevőeszközként. Ez azt jelenti, hogy tartalmat streamelhet a Mac számítógépére közvetlenül az iPhone-ról, iPadről vagy akár egy másik Macről.
Az egyszerű számológép-alkalmazások a legtöbb operációs rendszerben szabványosak, de egyes alkalmazások nem olyan egyszerűek, mint amilyennek tűnnek. A macOS Calculator alkalmazás számos hasznos eszközzel büszkélkedhet, amelyeket szinte minden számításhoz használhat. Az összegek hangos kimondásától a fejlett számítási funkciókig a Számológép az alapoknál többet kínál.
Az Apple jelentős változtatásokat vezetett be a Safariban mind a macOS Monterey, mind az iOS 15 rendszerben. A technológiai óriás frissítette a Safarit, hogy minimalista megjelenést kínáljon a szoftveren néhány nagyon szükséges változtatással, beleértve a csoportosított lapokat és a kompakt lapelrendezést.
Nagyjából évente egyszer az Apple kiadja a macOS új verzióját. Az utolsó jelentős frissítés a macOS 11-es verzióját hozta el, ismertebb nevén Big Sur. Ez jelentős előrelépés a felhasználói felületet illetően, az ablakok új, lekerekített megjelenésével és több színnel.