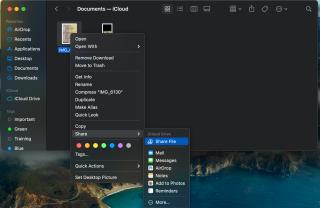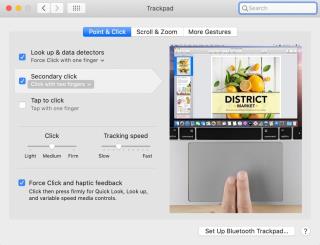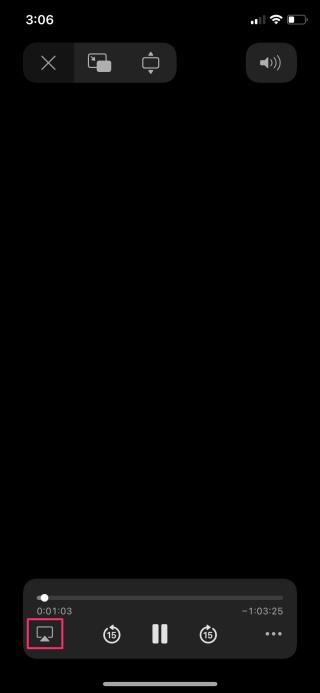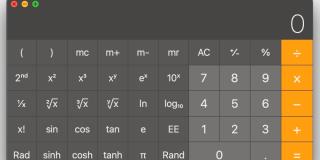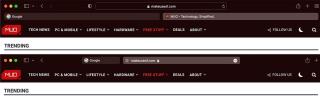5 módszer az alkalmazásokból való kilépésre a Mac rendszeren

Ha egy alkalmazás nem válaszol, és már nem működik megfelelően a macOS rendszeren, a következő módokon kényszerítheti ki az alkalmazásokat Mac rendszeren.

A MacBook egy nagy teljesítményű gép, rengeteg funkcióval. Nem csoda, miért mondják sokan, hogy a Mac jobb, mint a Windows . Ha Ön diák, aki Mac-et használ, vagy esetleg nemrég vásárolt egy MacBookot, íme néhány a leghasznosabb és legtermékenyebb Mac-tippek és trükkök az Önhöz hasonló diákok számára, amelyek segítenek megkönnyíteni a munkafolyamatokat a mindennapi életben. A jobb megértés érdekében ezt a cikket négy kategóriába soroljuk. Kapcsoljuk be és merüljünk bele.
Tartalomjegyzék
Termelékenységi tippek
Függetlenül attól, hogy diák vagy, vagy van egy kis nyüzsgés, a termelékenység számít. Számos produktivitási tipp és trükk létezik Mac-felhasználók számára, de hadd osszam meg néhány tippet és trükköt, amelyek relevánsabbak lennének az Ön számára, mint diák.
1. Jegyzetek megosztása
Sok diák az Apple Notes alkalmazását használja a jegyzetek készítéséhez Mac vagy iPad készülékén. És ha valaha is szüksége volt arra, hogy megosszon egy jegyzetet osztálytársaival, megteheti úgy, hogy egyszerűen megosztja a jegyzetekre mutató hivatkozást. Tanuljuk meg, hogyan kell ezt megtenni a Mac számítógépén található Apple Notes alkalmazásban.
1. Nyissa meg a Notes alkalmazást Mac számítógépén.
2. Kattintson a jegyzetre a megosztani kívánt jegyzet kiválasztásához. Ezután kattintson a megosztás gombra .

3. Kattintson a Hivatkozás másolása gombra , majd kattintson az e-mail cím vagy telefonszám mezőre.

4. Írja be annak a személynek az e-mail címét, akivel meg szeretné osztani a jegyzetet.

5. Kattintson az engedélyre .

6. Válasszon egy opciót az igényeinek megfelelően.
Tipp: Ha nem szeretné, hogy bárki szerkesztse a jegyzetet, válassza a Az Ön által meghívott személyek csak megtekinthetik lehetőséget .

7. Most kattintson a Megosztás gombra a jegyzet megosztásához a személlyel.
Megjegyzés: Ha nem szeretné, hogy bárki hozzáadjon valakit a jegyzethez, távolítsa el a Bárki hozzáadhat további személyeket melletti jelölést .

2. Hangjegyzetek használata előadások rögzítéséhez
A Mac mikrofonja sokat fejlődött az első Mac 1984-es elindítása óta. Mostantól natívan is rögzítheti előadásait, miközben jegyzeteket készít a Mac számítógépén. A Mac-en van egy Hangjegyzetek nevű alkalmazás, amellyel útközben is rögzíthet hangot. Nézzük meg, hogyan használhatja a Hangjegyzeteket Mac számítógépén.
1. Indítsa el a Launchpad alkalmazást a Mac gép dokkolójából. (Ha az ikon nem látható a dokkban, más módon is megnyithatja az indítópultot ).
2. Keresse meg a Hangjegyzetek alkalmazást, és kattintson rá.
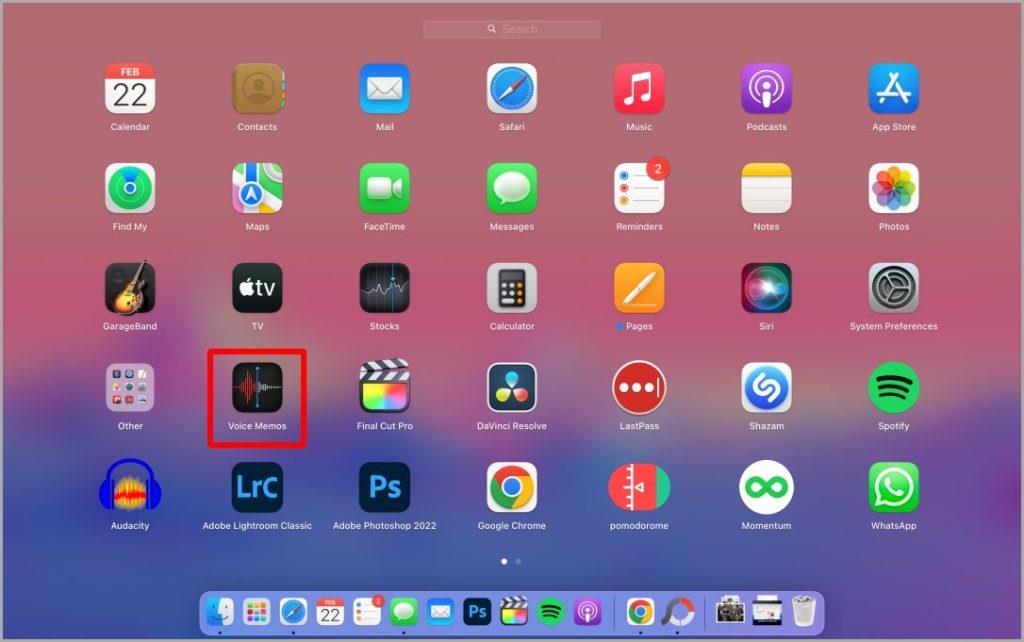
3. Kattintson a piros felvétel gombra az előadások rögzítésének megkezdéséhez közvetlenül a Mac számítógépén.

4. Ha végzett a felvétellel, és el szeretné menteni, kattintson a Kész gombra .

3. Egyszerűen cserélje ki a szöveget
A Mac egy további hasznos funkciója, amelyet sokan észre sem vesznek, a szövegcsere funkció. Más szavakkal, ez úgy működik, mint az egyéni rövidítések létrehozása. Vessünk egy pillantást ezek létrehozására és felhasználására.
1. Nyissa meg a Rendszerbeállításokat Mac számítógépén.
2. Kattintson a Billentyűzet elemre .

3. Most kattintson a Szöveg elemre .

4. Kattintson a + gombra egy új szövegcsere kiváltó szó hozzáadásához.

5. Írja be a trigger szót, majd kattintson duplán a mellette lévő üres helyre .

6. Most írja be azt a mondatot vagy kifejezést, amellyel le szeretné cserélni a kiváltó szót, és nyomja meg az Enter billentyűt .
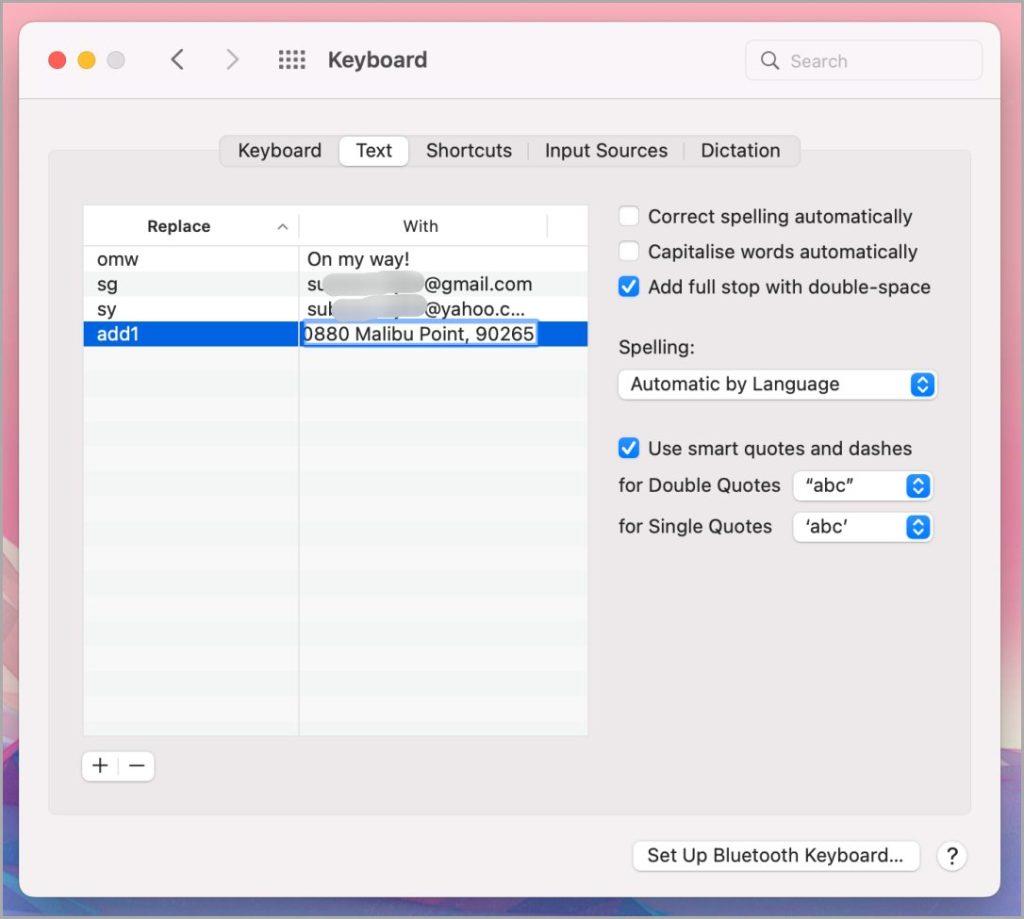
7. Zárja be a Rendszerbeállítások ablakot a piros pontra kattintva . És a következő alkalommal, amikor beírja a kiváltó szót, és megnyomja a szóközt, az lecserélődik az imént beírt kifejezésre.

4. Használja az Osztott képernyőt
Az osztott képernyő használata néha nagyon hasznos lehet, különösen akkor, ha Ön diák. Tegyük fel, hogy két alkalmazás van nyitva a Mac gép asztalán. Íme az osztott képernyő használatának lépései Mac számítógépen.
1. Vigye az egérmutatót a zöld pontra , és várjon néhány pillanatot.
2. Kattintson a Képernyő bal oldalán található Csempe ablakra vagy a Képernyő jobb oldalán lévő Csempe ablakra . Például a bal oldalira kattintok.

3. Ha a bal oldali képernyő foglalt, kattintson a másik alkalmazásablakra , hogy a képernyő jobb oldalára illessze.

4. Most mindkét alkalmazás osztott képernyős módban van, és továbbra is használhatja őket zavarás nélkül.

5. Indítsa újra a Safari utolsó munkamenetét
Sokszor véletlenül bezárta a Safarit, és elvesztette az összes folyamatban lévő lapját. Az ilyen kellemetlen forgatókönyvek kezelésére engedélyezhet egy olyan beállítást, amely lehetővé teszi a munkamenet folytatását a Safari véletlen bezárása után a Mac számítógépen. Vessünk egy pillantást a Safari beállításaiban ennek engedélyezéséhez szükséges lépésekre.
1. Indítsa el a Safari programot Mac számítógépén.
2. Kattintson a Safari elemre a menüsorban.

3. Most kattintson a Beállítások elemre .

4. Miután megnyílt a Safari beállításai, lépjen az Általános lapra, és kattintson a Safari megnyílik a következővel nevű legördülő menüre .

5. Kattintson rá kattintva az Összes ablak az utolsó munkamenetből . Ez az, ha a Safari véletlenül bezárul, visszaállítja az előző munkamenet összes munkamenetét vagy lapját.
Megjegyzés: Ezzel csak a normál ablakokat és lapokat lehet visszaállítani. Az inkognitóablakok erre korlátozva vannak.

Találó tippek
A Finder egy olyan alkalmazás, amellyel diákként naponta találkozhat fájlok, mappák vagy akár projektek kezelésekor. A Finder a legjobb funkciókat kínálja a fájlok és mappák kezeléséhez és rendezéséhez Mac rendszeren. Hadd osszam meg a Finder legjobb tippjeit és trükkjeit, amelyek segítségével tanulóként hatékonyabban kezelheti és rendezheti fájljait és mappáit.
6. Hozzon létre egyéni címkéket
A Finder lehetővé teszi egyéni címkék létrehozását a fájlok jobb rendezéséhez a Mac számítógépen. Ezzel a funkcióval egyéni címkéket hozhat létre, például előadásokat, projekteket, szemesztereket stb. Kövesse ezeket az egyszerű lépéseket egyéni címkék létrehozásához Mac számítógépén.
1. Kattintson a Finder elemre a menüsorban, majd kattintson a Beállítások elemre .

2. A Finder Preferences megnyílik egy kis ablakban. Kattintson a Címkék elemre .

3. Új címke létrehozásához kattintson a + jelre.

4. Most írja be az újonnan létrehozott címke nevét . Például az Előadásokat gépelem.

5. Vigye az egérmutatót az újonnan létrehozott címke melletti körre , és kattintson rá.

6. Kattintson rá a címke színére.

Most a címke létrejött. Nézzük meg, hogyan adhatunk címkét a fájlhoz.
7. Keresse meg a fájlt a Finderben, és kattintson rá jobb gombbal. Kattintson a Címkék elemre .

8. Kattintson az újonnan létrehozott címkére , hogy hozzáadja a fájlhoz.

7. Használja a szűrőt keresés közben a Finderben
Használja a Findert a fájlok kereséséhez Mac számítógépén? Ha igen, a Finder lehetővé teszi további szűrők hozzáadását a fájlok és mappák keresése közben, ami rendkívül hasznos, ha a Mac-en tárolt fájlok hangjai és hangjai vannak.
1. Nyissa meg a Findert, és kattintson a keresősávra.
2. Írja be a keresni kívánt szöveget vagy fájlnevet, és nyomja meg az Enter billentyűt. Miután megjelenik a keresési eredmény, kattintson a + jelre , hogy szűrőt adjon a keresési eredményhez.

3. Kattintson a szűrőkre , és ízlése szerint válassza ki az eredményeket. Az eredményeket kiszűrheti név, dátum, típus stb. szerint.

8. Nevezze át egyszerre több fájlt
Egyszerre több fájl átnevezése nagyon fárasztó lehet. Szerencsére több fájl egyidejű átnevezése egyszerű Macen. Vessen egy pillantást több fájl egyidejű átnevezésére szolgáló egyszerű lépésekre.
1. Keresse meg az átnevezni kívánt fájlokat, és jelölje ki őket az egér segítségével.
2. Kattintson a jobb gombbal a kiválasztott fájlokra. A kezdéshez kattintson az Átnevezés gombra .

3. Többféle átnevezési formátum közül választhat. Ehhez kattintson a legördülő menüre annak kibontásához, és több átnevezési formátum megjelenítéséhez.
Megjegyzés: A Mac használatától függően a legördülő menü különböző neveket jeleníthet meg, például Szöveg cseréje, Szöveg hozzáadása vagy Formátum .

4. Válassza ki a kívánt formázási lehetőséget. Például a Formátumra kattintok .
Tipp: Ha lecserél néhány szöveget a fájlok nevéből, válassza a Szöveg cseréje lehetőséget . Ha szöveget szeretne hozzáadni a fájlok neve elé vagy mögé, válassza a Szöveg hozzáadása lehetőséget . Ha teljesen meg szeretné változtatni a fájlok nevét, válassza a Formázás lehetőséget.

5. Az előugró ablakban adja meg a fájlok új nevét, majd kattintson az Átnevezés gombra az összes fájl átnevezéséhez a kiválasztott beállításoknak megfelelően.

9. Törölje az elemeket anélkül, hogy a kukába küldené őket.
A Mac normál törlési folyamata a törölt fájlokat a tárolóba küldi. De ha nem szeretne kétszer törölni egy fájlt, azaz először a Finderből, másodszor pedig a Binből, akkor véglegesen törölhet egy fájlt a Mac gépen anélkül, hogy a tárolóba küldené. Itt vannak a követendő lépések.
1. Keresse meg a fájlt/mappát a Finderben, és kattintson rá.
2. Most nyomja meg Opt + Cmd + Deleteegyszerre a billentyűzet billentyűit.

3. Egy felugró ablak jelenik meg a képernyőn, kattintson a Törlés gombra a fájl/mappa végleges törléséhez.

Hasznos tanácsok
A Segédprogramok tippjei részben megosztunk néhány hasznos tippet és trükköt, amelyek rendkívül hasznosak lesznek a Mac számítógépen való navigálás során. Ezeknek a tippeknek és trükköknek a végrehajtása segít megspórolni néhány kattintást és kulcsot a mindennapi munkafolyamat során.
10. Használja a Stack on Desktop funkciót
Ha az Asztal helyét használja a Mac-en, mint sok diák, hogy folyamatosan fájlokat vigyen át a Mac-be és onnan ki, akkor nagy valószínűséggel ez rendetlen lesz. Ebben az esetben hadd osszam meg Önnel egy fantasztikus feltörést, amely megmenti Önt attól, hogy néhány kattintással megtisztítsa az asztalát.
1. Kattintson a jobb gombbal bárhol az Asztalon.
2. Kattintson a Veremek használata elemre .

3. Az összes fájl és mappa egymásra fog rakódni, és az asztal tisztán és rendezetten fog kinézni.

11. Távolítsa el a nem kívánt ikonokat a menüsorról
Sok diák szeret több alkalmazást telepíteni Mac számítógépére. Bármennyire is hasznosak az alkalmazások, a Mac menüsorát is elsöprő erejűek lehetnek, így az telinek és zsúfoltnak tűnik. És nagyon fárasztó lehet minden egyes alkalmazás megnyitása és letiltása az állapotsoron a beállításaikból. Vessünk egy pillantást arra, hogyan távolíthatja el egyszerűen ezeket a nem kívánt ikonokat a Mac menüsorból.
1. Tartsa lenyomva a Cmdbillentyűt a billentyűzeten.
2. Most kattintson az ikonra, és húzza az asztal felé (vagy távolítsa el a menüsortól) azt az ikont, amelyet el szeretne távolítani a menüsorról.

3. Ha látja az X-et , egyszerűen ejtse le vagy hagyja el az ikont, és az eltávolítódik a Mac menüsoráról.
12. Adjon hozzá egy mappát a dokkolóhoz
Nem lenne nagyszerű, ha a leggyakrabban használt mappát közvetlenül a Mac gép dokkolójából érné el? Ha Ön is azon gondolkodik, hogyan tegye lehetővé, ne keressen tovább. Hadd mutassam meg, hogyan adhatja hozzá a leggyakrabban használt mappát a Mac gép dokkolójához.
1. Keresse meg a mappát a Finderben.
2. Most kattintson és húzza a mappát a dokkoló felé.

3. Ha a mappa a dokkoló felett van, egyszerűen ejtse le , és a rendszer hozzáadja a dokkolóhoz. Mostantól gyorsan elérheti a mappát és annak tartalmát a dokkolóból anélkül, hogy a Finderbe kellene lépnie.

13. Hatékony Trackpad gesztusok
A Mac trackpad gesztusai a legkényelmesebbek és leghasznosabbak. Ha eddig nem használta őket, ez az Ön felhívása, hogy aktiválja őket, és teljes mértékben kihasználja Mac-jét. Vessen egy pillantást arra, hogyan engedélyezheti ezeket a görgetőpad-mozdulatokat a Mac számítógépen.
1. Kattintson az Apple logóra , majd a Rendszerbeállítások elemre .

2. A Rendszerbeállítások megnyitása után kattintson a Trackpad elemre .

3. Háromféle gesztuskategória létezik: Mutatás és kattintás, Görgetés és nagyítás és További gesztusok . Kattintson mindegyikre a kívánt kézmozdulat engedélyezéséhez, hogy a legtöbbet hozza ki Mac gépéből.

Tipp: Nyissa meg az Indítópadot a Trackpad Gesture használatával Mac számítógépén .
14. Használja a Spotlightot a gyorsabb számításokhoz és konverziókhoz
A Spotlight egy rendkívül hatékony keresőeszköz, amely megtalálható a Mac számítógépén. A Spotlight rengeteg időt takaríthat meg, attól kezdve, hogy megtalálja a múlt héten feldolgozott fájlokat, egészen az online keresésig. De nagyon kevesen tudják, hogy a Spotlight keresést matematikai számításokhoz, mértékegység-konverziókhoz és még pénznemek átváltásához is használhatja. Nézzük meg, hogyan kell ezt megtenni.
1. Nyomja meg a Cmd + Spacebillentyűzet billentyűit a Spotlight keresés megnyitásához Mac számítógépén.
2. Írja be a számítási parancsot a Spotlight keresésbe. Például gépelek egy egyszerű szorzást a számológép megnyitása nélkül.

3. Kipróbálhatja a pénznemek közötti átváltást a Spotlight keresésben is. Csak be kell írnia a promptot, és a Spotlight egy pillanat alatt megmutatja az eredményt.

15. Keressen gyorsabban egy alkalmazást
Ugyanazt a Spotlightot is használhatja az alkalmazások gyorsabb kereséséhez. Ezzel megkímélheti a Launchpad elindításának és az alkalmazás megtalálásának fáradságától. Hadd mutassam meg ennek lépéseit.
1. Nyomja meg a Cmd + Spacebillentyűzet billentyűit a Spotlight keresés előhívásához Mac számítógépén.
2. Most írja be az alkalmazás kezdőbetűit a Spotlight keresőbe, hogy gyorsan megkeresse az alkalmazást. Például beírtam, hogy FCP a Final Cut Pro-hoz és VM a hangjegyzetekhez.


16. Öld meg a nem reagáló alkalmazásokat
Sokszor egy alkalmazás nem reagál, és elakad a Mac-en. Ez rémálomnak tűnhet a diákok számára. Ebben az esetben azt javaslom, hogy törölje le az ilyen nem reagáló alkalmazásokat , hogy a Mac újra működjön. Íme a lépések ehhez.
1. Kezdésként kattintson az Apple logóra .
2. Most kattintson a Kilépés kényszerítése gombra .

3. Kattintson arra az alkalmazásra , amelyet ki akar kényszeríteni a kilépéshez, majd kattintson a Kilépés kényszerítése gombra .

4. Megjelenik egy előugró ablak a képernyőn, kattintson a Force Quit gombra a lefagyott alkalmazás kilépéséhez a Mac-en.

Még néhány tipp
Íme néhány további tipp, amelyek sokat segíthetnek a Mac számítógépen. Sok olyan dolog van, amelyet diákként többször is megtehet a Mac számítógépével. És némi finomhangolással még hasznosabb lehet az Ön számára. Vessünk egy pillantást ezekre a tippekre.
17. Készítsen képernyőképeket, és jegyezze fel őket natívan
A képernyőképek nagyon hasznosak abban, hogy valami hasznosat megragadjon egy webhelyről vagy egy cikkről. De annak érdekében, hogy a képernyőképek relevánsak és hasznosak legyenek, megfelelő megjegyzésekkel kell ellátnia őket. Vessen egy pillantást arra, hogyan készíthet képernyőképet, és natív megjegyzésekkel látja el őket Mac számítógépén.
1. Nyomja meg Cmd + Shift + 3a gombot a billentyűzeten képernyőkép készítéséhez Mac számítógépén.
2. Kattintson a képernyőkép előnézetére a képernyő jobb alsó sarkában a képernyőkép-szerkesztő megnyitásához.

3. Most kattintson a megjegyzés eszközre a képernyőkép-szerkesztőben.

4. Kattintással válasszon egy eszközt a képernyőkép megjegyzéseihez. Például a téglalap alakú megjegyzés eszközzel folytatom.

5. Jegyezze fel a képernyőképet az egér segítségével. A szerkesztés befejezése után kattintson a Kész gombra a képernyőkép mentéséhez.

18. További képernyőkép-beállítások
A Mac több lehetőséget is kínál képernyőképek vagy képernyőfelvételek készítésére natív módon, harmadik féltől származó alkalmazások telepítése nélkül. Ezek a kiegészítő lehetőségek időnként igazán hasznosak lehetnek. Nézzük meg, hogyan hívhatjuk meg őket, amikor szükséges.
1. Nyomja meg Cmd + Shift + 5a billentyűzeten a gombot a képernyőkép eszköztárának előhívásához Mac számítógépén.
2. Itt is kiválaszthatja, hogy képernyőképet vagy képernyőfelvételt szeretne készíteni. További lehetőségek megjelenítéséhez kattintson az Opciók elemre.

3. Megnyílik egy menü, ahol választhat időzítőt, módosíthatja a képernyőképek helyét , és akár megjelenítheti vagy elrejtheti az egérmutatókat.

4. Erre a két lehetőségre kattintva részlegesen is rögzíthet vagy képernyőképet készíthet a képernyőről Mac számítógépén.

19. Végezzen perckorrekciót
Tudta, hogy most már percenként módosíthatja a hangszintet és a fényerőt Mac számítógépén? A válasz igen, ez egy sokkal kevésbé ismert tipp, amelyről nagyon kevés Mac-felhasználó tud. Íme a lépések a percenkénti beállításhoz, miközben beállítja a hangszintet, a fényerőt és még a billentyűzet háttérvilágítását is.
1. Nyomja meg a hangerő fel/le gombot a hangerő beállításához.

2. Most tartsa lenyomva a Shift + Optbillentyűt a billentyűzeten, és nyomja meg a hangerő fel/le gombot a perc beállításához. Ahelyett, hogy növelné vagy csökkentené az egy megállást, a megállás 1/4-ével változik.
Tipp: Ugyanezt megteheti a kijelző és a billentyűzet fényerejével is.

20. Rejtett opciók felfedése
A macOS-ben számos hasznos lehetőség rejtőzik. Ha már tudja, hogyan érheti el őket Mac számítógépén, sok munkafolyamata egyszerűvé és egyszerűvé válik. Tanuljuk meg, hogyan érheti el vagy fedheti fel ezeket a rejtett lehetőségeket Mac számítógépén.
1. Keressen meg egy fájlt/mappát a Finderben Mac számítógépén, és kattintson rá jobb gombbal.

2. Most már csak nyomja meg a alt-optionbillentyűt a Mac billentyűzetén a további lehetőségek megjelenítéséhez. Ahogy megnyomja a billentyűt, néhány új lehetőség jelenik meg.

MacBook Tippek és trükkök diákoknak
Reméljük, hogy ezek a MacBook-tippek és trükkök az Ön tanulói számára, jelentősen javítják termelékenységét, szervezettségét és általános felhasználói élményét. A MacBook helyes használatával hatékonyabbá válhat, és könnyedén megoldhatja tanulmányi feladatait. Tehát próbálja ki őket, és nézze meg, hogyan tudják javítani a tanulási élményt.
Ha egy alkalmazás nem válaszol, és már nem működik megfelelően a macOS rendszeren, a következő módokon kényszerítheti ki az alkalmazásokat Mac rendszeren.
Túl sok Apple-eszköz ugyanazzal az AirDrop névvel? Íme gyors megoldások az AirDrop név megváltoztatására Macen, iPhone-on és iPaden.
Módot keres a valuta beillesztésére a táblázatba? Íme 6 módszer a pénznem hozzáadására a Google Táblázatokban vagy az Excelben.
Csendesítse el Mac-jét, ha kipróbálja ezt a 7 hatékony módszert, amellyel megszabadulhat attól, hogy a Mac ventilátor folyamatosan vagy hangosan fut.
Így távolíthatja el az alkalmazásokat Mac rendszeren, beleértve a megmaradt fájlokat és mappákat az eltávolító, a terminál vagy ezzel az ingyenes alkalmazással.
MacBook-tippek és trükkök részletes listája a diákok számára, részletes lépésekkel a produktívabbá váláshoz és a dolgok gyorsabb elvégzéséhez.
A Sidecar használatához ugyanazzal az Apple ID-vel kell bejelentkeznie. Íme néhány Sidecar alternatíva az iPad második képernyőként való használatához Macen.
Az Ableton a legjobb DAW, de meredek tanulási görbéje van. Ha Ön kezdő, íme néhány tipp és trükk kezdőknek, hogy felgyorsítsa munkáját.
Ha szeretné iPad-kijelzőjét második képernyőként használni a Mac rendszeren, itt megteheti, hogyan teheti meg natív módon a Sidecar funkcióval, vagy akár harmadik féltől származó alkalmazásokat, például a Duet Displayt is a funkció eléréséhez.
Fájlokat szeretne átvinni a Google és az Apple Ecosystems között. Íme néhány legjobb módja a fájlok átvitelének Android és Mac között.
A Launchpad MacBookon többféleképpen is elérhető. Íme 8 módszer a Launchpad megnyitására, és egy módja annak, hogy visszahelyezze a dokkolóba.
Módot keres a szöveg kiemelésére a PDF-ben? Így jelölhet ki szöveget PDF-ben asztali számítógépen és mobileszközön egyaránt.
Nincs telefonja QR-kód beolvasásához? Az alábbiakban bemutatjuk, hogyan használhatja PC-jét vagy Mac-jét QR-kódok beolvasására néhány egyszerű lépésben.
Mindannyian tudjuk, hogy az iCloud nélkülözhetetlen segédprogram az adatok biztonsági mentéséhez és mindenféle média tárolásához – a fényképektől a zenén át a fájlokig – minden Apple-eszközön. De tudtad, hogy az iCloud megkönnyíti a fájlok másokkal való megosztását is?
A jobb gombbal végzett művelet végrehajtása Mac számítógépen mindig is valamivel titokzatosabb volt, mint ugyanez Windows rendszeren. Korábban a jobb gombbal történő kattintás funkció a Mac számítógépeken soha nem volt annyira központi az alapvető munkafolyamatokban, mint a rivális operációs rendszeren.
Az Apple hatalmas macOS Monterey frissítése egy olyan funkciót hoz, amelyről a Mac évek óta hiányzik: mostantól használhatja Mac-ét AirPlay vevőeszközként. Ez azt jelenti, hogy tartalmat streamelhet a Mac számítógépére közvetlenül az iPhone-ról, iPadről vagy akár egy másik Macről.
Az egyszerű számológép-alkalmazások a legtöbb operációs rendszerben szabványosak, de egyes alkalmazások nem olyan egyszerűek, mint amilyennek tűnnek. A macOS Calculator alkalmazás számos hasznos eszközzel büszkélkedhet, amelyeket szinte minden számításhoz használhat. Az összegek hangos kimondásától a fejlett számítási funkciókig a Számológép az alapoknál többet kínál.
A Safariban megnyitott lapok száma meglehetősen gyorsan kicsúszhat, különösen kutatás közben. Érdemes lehet szabályozni a rendetlenséget, és bezárni néhány lapot a rendszerezés érdekében, de ha így tesz, elveszítheti azokat. Itt jönnek be a Safari könyvjelzők.
Az Apples Quick Notes funkció segítségével egyszerűen feljegyezhet bármi fontosat anélkül, hogy időt veszítene a Notes alkalmazás keresésére. Ha már telepítette a macOS Monterey-t vagy az iPadOS 15-öt, az alábbi módon használhatja ezt az új funkciót.
Az Apple jelentős változtatásokat vezetett be a Safariban mind a macOS Monterey, mind az iOS 15 rendszerben. A technológiai óriás frissítette a Safarit, hogy minimalista megjelenést kínáljon a szoftveren néhány nagyon szükséges változtatással, beleértve a csoportosított lapokat és a kompakt lapelrendezést.
A szövegformázás célja, hogy felhívja az olvasó figyelmét a dokumentum egyes részeire, és kiemelje a benne található fontos információkat. Tudjon meg többet a Word 2013 szövegformázásáról a Docs.NeoTechSystems segítségével!
Faliújságok készítése közvetlenül a Word számítógépen rendkívül egyszerű és gyönyörű, akárcsak a professzionális művészek.
A Google Táblázatok segítségével különböző típusú információkat rendezhet, szerkeszthet és elemezhet táblázatok segítségével.
A Word 2016 Behúzások és tabulátorok eszköze lehetővé teszi a felhasználók számára, hogy a Tabulátor-igazító vagy a vízszintes vonalzó segítségével felosztják a szöveges információk szakaszait.
Ha valaki arra kéri, hogy ellenőrizze vagy szerkessze a papíron lévő dokumentumot, piros tollat kell használnia a hibásan írt szavak kiemeléséhez, és megjegyzések hozzáadásához. A Word-dokumentumok esetében azonban használhatja a Változások és megjegyzések követése funkciót. Ma a Docs.NeoTechSystems megmutatja, hogyan használhatja ezt a két funkciót a Word 2016-ban!
Az alábbiakban egy oktatóanyag található az oldalcímek, láblécek és oldalszámok létrehozásáról a Word 2013-ban. Kérjük, olvassa el!
A Word 2016 felülete meglehetősen egyszerű és könnyen megszokható. Az alábbiakban a Word 2016, a kezdőknek szóló szalagszakasz használatának részleteit olvashatja.
A szövegdoboz szövegbeviteli mezője a Microsoft Wordben egy olyan szolgáltatás, amely segít a felhasználóknak könnyebben megjeleníteni a szöveget. Emellett a Word 2016-ban a Microsoft számos új effektust adott hozzá, hogy segítse a felhasználókat a Text Box rugalmasabb használatában. Csatlakozzon hozzánk, hogy többet megtudjon a szövegdoboz lehetőségeiről ebben a cikkben!
Fekete-fehér formázást szeretne alkalmazni a dokumentumán? Ki szeretné próbálni a Wordben beállított (egyszerű) vonalstílust. Az alábbi utasítások segíthetnek.
A SmartArt lehetővé teszi az információk grafikus közvetítését a szöveg használata helyett. Az alábbiakban egy oktatóanyag található a SmartArt-grafikák Word 2016-ban történő létrehozásáról. Kérjük, olvassa el!