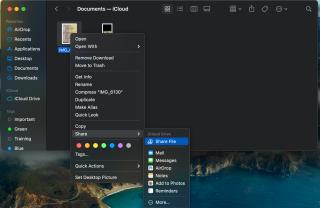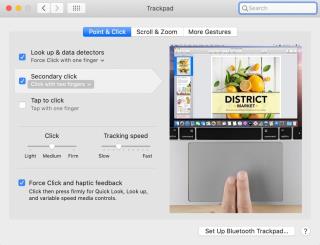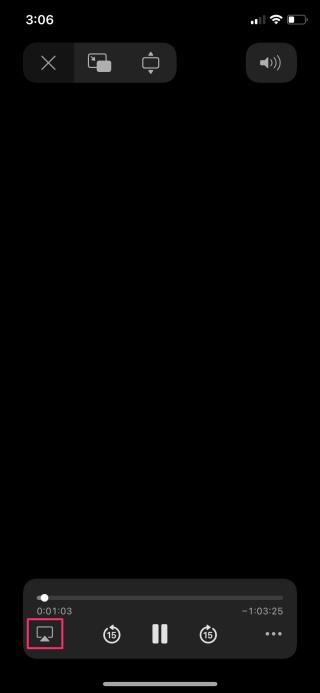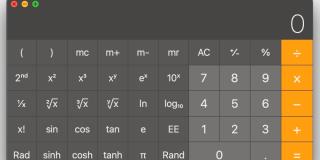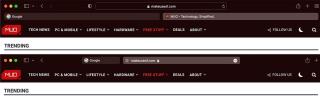5 módszer az alkalmazásokból való kilépésre a Mac rendszeren

Ha egy alkalmazás nem válaszol, és már nem működik megfelelően a macOS rendszeren, a következő módokon kényszerítheti ki az alkalmazásokat Mac rendszeren.

Békésen dolgozik a Mac-en, és a ventilátor hirtelen hangosan elkezd működni. Ez nagyon kellemetlen helyzetbe kerül, ha a munkájára próbál összpontosítani, vagy filmet néz a Mac számítógépén. Számos oka lehet annak, hogy a ventilátor meleghez hasonló hangokat ad ki, de szerencsére többféleképpen is megjavíthatja a Mac gépen a hangosan működő ventilátort. Így javíthatja ki a hangos hibát futtató MacBook ventilátort.
Tartalomjegyzék
1. Frissítse Mac számítógépét
Mielőtt áttekintenénk a többi megoldást, először frissítsük a Mac-ünket. Mert sokszor, ha szoftverprobléma adódik, az Apple általában megoldja ezt, és kijavítja egy OTA-frissítéssel. Kövesse ezeket az egyszerű lépéseket a Mac frissítéséhez.
1. Kattintson az Apple logóra a menüsorban.

2. Megnyílik az Apple menü. Kattintson a Rendszerbeállítások elemre .

3. A Rendszerbeállítások megnyitása után kattintson a Szoftverfrissítés elemre .

4. Ha van elérhető szoftverfrissítés, kattintson rá a Mac frissítéséhez.

Profi tipp: 4 módszer az iPhone használatára második monitorként Windows és macOS rendszeren
2. Tisztítsa meg/oldja fel a szellőzőnyílásokat
A Mac szellőzőnyílásai lehetővé teszik a Mac hatékony működését. Ha valami blokkolja, ez lehet az egyik oka annak, hogy a Mac ventilátora hangosan működik. Még az Apple is azt mondja , hogy győződjön meg arról, hogy a Mac gépet sima felületen használja, és hogy a szellőzőnyílásokat ne takarja el semmi.
Azt is javaslom, hogy tisztítsa meg Mac gépének szellőzőnyílásait egy laptoptisztító kefével, vagy végezze el a tisztítást valakivel.
3. Állítsa le egy időre a Mac-et
Ha mindig fut a Mac gépe, és ahelyett, hogy leállítaná, csak lecsukja a fedelét, akkor valószínű, hogy a Mac felmelegszik. És a hideg megőrzése érdekében a Mac-rajongók hangosan futnak. Ebben az esetben valóban hasznos lenne a Mac leállítása egy rövid időre. Íme a lépések ehhez.
1. Kattintson az Apple logóra a menüsorban.
2. Most kattintson a Leállítás gombra .

3. Egy előugró ablak jelenik meg a képernyőn, kattintson a Leállítás gombra a Mac leállításának megerősítéséhez.

Tipp a fókusz javításához: Az iPhone-hívások csengetésének letiltása MacBookon
4. Öld meg az alkalmazásokat az Activity Monitor segítségével
Ha mindig több alkalmazást nyit meg Mac számítógépén, az is elindíthatja a Mac ventilátorát. Több egyidejűleg futó alkalmazásnak sok rendszererőforrásra van szüksége a megfelelő működéshez, ami felmelegítheti a Mac-et, és cserébe a Mac ventilátora mindig be van kapcsolva és teljes sebességgel működik, ami nemkívánatos zajproblémákat okoz. Az alábbiakban bemutatjuk azokat a lépéseket, amelyekkel teljesen megölheti a szükségtelen alkalmazásokat a Mac számítógépen található Activity Monitor segítségével.
1. Nyomja meg a Cmd + Spacegombot a billentyűzeten a Spotlight keresés megnyitásához Mac számítógépén.
2. Írja be az alkalmazás nevét vagy az alkalmazás nevének kezdőbetűit a kereséshez. Miután megjelenik az eredmény, kattintson rá a megnyitásához.
Tipp: Indítson el gyorsabban egy alkalmazást a Spotlight-keresés segítségével .

3. Kattintson a bezárni kívánt alkalmazásra a kiválasztásához, majd kattintson a Leállítás (x ikon) gombra a tetején.

4. Megjelenik egy előugró ablak a képernyőn, kattintson a Force Quit gombra , és az alkalmazás bezárul.

5. Állítsa vissza az NVRAM-ot
Ha a Mac nem működik megfelelően, és a hardverhez kapcsolódik, az NVRAM visszaállítása az Ön javára válhat. Az NVRAM visszaállítása visszaállítja az alapértelmezett hardverbeállításokat a Mac számítógépen. Íme az egyszerű lépések az NVRAM visszaállításához a Mac számítógépen.
Megjegyzés: Az NVRAM visszaállítása csak Intel Mac számítógépeken működik.
1. Kapcsolja ki a Mac-et.
2. Kapcsolja be Mac számítógépét a bekapcsológomb megnyomásával.
3. Azonnal nyomja meg a Opt + Cmd + P + Rbillentyűt a billentyűzeten, tartsa lenyomva 20 másodpercig, majd engedje el.

4. Hagyja bekapcsolni a Mac-et, mivel az NVRAM visszaállításra került.
6. Állítsa vissza az SMC-t
Az SMC vagy a System Management Controller kezeli a Mac számítógépének áramellátását. Visszaállíthatja az SMC-t, mivel ez segíthet abban, hogy a Mac ventilátor mindig hangosan működjön a Mac-en. De vegye figyelembe, hogy az SMC alaphelyzetbe állítása csak Intel Mac számítógépeken működik. Vessünk egy pillantást az ehhez szükséges lépésekre.
Megjegyzés: Ha Apple Silicon rendszerű Mac gépe van, az Apple azt mondja , hogy a Macbook fedelének bezárása és kinyitása vagy újraindítása segíthet. A Mac újraindításához kattintson az Apple logóra > Újraindítás .
MacBook
Vessünk egy pillantást az SMC visszaállításának lépéseire MacBookon.
1. Kapcsolja ki a MacBookot.
2. Nyomja meg és tartsa lenyomva Shift + Opt + Controlegyszerre a billentyűzet gombjait. Közben nyomja meg és tartsa lenyomva a gombot power buttonis. Tartsa őket 10 másodpercig, majd engedje el őket.
Megjegyzés: Ha olyan MacBookja van, amelyben Apple T2 biztonsági chip van, tartsa lenyomva a billentyűzet jobb Shift billentyűjét . Ha ebben az esetben nincs benne Apple Silicon vagy T2 chip, tartsa lenyomva a bal Shift billentyűt , miközben alaphelyzetbe állítja az SMC-t MacBookon.
Tipp: Tudja meg, hogy rendelkezik-e Apple T2 biztonsági chippel rendelkező Mac gépe .

3. Most kapcsolja be MacBookját a billentyűzet bekapcsológombjának megnyomásával, mivel az SMC alaphelyzetbe állítása megtörtént.
Mac Mini vagy iMac
Itt vannak az SMC visszaállításának lépései Mac asztali számítógépen.
1. Kapcsolja ki a Mac-et.
2. Húzza ki a tápkábelt , várjon körülbelül 15 másodpercet , majd dugja vissza.
3. Miután újra csatlakoztatta, várjon 5 másodpercig , majd kapcsolja be újra .
7. Futtassa az Apple Diagnostic Test programot
Legyen szó hangosan futó Mac-rajongókról, vagy bármilyen más hardverproblémáról, az Apple Diagnostic Test futtatásával részletesebb betekintést nyerhet abba, hogy mi a baj a Mac hardverével. A teszt végén megjelenik egy referenciakód a képernyőn, és további információkat kereshet az Apple Diagnostic referenciakódokban, hogy jobban megértse, mit jelent ez a kód.
Tipp: Ha az Apple Diagnostic Test olyan problémával találkozik, amely szakember segítségét igényli, keresse fel az Apple Care-t a megfelelő ellenőrzés érdekében.
Tipp: Tudja meg, hogy Apple Silicon vagy Intel processzorral rendelkező Mac gépe van .
Futtassa az Apple Diagnostic Testet Mac számítógépen Apple Silicon segítségével
Íme az Apple Diagnostic Test futtatásának egyszerű lépései Apple Silicont tartalmazó Mac gépen.
1. Kapcsolja ki a Mac-et, és győződjön meg arról, hogy sima, jó szellőzésű felületen áll.
2. Kapcsolja be a Mac számítógépet, és továbbra is tartsa lenyomva a bekapcsológombot , és hagyja, hogy a Mac elinduljon.

3. Ha a képernyőn megjelennek az indítási lehetőségek, engedje fel a bekapcsológombot .
4. Nyomja meg és tartsa Cmd + Dlenyomva a billentyűzetet a diagnosztikai teszt elindításához. És a diagnosztikai teszt egy referenciakóddal fejeződik be a képernyőn.

5. (Opcionális lépés) Ha újra szeretné futtatni a Diagnosztikai tesztet Cmd + R, nyomja meg a gombot, nyomja Rmeg a gombot az újraindításhoz, vagy nyomja Smeg a gombot a Mac leállításához.
Futtassa az Apple Diagnostic Testet Mac számítógépen Intel processzorral
Vessünk egy pillantást az Apple Diagnostic Test futtatásának lépéseire Intel processzorral rendelkező Mac számítógépen.
1. Kapcsolja ki a Mac számítógépet, és győződjön meg arról, hogy kemény, sima felületen van, és a szellőzőnyílásait semmi sem takarja el.
2. Kapcsolja be a Mac számítógépet a bekapcsológomb megnyomásával .

3. Amint a Mac elindul, azonnal tartsa lenyomva a billentyűt Da Mac billentyűzetén.

4. Engedje el , ha megjelenik egy folyamatjelző sáv vagy egy nyelvválasztó üzenet. A teszt futtatásához kövesse a képernyőn megjelenő utasításokat.
5. (Opcionális lépés) Ha nem elégedett az eredménnyel, és újra szeretné futtatni a Diagnosztikai tesztet Cmd + R, nyomja meg a gombot, nyomja Rmeg a gombot az újraindításhoz, vagy nyomja Smeg a gombot a Mac leállításához.
GYIK
1. Van olyan alkalmazás, amely szabályozza a Mac ventilátor sebességét?
Igen, van egy népszerű alkalmazás, a Mac Fan Control , amelyet sokan használnak Mac számítógépeiken a ventilátor sebességének szabályozására és a ventilátorzaj csökkentésére.
2. Van olyan alkalmazás, amely ellenőrizheti a Macem hőmérsékletét? És mi a jó és elfogadható hőmérséklet-tartomány?
Igen, ehhez letöltheti és telepítheti a Temp Monitort Mac számítógépére. Az optimális teljesítmény eléréséhez megfelelő hőmérséklet 10 és 35 °C között van . Magasabb hőmérséklet miatt a ventilátor nagyobb sebességre kényszerítheti a MacBook védelme érdekében. A hőmérséklet csökkentése a ventilátort is csökkenti vagy teljesen leállítja. Kerülje a napfényt, üljön be egy légkondicionáló helyiségben stb., segíthet.
Tartsa csendesen a Mac ventilátort
A Mac ventilátorzaja időnként nagyon irritáló és elvonja a figyelmet. Szerencsére ezeknek a módszereknek a kipróbálásával végre nyugovóra térhet. De ne felejtse el mindig az Apple által jóváhagyott hálózati adaptereket használni, és figyelje a Mac ventilátorsebességét és hőmérsékletét. Ez a gyakorlat hosszú távon élvezetesebb Mac-élményhez vezet. Ön diák vagy dolgozó szakember? Ezek a Mac-tippek és trükkök segítenek abban, hogy produktívabb legyen.
Ha egy alkalmazás nem válaszol, és már nem működik megfelelően a macOS rendszeren, a következő módokon kényszerítheti ki az alkalmazásokat Mac rendszeren.
Túl sok Apple-eszköz ugyanazzal az AirDrop névvel? Íme gyors megoldások az AirDrop név megváltoztatására Macen, iPhone-on és iPaden.
Módot keres a valuta beillesztésére a táblázatba? Íme 6 módszer a pénznem hozzáadására a Google Táblázatokban vagy az Excelben.
Csendesítse el Mac-jét, ha kipróbálja ezt a 7 hatékony módszert, amellyel megszabadulhat attól, hogy a Mac ventilátor folyamatosan vagy hangosan fut.
Így távolíthatja el az alkalmazásokat Mac rendszeren, beleértve a megmaradt fájlokat és mappákat az eltávolító, a terminál vagy ezzel az ingyenes alkalmazással.
MacBook-tippek és trükkök részletes listája a diákok számára, részletes lépésekkel a produktívabbá váláshoz és a dolgok gyorsabb elvégzéséhez.
A Sidecar használatához ugyanazzal az Apple ID-vel kell bejelentkeznie. Íme néhány Sidecar alternatíva az iPad második képernyőként való használatához Macen.
Az Ableton a legjobb DAW, de meredek tanulási görbéje van. Ha Ön kezdő, íme néhány tipp és trükk kezdőknek, hogy felgyorsítsa munkáját.
Ha szeretné iPad-kijelzőjét második képernyőként használni a Mac rendszeren, itt megteheti, hogyan teheti meg natív módon a Sidecar funkcióval, vagy akár harmadik féltől származó alkalmazásokat, például a Duet Displayt is a funkció eléréséhez.
Fájlokat szeretne átvinni a Google és az Apple Ecosystems között. Íme néhány legjobb módja a fájlok átvitelének Android és Mac között.
A Launchpad MacBookon többféleképpen is elérhető. Íme 8 módszer a Launchpad megnyitására, és egy módja annak, hogy visszahelyezze a dokkolóba.
Módot keres a szöveg kiemelésére a PDF-ben? Így jelölhet ki szöveget PDF-ben asztali számítógépen és mobileszközön egyaránt.
Nincs telefonja QR-kód beolvasásához? Az alábbiakban bemutatjuk, hogyan használhatja PC-jét vagy Mac-jét QR-kódok beolvasására néhány egyszerű lépésben.
Mindannyian tudjuk, hogy az iCloud nélkülözhetetlen segédprogram az adatok biztonsági mentéséhez és mindenféle média tárolásához – a fényképektől a zenén át a fájlokig – minden Apple-eszközön. De tudtad, hogy az iCloud megkönnyíti a fájlok másokkal való megosztását is?
A jobb gombbal végzett művelet végrehajtása Mac számítógépen mindig is valamivel titokzatosabb volt, mint ugyanez Windows rendszeren. Korábban a jobb gombbal történő kattintás funkció a Mac számítógépeken soha nem volt annyira központi az alapvető munkafolyamatokban, mint a rivális operációs rendszeren.
Az Apple hatalmas macOS Monterey frissítése egy olyan funkciót hoz, amelyről a Mac évek óta hiányzik: mostantól használhatja Mac-ét AirPlay vevőeszközként. Ez azt jelenti, hogy tartalmat streamelhet a Mac számítógépére közvetlenül az iPhone-ról, iPadről vagy akár egy másik Macről.
Az egyszerű számológép-alkalmazások a legtöbb operációs rendszerben szabványosak, de egyes alkalmazások nem olyan egyszerűek, mint amilyennek tűnnek. A macOS Calculator alkalmazás számos hasznos eszközzel büszkélkedhet, amelyeket szinte minden számításhoz használhat. Az összegek hangos kimondásától a fejlett számítási funkciókig a Számológép az alapoknál többet kínál.
A Safariban megnyitott lapok száma meglehetősen gyorsan kicsúszhat, különösen kutatás közben. Érdemes lehet szabályozni a rendetlenséget, és bezárni néhány lapot a rendszerezés érdekében, de ha így tesz, elveszítheti azokat. Itt jönnek be a Safari könyvjelzők.
Az Apples Quick Notes funkció segítségével egyszerűen feljegyezhet bármi fontosat anélkül, hogy időt veszítene a Notes alkalmazás keresésére. Ha már telepítette a macOS Monterey-t vagy az iPadOS 15-öt, az alábbi módon használhatja ezt az új funkciót.
Az Apple jelentős változtatásokat vezetett be a Safariban mind a macOS Monterey, mind az iOS 15 rendszerben. A technológiai óriás frissítette a Safarit, hogy minimalista megjelenést kínáljon a szoftveren néhány nagyon szükséges változtatással, beleértve a csoportosított lapokat és a kompakt lapelrendezést.
A szövegformázás célja, hogy felhívja az olvasó figyelmét a dokumentum egyes részeire, és kiemelje a benne található fontos információkat. Tudjon meg többet a Word 2013 szövegformázásáról a Docs.NeoTechSystems segítségével!
Faliújságok készítése közvetlenül a Word számítógépen rendkívül egyszerű és gyönyörű, akárcsak a professzionális művészek.
A Google Táblázatok segítségével különböző típusú információkat rendezhet, szerkeszthet és elemezhet táblázatok segítségével.
A Word 2016 Behúzások és tabulátorok eszköze lehetővé teszi a felhasználók számára, hogy a Tabulátor-igazító vagy a vízszintes vonalzó segítségével felosztják a szöveges információk szakaszait.
Ha valaki arra kéri, hogy ellenőrizze vagy szerkessze a papíron lévő dokumentumot, piros tollat kell használnia a hibásan írt szavak kiemeléséhez, és megjegyzések hozzáadásához. A Word-dokumentumok esetében azonban használhatja a Változások és megjegyzések követése funkciót. Ma a Docs.NeoTechSystems megmutatja, hogyan használhatja ezt a két funkciót a Word 2016-ban!
Az alábbiakban egy oktatóanyag található az oldalcímek, láblécek és oldalszámok létrehozásáról a Word 2013-ban. Kérjük, olvassa el!
A Word 2016 felülete meglehetősen egyszerű és könnyen megszokható. Az alábbiakban a Word 2016, a kezdőknek szóló szalagszakasz használatának részleteit olvashatja.
A szövegdoboz szövegbeviteli mezője a Microsoft Wordben egy olyan szolgáltatás, amely segít a felhasználóknak könnyebben megjeleníteni a szöveget. Emellett a Word 2016-ban a Microsoft számos új effektust adott hozzá, hogy segítse a felhasználókat a Text Box rugalmasabb használatában. Csatlakozzon hozzánk, hogy többet megtudjon a szövegdoboz lehetőségeiről ebben a cikkben!
Fekete-fehér formázást szeretne alkalmazni a dokumentumán? Ki szeretné próbálni a Wordben beállított (egyszerű) vonalstílust. Az alábbi utasítások segíthetnek.
A SmartArt lehetővé teszi az információk grafikus közvetítését a szöveg használata helyett. Az alábbiakban egy oktatóanyag található a SmartArt-grafikák Word 2016-ban történő létrehozásáról. Kérjük, olvassa el!