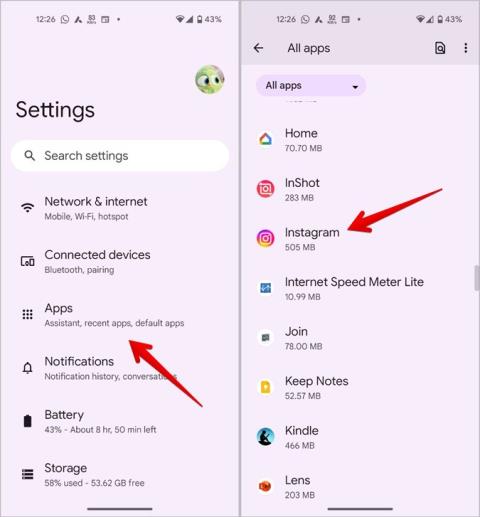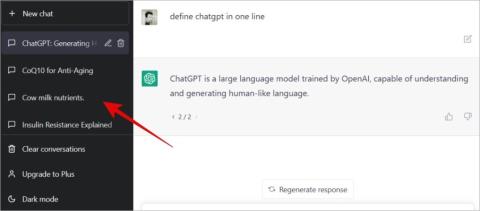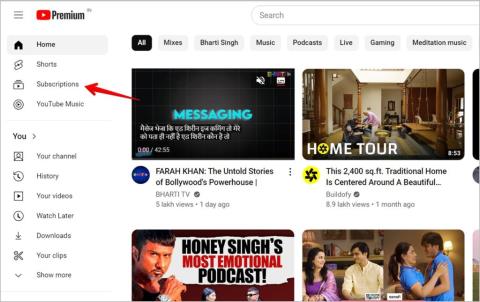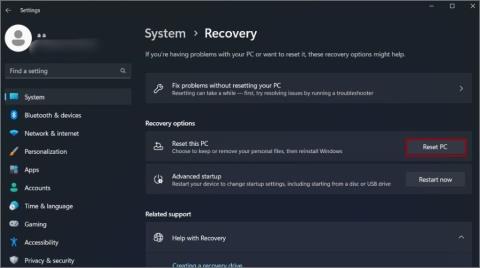Hogyan lehet lefordítani az Instagram-sztorit, feliratot, megjegyzéseket és életrajzot

A kedvenc influencered más nyelven beszél? Így fordíthatod le Instagram-történetüket, felirataikat, megjegyzéseiket és életrajzukat.

Megnyit egy alkalmazást a MacBookon, és az alkalmazás elakad, és nem reagál. Mivel az alkalmazás nem válaszol, és már nem működik, nem tudja elvégezni a munkát. Bár ez nem mindig történik meg, a MacBookokon az alkalmazások lefagynak, és egy színes, forgó lemezszerű ikon jelenik meg. Íme különböző módok arra, hogyan kényszerítheti ki az alkalmazásokat a Mac rendszeren, hogy újraindítsa és újra munkába álljon.
Megjegyzés: Ha kényszeríti egy alkalmazásból való kilépésre vagy a MacBook újraindítására, minden nem mentett munkát elveszít. Jobb, ha vár egy kicsit, hátha az alkalmazás újra működik. Ha nem, akkor nincs más választása, mint a nem reagáló alkalmazás kényszerített kilépése.
Tartalomjegyzék
1. Dockból
Ha egy alkalmazás lefagy vagy nem válaszol, itt van az első módszer az alkalmazásból való kilépésre.
1. Kattintson jobb gombbal a megnyitott alkalmazásra a dokkban.
2. Most kattintson a Kilépés kényszerítése gombra . És az alkalmazást megölik.

2. Az Apple menüből
A második módszer az alkalmazásból való kilépésre a Mac rendszeren az Apple menü. Vessünk egy pillantást az ehhez szükséges lépésekre.
1. Amikor az alkalmazás lefagy, kattintson az Apple logóra a menüsorban.

2. Most kattintson a Kilépés kényszerítése gombra . Például kényszerítem, hogy kilépjen a Spotify-ból, ezért kattintson a Force Quit Spotify lehetőségre az alábbi képernyőképen.
3. Billentyűparancsok
Ha Ön gyakran használja a billentyűparancsokat, imádni fogja ezt a módszert. A billentyűparancsok használatával kikényszerítheti a nem reagáló alkalmazások kilépését is a Mac-en. Vessünk egy pillantást az ehhez szükséges lépésekre.
1. Nyomja meg cmd + option + escegyszerre a gombot a billentyűzeten.

2. Egy kis előugró ablak nyílik meg a képernyőn. Válassza ki a lefagyott vagy nem reagáló alkalmazást.

3. Most kattintson a Force Quit gombra. És az alkalmazás teljesen bezárul.

4. Az Activity Monitor használata
Az Activity Monitor egy beépített, de hasznos alkalmazás. Különféle alkalmazások és folyamatok figyelésére szolgál. A legjobb az egészben az, hogy az Activity Monitor segítségével kikényszerítheti a nem reagáló alkalmazásból való kilépést MacBookokon.
1. Nyomja meg cmd + spaceegyszerre a gombot a billentyűzeten a Spotlight keresés megnyitásához.
2. Írja be az Activity Monitor parancsot , és várja meg az eredményeket. Most kattintson az Activity Monitor elemre a megnyitásához.
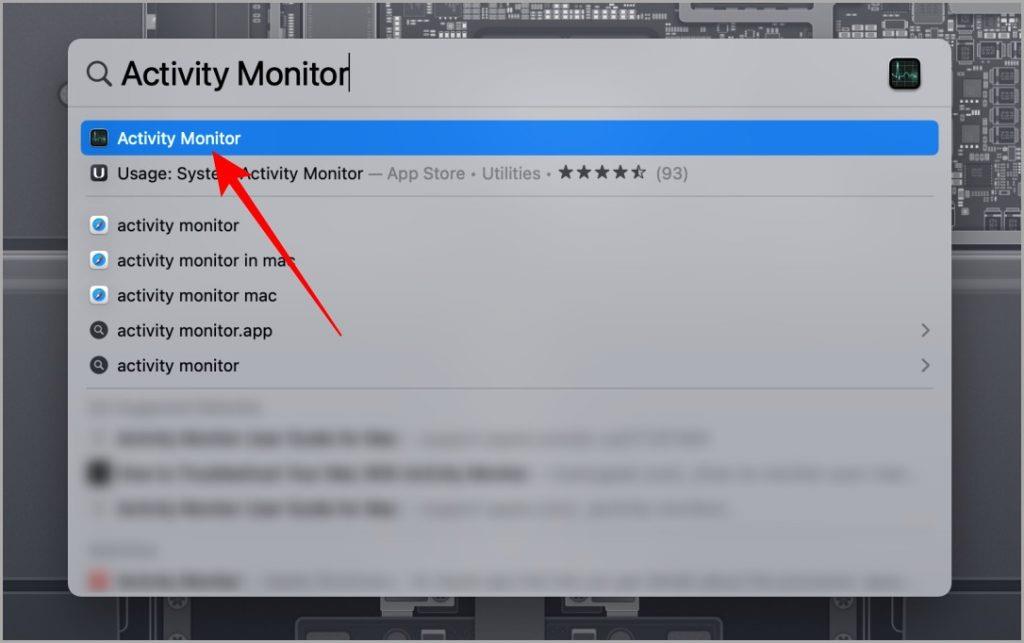
3. Kattintson a CPU- ra , hogy megbizonyosodjon arról, hogy ki van választva, mielőtt továbblép.

4. Kattintson a nem reagáló alkalmazásra a kiválasztásához.

5. Kattintson az X ikonra (Stop) gombra

6. Most kattintson a Force Quit gombra , és az alkalmazás végleg bezárul.

5. Indítsa újra a Mac-et
Ha továbbra is problémái vannak a nem reagáló alkalmazással a Mac számítógépen, azt javaslom, hogy kényszerítse újra a MacBookot. A kényszerített újraindítás az összes futó alkalmazást megsemmisíti, így fennáll az esély a nem mentett adatok elvesztésére. Ezért legyen tudatában ennek, mielőtt folytatná a lépéseket.
1. Nyomja meg és tartsa lenyomva a Mac bekapcsológombját körülbelül 10 másodpercig. A Mac automatikusan megöli az összes alkalmazást, és leáll.

Tipp: Ha Mac gépén van Touch ID, akkor tartsa lenyomva a gombot körülbelül 10 másodpercig.
2. Miután a Mac leáll, várjon néhány másodpercet, majd finoman nyomja meg a bekapcsológombot a visszakapcsoláshoz.
Bónusz tipp
Íme egy bónusz tipp, hogy hogyan zárhat be/kiléphet egy alkalmazásból az alkalmazásváltóból.
1. Nyomja meg cmd + tabegyszerre a billentyűzetet az alkalmazásváltó megnyitásához.

2. Most hagyja el a tabbillentyűt, de továbbra is tartsa lenyomva a cmdbillentyűt a billentyűzeten.
3. Most navigáljon a bezárni kívánt alkalmazáshoz a tabgomb megnyomásával (egyszer vagy többször, attól függően, hogy hány alkalmazást nyitott meg), miközben lenyomva tartja a cmdgombot.
4. Ha kiválasztotta a nem reagáló alkalmazást, nyomja meg a Qgombot, miközben lenyomva tartja a cmdgombot. Ez gyorsan kényszeríti az alkalmazás bezárását magából az alkalmazásváltóból. Itt például bezárom a Spotify-t.

Mondjon búcsút a nem reagáló alkalmazásoknak a macOS rendszeren
Ahelyett, hogy káromkodna vagy reagálna, jobb, ha válaszol a nem reagáló alkalmazásokra a MacBookon. Az igazi probléma az adatvesztés, ha olyan alkalmazásban dolgozik, amely hirtelen leáll. Megszokhatta, hogy időnként spóroljon a munkával, hogy elkerülje az ilyen problémákat, ha továbbra is nem válaszol MacBook-on. Ez gyakoribb a régebbi számítógépeken. Talán itt az ideje frissíteni egy újabb modellre.
Problémái vannak az iCloud megnyitásakor a Mac böngészőben? Az alábbiakban bemutatjuk azokat a módszereket, amelyekkel kijavíthatja az iCloudot, amikor már nem nyílik meg a Mac böngészőjében .
A kedvenc influencered más nyelven beszél? Így fordíthatod le Instagram-történetüket, felirataikat, megjegyzéseiket és életrajzukat.
A Microsofts Copilot már Android és iOS rendszeren is elérhető, és chatbot-funkciókat, képgenerálást és még sok mást kínál. Íme, hogyan használhatja és használhatja
Kíváncsi vagy, hogyan oszthat meg (mentett) együttműködési gyűjteményeket bárkivel az Instagramon? Így hozhat létre, oszthat meg és adhat hozzá mentett gyűjteményeket.
Ingyenesen szeretné eltávolítani a hátteret a képről? Így használhatja a Paint and Paint 3D alkalmazást a kép hátterének átlátszóvá tételéhez.
Az egyéni utasítások hasznosak ahhoz, hogy a ChatGPT tudjon Önről, és hasznosak lehetnek az alapértelmezett stílus és beállítások megadásához is.
Ismerje meg, hogyan különbözik a widget-verem és az intelligens verem, és hogyan adhat hozzá, távolíthat el és szerkeszthet pillanatok alatt widget-veremeket iPhone-ján. Könnyűvé teszi a mozgást.
Ha a körödben többen is szeretnének használni a YouTube Premium szolgáltatást, a jobb módszer a YouTube Premium családi csomag megvásárlása. Így állíthatod be a YouTube Premium családi csomagot.
Érdekelne, hogy mi a Fire TV Stick modellszáma. Nos, ismerkedjen meg néhány egyszerű módszerrel a modellszám kiderítésére.
Az X (korábban Twitter) bejegyzéseit vagy tweetjeit megoszthatja az Instagramon különböző formátumokban, például bejegyzésekben, tekercsekben és történetekben. Itt megtudhatja, hogyan.
Nemrég vásárolt OLED telefont, tévét vagy monitort, és szeretné megóvni a képernyő beégésétől? Íme, hogyan lehet ezt elérni.
Egy vagy több e-mail címet szeretne menteni a Gmail címjegyzékébe? Ismerje meg, hogyan adhat hozzá e-mailt a Gmail névjegyzékéhez mobilról és számítógépről.
Ha egy alkalmazás nem válaszol, és már nem működik megfelelően a macOS rendszeren, a következő módokon kényszerítheti ki az alkalmazásokat Mac rendszeren.
Az Ön által használt szerverek tele vannak csatornákkal? Itt megtudhatja, hogyan rejtheti el a csatornákat a Discord szerveren asztali számítógépen és mobilon egyaránt.
A Google a mesterséges intelligencia által generált eredményeket közvetlenül a Google Keresőbe helyezi. Így használhatja a generatív mesterséges intelligenciát a Google Keresésben
Kíváncsi vagy, mi az Instagram legújabb verziója, és hogy megvan-e vagy sem? Tudja meg, hogyan ellenőrizheti az Instagram alkalmazás verzióját Androidon és iPhone-on.
Szupergyors útmutató a ChatGPT-beszélgetések ingyenes mentéséhez, megosztásához és exportálásához megosztható URL-hivatkozások segítségével, egyszerű trükk segítségével.
A YouTube lassan áttér az előfizetéses tartalomról az ajánlásalapúra. Ez egy gyors és egyszerű módja annak, hogy csak azokat a YouTube-csatornákról származó videókat tekintse meg, amelyekre előfizetett.
Szeretné megosztani másokkal érdekes beszélgetését a Google Barddal. A következőképpen teheti meg ezt az asztali és mobil webes alkalmazásokból.
Mi történik a Windows 11 számítógép alaphelyzetbe állításakor?
Szeretne átméretezni, átfordítani, effektusokat, szegélyt stb. hozzáadni egy képhez a Wordben? Tekintse meg a 10+ tippet a kép vagy képernyőkép szerkesztéséhez Word-dokumentumban.
A szövegformázás célja, hogy felhívja az olvasó figyelmét a dokumentum egyes részeire, és kiemelje a benne található fontos információkat. Tudjon meg többet a Word 2013 szövegformázásáról a Docs.NeoTechSystems segítségével!
Faliújságok készítése közvetlenül a Word számítógépen rendkívül egyszerű és gyönyörű, akárcsak a professzionális művészek.
A Google Táblázatok segítségével különböző típusú információkat rendezhet, szerkeszthet és elemezhet táblázatok segítségével.
A Word 2016 Behúzások és tabulátorok eszköze lehetővé teszi a felhasználók számára, hogy a Tabulátor-igazító vagy a vízszintes vonalzó segítségével felosztják a szöveges információk szakaszait.
Ha valaki arra kéri, hogy ellenőrizze vagy szerkessze a papíron lévő dokumentumot, piros tollat kell használnia a hibásan írt szavak kiemeléséhez, és megjegyzések hozzáadásához. A Word-dokumentumok esetében azonban használhatja a Változások és megjegyzések követése funkciót. Ma a Docs.NeoTechSystems megmutatja, hogyan használhatja ezt a két funkciót a Word 2016-ban!
Az alábbiakban egy oktatóanyag található az oldalcímek, láblécek és oldalszámok létrehozásáról a Word 2013-ban. Kérjük, olvassa el!
A Word 2016 felülete meglehetősen egyszerű és könnyen megszokható. Az alábbiakban a Word 2016, a kezdőknek szóló szalagszakasz használatának részleteit olvashatja.
A szövegdoboz szövegbeviteli mezője a Microsoft Wordben egy olyan szolgáltatás, amely segít a felhasználóknak könnyebben megjeleníteni a szöveget. Emellett a Word 2016-ban a Microsoft számos új effektust adott hozzá, hogy segítse a felhasználókat a Text Box rugalmasabb használatában. Csatlakozzon hozzánk, hogy többet megtudjon a szövegdoboz lehetőségeiről ebben a cikkben!
Fekete-fehér formázást szeretne alkalmazni a dokumentumán? Ki szeretné próbálni a Wordben beállított (egyszerű) vonalstílust. Az alábbi utasítások segíthetnek.
A SmartArt lehetővé teszi az információk grafikus közvetítését a szöveg használata helyett. Az alábbiakban egy oktatóanyag található a SmartArt-grafikák Word 2016-ban történő létrehozásáról. Kérjük, olvassa el!