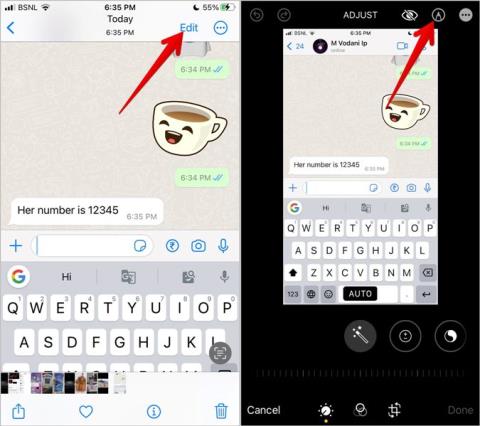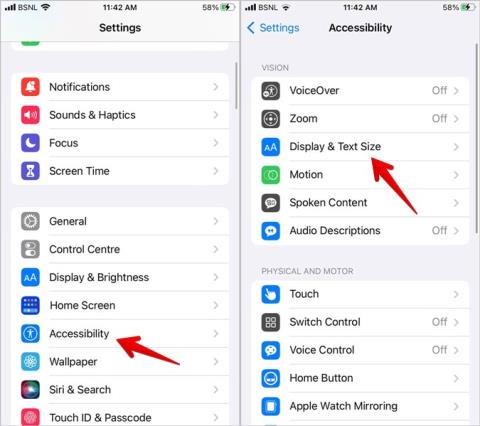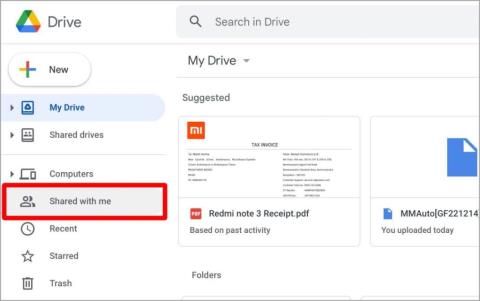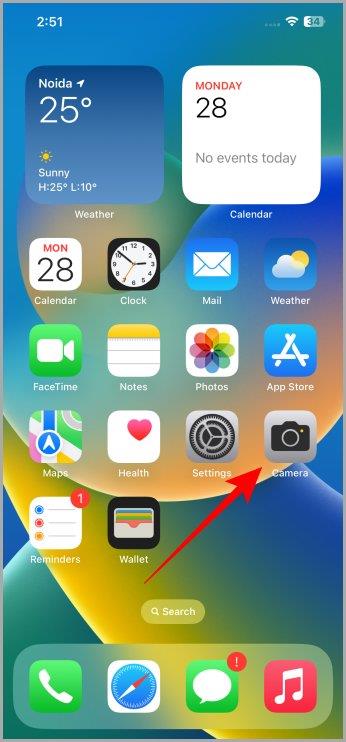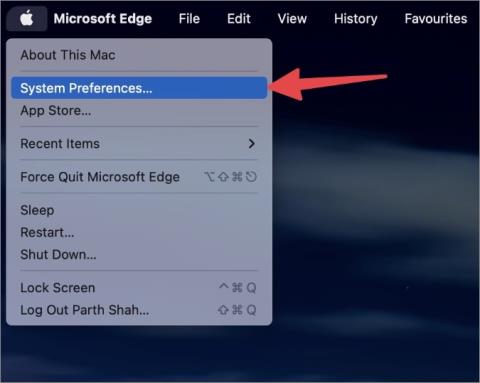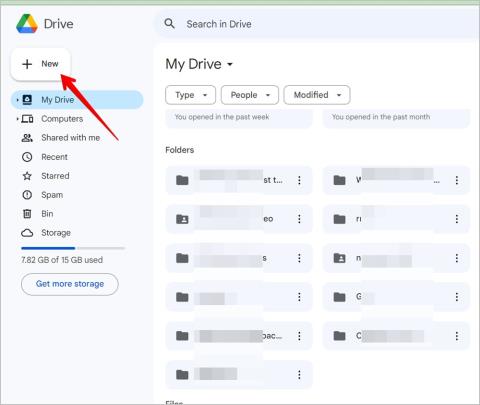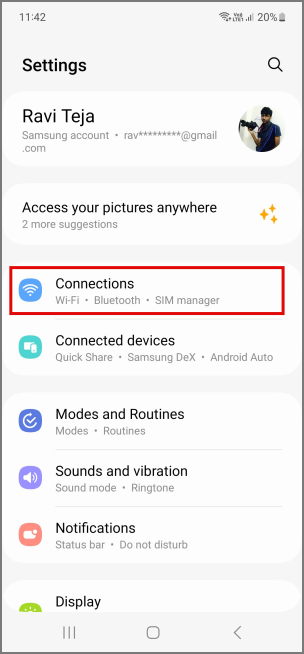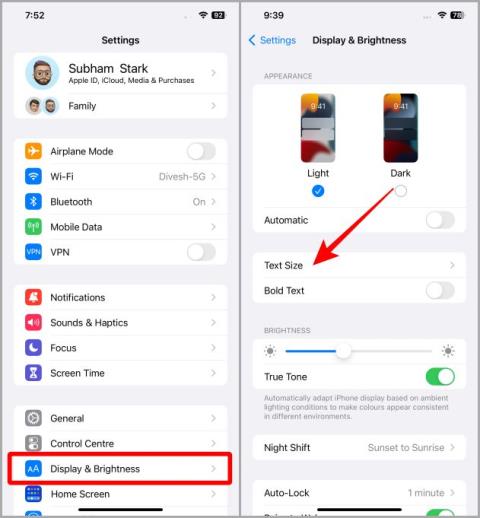Az Apple Maps offline letöltése és használata iPhone-on

Az Apple Maps offline letöltése és használata iPhone-on

Nem működik a telefon kamerája , vagy esetleg most nem fér hozzá? Ebben az esetben olvasson be egy QR-kódot a Windows PC vagy Mac webkamerájáról. De mi a teendő, ha a számítógépen nincs webkamera, vagy nem működik? Ne aggódj. Ebben az útmutatóban bemutatjuk, hogyan szkennelhet be QR-kódokat PC-n vagy Mac-en webkamerával vagy anélkül.
Tartalomjegyzék
QR-kódok beolvasása Windows vagy laptop webkamerával
Ha webkamerával rendelkező laptopja vagy számítógépe van, használhatja magát a natív kameraalkalmazást, amely előre telepítve van a Windows rendszeren. Egyszerű és hirdetésmentes felhasználói élményt kínál, amelyet sokan értékelhetnek. Használja a következőképpen:
1. Nyissa meg a Kamera alkalmazást Windows számítógépén vagy laptopján, majd váltson a Vonalkód fülre.

2. Ezután mutasson rá a QR-kódra a webkamera előtt . A vizsgálat befejezése után megjelenik a weboldal URL-címe vagy hivatkozása .

Ha rákattint, az alapértelmezett webböngészőben megnyílik a weboldal .

QR-kódok beolvasása Windows PC vagy laptop webkamera nélkül
Ha nincs webkamerája az asztali számítógépéhez, vagy a laptop webkamerája már nem működik, bízhat a harmadik féltől származó alkalmazásra a QR-kód beolvasásához. Íme a teljes útmutató:
Megjegyzés: Ahhoz, hogy a harmadik féltől származó alkalmazás beolvassa a QR-kódot, rendelkeznie kell róla fényképpel a számítógépén.
1. Telepítse a QR-kódolvasót (Matthias Duyck) a Microsoft Store-ból.
2. Ha elkészült, nyissa meg az alkalmazást, majd lépjen a QR-kép megnyitása lapra. Ezt követően kattintson a Képfájl megnyitása gombra.

3. A következő ablakban válassza ki a beolvasni kívánt QR-képet , és nyomja meg a Megnyitás gombot .

4. A vizsgálat befejezése után megjelenik az URL. Egyszerűen kattintson a Másolás vágólapra gombra, majd illessze be az URL-t a böngésző címsorába.

Nyomja meg az Enter billentyűt, és megnyílik a megfelelő weboldal.

QR-kódok beolvasása Mac-en
A Windowstól eltérően a Mac nem rendelkezik natív webkamera-alkalmazással a QR-kódok beolvasására. Tehát ehhez a harmadik féltől származó alkalmazásra támaszkodnánk. Itt van, hogyan:
1. Telepítse a QR Capture alkalmazást a Mac App Store áruházból.

2. Indítsa el az a p p-t , és nyissa meg a beolvasni kívánt QR-képet. Helyezze a telefon keretét a QR-kód tetejére, majd kattintson az Exponáló gombra (Kamera ikon).

Néhány másodpercen belül megnyitja a weboldalt az alapértelmezett webböngészőben.
Profi tipp: A mobil elforgatás ikonjával módosíthatja a telefon keretének tájolását.
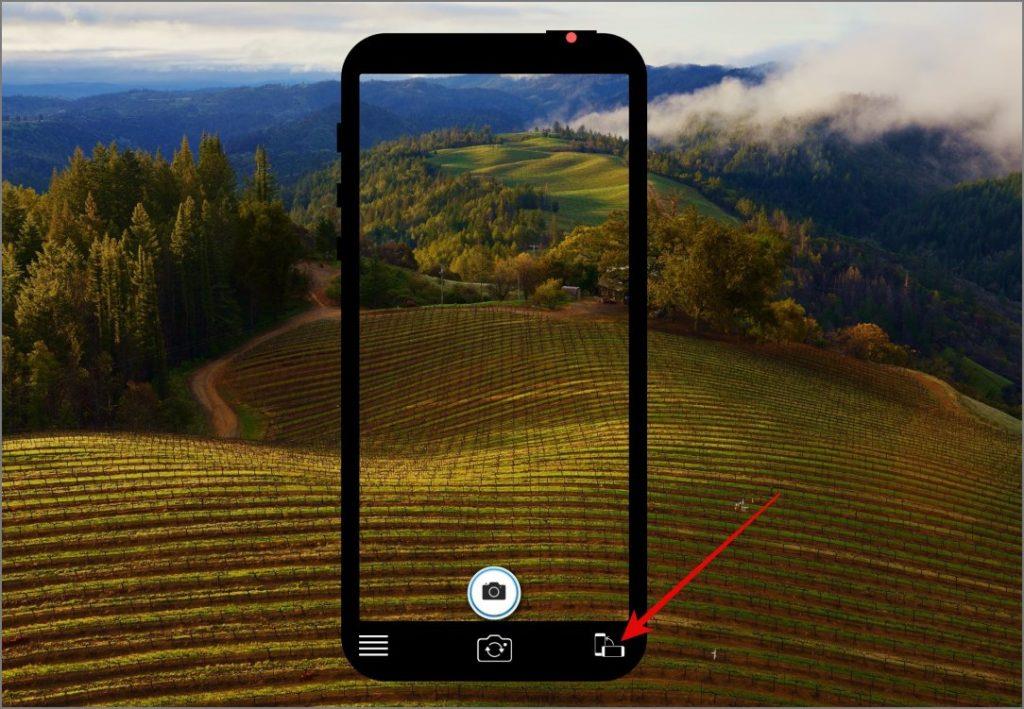
Másrészt, ha be szeretné olvasni a QR-kódot a Mac webkamerájáról, egyszerűen kattintson a Kamera ikonra (két kör alakú nyíllal), majd helyezze el a QR-kódot a telefon keretébe.

Ezt követően automatikusan megnyitja a weboldalt a böngészőjében.
QR-kódok online beolvasása (böngésző)
Ha nem akar egy vagy két QR-kód beolvasása miatt átvészelni az alkalmazások telepítésével járó gondokat, akkor kipróbálhatja az online módszert. Ha azonban olyan QR-kódja van, amely érzékeny információkat hordoz, akkor nem javasoljuk, hogy kövesse ezt a módszert, mivel előfordulhat, hogy adatait harmadik fél szerverein tárolják.
Most ezek a dolgok el vannak rendezve, a következőképpen szkennelhet be egy QR-kódot online:
1. Nyissa meg a web QR webhelyet az asztali böngészőben, és ha a rendszer kéri, engedélyezze a kamera elérését.

2. Most irányítsa a QR-kódot a keretbe, és amint a beolvasás befejeződött, megjelenik a weboldal hivatkozása alul. Kattintson rá a weboldal megnyitásához.

Ha webkamera nélkül szeretne QR-kódot beolvasni, a következőképpen teheti meg:
1. Kattintson a Kamera ikonra, majd a Fájl kiválasztása gombra.

2. A szokásos módon válassza ki a QR-képet, és kattintson a Megnyitás gombra .

Ez minden! Ezután alul megjelenik a webhely hivatkozása.

GYIK
1. Miért nem ismeri fel a rendszer a QR-kódot?
Előfordulhat, hogy a QR-kódot a rendszer nem ismeri fel különböző okok miatt, például ívelt QR-papír, rossz világítás, rossz QR-kód vagy lejárt QR-kód.
2. Vannak-e biztonsági kockázatok a QR-kódok beolvasása során?
Igen, természetesen, és van néhány gyakori kockázat, amelyekre óvakodnia kell. A támadók hamis QR-kódot hozhatnak létre, amelyet rosszindulatú tevékenységekre, például adathalászatra, rosszindulatú programokra, személyes adatok gyűjtésére, fizetési átjáróra való átirányításra stb.
3. A webkamerám nem működik vagy nem érzékeli. Mit tegyek?
A webkamera nem működő vagy észlelésének gyakori okai közé tartozik, hogy nem engedélyezi a QR-szkenner alkalmazáshoz való hozzáférést a kamerához, a víruskereső blokkolja a webkamera hozzáférését a rendszer egészében, vagy a webkamera illesztőprogramja nem kompatibilis a jelenlegi Windows vagy Mac verzióval.
Alakítsa át számítógépét QR-kód olvasóvá
Bár lehet, hogy soha nem lesz kész arra, hogy QR-kód-leolvasót használjon a számítógépén, miközben okostelefonja a közelben van, vannak olyan esetek, amikor a figyelemelterelés nélküli munkára való összpontosítás kulcsfontosságúvá válik. Hányszor tapasztaltuk, hogy telefonunkat egy adott feladat elvégzésére csak azért használjuk, hogy elkerüljük a TikTok, a YouTube vagy az Instagram Reels oldalát? Reméljük, hogy a fenti útmutató segít a QR-kódok beolvasásában Mac vagy Windows számítógépéről.
Mielőtt elindulna, megtekintheti a QR-kódok létrehozásának legjobb módjairól szóló listánkat is .
Az Apple Maps offline letöltése és használata iPhone-on
Így változtathatja meg becenevét a Discord-szerveren webböngészőben és mobilalkalmazásokban egyaránt. Bónusz tipp, hogy a végén még gyorsan is megcsináld.
Újraindítja iPhone-ját úgy, hogy először kikapcsolja, majd újra bekapcsolja? Tanulja meg iPhone-ja egyszerű újraindítását, akárcsak egy Androidot.
Szeretne pixelezni vagy elrejteni a kényes információkat egy képen az iPhone készüléken? Ismerje meg, hogyan lehet elmosni a kép egy részét iPhone készüléken 4 módon.
Ismerje meg, hogyan készíthet listát vagy ellenőrzőlistát az iPhone Notes alkalmazásban, hogyan szerkesztheti a listát, rendezheti és törölheti a listában szereplő elemeket, valamint hogyan oszthat meg jegyzeteket másokkal.
Szürkeárnyalatossá szeretné tenni az iPhone-t? Vagy szeretné megváltoztatni az iPhone-t szürkéről színre? Tekintse meg a szürkeárnyalatos be- és kikapcsolási módjainkat iPhone-on.
Nem csak a lejátszási lista borítóját módosíthatja bármilyen képpel, de az Apple Music előre elkészített borítókat is kínál, amelyek közül választhat. Így kell szerkeszteni
Gyakran találkozik problémákkal a Discord Macen való megnyitásakor? Íme a legjobb módszerek annak kijavítására, hogy a Discord nem nyílik meg Mac rendszeren.
Túl sok Apple-eszköz ugyanazzal az AirDrop névvel? Íme gyors megoldások az AirDrop név megváltoztatására Macen, iPhone-on és iPaden.
Ismerje meg, mi az a Megosztott mappa, és hogyan adhat hozzá Google Dokumentumok fájlokat a Google Drive megosztott mappájához az interneten, valamint Android és iOS okostelefonokon.
Mi az a time lapse és a hyperlapse videó, a kettő közötti különbségek, és hogyan lehet time lapse és hyperlapse videót forgatni iPhone-on? Tanul.
Az e-maileket a Mac Mail alkalmazásán keresztül ütemezheti. Íme a négy legjobb módja az e-mailek ütemezésének Macen.
Hozzá szeretne adni PDF dokumentumokat a Google Drive-hoz? Ismerje meg, hogyan menthet PDF-fájlt a Google Drive-ba Android, iPhone, Windows és macOS rendszeren.
Rengeteg eszközzel rendelkezik, és hálózati késéssel szembesül? Így használhatja egyszerre a Wi-Fi-t és a Hotspotot Android-eszközén.
Folyamatosan elfelejti a gyógyszereket? Ismerje meg, hogyan adhat hozzá gyógyszereket az Apple Health alkalmazáshoz, és állíthat be emlékeztetőket, hogy soha többé ne felejtse el bevenni őket.
A Gmail Vacation Responder funkciója egy automata, irodán kívüli e-mail, amelyet válaszul küldenek a bejövő e-mailekre. Ez Így működik.
Teljes útmutató arról, hogyan engedélyezheti a Speciális adatvédelmet az iPhone készüléken helyreállítási névjegy vagy helyreállítási kulcs hozzáadásával, és miért kell ezt tennie.
Szeretné tudni, hogy más Discord-felhasználók hogyan hallgatják a Spotify-státuszt? Nos, ez csak a Discord beépített funkciója, amely segít a Spotify megjelenítésében a Discord állapotában
Ezzel a beállítással megváltoztathatja a szöveg méretét iPhone-ján anélkül, hogy sokat tenne. Módosítsa a rendszerszintű szövegméretet vagy csak egy alkalmazáson belül.
Előfordulhat, hogy elfelejtjük bezárni a már nem használt régi lapokat. Így zárhatja be automatikusan a nem használt lapokat a Chrome-ban, az Edge-ben és a Safariban.
Ingyenesen szeretné eltávolítani a hátteret a képről? Így használhatja a Paint and Paint 3D alkalmazást a kép hátterének átlátszóvá tételéhez.
Két Windows PC-t szeretne használni ugyanazzal az egérrel és billentyűzettel? Ismerje meg, hogyan használhatja a PowerToys-t több számítógép vezérlésére egyetlen egér és billentyűzet segítségével.
A laptopod érintőpadja hirtelen leállt? Íme 9 megoldás a Windows laptopokon nem működő érintőpad javítására.
Problémákba ütközik a Windows 11 számítógép frissítése során? Íme a 30 százalékon megrekedt Windows frissítés legjobb módjai.
A számítógépe örökké tart, amíg elindul? Ha igen, próbálja meg az alábbi 15 módszer egyikét a lassú rendszerindítási probléma megoldásához a Windows PC-n.
Fájljai és mappái rendezetlenek? Így kapcsolhatja ki a szolgáltatás szerinti csoportosítást a Windows Fájlkezelőjében.
Ezzel az alkalmazással való szembenézést a Windows 11 védelmi hibája miatt letiltották? Próbálja ki ezt a tizenegy módszert a probléma megoldásához.
A Microsoft Edge összeomlik PDF megnyitásakor Windows rendszeren? Mielőtt másik alkalmazást használna PDF megnyitásához, olvassa el a bejegyzést a probléma megoldásához.
Az Ezt az eszközt egy másik alkalmazás használja hibával szembesül Windows 10 vagy 11 számítógépen? Így találhatja meg és zárhatja be az alkalmazást.
Nem működik a billentyűzet alvó üzemmód után a Windows 10 vagy 11 rendszeren? Íme néhány javítás, amely segít megoldani a problémát.