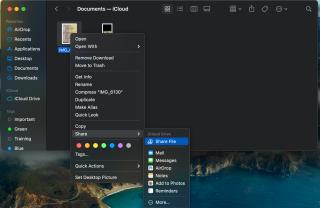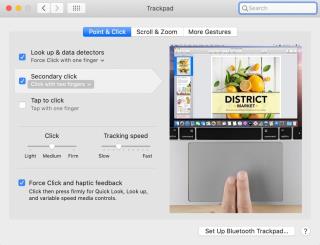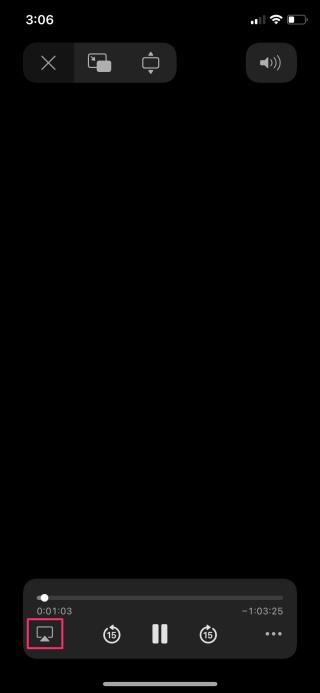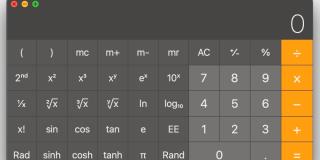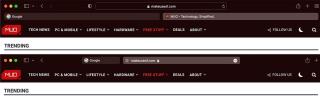5 módszer az alkalmazásokból való kilépésre a Mac rendszeren

Ha egy alkalmazás nem válaszol, és már nem működik megfelelően a macOS rendszeren, a következő módokon kényszerítheti ki az alkalmazásokat Mac rendszeren.

A Launchpad az egyik leghasznosabb funkció a MacBookokon. Egy helyen tartalmazza az összes telepített alkalmazást, valamint egyszerűvé és intuitívvá teszi a Mac géppel való interakciót. Kevesen tudják, hogy a Launchpad-et több mint egy vagy két módon érheti el Mac számítógépén. Valójában 8 módot találtunk a Launchpad megnyitására Mac számítógépen, hogy az Ön számára megfelelőt használhassa. Végül is szüksége lehet erre a billentyűparancsra egy másik alkalmazáshoz. Kezdjük el.
Tartalomjegyzék
1. Dockból
A Launchpad megnyitásának legegyszerűbb módja a Mac gépen, ha a dokkon keresztül éri el. Nézzük meg, hogyan kell ezt megtenni.
1. Csak vigye az egérmutatót a képernyő alján lévő dokkolóhoz, és kattintson a Launchpad ikonra az eléréséhez.
Hasznos tipp: 5 módszer az alkalmazásokból való kilépésre a Mac rendszeren .
2. F4 billentyű (Intel Mac)
Ha Intel Mac számítógépe van, nézzük meg, hogyan érheti el az Indítópadot a billentyűzetről.
Megjegyzés: Ez a módszer nem működik az Apple szilíciumú Mac rendszeren.
1. Csak nyomja meg az F4 billentyűt a Mac-en, és megnyílik a Launchpad a Mac-en.

3. Spotlight Search
A Spotlight keresés a Mac rendszeren rendkívül hatékony eszköz. Használhatja a Launchpad elérésére is Mac számítógépén. Vessünk egy pillantást az ehhez szükséges lépésekre.
1. Kattintson a Spotlight ikonra a menüsorban a Spotlight keresés megnyitásához. Vagy egyidejűleg nyomja meg a Cmd + Spacegombot a Mac számítógépen a Spotlight keresés megnyitásához. Egyes Mac gépeken a nagyító ikon vagy a keresés ikon megnyomásával az F billentyűk egyike is megnyitja a Spotlight Search funkciót.

2. Írja be a Launchpad parancsot, és várja meg, amíg megjelennek az eredmények. Miután megjelenik az Indítópult , kattintson rá a hozzáféréshez.

4. Érintse meg a Bar elemet
Ha rendelkezik érintősávval ellátott MacBook-tal, akkor a Mac gép indítópultjának eléréséhez is használhatja. Íme a lépések ehhez.
1. Keresse meg az Indítópad ikont az érintősávon, és érintse meg az ujjával a hozzáféréshez.

Olvassa el még: Az automatikus javítás letiltása iPhone, Mac, iPad, Watch és Safari rendszeren .
5. Trackpad kézmozdulat
A Mac görgetőpad mozdulatai sokoldalú módon navigálhatnak a macOS ökoszisztémában. A Mac gépen található görgetőpad lehetővé teszi az Indítópad gyors elérését is, ha kézmozdulatokat használ. Először azonban meg kell győződnie arról, hogy a gesztus engedélyezve van a Rendszerbeállításokban. Vessünk egy pillantást azokra a lépésekre, amelyek segítségével engedélyezheti a trackpad kézmozdulatát a Launchpad eléréséhez a Mac számítógépen.
1. Kattintson az Apple logóra az Apple menü megnyitásához, majd kattintson a Rendszerbeállítások elemre .

2. A Rendszerbeállítások megnyitása után kattintson a Trackpad elemre .

3. Most válassza a További gesztusok lapot.

4. Kattintson és jelölje be a Launchpad melletti négyzetet . Ha engedélyezve van, használhatja a görgetőpadon lévő mozdulatot az Indítópad eléréséhez.

5. Most lépjen a Mac gépen a görgetőpadra, és próbálja meg három ujját és hüvelykujját becsípni, hogy elérje az Indítópadot Mac számítógépén. Gyorsan megnyitja az Indítópultot.

6. Billentyűparancs
Ha Ön szereti a billentyűkódok használatát, akkor ez az Ön számára készült. A Launchpad billentyűparancsai alapértelmezés szerint ki vannak kapcsolva, ezért vessünk egy pillantást a billentyűparancsok beállítására.
1. Kattintson az Apple logóra az Apple menü megnyitásához, majd kattintson a Rendszerbeállítások elemre .

2. Most kattintson a Billentyűzet elemre .

3. A Billentyűzet beállításai oldalon kattintson a Parancsikonok fülre.

4. Az Indítópult és dokkolás részben megjelenik egy bejelöletlen opció, melynek neve Indítópad megjelenítése. Kattintson az Indítópad megjelenítése melletti jelölőnégyzetre , hogy bejelölje vagy engedélyezze.

5. Most meg fogja kérni, hogy adja meg a kiválasztani kívánt vagy az Indítópad megnyitásához használni kívánt billentyűkombinációt. Nyomja meg a kívánt billentyűkombinációt a billentyűzeten, hogy beállítsa a Launchpad eléréséhez Mac számítógépén. Például megnyomom, Cmd + Shift + Lés beállítom az Indítópad megnyitásának parancsikonjaként.

6. Látni fogja, hogy a kulcsok regisztrálva vannak a Launchpad számára. Mostantól minden alkalommal, amikor ugyanazt a billentyűkombinációt használja a Mac-en, megnyílik az Indítópult a Mac-en.

7. Kereső
Ha tévedésből eltévesztette a Launchpad ikont a Dockból, és azon tűnődik, hogyan érheti el most az Indítópadot, ne aggódjon. Íme még egy módja annak, hogy elérje az Indítópadot a Mac gép Finder alkalmazásán keresztül.
Tipp: Ha szeretné tudni, hogyan adhatja vissza az Indítópultot a Dockhoz, olvassa tovább, ahogy az alábbiakban ugyanebben a cikkben megosztottuk.
1. Kattintson a Finder ikonra a megnyitásához.

2. Most válassza az Alkalmazások lehetőséget a Finder alkalmazás oldalsávjában.

3. Görgessen le, és keresse meg a Launchpad alkalmazást, és kattintson duplán a megnyitásához.

Kötelező elolvasni: Képernyőkép készítése és kiemelése Macen .
8. Hot Corners
A Mac-nek van egy egyedi funkciója, a Hot Corners. Ez a funkció szórakoztató és praktikus a használata. Használhatja a Launchpad eléréséhez sok egyéb mellett. Ehhez azonban engedélyeznie kell, mert a billentyűparancsokhoz hasonlóan alapértelmezés szerint ki van kapcsolva a Mac-en. Vessünk egy pillantást a Hot Corners engedélyezésére és beállítására a Mac számítógépen.
1. Kattintson az Apple logóra az Apple menü megnyitásához, majd kattintson a Rendszerbeállítások elemre .

2. Most kattintson az Asztal és képernyővédő elemre .

3. Kattintson a Képernyővédő elemre .

4. Kattintson a Hot Corners elemre .

5. Kattintson az egyik üres képernyősarokra .

6. Kattintson a Launchpad elemre , és válassza ki azt a Mac számítógépe kívánt sarkában.

7. Kattintson az OK gombra a Hot Corner beállításainak mentéséhez. Mostantól valahányszor a képernyő ugyanabba a sarkába helyezi az egérmutatót, megnyílik az Indítópult a képernyőn.

Bónusztipp: Adja hozzá az indítópultot vissza a dokkolóhoz
Ha véletlenül eltávolította a Launchpad ikont a Dockból, ne aggódjon. Ahogy korábban ígértük, itt vannak a lépések, amelyekkel visszaadhatja a Launchpadot a Mac gép dokkolójához.
1. Navigáljon a Dockhoz, és kattintson a Finder gombra a megnyitásához.

2. Most kattintson az Alkalmazások elemre .

3. Navigáljon a Launchpad ikonra, kattintson rá, és húzza a Dock felé .

4. Ha az Indítópult ikonja megjelenik a dokkon, egyszerűen dobja oda . És ott van a Launchpad a Mac dokkban.

Indítsa el a Launchpadot könnyedén
Tessék, emberek, sokféle módon érheti el a Launchpadot Mac számítógépén. Most már nem kell egyetlen módszerre hagyatkoznia, kipróbálhatja ezeket a módszereket, amelyek leginkább megfelelnek preferenciáinak és munkafolyamatainak. A fent megosztott módszerek rendkívül egyszerűek, és segítenek időt takarítani, és egyszerűsíteni a munkát a Mac számítógépen. Tehát próbálja ki ezeket a módszereket, és nézze meg, melyik a legmegfelelőbb az Ön számára, és váljon azonnal Mac-felhasználóvá.
Tudta, hogy megváltoztathatja a képernyőképek mentési helyét a Mac-en? Íme 2 módszer a képernyőképek mentési helyének megváltoztatására Macen .
Ha egy alkalmazás nem válaszol, és már nem működik megfelelően a macOS rendszeren, a következő módokon kényszerítheti ki az alkalmazásokat Mac rendszeren.
Túl sok Apple-eszköz ugyanazzal az AirDrop névvel? Íme gyors megoldások az AirDrop név megváltoztatására Macen, iPhone-on és iPaden.
Módot keres a valuta beillesztésére a táblázatba? Íme 6 módszer a pénznem hozzáadására a Google Táblázatokban vagy az Excelben.
Csendesítse el Mac-jét, ha kipróbálja ezt a 7 hatékony módszert, amellyel megszabadulhat attól, hogy a Mac ventilátor folyamatosan vagy hangosan fut.
Így távolíthatja el az alkalmazásokat Mac rendszeren, beleértve a megmaradt fájlokat és mappákat az eltávolító, a terminál vagy ezzel az ingyenes alkalmazással.
MacBook-tippek és trükkök részletes listája a diákok számára, részletes lépésekkel a produktívabbá váláshoz és a dolgok gyorsabb elvégzéséhez.
A Sidecar használatához ugyanazzal az Apple ID-vel kell bejelentkeznie. Íme néhány Sidecar alternatíva az iPad második képernyőként való használatához Macen.
Az Ableton a legjobb DAW, de meredek tanulási görbéje van. Ha Ön kezdő, íme néhány tipp és trükk kezdőknek, hogy felgyorsítsa munkáját.
Ha szeretné iPad-kijelzőjét második képernyőként használni a Mac rendszeren, itt megteheti, hogyan teheti meg natív módon a Sidecar funkcióval, vagy akár harmadik féltől származó alkalmazásokat, például a Duet Displayt is a funkció eléréséhez.
Fájlokat szeretne átvinni a Google és az Apple Ecosystems között. Íme néhány legjobb módja a fájlok átvitelének Android és Mac között.
A Launchpad MacBookon többféleképpen is elérhető. Íme 8 módszer a Launchpad megnyitására, és egy módja annak, hogy visszahelyezze a dokkolóba.
Módot keres a szöveg kiemelésére a PDF-ben? Így jelölhet ki szöveget PDF-ben asztali számítógépen és mobileszközön egyaránt.
Nincs telefonja QR-kód beolvasásához? Az alábbiakban bemutatjuk, hogyan használhatja PC-jét vagy Mac-jét QR-kódok beolvasására néhány egyszerű lépésben.
Mindannyian tudjuk, hogy az iCloud nélkülözhetetlen segédprogram az adatok biztonsági mentéséhez és mindenféle média tárolásához – a fényképektől a zenén át a fájlokig – minden Apple-eszközön. De tudtad, hogy az iCloud megkönnyíti a fájlok másokkal való megosztását is?
A jobb gombbal végzett művelet végrehajtása Mac számítógépen mindig is valamivel titokzatosabb volt, mint ugyanez Windows rendszeren. Korábban a jobb gombbal történő kattintás funkció a Mac számítógépeken soha nem volt annyira központi az alapvető munkafolyamatokban, mint a rivális operációs rendszeren.
Az Apple hatalmas macOS Monterey frissítése egy olyan funkciót hoz, amelyről a Mac évek óta hiányzik: mostantól használhatja Mac-ét AirPlay vevőeszközként. Ez azt jelenti, hogy tartalmat streamelhet a Mac számítógépére közvetlenül az iPhone-ról, iPadről vagy akár egy másik Macről.
Az egyszerű számológép-alkalmazások a legtöbb operációs rendszerben szabványosak, de egyes alkalmazások nem olyan egyszerűek, mint amilyennek tűnnek. A macOS Calculator alkalmazás számos hasznos eszközzel büszkélkedhet, amelyeket szinte minden számításhoz használhat. Az összegek hangos kimondásától a fejlett számítási funkciókig a Számológép az alapoknál többet kínál.
A Safariban megnyitott lapok száma meglehetősen gyorsan kicsúszhat, különösen kutatás közben. Érdemes lehet szabályozni a rendetlenséget, és bezárni néhány lapot a rendszerezés érdekében, de ha így tesz, elveszítheti azokat. Itt jönnek be a Safari könyvjelzők.
Az Apples Quick Notes funkció segítségével egyszerűen feljegyezhet bármi fontosat anélkül, hogy időt veszítene a Notes alkalmazás keresésére. Ha már telepítette a macOS Monterey-t vagy az iPadOS 15-öt, az alábbi módon használhatja ezt az új funkciót.
Az Apple jelentős változtatásokat vezetett be a Safariban mind a macOS Monterey, mind az iOS 15 rendszerben. A technológiai óriás frissítette a Safarit, hogy minimalista megjelenést kínáljon a szoftveren néhány nagyon szükséges változtatással, beleértve a csoportosított lapokat és a kompakt lapelrendezést.
A szövegformázás célja, hogy felhívja az olvasó figyelmét a dokumentum egyes részeire, és kiemelje a benne található fontos információkat. Tudjon meg többet a Word 2013 szövegformázásáról a Docs.NeoTechSystems segítségével!
Faliújságok készítése közvetlenül a Word számítógépen rendkívül egyszerű és gyönyörű, akárcsak a professzionális művészek.
A Google Táblázatok segítségével különböző típusú információkat rendezhet, szerkeszthet és elemezhet táblázatok segítségével.
A Word 2016 Behúzások és tabulátorok eszköze lehetővé teszi a felhasználók számára, hogy a Tabulátor-igazító vagy a vízszintes vonalzó segítségével felosztják a szöveges információk szakaszait.
Ha valaki arra kéri, hogy ellenőrizze vagy szerkessze a papíron lévő dokumentumot, piros tollat kell használnia a hibásan írt szavak kiemeléséhez, és megjegyzések hozzáadásához. A Word-dokumentumok esetében azonban használhatja a Változások és megjegyzések követése funkciót. Ma a Docs.NeoTechSystems megmutatja, hogyan használhatja ezt a két funkciót a Word 2016-ban!
Az alábbiakban egy oktatóanyag található az oldalcímek, láblécek és oldalszámok létrehozásáról a Word 2013-ban. Kérjük, olvassa el!
A Word 2016 felülete meglehetősen egyszerű és könnyen megszokható. Az alábbiakban a Word 2016, a kezdőknek szóló szalagszakasz használatának részleteit olvashatja.
A szövegdoboz szövegbeviteli mezője a Microsoft Wordben egy olyan szolgáltatás, amely segít a felhasználóknak könnyebben megjeleníteni a szöveget. Emellett a Word 2016-ban a Microsoft számos új effektust adott hozzá, hogy segítse a felhasználókat a Text Box rugalmasabb használatában. Csatlakozzon hozzánk, hogy többet megtudjon a szövegdoboz lehetőségeiről ebben a cikkben!
Fekete-fehér formázást szeretne alkalmazni a dokumentumán? Ki szeretné próbálni a Wordben beállított (egyszerű) vonalstílust. Az alábbi utasítások segíthetnek.
A SmartArt lehetővé teszi az információk grafikus közvetítését a szöveg használata helyett. Az alábbiakban egy oktatóanyag található a SmartArt-grafikák Word 2016-ban történő létrehozásáról. Kérjük, olvassa el!