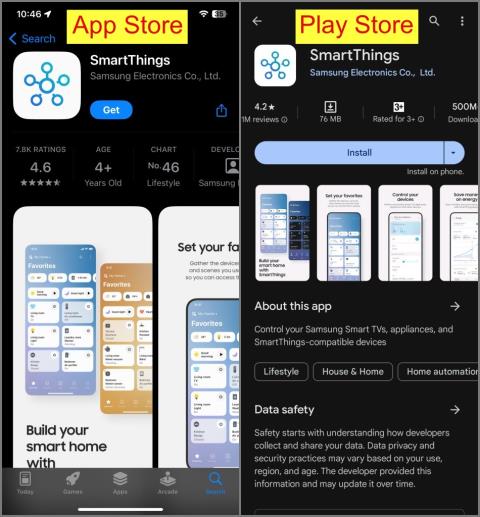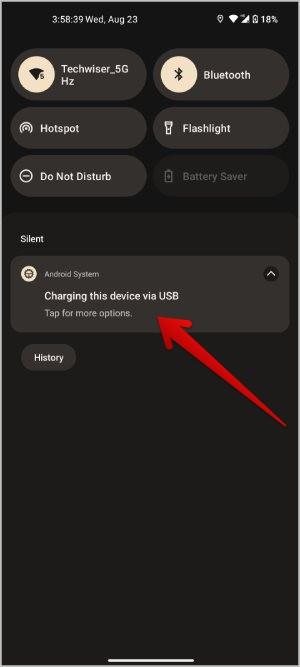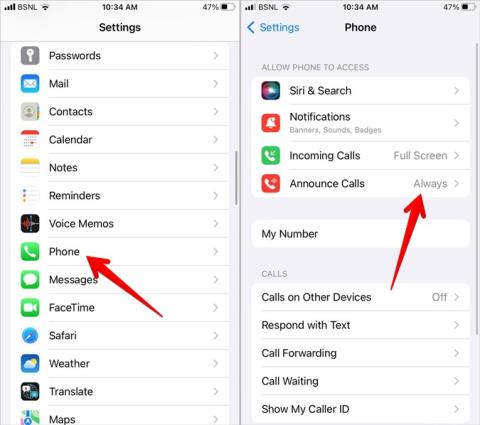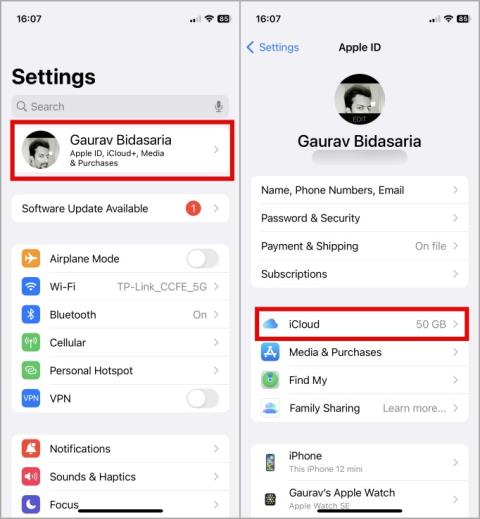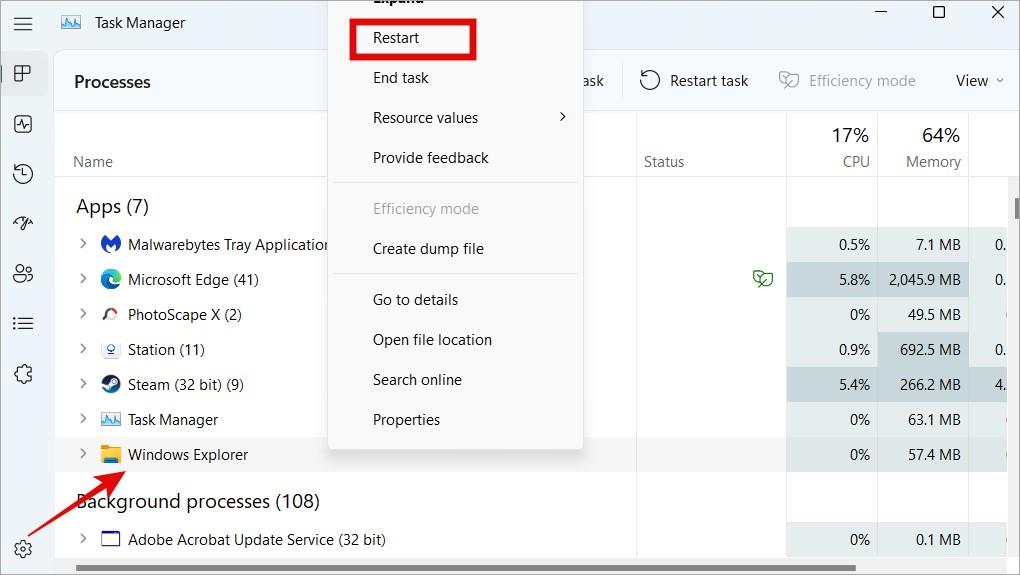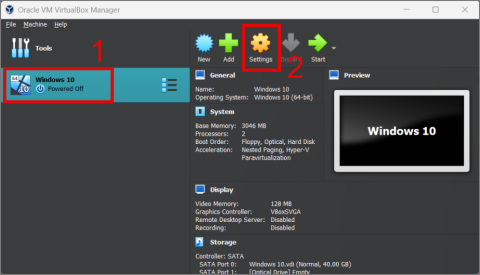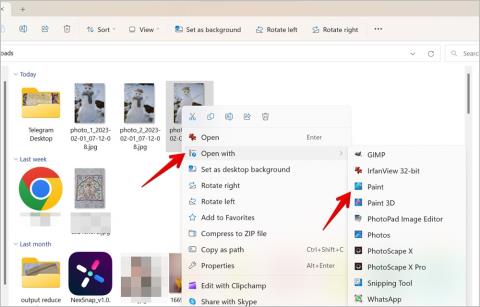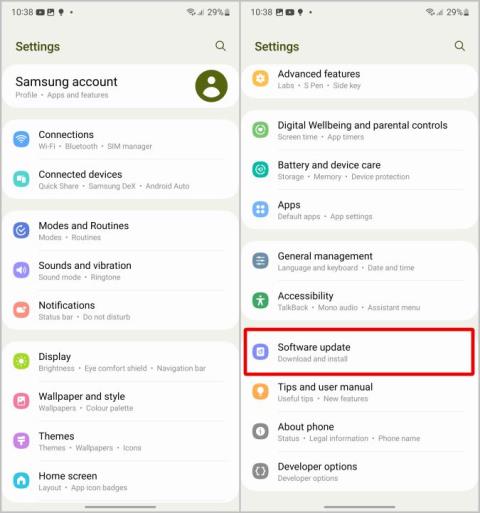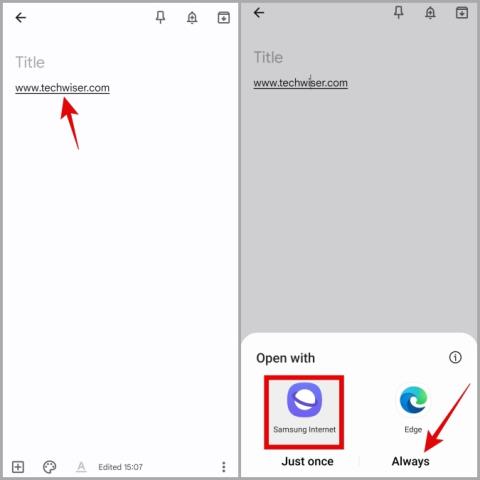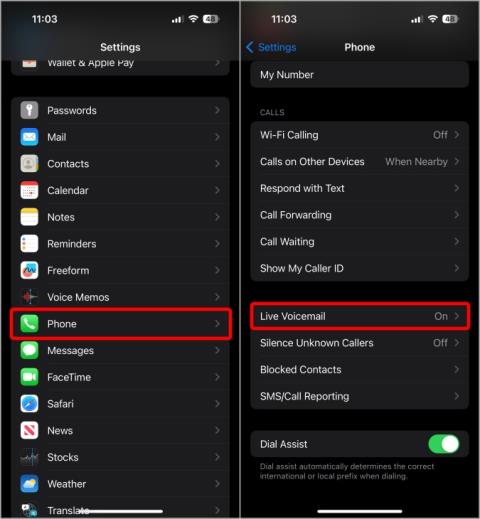Az üzenetek zárolása az iPhone-on automatizálással

Szeretné megvédeni szöveges üzeneteit az illetéktelen hozzáféréstől? Így zárhatja le az üzenetek alkalmazását iPhone-ján jailbreak nélkül.

Lehet, hogy szeretné, ha lenne egy második monitora, miközben olyan alkalmazásokkal dolgozik, mint a fotó-, videó- vagy dokumentumszerkesztő. A második monitor használata az alkalmazások közötti fájlok keresése, húzása és eldobása során is segíthet. monitor helyett iPaddel is el lehet érni ugyanezt az eredményt. A Sidecar nevű natív funkció, amely iPaden és Macen is elérhető, segíthet abban, hogy iPadjét egy második Mac monitorlá alakítsa. Az oldalkocsi működéséhez azonban van néhány követelmény. Kezdjük tehát velük.
Követelmények az oldalkocsi munkához
1. Először is, mind az iPad, mind a Mac modellnek támogatnia kell a Sidecar funkciót. Itt vannak a támogatott Mac modellek.
És itt vannak a támogatott iPad modellek.
2. Ettől eltekintve, mind az iPad, mind a Mac készüléken ugyanazzal az Apple ID-vel kell bejelentkezni.
3. Mindkét eszköznek engedélyezve kell lennie a Bluetooth-nak, a Wi-Fi-nek és az átadásnak. A Bluetooth és a Wi-Fi beállításokat a Beállítások alkalmazás kezdőlapján találja. Míg az átadás beállítása a Beállítások alkalmazás > Általános > Airplay > Átadás menüpontban található . Győződjön meg arról, hogy mindkét eszközön engedélyezte mindhárom lehetőséget. Alternatív megoldásként USB-kábellel csatlakoztathatja az iPadet és a Mac-et is.
4. Győződjön meg arról, hogy nem hotspoton vagy internetmegosztáson keresztül osztja meg az internetet mindkét eszközön. Előfordulhat, hogy ez a funkció nem működik, ha a hotspot engedélyezve van.
Ha minden követelmény teljesül, az iPad második kijelzőként való használata nagyon egyszerű.
Állítsa be az iPadet Mac második képernyőként az oldalkocsi használatával
1. Vigye közel az iPadet és a Mac-et egymástól 10 méteren belül, hogy vezeték nélkül csatlakoztassa őket. Használhat USB-kábelt is, amely az iPadet is tölti, miközben második képernyőként használja. Most nyissa meg a Rendszerbeállításokat a Spotlight keresőből vagy az Alkalmazás mappából a Mac számítógépen.

2. A Rendszerbeállítások alkalmazásban nyissa meg a Megjelenítések lehetőséget az oldalsávon, és kattintson a jobb felső sarokban található Plusz ikonra (+) .
3. Ezután válassza ki az iPad opciót a Tükör vagy kiterjesztése lehetőség alatt.

Alternatív megoldásként rámutathat a nagyítás gombra bármely aktív ablakban, majd a menüből kiválaszthatja az Áthelyezés iPadre opciót. Ezzel nem csak második kijelzőként kezdi használni az iPadet, hanem azonnal áthelyezi az ablakot az iPadre.

4. Ennyi, még ha az iPad zárolva van is, automatikusan feloldja a zárolást, és a MacBook második kijelzőjévé alakítja.
5. Most kattintson az Elrendezés gombra a tetején.

6. Itt állíthatja be az iPad és a Mac pozícióját, ami megkönnyíti a kurzor és az alkalmazásablak zökkenőmentes mozgatását az eszközök között.

7. A beállítások további módosításához érintse meg az iPad elemet felül a Megjelenítési beállításoknál, hogy módosítsa az oldalsáv, az érintősáv és az Apple Pencil viselkedését. Az oldalsáv gyorsvezérlőket tartalmaz Machez, valamint olyan módosított billentyűket, mint a Command, Control, Option és Shift.
Egyes alkalmazások különféle vezérlőket biztosítanak az érintősávon a gyorsabb hozzáférés érdekében. Ennek a funkciónak akkor is működnie kell, ha a Mac-en nincs érintősáv. Azonban mindkettőt letilthatja a beállításokból, hogy kihasználhassa a teljes iPad kijelző előnyeit.

8. Alapértelmezés szerint a Mac számítógépe iPadet használ kiterjesztett kijelzőként. De lehetősége van arra is, hogy az iPad segítségével tükrözze Mac kijelzőjét.

9. Miközben az iPadet második képernyőként használja, mindig csúsztathat felfelé az iPad aljáról a Continuity alkalmazás bezárásához, és az iPad normál használatához. Ismét megnyithatja a Sidecar alkalmazást az iPad dokkolójából, hogy továbbra is második képernyőként használja.

10. A leválasztáshoz nyissa meg ugyanazokat a Kijelző beállításokat, majd válassza az iPad opciót. Most kattintson a Leválasztás gombra a kapcsolat megszakításához. Ezzel bezárja a Sidecar alkalmazást is az iPaden.
Profi tipp: Az iPadet második képernyőként is használhatja Windows PC-jén .
Az iPad használata második képernyőként Mac rendszeren
Az oldalkocsi natív funkció, és könnyen csatlakoztatható kábellel és vezeték nélkül is. A legfontosabb, hogy késésmentes és kiváló minőségű kimenetet biztosít az iPaden. Ez azonban csak akkor működik, ha mindkét eszköz ugyanazzal az Apple ID-vel van bejelentkezve, és nem működik régebbi iPad és Mac modelleken.
De ha továbbra is szeretné használni, vagy szeretné kihasználni az iPad érintőképernyőjét, akkor harmadik féltől származó alkalmazásokat is használhat az iPad második képernyőként való használatához.
Szeretné megvédeni szöveges üzeneteit az illetéktelen hozzáféréstől? Így zárhatja le az üzenetek alkalmazását iPhone-ján jailbreak nélkül.
Két Windows PC-t szeretne használni ugyanazzal az egérrel és billentyűzettel? Ismerje meg, hogyan használhatja a PowerToys-t több számítógép vezérlésére egyetlen egér és billentyűzet segítségével.
Fájljai és mappái rendezetlenek? Így kapcsolhatja ki a szolgáltatás szerinti csoportosítást a Windows Fájlkezelőjében.
Nem működik a Samsung TV távirányítója? Így használhatja Android vagy iOS telefonját a Samsung Smart TV egyszerű vezérléséhez.
Így exportálhatja, másolhatja és szinkronizálhatja a Telegram-névjegyeket az asztali alkalmazással Windows és macOS rendszeren. Továbbá, hogyan lehet törölni szinkronizált névjegyeket.
Érdemes lehet letiltani a laptop érintőpadját, hogy elkerülje a véletlen érintéseket egérhasználat, játék, streamelés stb. közben. Így teheti meg.
Nem tudja átvinni a mappákat az Ön által használt fájlátviteli móddal? Íme az összes módja annak, hogyan használhatja a megosztási mappákat az Android és a Windows között.
A telefon kiírja a hívó fél nevét vagy számát? Ismerje meg, hogyan kapcsolhatja ki a hívásbejelentéseket iPhone és Android készülékeken, beleértve a Samsungot is.
Mi történik, ha alaphelyzetbe állítja iPhone-ját az iPhone alaphelyzetbe állítási menüjében elérhető öt visszaállítási lehetőség valamelyikével.
Egy egyszerű útmutató a Windows 10 vagy 11 rendszerű számítógép alapértelmezett kamerájának átváltásáról vagy módosításáról az újonnan vásárolt webkamera eszközre.
Így kaphat visszatérítést App Store vagy iTunes vásárlásaiért, akik jogosultak ezekre a vásárlásokra, időkeretre és egyéb GYIK-re.
Ha olyan webhelyre érkezett, amely nem az Ön által előnyben részesített nyelven van, a következőképpen fordíthat le egy weboldalt Chrome böngészőjében.
Így hozhat létre megosztott mappát a VirtualBoxban a fájlok átviteléhez a gazdagép operációs rendszer és a virtuális gép között
El szeretné távolítani a kép vagy a képernyőkép egy nem kívánt részét? Nézze meg a képernyőkép vagy kép kivágásának 7 módját Windows 10 vagy 11 rendszerű számítógépen.
Nem szeretné, hogy a képernyőképek és a szokásos fényképek ugyanabba a mappába menjenek? A Samsung Galaxy telefonok lehetővé teszik a felhasználók számára a mappa helyének megváltoztatását.
Első lépések a One UI használatával? A következőképpen állíthatja be, módosíthatja vagy visszaállíthatja az alapértelmezett alkalmazásokat Samsung Galaxy telefonon.
Szeretné átváltani Netflix-fiókját az adatok elvesztése nélkül. A következőképpen viheti át Netflix-profilját egyik fiókból a másikba.
Így kombinálhat két vagy több videót iPhone-on anélkül, hogy egyetlen fillért sem fizetne két különböző alkalmazás használatával.
Így távolíthatja el az alkalmazásokat Mac rendszeren, beleértve a megmaradt fájlokat és mappákat az eltávolító, a terminál vagy ezzel az ingyenes alkalmazással.
Útmutató a hangpostaüzenetek engedélyezéséhez és használatához az iOS 17 és újabb rendszert futtató iPhone készülékeken, és mi az, amit megtehet és nem az élő hangpostaüzenetekkel.
A szövegformázás célja, hogy felhívja az olvasó figyelmét a dokumentum egyes részeire, és kiemelje a benne található fontos információkat. Tudjon meg többet a Word 2013 szövegformázásáról a Docs.NeoTechSystems segítségével!
Faliújságok készítése közvetlenül a Word számítógépen rendkívül egyszerű és gyönyörű, akárcsak a professzionális művészek.
A Google Táblázatok segítségével különböző típusú információkat rendezhet, szerkeszthet és elemezhet táblázatok segítségével.
A Word 2016 Behúzások és tabulátorok eszköze lehetővé teszi a felhasználók számára, hogy a Tabulátor-igazító vagy a vízszintes vonalzó segítségével felosztják a szöveges információk szakaszait.
Ha valaki arra kéri, hogy ellenőrizze vagy szerkessze a papíron lévő dokumentumot, piros tollat kell használnia a hibásan írt szavak kiemeléséhez, és megjegyzések hozzáadásához. A Word-dokumentumok esetében azonban használhatja a Változások és megjegyzések követése funkciót. Ma a Docs.NeoTechSystems megmutatja, hogyan használhatja ezt a két funkciót a Word 2016-ban!
Az alábbiakban egy oktatóanyag található az oldalcímek, láblécek és oldalszámok létrehozásáról a Word 2013-ban. Kérjük, olvassa el!
A Word 2016 felülete meglehetősen egyszerű és könnyen megszokható. Az alábbiakban a Word 2016, a kezdőknek szóló szalagszakasz használatának részleteit olvashatja.
A szövegdoboz szövegbeviteli mezője a Microsoft Wordben egy olyan szolgáltatás, amely segít a felhasználóknak könnyebben megjeleníteni a szöveget. Emellett a Word 2016-ban a Microsoft számos új effektust adott hozzá, hogy segítse a felhasználókat a Text Box rugalmasabb használatában. Csatlakozzon hozzánk, hogy többet megtudjon a szövegdoboz lehetőségeiről ebben a cikkben!
Fekete-fehér formázást szeretne alkalmazni a dokumentumán? Ki szeretné próbálni a Wordben beállított (egyszerű) vonalstílust. Az alábbi utasítások segíthetnek.
A SmartArt lehetővé teszi az információk grafikus közvetítését a szöveg használata helyett. Az alábbiakban egy oktatóanyag található a SmartArt-grafikák Word 2016-ban történő létrehozásáról. Kérjük, olvassa el!