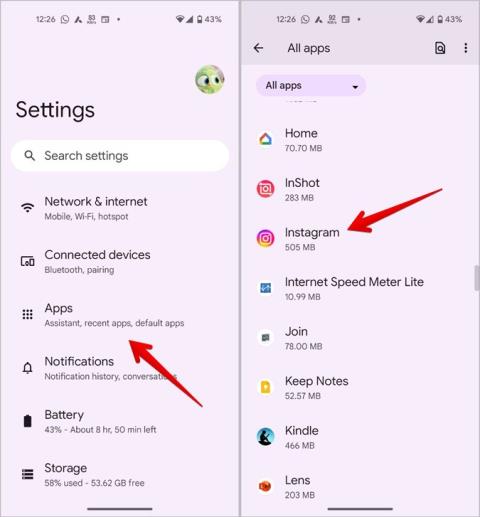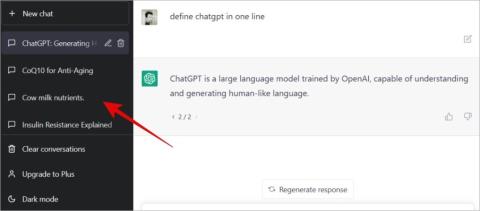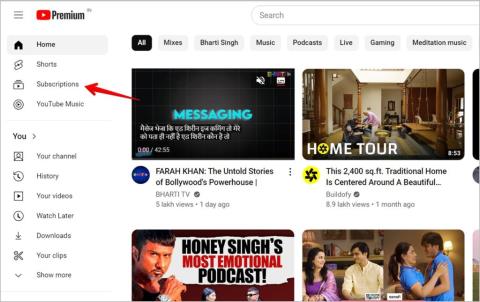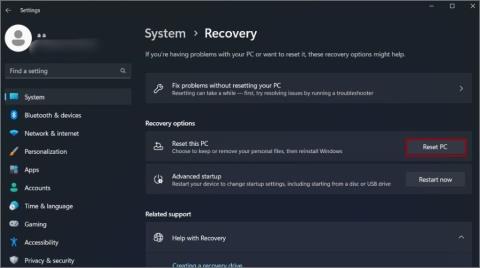Hogyan lehet lefordítani az Instagram-sztorit, feliratot, megjegyzéseket és életrajzot

A kedvenc influencered más nyelven beszél? Így fordíthatod le Instagram-történetüket, felirataikat, megjegyzéseiket és életrajzukat.

Észreveszi, hogy a Windows PC teljesítménye idővel romlik? Windows számítógépe rendszeres karbantartást igényel, és néhány módosítással maximalizálhatja számítógépe CPU teljesítményét.
Tippek a CPU teljesítményének maximalizálásához Windows 11 rendszeren
A számítógép lassú teljesítményének hátterében több tényező is állhat. Végrehajthatja az alábbi trükköket, maximalizálhatja a CPU teljesítményét, és gyorsan elvégezheti a feladatokat. Először néhány alapvető hardverellenőrzéssel kezdjük, majd haladunk a fejlett megoldások felé, hogy kiaknázzuk számítógépe CPU-jában rejlő lehetőségeket.
1. Távolítsa el a port és tisztítsa meg a belső részeket
Rendszeresen tisztítsa meg számítógépe vagy laptopja belsejét. Meg fog lepődni, amikor látja, hogy a PC-rajongók mennyi port gyűjtenek össze. Az ilyen por túlmelegedéshez vezethet, és hosszabb távon befolyásolhatja a CPU teljesítményét.
Legyen azonban óvatos, miközben eltávolítja a port a számítógépről. Ügyeljen arra, hogy a telepítés során megsérüljön vagy elveszítsen bármilyen vezetéket. A laptop felhasználóknak fel kell nyitniuk az alsó fedelet a por eltávolításához.
2. Alkalmazza újra a Thermal Pasztát
A hőpaszta kordában tartja a laptop/PC CPU hőmérsékletét. Egy idő után (egy-két év) a hő elpárolog és hatástalanná válik. Újra fel kell kenni a hőpasztát. Ha még nincs tapasztalata a termopasztával kapcsolatban, javasoljuk, hogy vegye igénybe szakember segítségét. Elolvashatja az Intel speciális útmutatóját a hőpaszta számítógépre történő felviteléről. A termopaszta felhordásakor tartson szem előtt néhány dolgot.
3. Optimalizálja az energiaellátási módot a legjobb teljesítmény érdekében
Alapértelmezés szerint a Windows 11 az energiaellátási beállításokat Kiegyensúlyozott értékre állítja be. Noha ez egy ideális lehetőség a teljesítmény és az akkumulátor ellenőrzésére egy Windows ultrabook esetében, a PC-felhasználók módosíthatják az energiabeállításokat a CPU teljesítményének maximalizálása érdekében.
1. Nyissa meg a Windows 11 Beállítások menüjét (használja a Windows + I billentyűket).
2. Lépjen a Rendszer > Tápellátás menübe.

3. Bontsa ki az Energiagazdálkodási mód elemet , és válassza a Legjobb teljesítmény lehetőséget .

4. Változtassa meg a maximális processzorállapotot, amikor csatlakoztatva van
A maximális processzorállapotot 100%-ra módosíthatja, ha csatlakoztatva van, és a legjobb teljesítményt érheti el. Így kell módosítania a Vezérlőpult menüjében.
1. Nyissa meg a Vezérlőpult menüt Windows 11 rendszeren.

2. Válassza az Energiagazdálkodási lehetőségek lehetőséget , és nyissa meg a Tervbeállítások módosítása lehetőséget .

3. Válassza a Speciális energiabeállítások módosítása lehetőséget .

4. Görgessen a Processzor energiagazdálkodás elemhez , és bontsa ki.
5. Bontsa ki a Maximális processzorállapotot , és állítsa 100%-ra, amikor csatlakoztatva van.

5. Végezze el a szükségtelen feladatokat és alkalmazásokat
Ha több tucat alkalmazás fut a háttérben, akkor a jelenleg aktív alkalmazás teljesítménye jelentősen csökkenhet. A CPU erőforrások felszabadításához be kell zárnia a háttérben a szükségtelen alkalmazásokat.
Bármikor megnyomhatja az X jelet a menüsorban az alkalmazások bezárásához, de az olyan programok, mint a Teams, a Spotify, a Slack stb., továbbra is futnak a háttérben. Kövesse az alábbi lépéseket a Feladatkezelő használatával az alkalmazások bezárásához.
1. Kattintson jobb gombbal a Windows billentyűre, és nyissa meg a Feladatkezelőt .

2. Keresse meg a szükségtelen alkalmazásokat, és nyomja meg a Feladat befejezése gombot a jobb felső sarokban.

6. Tiltsa le az Indító alkalmazásokat
Túl sok alkalmazás indul el a rendszer indításakor? Az ilyen viselkedés kellemetlen élményhez vezet. Látogassa meg újra a Windows Beállítások menüjét, és tiltsa le az indításkor megnyíló irreleváns alkalmazásokat .
1. Nyissa meg a Windows Beállítások menüjét (lásd a fenti lépéseket).
2. Válassza az Alkalmazások lehetőséget a bal oldalsávon.
3. Nyissa meg az Indítás menüt.

4. Ellenőrizze az indításkor megnyíló összes alkalmazást és azok hatását a rendszerre. Tiltsa le az alkalmazást, amelyre nincs szüksége, és már mehet is.

7. A Storage Sense segítségével távolítsa el a felesleges fájlokat
Még akkor is, ha csúcskategóriás CPU-t használ, észre fogja venni a lassú teljesítményt, amikor elfogy a tárhely. A Windows 11 egy ügyes Storage Sense eszközzel rendelkezik, amellyel helyet szabadíthat fel, ideiglenes fájlokat törölhet, és kezelheti a helyileg elérhető felhőtartalmakat.
1. Nyissa meg a Windows beállításait , és lépjen a Rendszer > Tárhely menübe.

2. Görgessen a Tárhelykezelés részhez , és tekintse meg a tisztítási javaslatokat.

3. Azt is engedélyezheti, hogy a Storage Sense automatikusan megtisztítsa, ha kevés a lemezterület.

8. Frissítse a Windows rendszert
A Microsoft gyakran ad ki új Windows 11 buildeket új funkciókkal és hibajavításokkal. A zökkenőmentes működés érdekében elengedhetetlen, hogy számítógépét naprakészen tartsa. Ezek a Windows-frissítések illesztőprogram-frissítéseket is csomagolnak a CPU-hoz.
Nyissa meg a Windows Beállítások > Windows Update menüpontot , és telepítse az operációs rendszer legújabb verzióját.

Hozza ki a számítógépe maximális teljesítményét
Ha PC-t épít, érdemes jó minőségű ventilátorokba fektetni a jobb légáramlás érdekében. Vegye fel a könyvjelzők közé ezt a bejegyzést, és keresse fel újra, valahányszor átlag alatti CPU-teljesítményt észlel számítógépén.
A kedvenc influencered más nyelven beszél? Így fordíthatod le Instagram-történetüket, felirataikat, megjegyzéseiket és életrajzukat.
A Microsofts Copilot már Android és iOS rendszeren is elérhető, és chatbot-funkciókat, képgenerálást és még sok mást kínál. Íme, hogyan használhatja és használhatja
Kíváncsi vagy, hogyan oszthat meg (mentett) együttműködési gyűjteményeket bárkivel az Instagramon? Így hozhat létre, oszthat meg és adhat hozzá mentett gyűjteményeket.
Ingyenesen szeretné eltávolítani a hátteret a képről? Így használhatja a Paint and Paint 3D alkalmazást a kép hátterének átlátszóvá tételéhez.
Az egyéni utasítások hasznosak ahhoz, hogy a ChatGPT tudjon Önről, és hasznosak lehetnek az alapértelmezett stílus és beállítások megadásához is.
Ismerje meg, hogyan különbözik a widget-verem és az intelligens verem, és hogyan adhat hozzá, távolíthat el és szerkeszthet pillanatok alatt widget-veremeket iPhone-ján. Könnyűvé teszi a mozgást.
Ha a körödben többen is szeretnének használni a YouTube Premium szolgáltatást, a jobb módszer a YouTube Premium családi csomag megvásárlása. Így állíthatod be a YouTube Premium családi csomagot.
Érdekelne, hogy mi a Fire TV Stick modellszáma. Nos, ismerkedjen meg néhány egyszerű módszerrel a modellszám kiderítésére.
Az X (korábban Twitter) bejegyzéseit vagy tweetjeit megoszthatja az Instagramon különböző formátumokban, például bejegyzésekben, tekercsekben és történetekben. Itt megtudhatja, hogyan.
Nemrég vásárolt OLED telefont, tévét vagy monitort, és szeretné megóvni a képernyő beégésétől? Íme, hogyan lehet ezt elérni.
Egy vagy több e-mail címet szeretne menteni a Gmail címjegyzékébe? Ismerje meg, hogyan adhat hozzá e-mailt a Gmail névjegyzékéhez mobilról és számítógépről.
Ha egy alkalmazás nem válaszol, és már nem működik megfelelően a macOS rendszeren, a következő módokon kényszerítheti ki az alkalmazásokat Mac rendszeren.
Az Ön által használt szerverek tele vannak csatornákkal? Itt megtudhatja, hogyan rejtheti el a csatornákat a Discord szerveren asztali számítógépen és mobilon egyaránt.
A Google a mesterséges intelligencia által generált eredményeket közvetlenül a Google Keresőbe helyezi. Így használhatja a generatív mesterséges intelligenciát a Google Keresésben
Kíváncsi vagy, mi az Instagram legújabb verziója, és hogy megvan-e vagy sem? Tudja meg, hogyan ellenőrizheti az Instagram alkalmazás verzióját Androidon és iPhone-on.
Szupergyors útmutató a ChatGPT-beszélgetések ingyenes mentéséhez, megosztásához és exportálásához megosztható URL-hivatkozások segítségével, egyszerű trükk segítségével.
A YouTube lassan áttér az előfizetéses tartalomról az ajánlásalapúra. Ez egy gyors és egyszerű módja annak, hogy csak azokat a YouTube-csatornákról származó videókat tekintse meg, amelyekre előfizetett.
Szeretné megosztani másokkal érdekes beszélgetését a Google Barddal. A következőképpen teheti meg ezt az asztali és mobil webes alkalmazásokból.
Mi történik a Windows 11 számítógép alaphelyzetbe állításakor?
Szeretne átméretezni, átfordítani, effektusokat, szegélyt stb. hozzáadni egy képhez a Wordben? Tekintse meg a 10+ tippet a kép vagy képernyőkép szerkesztéséhez Word-dokumentumban.
Ingyenesen szeretné eltávolítani a hátteret a képről? Így használhatja a Paint and Paint 3D alkalmazást a kép hátterének átlátszóvá tételéhez.
Két Windows PC-t szeretne használni ugyanazzal az egérrel és billentyűzettel? Ismerje meg, hogyan használhatja a PowerToys-t több számítógép vezérlésére egyetlen egér és billentyűzet segítségével.
A laptopod érintőpadja hirtelen leállt? Íme 9 megoldás a Windows laptopokon nem működő érintőpad javítására.
Problémákba ütközik a Windows 11 számítógép frissítése során? Íme a 30 százalékon megrekedt Windows frissítés legjobb módjai.
A számítógépe örökké tart, amíg elindul? Ha igen, próbálja meg az alábbi 15 módszer egyikét a lassú rendszerindítási probléma megoldásához a Windows PC-n.
Fájljai és mappái rendezetlenek? Így kapcsolhatja ki a szolgáltatás szerinti csoportosítást a Windows Fájlkezelőjében.
Ezzel az alkalmazással való szembenézést a Windows 11 védelmi hibája miatt letiltották? Próbálja ki ezt a tizenegy módszert a probléma megoldásához.
A Microsoft Edge összeomlik PDF megnyitásakor Windows rendszeren? Mielőtt másik alkalmazást használna PDF megnyitásához, olvassa el a bejegyzést a probléma megoldásához.
Az Ezt az eszközt egy másik alkalmazás használja hibával szembesül Windows 10 vagy 11 számítógépen? Így találhatja meg és zárhatja be az alkalmazást.
Nem működik a billentyűzet alvó üzemmód után a Windows 10 vagy 11 rendszeren? Íme néhány javítás, amely segít megoldani a problémát.