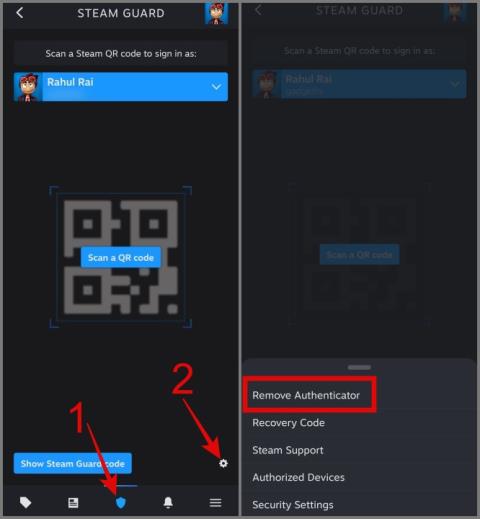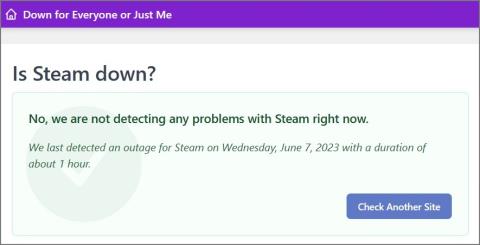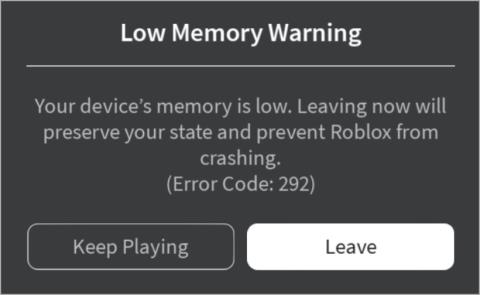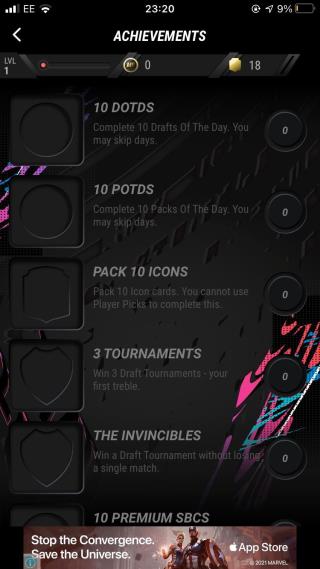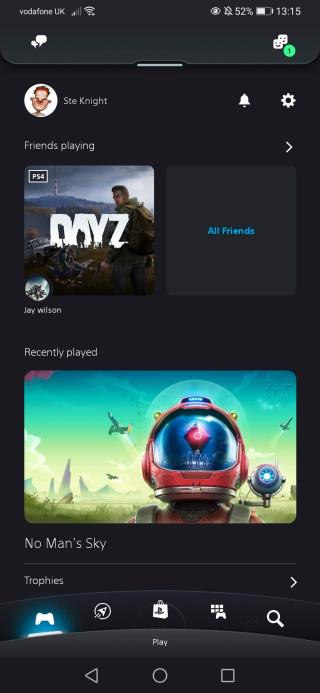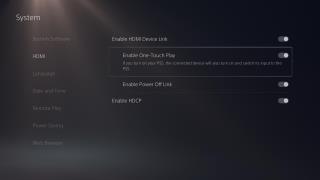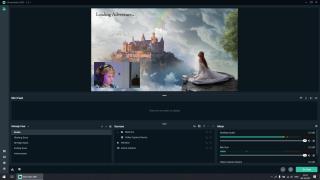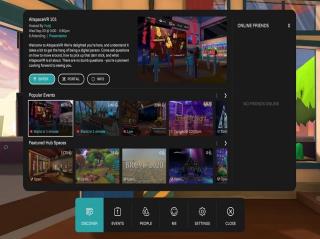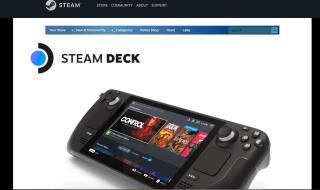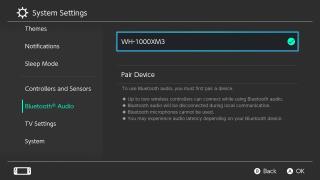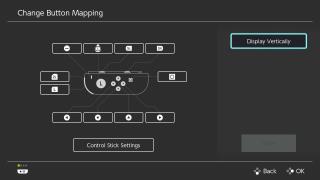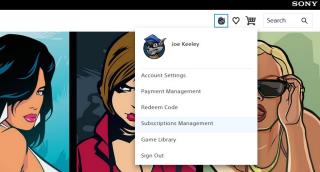Hogyan lehet letölteni a Steam játékok régi verzióit
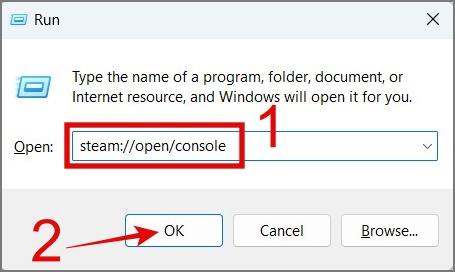
A Steam játék nem működik megfelelően a legújabb frissítés után? A játék korábbi verziójára való visszaminősítésének módja a következő.
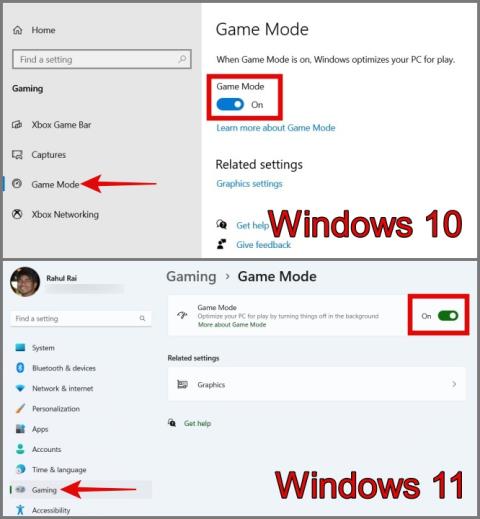
Belefáradt, hogy játék közben alacsony FPS-t, késést vagy képernyőszakadást tapasztal? Akkor jó helyre jött. Ebben a cikkben számos módszert ismertetünk, amelyek segítségével növelheti játékteljesítményét Windows 10 és 11 rendszerű számítógépén. Ugorjunk bele.
Tartalomjegyzék
1. Frissítsen SSD-re
Gyors megjegyzés: Ha már van SSD a számítógépben, hagyja ki ezt a lépést.
Ha számítógépe vagy laptopja merevlemezen fut, ideje frissíteni SSD-re. Ez egy egyablakos megoldás a játékteljesítmény fokozására. Személy szerint, amikor áttértem a régi HDD-s játéklaptopomról egy új, SSD-vel felszerelt laptopra, figyelemre méltó javulást tapasztaltam a játékteljesítményben játék közben.
2. Engedélyezze a Játék módot
Most, hogy már rendelkezik SSD-vel, a következő lépés az lenne, hogy engedélyezze a játékmódot a Windows-eszközön. Ez megakadályozza, hogy a Windows rendszerszintű frissítést hajtson végre a háttérben. Ezenkívül előnyben részesíti a játékot, és hozzáférést biztosít az összes rendszererőforráshoz, különösen a CPU-hoz és a GPU-hoz.
A Játék mód bekapcsolásához Windows 11-en vagy 10-en nyissa meg a Windows Beállítások (Windows billentyű + I) > Gaming > Game Mode > Enable Game Mode menüpontot .
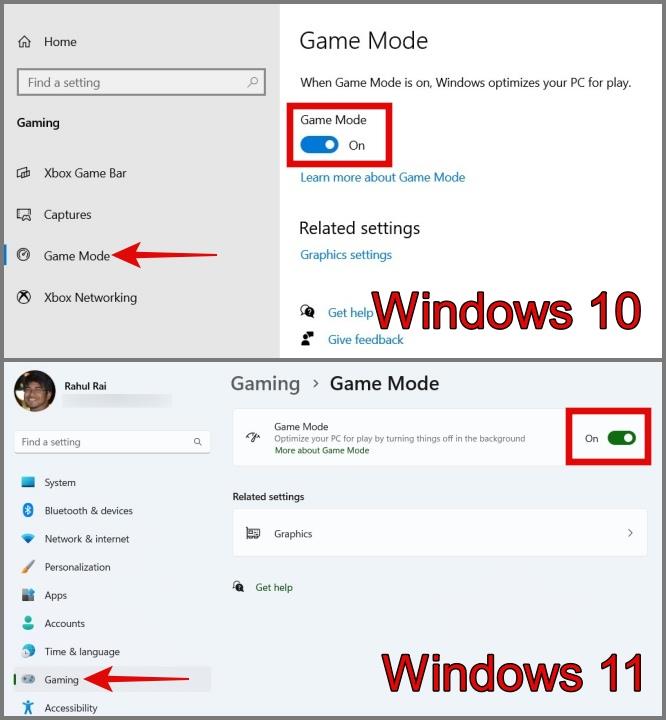
3. Állítsa be az energiaellátási beállításokat
Ahhoz, hogy játékteljesítményét a következő szintre emelje, egy másik lépés, amit megtehet, az energiabeállítást teljesítmény módra állítja. Ez enyhén növeli a számítógép teljesítményét . Érdemes azonban megjegyezni, hogy ez az üzemmód kis mértékben befolyásolhatja a laptop akkumulátorának töltöttségét. Ezért azt javasoljuk, hogy csak akkor kapcsolja be ezt a módot, ha játékot készül játszani.
A teljesítmény módra váltáshoz a Windows 11-felhasználók megnyithatják a Beállítások alkalmazást, navigálhatnak az Energiaellátás és akkumulátor elemre , és kiválaszthatják a Legjobb teljesítmény lehetőséget az Energiagazdálkodási mód alatt .
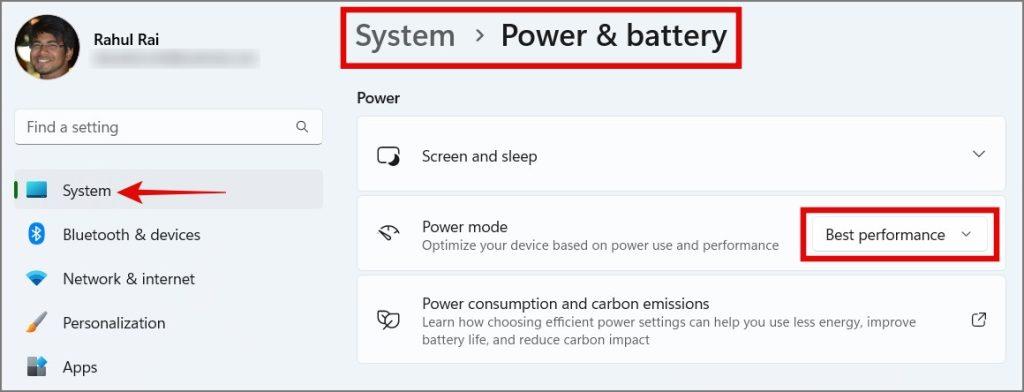
A Windows 10 felhasználók egyszerűen rákattinthatnak az Akkumulátor ikonra a tálcán , majd húzhatják a csúszkát a jobb oldalra (Legjobb teljesítmény).
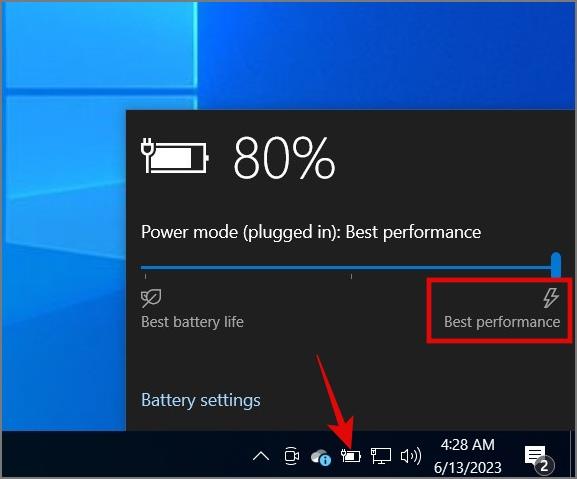
4. Frissítse a grafikus kártya illesztőprogramját
Ha játék közben akadozást tapasztal a PC-jén, annak a grafikus illesztőprogramja lehet az oka. Ezért javasoljuk, hogy az illesztőprogramokat naprakészen tartsa, mivel ez javíthatja azokat a hibákat, amelyek a játékteljesítmény csökkenését okozhatják. Az illesztőprogram frissítése meglehetősen egyszerű, csak nyomja meg a Windows Key + X gyorsbillentyűt, és válassza az Eszközkezelőt . Innen kattintson a jobb gombbal a grafikus kártyára , és válassza az Illesztőprogram frissítése lehetőséget.
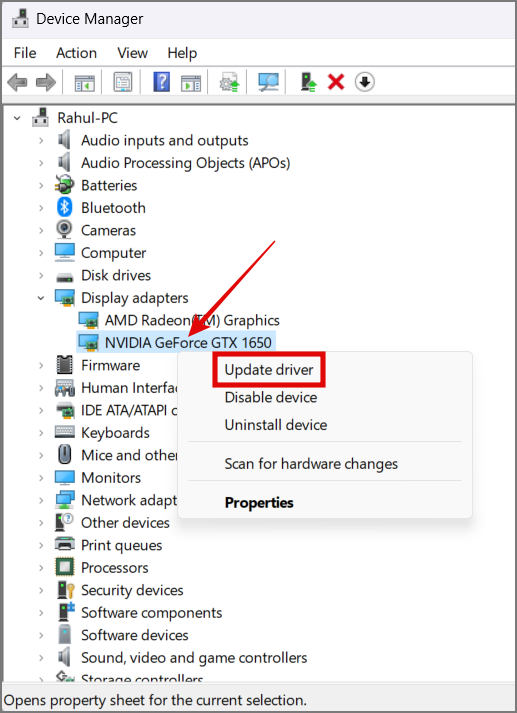
Alternatív megoldásként frissítheti a grafikus kártyát úgy is, hogy felkeresi a gyártó webhelyét, és letölti a grafikus kártya illesztőprogramjának legújabb verzióját. Az Nvidia és az AMD jelentős szereplők ebben a szegmensben.
Töltse le az Nvidia vagy AMD grafikus illesztőprogramot
Tipp: Ismerje meg, hogyan állíthatja vissza a grafikus kártyát Windows 11 rendszeren
5. Csökkentse a játék grafikai beállításait
Ha a játék késni kezd, annak az lehet az oka, hogy nincs elég erős grafikus kártyája a játékhoz, vagy egy igényes játékot játszol alacsonyabb kategóriás rendszeren. Tehát a legjobb, amit tehetsz a játékmenet optimalizálása érdekében, ha csökkented a játék felbontását és letiltod néhány intenzív grafikai beállítást. Így simább játékélményben lehet részed.
6. Tiltsa le a Nagle algoritmust a Windows rendszeren
A Nagle's Algorithm egy hálózatoptimalizáló algoritmus, amelyet az internetkapcsolat hatékonyságának javítására használnak a csomagok kötegelésével. Ez azonban késleltetési problémákhoz is vezethet online többszereplős játékoknál. Tehát ha a játékmenet során képkocka-kieséssel vagy várakozási idővel kapcsolatos problémát is tapasztal, kövesse az alábbi útmutatót a megoldáshoz:
1. Nyomja meg a Windows Key + S billentyűkombinációt a Windows Search megnyitásához , és keresse meg a Parancssort vagy a Windows Powershell-t .
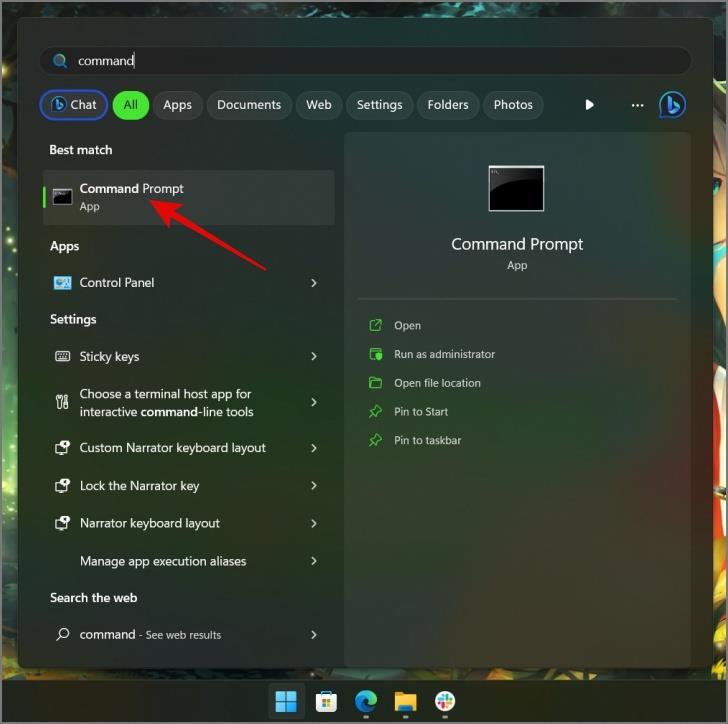
2. Nyissa meg bármelyiket, írja be az „ipconfig” kifejezést , majd nyomja meg az Enter billentyűt.
3. Ezután jegyezze fel az IPv4-címet .
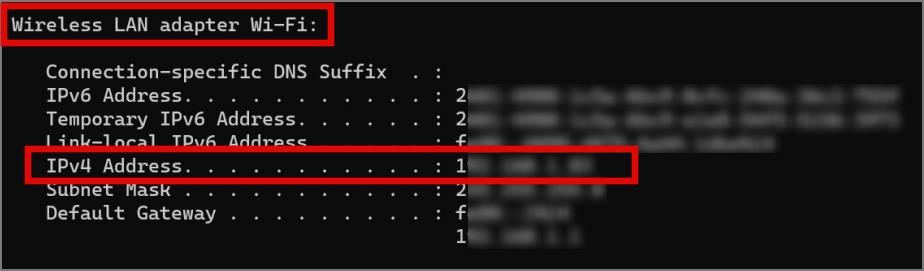
Megjegyzés: Keresse meg azt az IPv4-címet, amelyhez jelenleg csatlakozik, például Wi-Fi-n vagy Etherneten keresztül.
4. Ezután ismét használja a Windows Key + S gyorsbillentyűt, és ezúttal keresse meg a Rendszerleíróadatbázis-szerkesztőt .
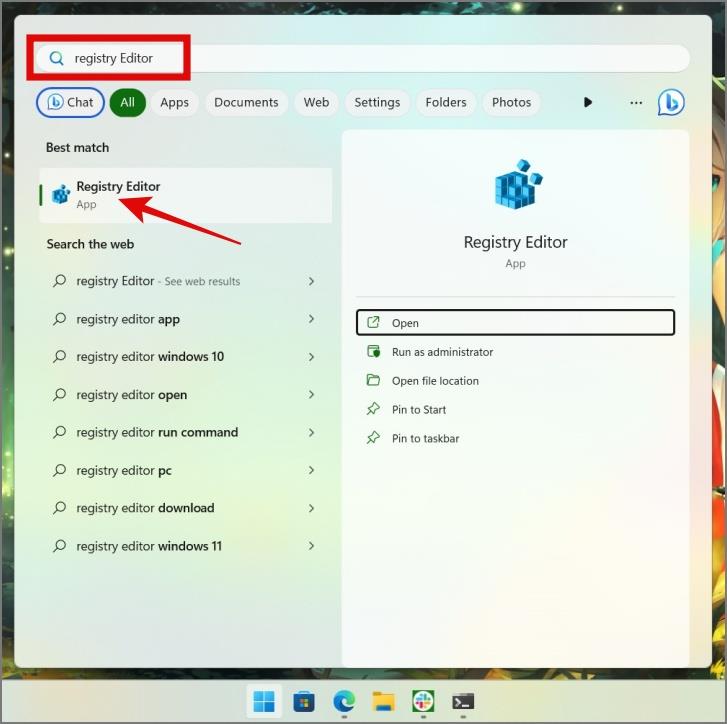
5. Nyissa meg, és másolja be a következő elérési utat a címsorba:
HKEY_LOCAL_MACHINE\SYSTEM\CurrentControlSet\Services\Tcpip\Parameters\Interfaces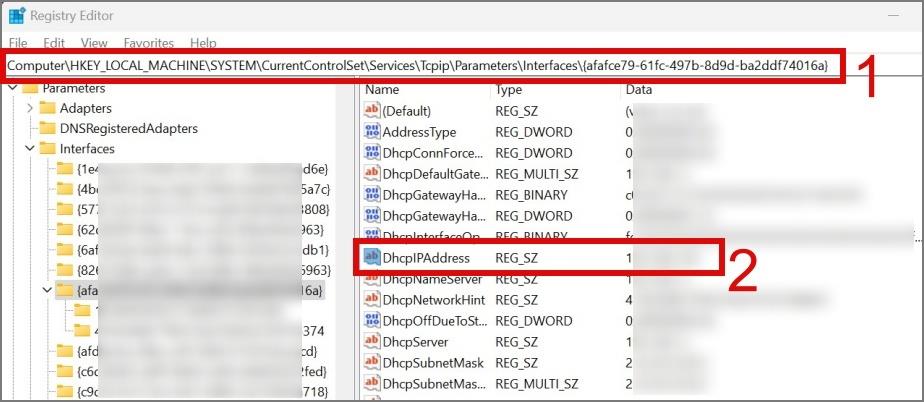
6. Most az Interfészek mappában alaposan vizsgáljon meg minden mappát külön-külön, és keresse meg az IPv4-címének megfelelő DhcpIPAddress-et .
7. Miután megtalálta a megfelelő mappát, kattintson a jobb gombbal a mappára (bal oldali ablaktábla) > kattintson az Új > Duplaszó (32 bites) érték kiválasztása elemre .
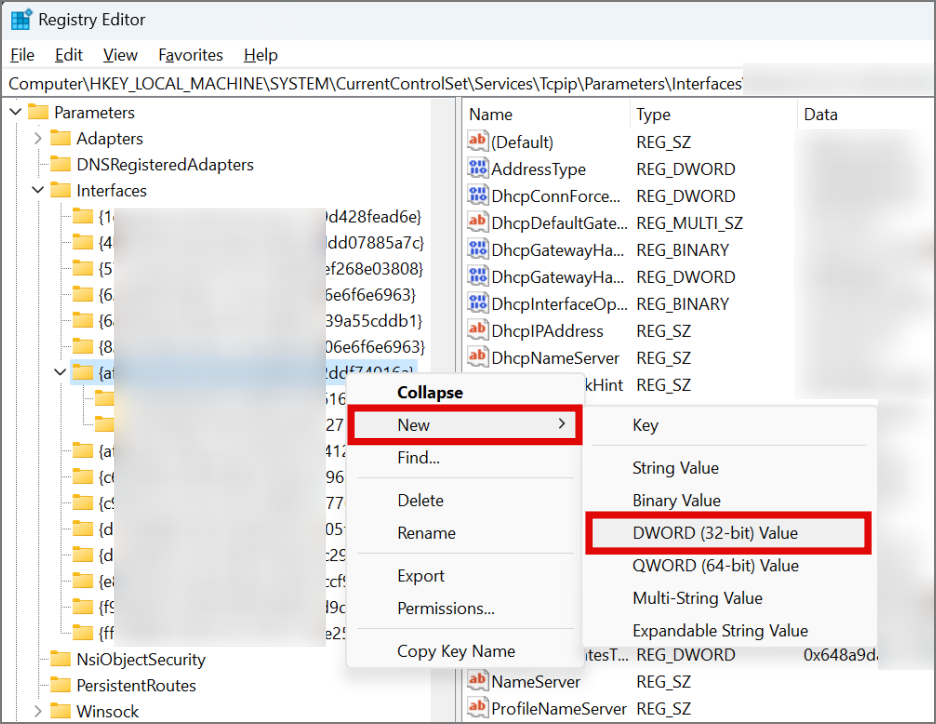
8. Nevezze el a fájlt „TcpAckFrequency” .
9. Ismételje meg a 7. lépést , és ezúttal nevezze el „TCPNoDelay”-nek .
10. Ezt követően kattintson duplán az egyes fájlokra , és módosítsa az „Értékadatokat” 1 -re .
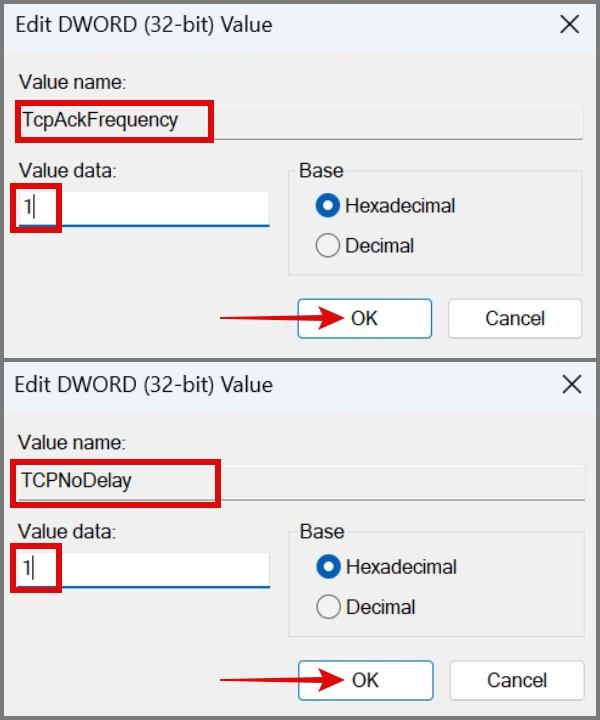
Ez az. Indítsa újra a számítógépet, és a Nagle algoritmusa le lesz tiltva. Ha bármilyen problémába ütközik, visszatérhet a korábbi beállításokhoz.
7. Váltson a Faster DNS-re
A DNS is lehet az oka annak, hogy játékteljesítménye csökken, különösen az online játékok terén. Sok internetszolgáltató (ISP) rendelkezik saját DNS-kiszolgálóval, de ezek gyakran nem megbízhatóak. Ezért jobb, ha megbízhatóbb és biztonságosabb DNS-szolgáltatókra vált , mint a Google és a Cloudflare.
A DNS-szerver címének megváltoztatásához egyszerűen lépjen a Hálózatok és internet lehetőségre , válassza a Wi-Fi- vagy Ethernet- kapcsolatot (bármelyikhez is csatlakozik) > Hardvertulajdonságok > DNS-kiszolgáló hozzárendelésének szerkesztése > válassza a Kézi > IPv4 engedélyezése > DNS IP-cím megadása > Mentés lehetőséget. .
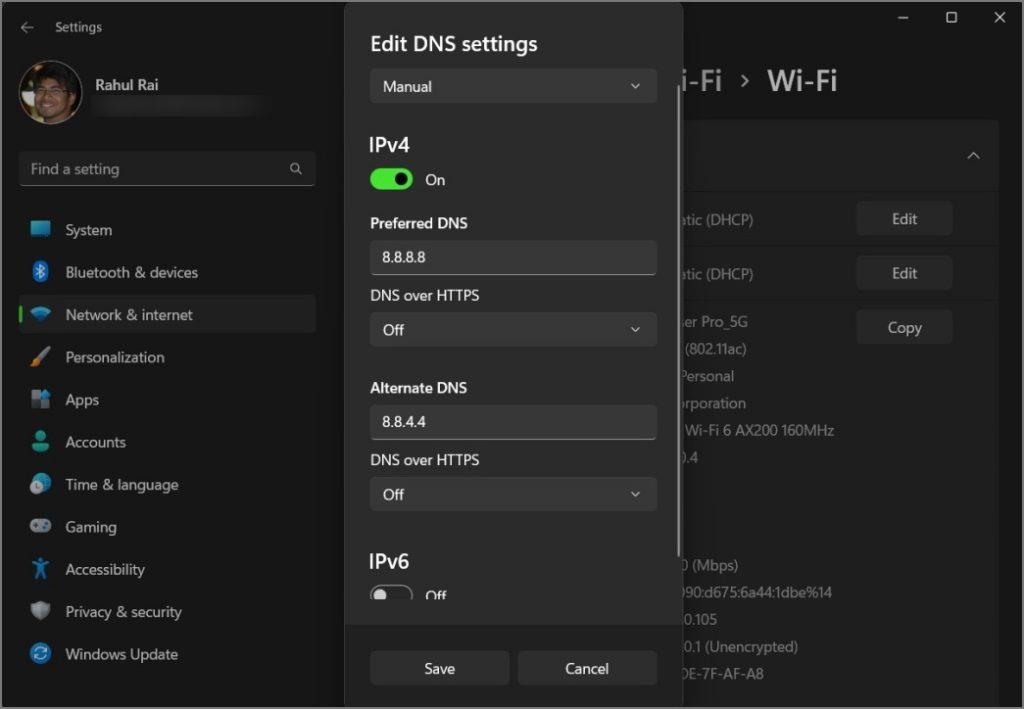
8. Használjon dedikált grafikus kártyát
Méltányos lenne azt feltételezni, hogy a Windows PC esetleg az integrált grafikus kártyát használja a dedikált grafikus kártya helyett játék közben. Ez nem új keletű probléma, és könnyen javítható. Elolvashatja részletes útmutatónkat arról, hogyan kényszeríthet egy játékot dedikált grafikus kártya használatára a számítógépen.
9. Tiltsa le a háttérben futó alkalmazásokat
Ha sok szükségtelen alkalmazás fut a háttérben, nem meglepő, hogy a számítógép játék közben késni kezd. A probléma megoldásához tiltson le minden olyan alkalmazást a háttérben, amely befolyásolja számítógépe teljesítményét. Itt van, hogyan:
Windows 10: Lépjen a Beállítások > Adatvédelem > Háttéralkalmazások menüpontra . Most kapcsolja ki azokat az alkalmazásokat, amelyekre már nincs szüksége.
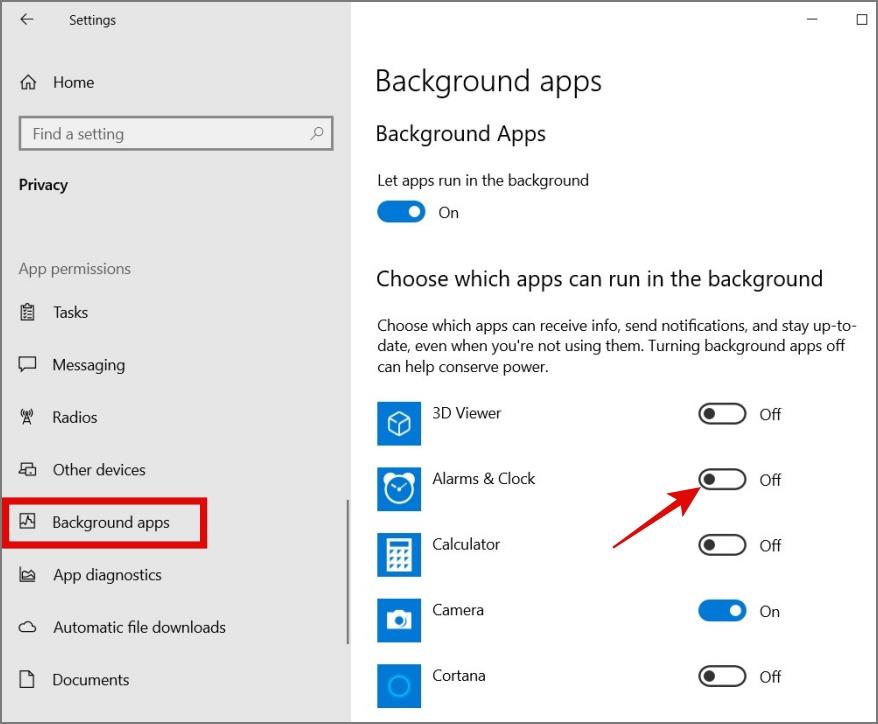
Windows 11: Lépjen a Beállítások > Alkalmazások > Telepített alkalmazások > Alkalmazások kiválasztása > Kattintson a húsgombóc menüre (hárompontos ikon) > Speciális beállítások > Hagyja futni a háttérben > Válassza a Soha lehetőséget .
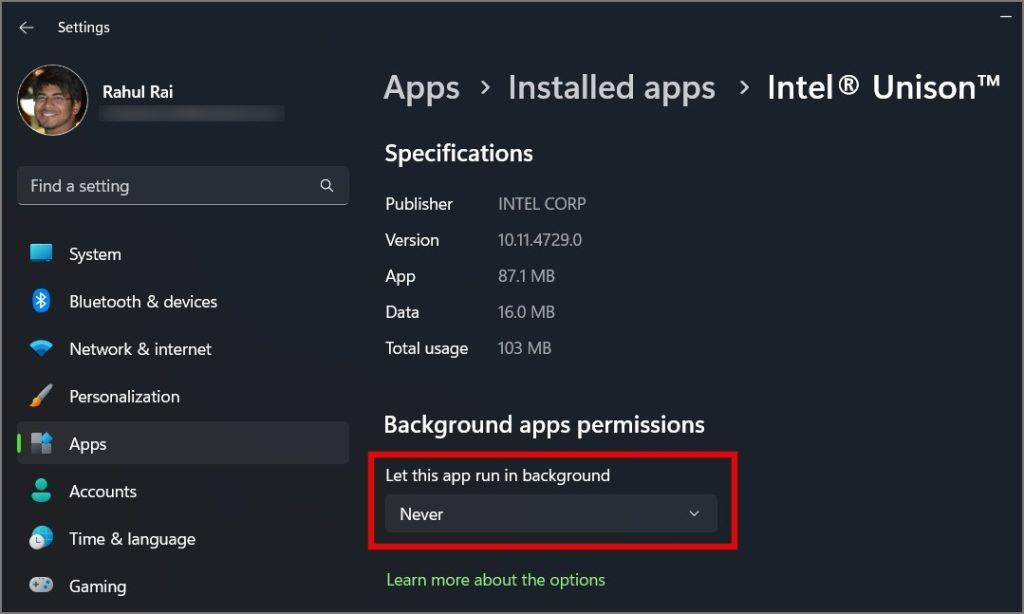
Alternatív megoldásként használhatja a Feladatkezelőt (Ctrl + Shift + Esc) is, hogy letiltja az alkalmazások futtatását az indításkor.
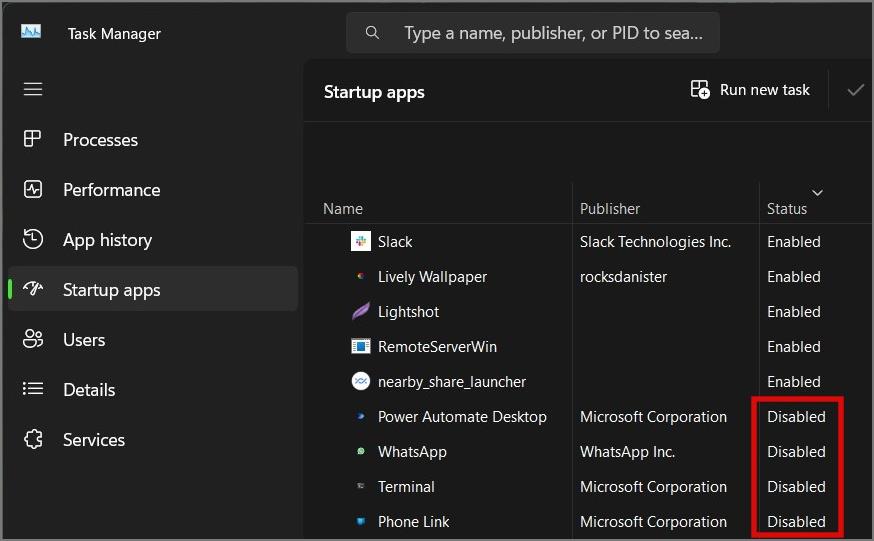
10. Akadályozza meg, hogy a Steam a háttérben automatikusan frissítse a játékokat
Bár nincs lehetőség a Steam játékok automatikus frissítésének teljes letiltására, legalább megakadályozhatja, hogy a Steam automatikusan frissítse a játékokat a háttérben. Ezzel megakadályozhatja, hogy a Steam felemésztse a rendszererőforrásokat játék közben, ami gördülékenyebb játékélményt eredményez a számítógépen.
Egyszerűen nyissa meg a játék tulajdonságait , ugorjon a Frissítések szakaszra, és válassza ki a lehetőségeket – Csak akkor frissítse a játékot, amikor elindítom , és játék közben szüneteltetem a háttérben történő letöltést .
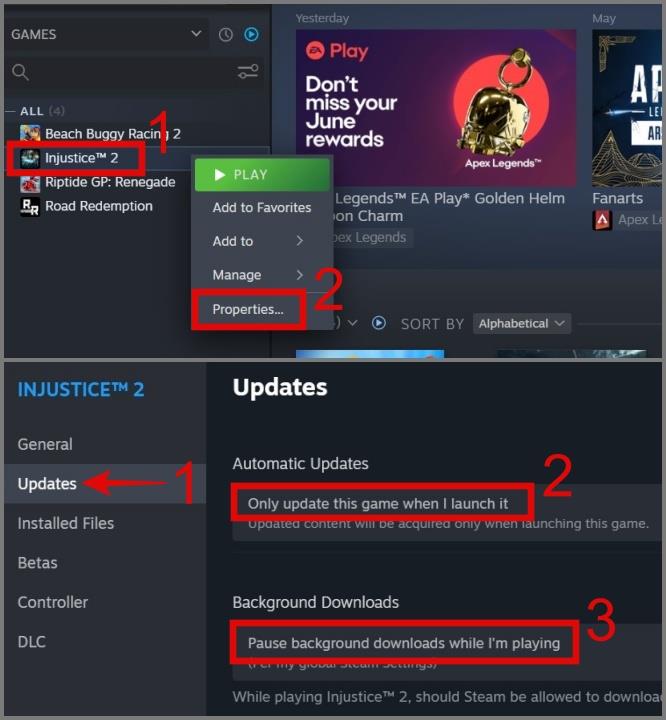
Tipp: Lassú letöltési sebesség a Steamen ? Íme 13 módszer a javításra.
11. A Windows vizuális effektusainak módosítása
Ha hajlandó kompromisszumot kötni Windows PC-je megjelenésében és felhasználói élményében az optimális játékteljesítményért cserébe, váltson a legjobb teljesítményű módra.
Figyelmeztetés: Ez a mód letiltja az összes animációt, a tálca bélyegképeinek előnézetét, a felhasználói felület árnyékait és egyebeket.
A mód engedélyezéséhez nyomja meg a Windows Key + S billentyűket , és keresse meg a „Windows megjelenésének és teljesítményének beállítása” kifejezést . Ezzel megnyílik a Teljesítménybeállítások . Egyszerűen válassza ki a „Beállítás a legjobb teljesítmény érdekében” lehetőséget , és kattintson az OK gombra.
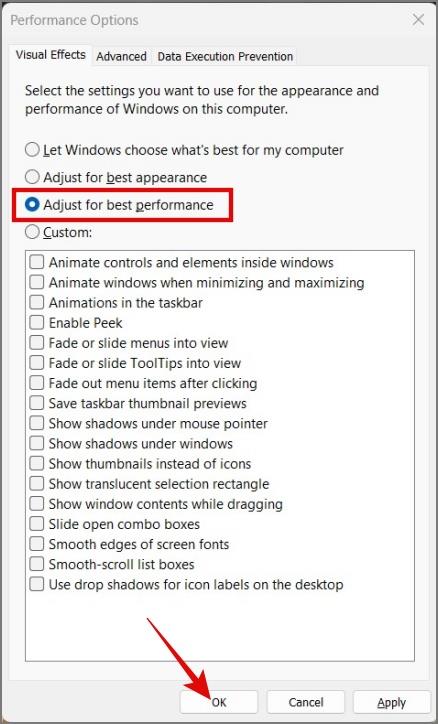
Ez az. Kezdi úgy érezni, hogy a Windows PC-je lendületesebb lett .
12. Használjon vezetékes billentyűzetet és egeret
Ha játékról van szó, javasoljuk, hogy használjon vezetékes billentyűzetet és egeret a vezeték nélküli fölé. Mivel fennáll annak a lehetősége, hogy más elektronikus eszközök megzavarják a vezeték nélküli kapcsolatot, és ez szaggatott mozgáshoz vagy késleltetett bevitelhez vezethet játék közben.
13. Frissítse az egerét
A Windows játékra való optimalizálásának további módja az egér frissítése. Még az egérbevitel legkisebb késése is belehalhat a játékba, és tönkreteheti a játékélményt. Ezért azt javasoljuk, hogy olyan egeret használjon, amelynek legalább 1000 Hz-es lekérdezési frekvenciája van.
Abban az esetben, ha nem tudja, mi az egér lekérdezési gyakorisága, ez az a gyakoriság, amellyel az egér helyzetét jelenti a számítógépnek. Például egy 125 Hz-es lekérdezési frekvenciájú egér másodpercenként 125-ször vagy 8 ezredmásodpercenként jelenti a pozícióját. Tehát alapvetően magasabb a lekérdezési arány, annál rövidebb a késleltetési bemenet.
| Szavazási arány | Késleltetés |
|---|---|
| 125 Hz | 8 ms |
| 250 Hz | 4 ms |
| 500 Hz | 2 ms |
| 1000 Hz | 1 ms |
| 4000 Hz | 0,25 ms |
| 8000 Hz | 0,125 ms |
Tipp: Az egérkurzor önmagában mozog a Windows 10/11 rendszeren ? Íme 12 javítás.
14. Távolítsa el a Redundant Apps vagy a Bloatware programot
Amikor először indítja el a Windows PC-t, sok bloatware-t tartalmazhat, mind a Microsoft, mind a PC-gyártóktól. A legtöbbjük pedig nem más, mint szemétdarabok, amelyek a háttérben felhalmozzák a rendszer erőforrásait. Ezért azt javasoljuk, hogy távolítson el minden szükségtelen alkalmazást vagy bloatware-t a számítógépéről.
Windows 10: Lépjen a Windows Beállítások > Alkalmazások > Alkalmazások és szolgáltatások menüpontra . Ezután válassza ki az alkalmazást , és nyomja meg az Eltávolítás gombot.
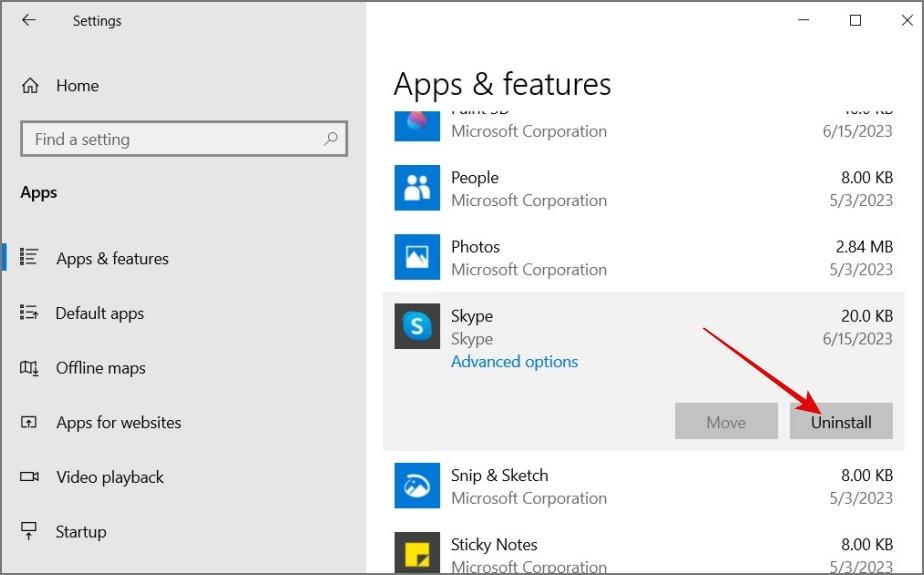
Windows 11: Lépjen a Windows Beállítások > Alkalmazások > Telepített alkalmazások menüpontra . Ha ott van, kattintson a kívánt alkalmazás melletti hárompontos ikonra , és válassza az Eltávolítás gombot.
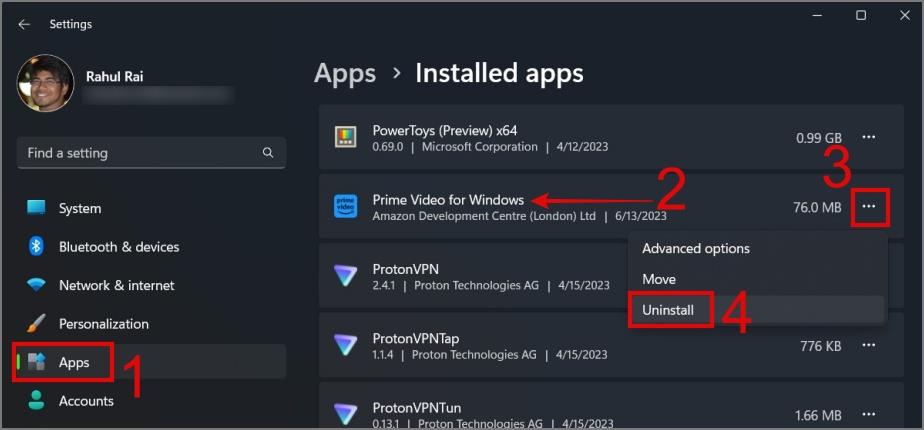
Tipp: Ismerje meg, hogyan tilthatja le a hirdetéseket mindenhol a Windows 11 rendszeren
15. Növelje a RAM kapacitását
Egy másik ok a RAM alacsony rendelkezésre állása lehet . Ha számítógépének gyakran fogy a memóriája, vagy folyamatosan a szélén működik, akkor itt az ideje, hogy fontolja meg a RAM bővítését. Ellenkező esetben a számítógép továbbra is gyengébb játékteljesítményt fog nyújtani, különösen akkor, ha igényes játékot játszik.
16. Telepítse a DirectX legújabb verzióját
A DirectX minden egyes iterációjával a Microsoft jelentős javulást hozott a játékteljesítményben. A legújabb DirectX 12-vel pedig olyan funkciókat kap, mint a Ray Tracing, a Variable Rate Shading, a Mesh Shading és még sok más. Ez nagyban javíthatja a játékélményt.
Lehetséges, hogy számítógépére már telepítve van a DirectX legújabb verziója. Ha azonban manuálisan szeretné ellenőrizni a verziót, nyomja meg a Windows Key + R billentyűkombinációt a Run program megnyitásához , majd írja be a „dxdiag” parancsot (idézőjelek nélkül), és nyomja meg az Enter billentyűt. Ezzel megnyílik a DirectX diagnosztikai eszköz . Innen ellenőrizheti a DirectX verzióját. Ha ez egy régebbi verzió, a Windows Update képernyőre navigálva kereshet frissítéseket.
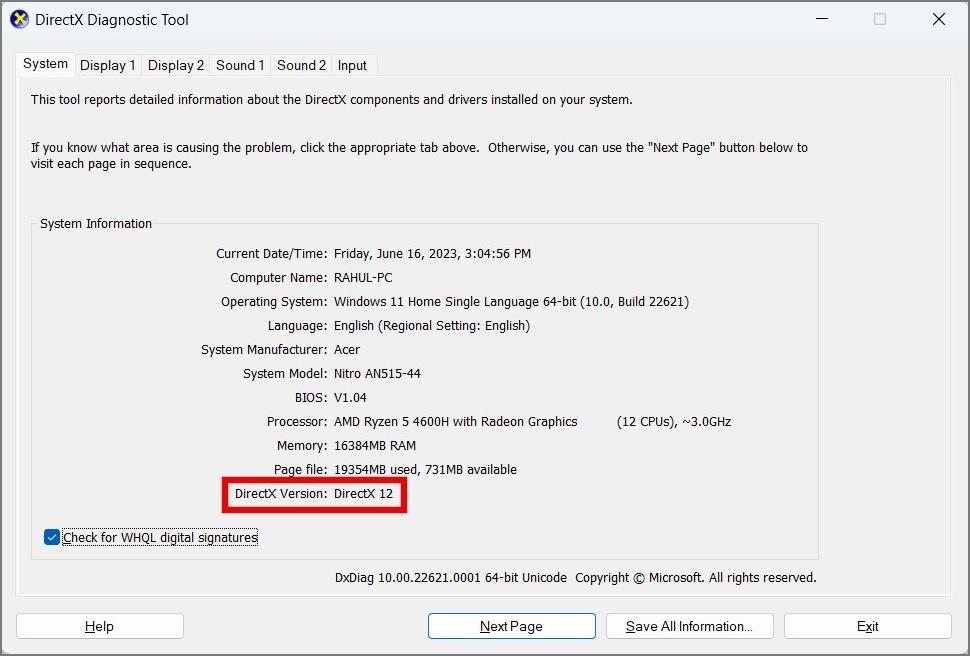
17. Használja az Ethernetet Wi-Fi-n keresztül
Ha játék közben a képkockasebesség csökkenését vagy késleltetést tapasztalod, fontos megjegyezni, hogy a probléma nem mindig hardverfüggő. Egyes esetekben ennek oka lehet a rossz internetkapcsolat, különösen online többjátékos játék esetén, ahol a Wi-Fi interferencia az FPS hirtelen csökkenéséhez vezethet. Ezért, ha lehetséges, javasoljuk, hogy használjon Ethernet-kapcsolatot a simább játékélmény érdekében.
Tipp: Ismerje meg , miért nem működik a Wi-Fi, de miért nem működik az Ethernet
18. Enhance Mouse Pointer Precision engedélyezése/letiltása
Ha engedélyezi a mutató pontosságának növelését Windows PC-jén, pontosabb, érzékenyebb és simább kurzormozgást érhet el, ami lehetővé teszi a pontos célzást vagy célzást a játékban. Ha azonban jó érzékelővel rendelkező, 1000 Hz feletti lekérdezési frekvenciájú egeret használ, előfordulhat, hogy le kell tiltania ezt a funkciót az esetleges ütközések elkerülése érdekében. Ha ellenkező hatást vált ki, térjen vissza az eredeti állapotba.
Az egér tulajdonságainak eléréséhez lépjen a Windows Beállítások > Bluetooth és eszközök > Egér > További egérbeállítások > Mutatóbeállítások menüpontra . Ha ott van, jelölje be vagy törölje a jelölőnégyzetet a Mutató pontosságának javítása mellett, majd nyomja meg az OK gombot.
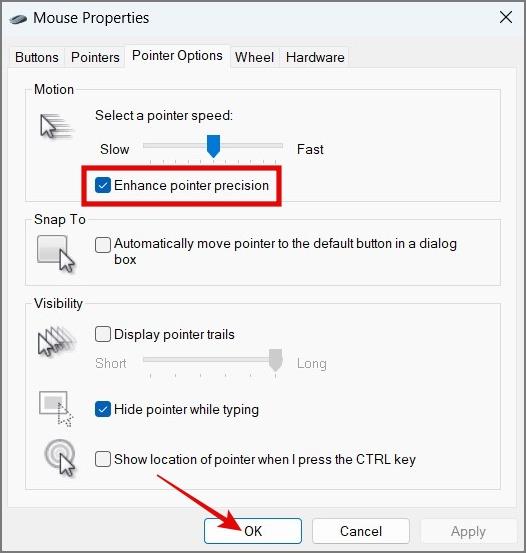
19. Váltson jobb monitorra
A monitor frissítése világméretű változást hozhat az általános számítástechnikai vagy játékélményben. Például, ha egy 1 ms-os válaszidővel és 144 Hz-es frissítési frekvenciával rendelkező monitorral rendelkezik, nagyobb valószínűséggel simább és érzékenyebb játék- vagy vizuális élményben lesz része, mint egy 4 ms-os válaszidővel és 60 Hz-es monitorral. frissítési ráta.
A monitor ajánlott specifikációi:
20. Frissítse grafikus kártyáját
A játékteljesítmény növelésének egyik gyors módja Windows 11 vagy 10 rendszerű számítógépen a grafikus kártya frissítése. Ezzel kiküszöbölheti az olyan problémákat, mint a képernyő szakadása, késleltetése, képkockák csökkenése stb., ami simább és élvezetesebb játékélményt eredményez.
Természetesen egy jó grafikus kártya vásárlása magasabb árral járhat, és a rendszerrel való kompatibilitás miatt is aggódnia kell. Azonban a játékteljesítményében észrevehető különbség megtérülő befektetéssé teszi.
21. Frissítse a Windowst
A Windows időnként egy-egy jelentősebb frissítést szállít, de bizonyos hibák, kompatibilitási problémák vagy a frissítés során fellépő hibák miatt a számítógép teljesítménye csökkenhet. Éppen ezért nyomatékosan javasoljuk, hogy számítógépét mindig frissítse, hogy elkerülje az esetleges problémákat vagy fennakadásokat.
A frissítés elérhetőségének ellenőrzéséhez nyissa meg a Windows beállításait , és lépjen a Windows Update szakaszra. Ha ott van, kattintson a Frissítések keresése gombra.
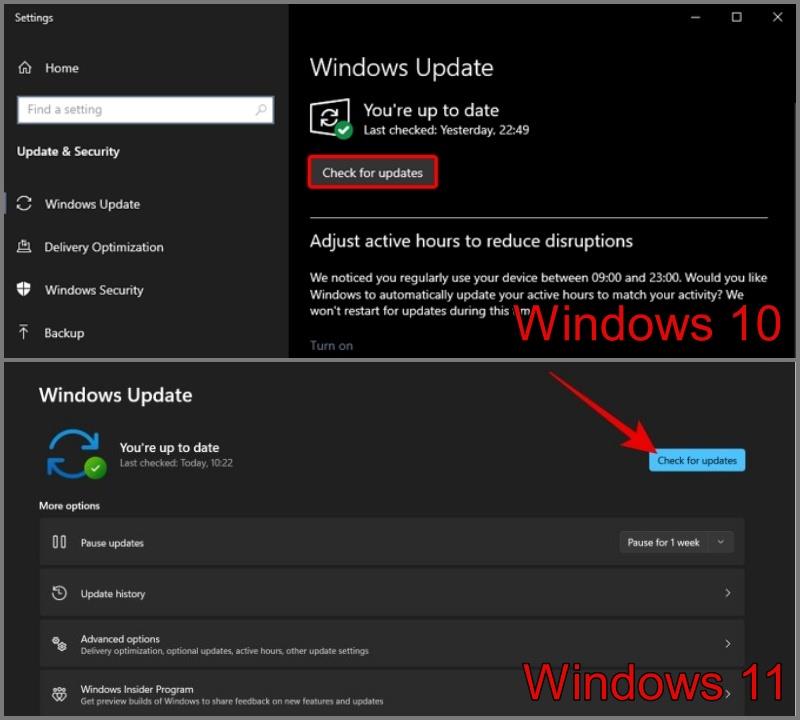
Maximalizálja játékteljesítményét Windows 10 és 11 rendszeren
Frusztráló lehet, ha a játékmenet mindig tönkremegy az állandó késések és az alacsonyabb képminőség miatt. Ezért több olyan megoldást is kidolgoztunk, amelyek segítenek kitalálni, hogyan optimalizálhatja Windows PC-jét játékra. Ha a dolgok nem működnek, megpróbálhatja újratelepíteni a Windows rendszert a számítógépére. Ez megoldhat minden olyan problémát, amely hatással lehet a játék teljesítményére.
A Steam játék nem működik megfelelően a legújabb frissítés után? A játék korábbi verziójára való visszaminősítésének módja a következő.
A számítógéped is késni kezd, amikor játszol? Íme 21 módszer, amellyel növelheti játékteljesítményét Windows 11 és 10 rendszerű számítógépén.
Nehezen találja ki, hogyan távolítsa el a Steam Guard Mobile Authenticator alkalmazást Steam fiókjából? Íme 2 egyszerű megoldás.
Nehezen jelentkezik be Steam fiókjába? Íme 14 megoldás a hozzáférés visszaszerzéséhez és a Steam-fiókodhoz való visszatéréshez.
A Roblox folyamatosan mutatja a Kevés memória figyelmeztetést (hibakód: 292) iPhone-ján vagy iPadjén? Itt van a javítás módja.
A Nintendo Switch világszerte népszerű játékkonzol minden korosztály számára. Bár az eszköz leginkább a Zeldáról és a Pokemonról ismert, a Switch többre képes, mint videojátékok futtatására.
Alig néhány év alatt a kriptovaluta megragadta képzeletünket, és megváltoztatta a pénzről való gondolkodásunkat és felhasználásunkat. Ahogy a kriptográfia egyre általánosabbá vált, a játékfejlesztők elkezdtek felfigyelni rá, és blokklánc technológián alapuló játékokat fejlesztenek.
A játékos mozgását vezérlő két analóg bot és a kameravezérlők maximális kopást tapasztalnak. Nem meglepő, hogy a meghibásodott joystick vagy thumbstick okozta kontroller-sodródás a leggyakoribb oka annak, hogy a PlayStation 4 tulajdonosai eldobják DualShock 4 kontrollereiket.
A FIFA az egyik legnépszerűbb sportjáték a piacon. Minden évben megjelenik egy új bejegyzés, amelyben játékosok milliói versenyeznek a legjobb Ultimate Team megszerzéséért, felkapaszkodva a ranglétrán a Division 1-be jutás reményében.
Játéktársként megértjük; mindenki a kedvenc játékával akar játszani, a második munka véget ért. Nos, a PlayStation alkalmazással és a PS5-tel egy remek trükknek köszönhetően játékod készen áll a játékra, amint belépsz az ajtón.
Észrevetted, hogy PlayStation 5-öd néha automatikusan bekapcsol, vagy hogy a tévéd kérés nélkül váltja át a bemenetet a PS5-re? Ez a modern tévékbe és eszközökbe beépített funkciónak köszönhető, amely lehetővé teszi a HDMI-n keresztüli kommunikációt: HDMI-CEC.
Ha szeretné kipróbálni a streamelést, de úgy találja, hogy a népszerű OBS Studio nem felel meg az Ön igényeinek, ne essen kétségbe. Számos alternatíva létezik, amelyek különböző előnyöket kínálnak, akár ingyenesek, akár felhőalapúak, akár egyedi funkcionalitást biztosítanak. Nem számít, hogy játszik, podcastol vagy prezentál, a megfelelő élő közvetítő szoftver kiválasztása fontos.
Valószínűleg hallott már a virtuális valóságról, és valószínűleg felkeltette az érdeklődését. A virtuális valóság élményéhez azonban drága fejhallgatókra van szükség. Jobb? Féle.
Lehet, hogy a PlayStation 5 itt van, de a PlayStation 4 még mindig beárnyékolja videojáték-könyvtárának mennyiségével és minőségével. Sajnos a DualShock 4 kontroller zárt, nem cserélhető akkumulátora a leggyengébb láncszem az öregedő konzolban.
A Playdate egy kézi játékkonzol, amelyet tiszta szórakozásra terveztek. Zsebre méretű, élénksárga színű, oldalt hajtókarral rendelkezik néhány játék vezérléséhez. Rengeteg játékot fejlesztettek ki kizárólag a Playdate számára, nagy kontrasztú képernyőjével és egyedi formájával.
Jelenleg nagy a hírverés a Steam Deck, a Valve új kézi játékeszköze körül. Mivel az első előrendeléseket 2021 decemberétől szállítják ki, a Nintendo Switch versenytársa megérdemelt figyelmet kap.
A videojáték-ipar nehéz, bonyolult és embert próbáló lehet. Azzal, hogy többet adnak nekünk abból, amit szeretünk, a videojáték-fejlesztők a poklot élhetik át a videojáték-fejlesztési ciklus utolsó heteiben, hónapjaiban és néha éveiben.
A Nintendo Switch Bluetooth segítségével csatlakoztatja a vezérlőit, de ez idáig nem tudta kihasználni ugyanazt a kapcsolatot az audioeszközökhöz. A legújabb Switch rendszerszoftver-frissítéssel immár párosíthatja a Bluetooth-eszközöket hangkimenethez.
Egy dolog, ami nagyon hiányzott a Nintendo Switch elindításakor, az a lehetőség, hogy módosítsák a Joy-Con gomb beállításait.
A PlayStation Plus (PS Plus) a Sony előfizetéses szolgáltatása, amely hozzáférést biztosít olyan előnyökhöz, mint az ingyenes játékok és az online többjátékos. Ha úgy döntött, hogy elege van, le kell mondania a szolgáltatást, hogy ne újuljon meg automatikusan.
Ingyenesen szeretné eltávolítani a hátteret a képről? Így használhatja a Paint and Paint 3D alkalmazást a kép hátterének átlátszóvá tételéhez.
Két Windows PC-t szeretne használni ugyanazzal az egérrel és billentyűzettel? Ismerje meg, hogyan használhatja a PowerToys-t több számítógép vezérlésére egyetlen egér és billentyűzet segítségével.
A laptopod érintőpadja hirtelen leállt? Íme 9 megoldás a Windows laptopokon nem működő érintőpad javítására.
Problémákba ütközik a Windows 11 számítógép frissítése során? Íme a 30 százalékon megrekedt Windows frissítés legjobb módjai.
A számítógépe örökké tart, amíg elindul? Ha igen, próbálja meg az alábbi 15 módszer egyikét a lassú rendszerindítási probléma megoldásához a Windows PC-n.
Fájljai és mappái rendezetlenek? Így kapcsolhatja ki a szolgáltatás szerinti csoportosítást a Windows Fájlkezelőjében.
Ezzel az alkalmazással való szembenézést a Windows 11 védelmi hibája miatt letiltották? Próbálja ki ezt a tizenegy módszert a probléma megoldásához.
A Microsoft Edge összeomlik PDF megnyitásakor Windows rendszeren? Mielőtt másik alkalmazást használna PDF megnyitásához, olvassa el a bejegyzést a probléma megoldásához.
Az Ezt az eszközt egy másik alkalmazás használja hibával szembesül Windows 10 vagy 11 számítógépen? Így találhatja meg és zárhatja be az alkalmazást.
Nem működik a billentyűzet alvó üzemmód után a Windows 10 vagy 11 rendszeren? Íme néhány javítás, amely segít megoldani a problémát.