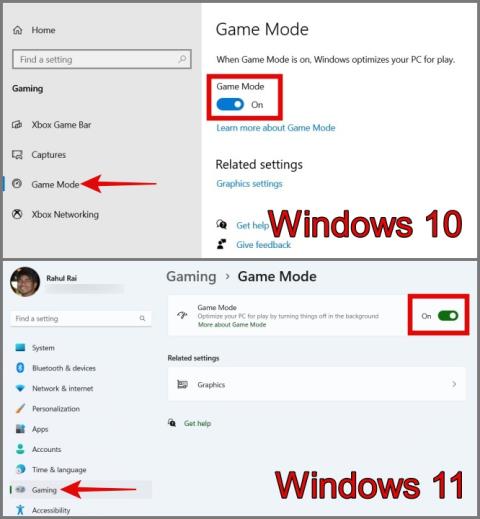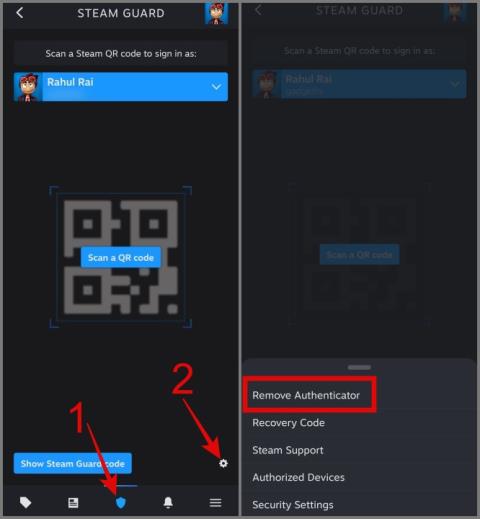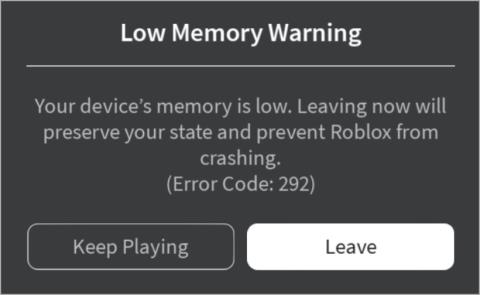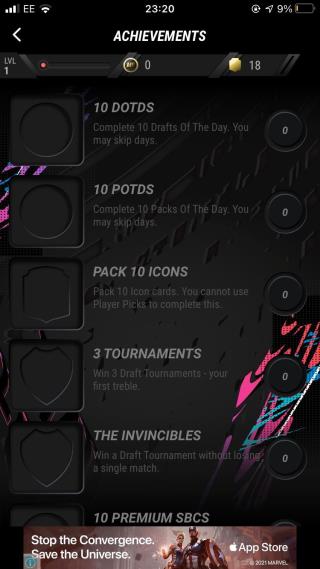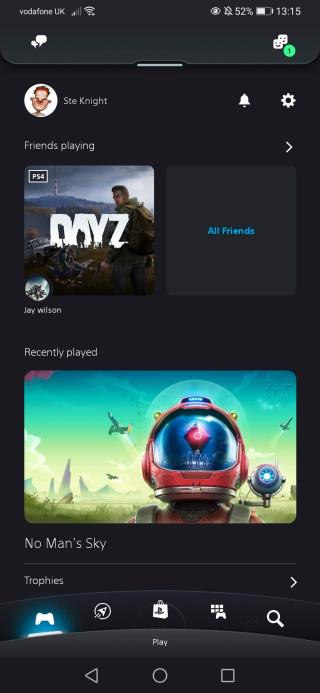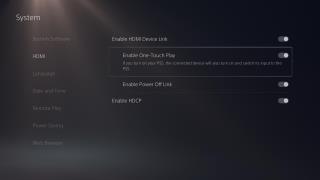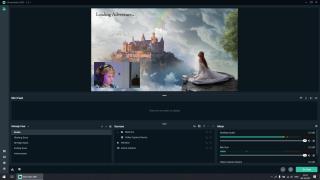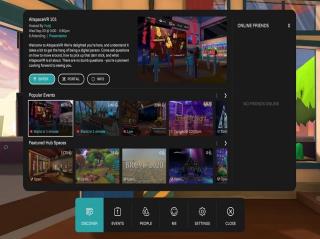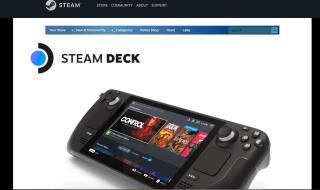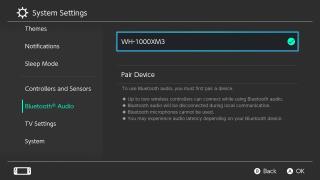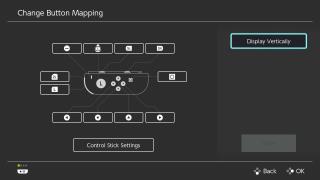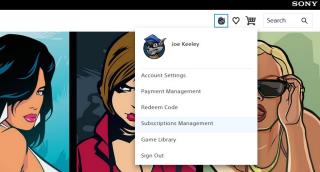Hogyan lehet letölteni a Steam játékok régi verzióit
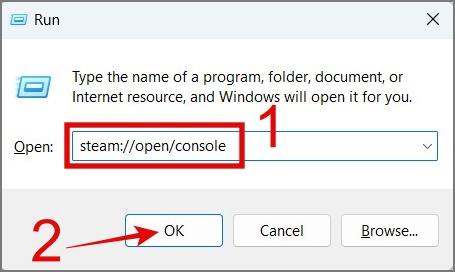
A Steam játék nem működik megfelelően a legújabb frissítés után? A játék korábbi verziójára való visszaminősítésének módja a következő.
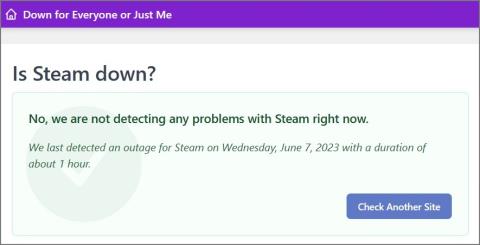
Bosszantó lehet, ha szívesen játszol kedvenc játékoddal, de még a Steam-fiókodba sem tudsz bejelentkezni . De ne aggódjon, ebben a cikkben egy sor praktikus megoldást kínálunk a Steam bejelentkezési hibáinak megoldására, beleértve az alapvető hibaelhárítási technikákat a fejlettebbekig. Merüljünk hát el, és fedezzük fel a Steam bejelentkezési problémák megoldásának összes módját.
Tartalomjegyzék
1. Ellenőrizze az internetkapcsolatot
Mielőtt kiborulna, és olyasmit tenne, amit nem kellene, ellenőrizze internetkapcsolatát. Használhat online eszközöket, például a SpeedTestet, hogy ellenőrizze, van-e internetsebességgel kapcsolatos probléma, amely miatt a Steam hosszabb ideig tart betölteni, vagy megakadályozhatja a Steambe való bejelentkezést. Ha igen, próbálja meg újraindítani a Wi-Fi útválasztót, vagy csatlakoztassa újra az Ethernet-kábelt a számítógéphez, hogy megnézze, megoldja-e a problémát.
Azt is megfigyeltük, hogy az azonos IP-címről történő többszöri bejelentkezéskor a Steam ideiglenesen blokkolja az Ön IP-címét, biztonsági intézkedésként, hogy megvédje fiókját az esetleges jogosulatlan hozzáférési kísérletektől. Valójában ez történt velünk, miközben ezt a cikket írtuk. A probléma megoldásához próbáljon meg váltani a különböző sávszélességek között, például 2,4 GHz és 5 GHz között, vagy fordítva. Ez a megoldás nekünk bevált, és Önnek is működnie kell.
Tipp: Tudja meg, miért nem működik a Wi-Fi, de miért nem működik az Ethernet .
2. Indítsa újra a számítógépet
A megoldás sokak számára túl egyszerűnek tűnhet, de erősen javasoljuk, hogy próbálja meg újraindítani a számítógépet, és nézze meg a varázslatot. A háttérben előfordulhat, hogy egy program, alkalmazás vagy hálózat zavarja a Steam alkalmazást, és ez az oka annak, hogy nem tudsz bejelentkezni. Tehát egy egyszerű újraindítás megoldhatja a Steam bejelentkezési problémáját.
3. Ellenőrizze a Steam szervert
Ha az internet jól működik, ellenőrizze a Steam szerver állapotát. Ha a szerverek nem működnek, valószínűleg ez az oka annak, hogy nem tud bejelentkezni Steam-fiókjába. Megerősítéséhez látogassa meg a Down for Mindenki vagy a Just Me vagy a Steam Status webhelyet.
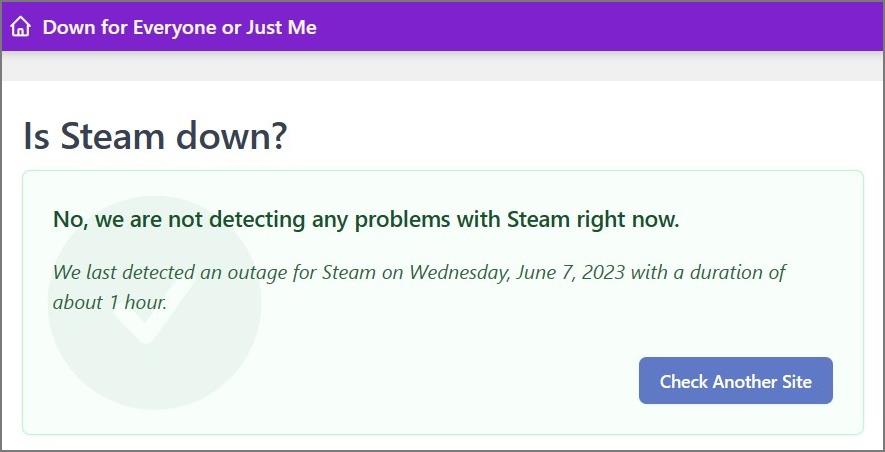
Tipp: Gyorsabb letöltési sebességre van szüksége a Steamen ? Íme 13 hatékony javítás.
4. Ellenőrizze Steam hitelesítő adatait
Mindent kipróbált, amit fent említett, de kiderült, hogy mindvégig helytelenül adta meg bejelentkezési adatait vagy jelszavát. Ha elfelejtette bejelentkezési adatait, kövesse az alábbi lépéseket a visszaállításához:
1. Nyissa meg a Steam alkalmazást, és kattintson a Súgó, nem tudok bejelentkezni hivatkozásra.
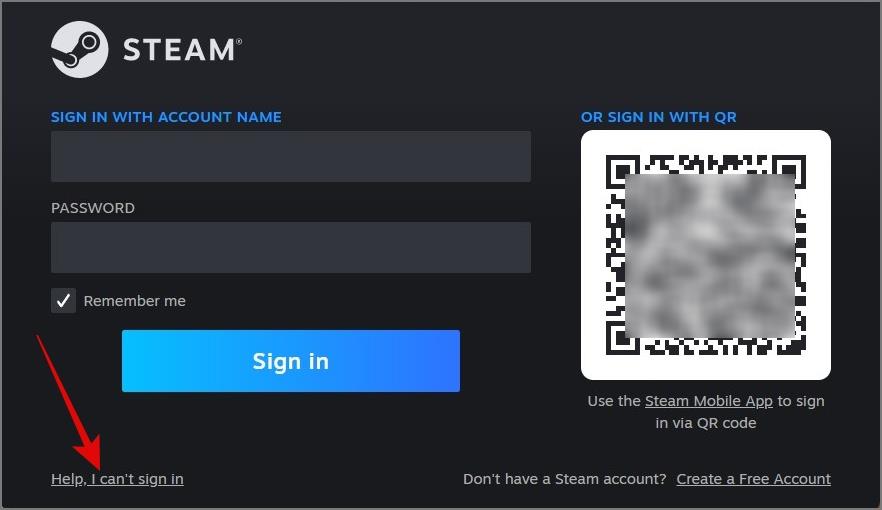
2. Egy új ablak jelenik meg. Innen válassza ki azt az opciót, amely szerint Elfelejtettem a Steam fiókom nevét vagy jelszavát.
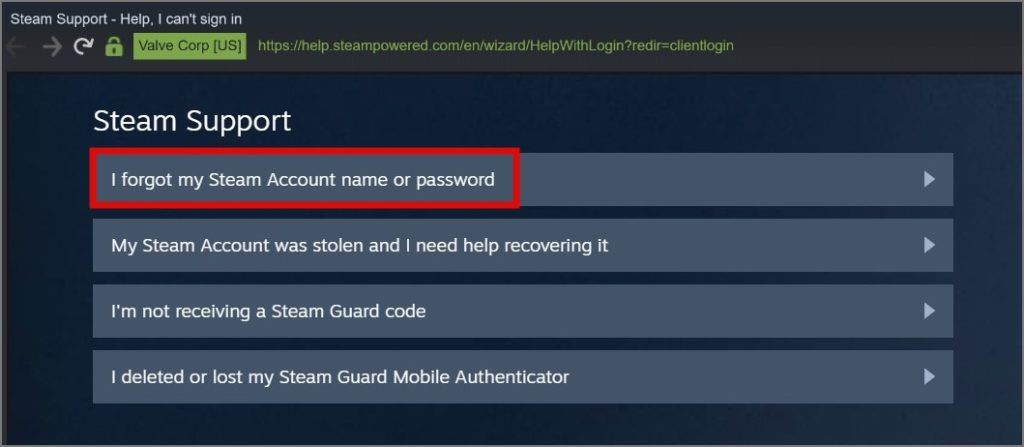
3. Most adja meg a Steam fiókjához társított e-mail azonosítóját , majd nyomja meg a Keresés gombot.
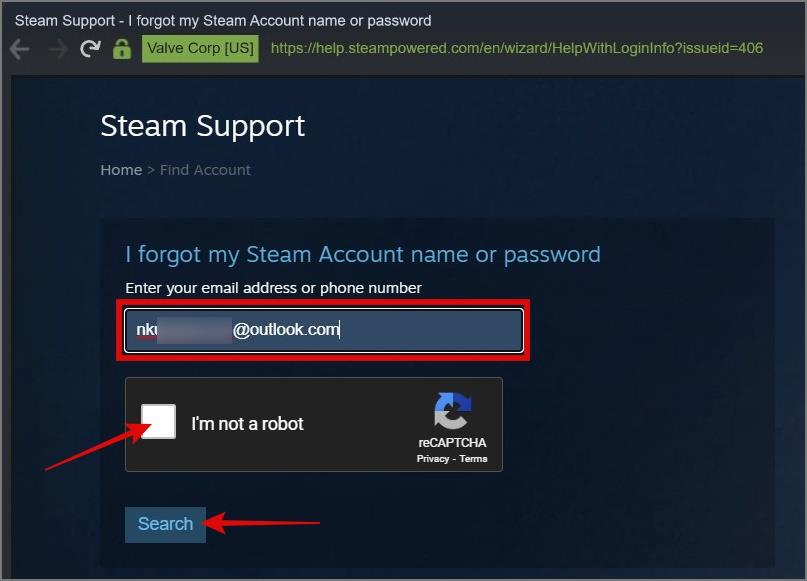
4. Miután a Steam megtalálta e-mail címét, kattintson a Fiókellenőrző kód elküldése e-mailben a [Your Email ID] címre .
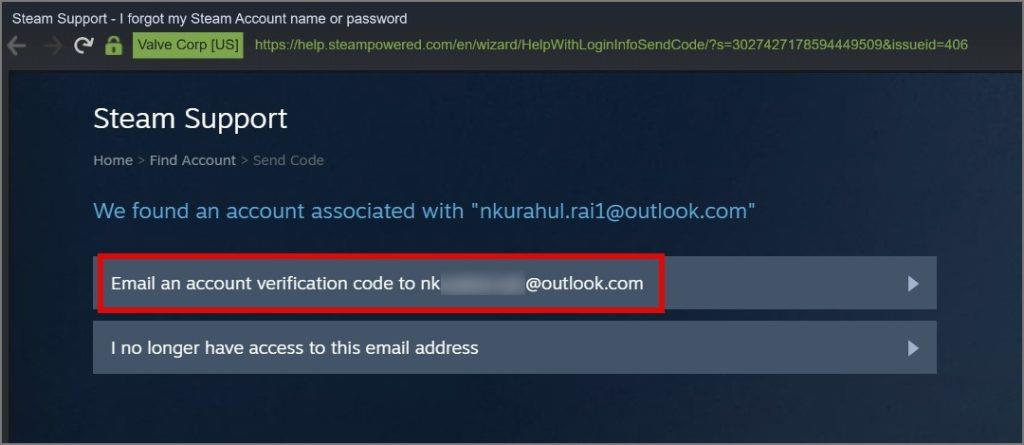
5. Ezt követően e-mail címedre kapsz egy ellenőrző linket a Steamtől.
Ha nem kapta meg az ellenőrző linket, kattintson a Fiókellenőrző kód újraküldése gombra.
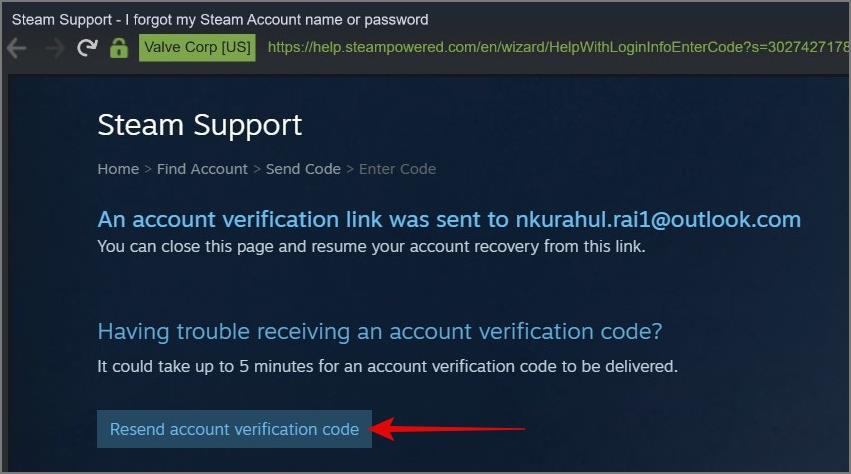
6. Most nyissa meg az e-mailt , és kattintson a Resume Recovery gombra, és ez lesz az egyik hivatkozás az alapértelmezett böngészőjében.
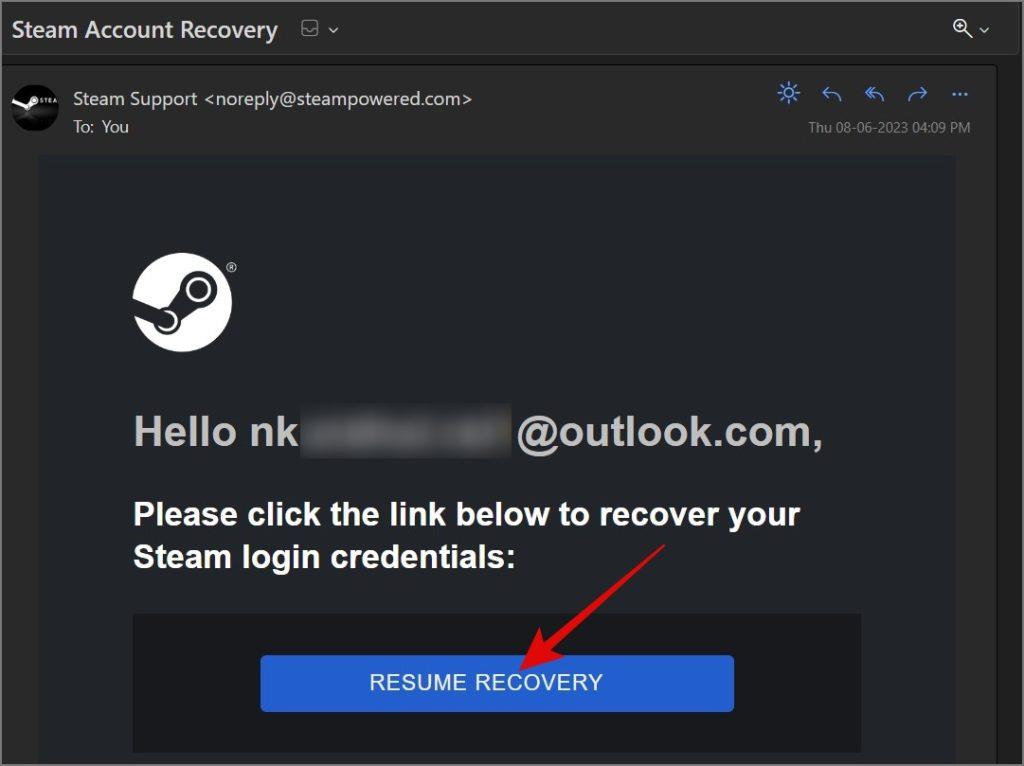
7. Ezen az oldalon megtalálod Steam-fiókod nevét és a Steam-jelszó visszaállításához szükséges linket.
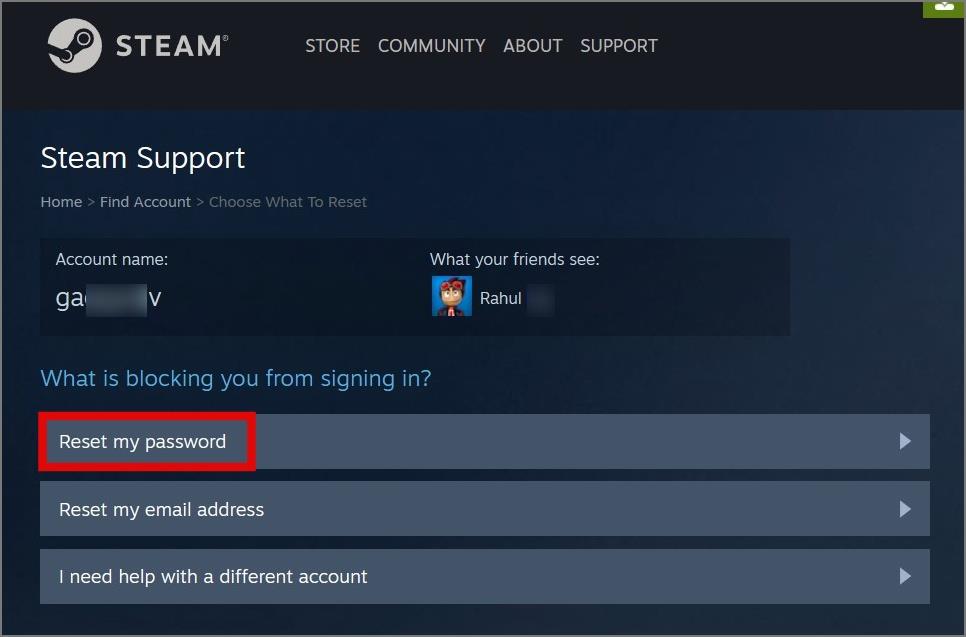
8. A jelszó visszaállításához egyszerűen kattintson a Jelszó visszaállítása lehetőségre, írja be az új jelszavát , majd nyomja meg a Jelszó módosítása gombot.
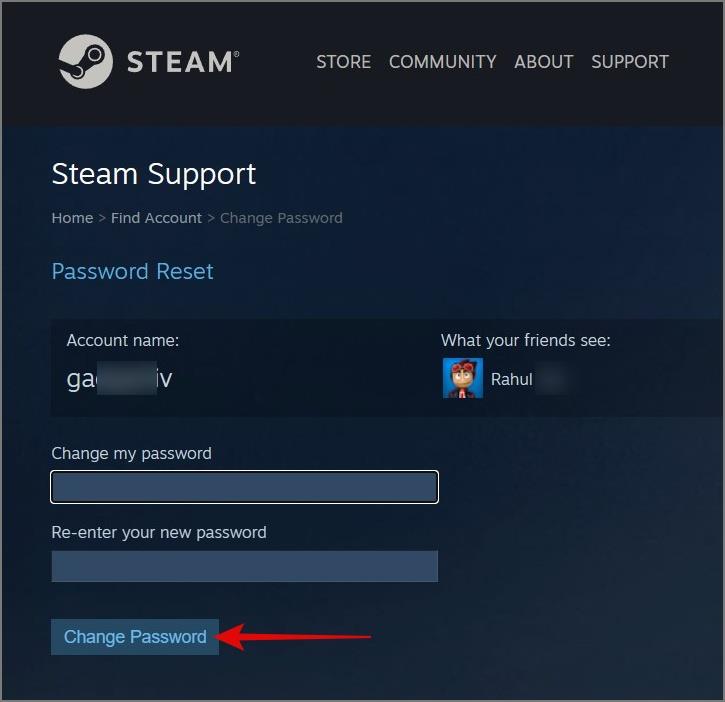
Most ismét nyissa meg a Steam alkalmazást, és próbáljon meg bejelentkezni az új jelszavával. Meg kell oldania a problémát.
5. Próbáljon meg bejelentkezni a Steam Mobile App használatával
Ha már van Steam alkalmazás a telefonodon, akkor az alkalmazás segítségével bejelentkezhet a Steam alkalmazásba. Itt van, hogyan:
1. Nyissa meg a Steam mobilalkalmazást , és lépjen a Steam Guard részhez.
2. Most érintse meg a QR-kód beolvasása gombot, majd irányítsa a kamerát a QR-kód (a Steam asztal bejelentkezési képernyője) felé.
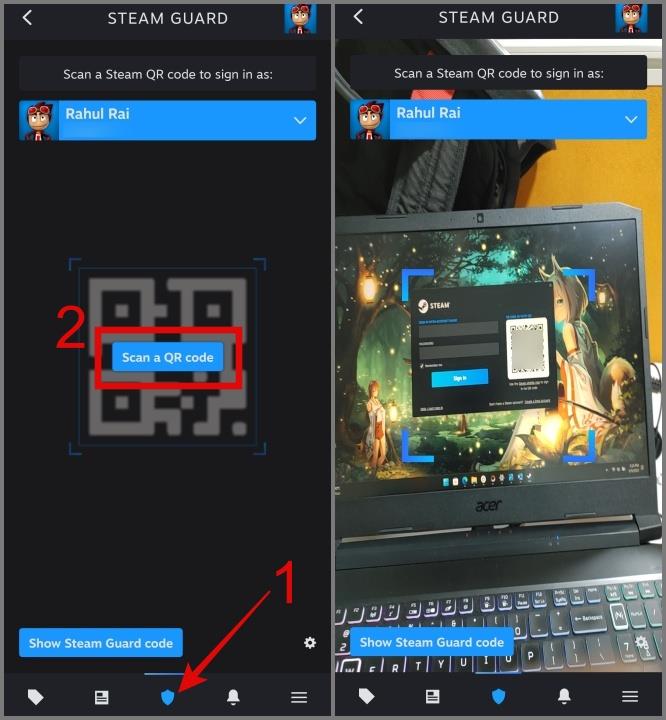
3. A keresés befejezése után nyomja meg a Bejelentkezés a Steambe gombot.
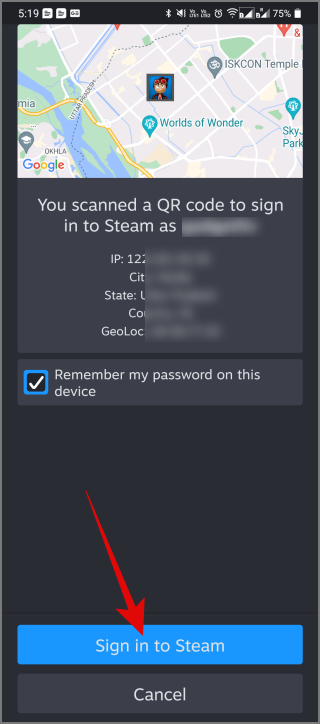
Néhány másodpercen belül be kell jelentkeznie Steam fiókjába.
6. Állítsa be a tűzfalat
Ellenőrizze, hogy a tűzfala nem blokkolta-e a Steam hozzáférését az internethez. A legtöbb víruskereső szoftver tűzfal funkcióval rendelkezik, és még a Windows operációs rendszer is rendelkezik beépített tűzfallal. Erősen javasoljuk, hogy ellenőrizze a víruskereső szoftver tűzfal részét, hogy megbizonyosodjon arról, hogy a Steam nincs-e letiltva a számítógépén.
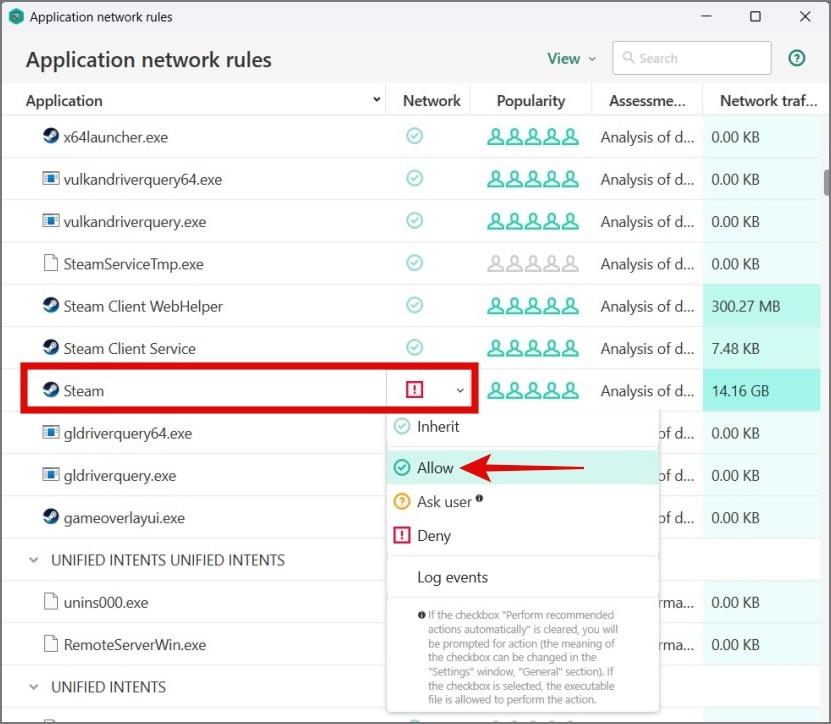
Tipp: Ismerje meg, hogyan blokkolhat alkalmazásokat és programokat a tűzfalban
7. Steam fiókodat kitiltották
Az is előfordulhat, hogy Steam-fiókodat felfüggesztették vagy kitiltották, és ez az oka annak, hogy nem tudsz bejelentkezni. A Steam korlátozni fogja a fiókodat, ha kalózkodást, hackelést, fizetési csalást, fiók vásárlását vagy eladását, visszaélést tapasztalnak. , és több. Erről többet megtudhat a támogatási oldalukról . Ha azonban nem vesz részt ilyen tevékenységekben, akkor továbbléphet a következő megoldásra.
8. Keressen rosszindulatú programokat
Ha a számítógépe rosszindulatú program áldozatává vált, valószínűleg ez az oka annak, hogy olyan sok nehézséget okoz a Steambe való bejelentkezéssel. Bizonyos vírusok megzavarhatják számítógépe alkalmazásai és programjai normál működését, és a Steam sem kivétel. Ezért azt javasoljuk, hogy használjon jó anti-malware szoftvert, hogy megvédje számítógépét a külső fenyegetésektől. Alternatív megoldásként használhatja a Windows beépített víruskereső szoftverét is a víruskereséshez. Itt van, hogyan:
1. A Windows Keresés segítségével keresse meg a Windows Security alkalmazást.
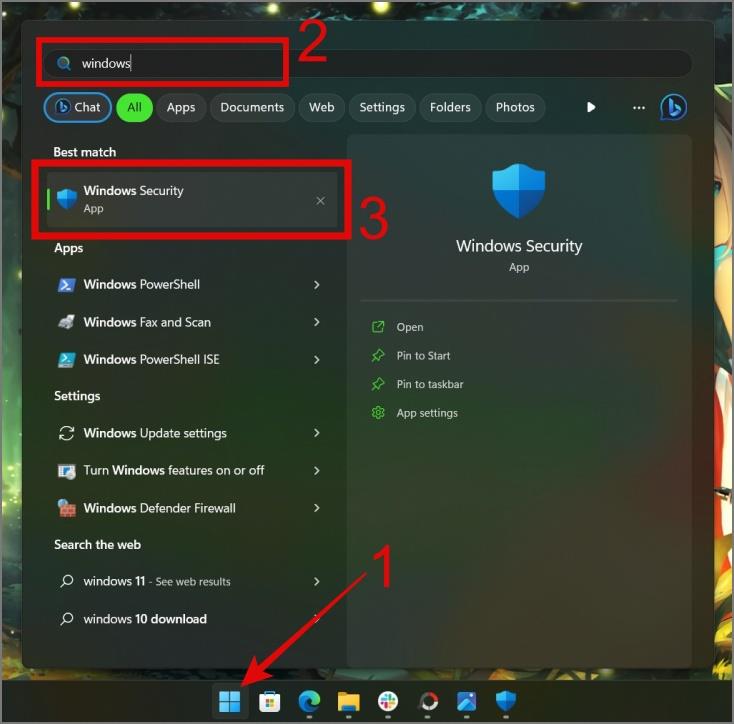
2. Nyissa meg az alkalmazást , ugorjon a Vírus- és fenyegetésvédelem részre, majd kattintson a Vizsgálati beállítások elemre .
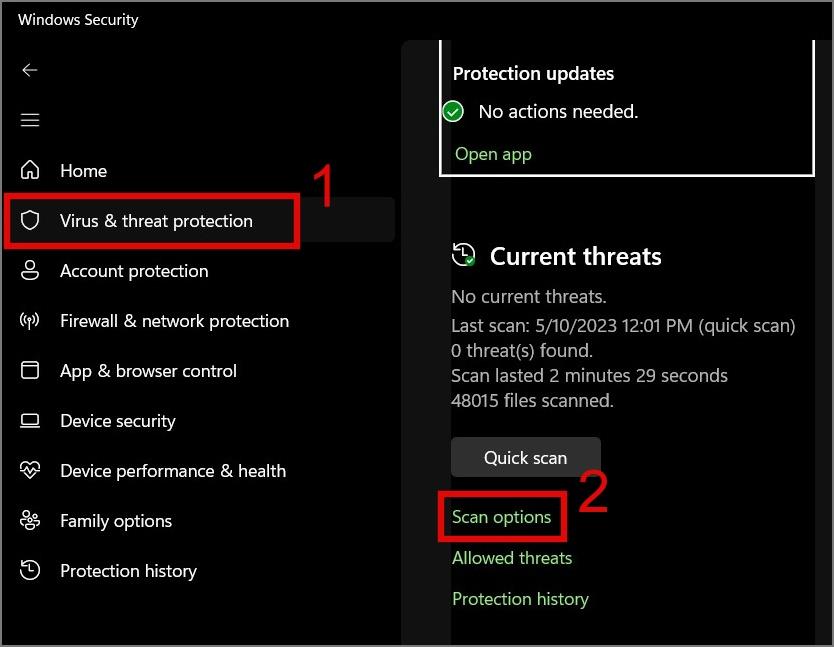
3. Végül válassza a Teljes vizsgálat lehetőséget, majd nyomja meg a Beolvasás most gombot.
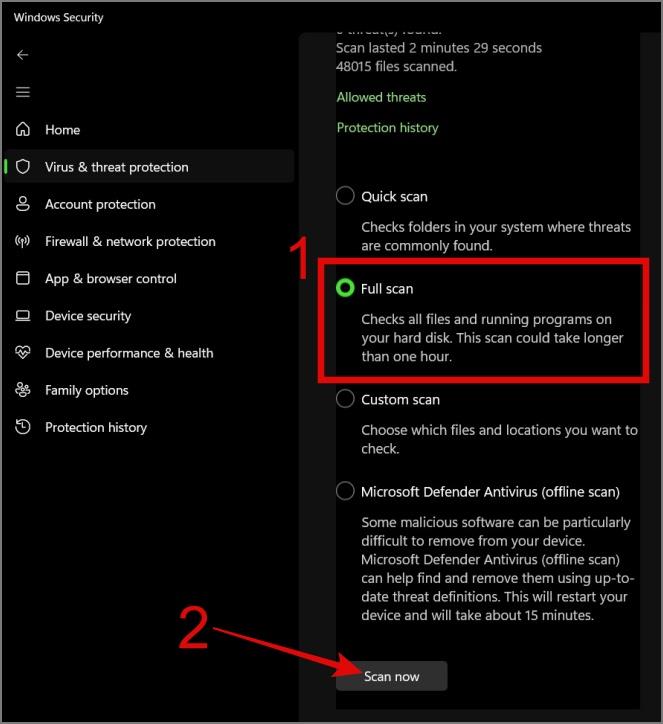
9. Törölje a Steam gyorsítótár fájljait
A Steam is tárolja a gyorsítótárat a könyvtárában, hogy növelje az alkalmazás teljesítményét. Néha azonban egy hiányzó vagy sérült gyorsítótár több kárt okozhat, mint használ. Tehát megpróbálhatja törölni az alkalmazás adatait, és megnézheti, hogy ez megoldja-e a bejelentkezési problémát.
Íme, hogyan kell csinálni:
1. Nyissa meg a Fájlkezelőt (Windows Key + E), és lépjen a C: > Felhasználók > Felhasználónév > AppData > Helyi > Steam elemre .
1. gyors megjegyzés: Cserélje ki a Felhasználónevet a számítógépe felhasználónevére.
2. gyors megjegyzés: Néhány mappa el lesz rejtve. Elrejtésük feloldásához kattintson a Nézet gombra a felső eszköztáron, válassza ki a Megjelenítés opciót a legördülő menüből, majd engedélyezze a Rejtett elemek lehetőséget .
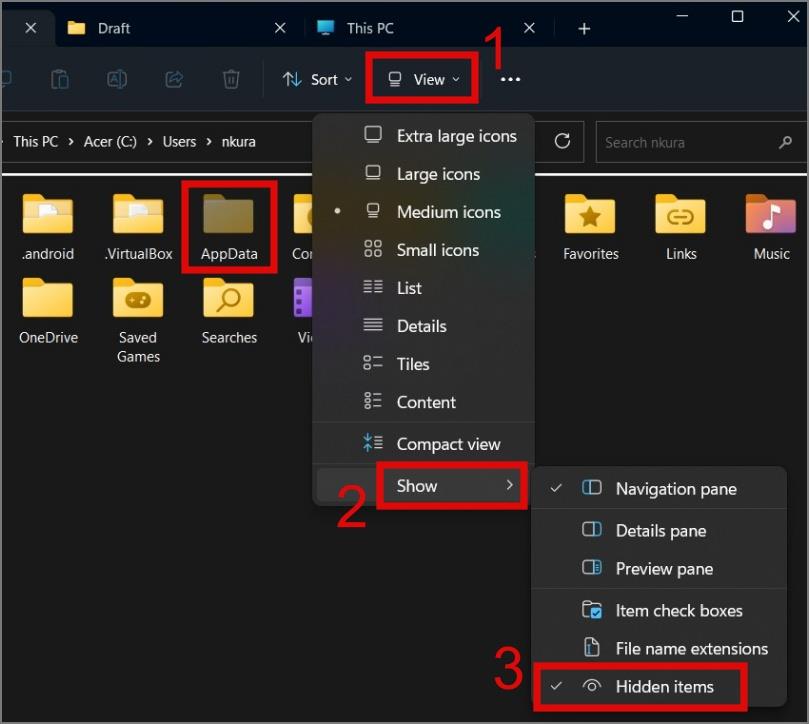
2. Most válassza ki az összes mappát a Ctrl + A gyorsbillentyűkkel, és nyomja meg a Törlés gombot.
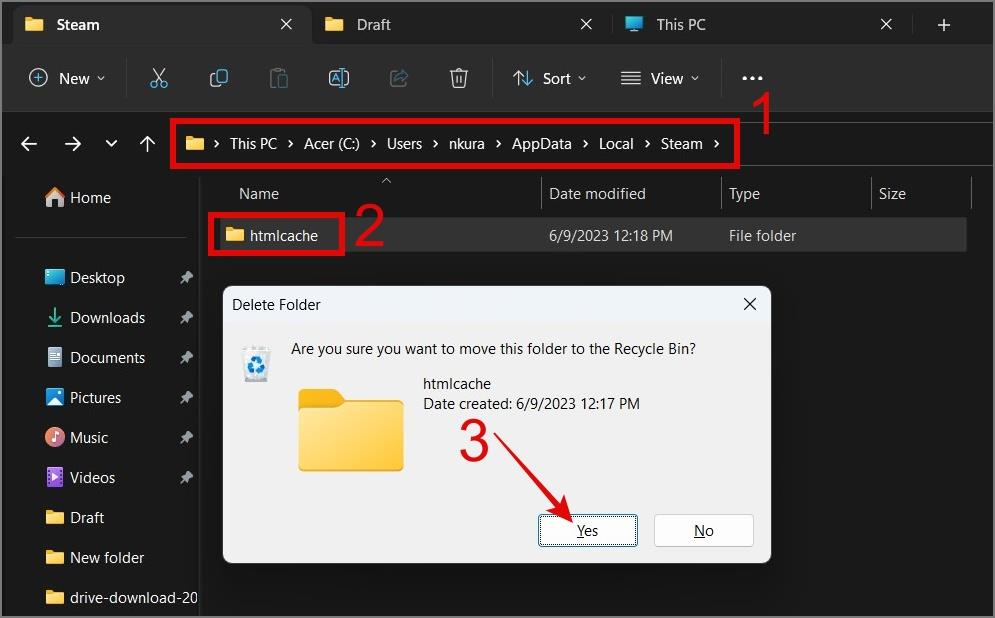
3. Ha a Steam alkalmazás fut a háttérben, nem tudja törölni a mappát. A Steam bezárásához gyorsan kattintson a nyíl ikonra a tálcán.
4. Innen jobb gombbal kattintson a Steam alkalmazásra, és válassza a Kilépés lehetőséget az alkalmazás bezárásához.
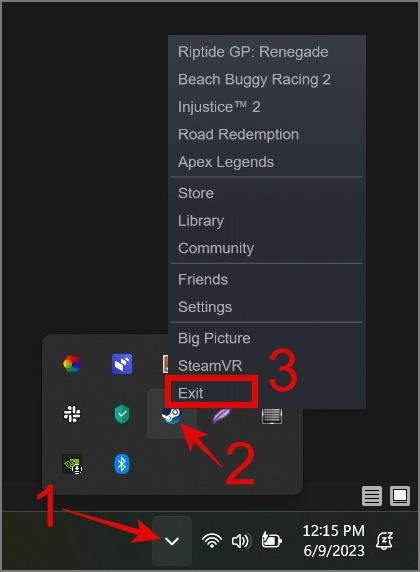
Most már nem lesz gond a Steam gyorsítótár mappájának törlésével.
Kötelező elolvasni: Ismerje meg , mi történik a Steam letöltési gyorsítótárának törlésekor
10. Törölje a Steam csomagfájlokat
Kutatásunk során felfedeztük, hogy több felhasználó is sikeresen be tudott jelentkezni Steam-fiókjába a Steam csomagfájlok törlése után. Ezért érdemes kipróbálni ezt a módszert, hogy megnézze, megoldja-e a Steam bejelentkezési problémát az eszközön.
A Steam csomagfájlok törléséhez nyissa meg a File Explorer programot, és keresse meg a C: > Program Files (x86) > Steam > csomag elemet . Ezután használja a Ctrl + A billentyűparancsot az összes fájl kiválasztásához , majd nyomja meg a Törlés gombot.
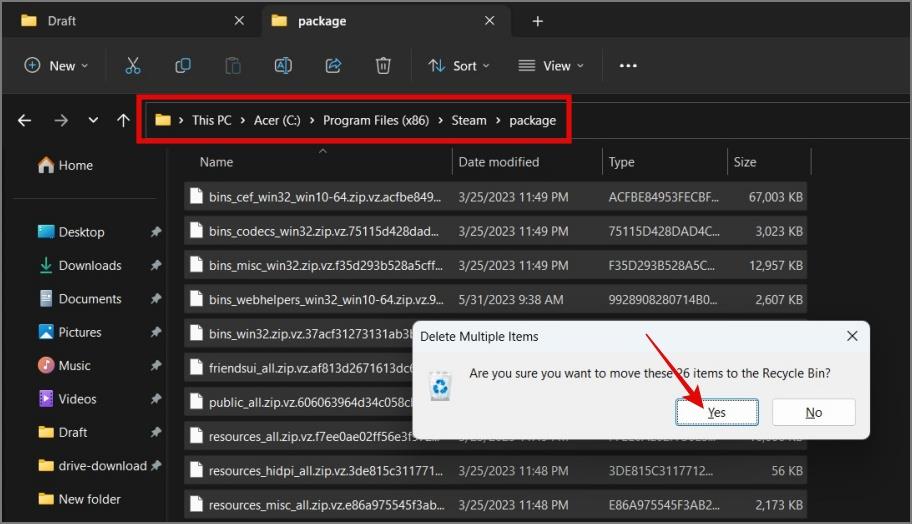
11. Telepítse újra a Steamet
Ha még a Steam gyorsítótárának vagy csomagfájljainak törlése után sem tud bejelentkezni fiókjába, próbálkozzon a Steam újratelepítésével a számítógépén lehetséges megoldásként.
A Steam eltávolítása a számítógépről a következőképpen történik:
1. Lépjen a Windows beállításaihoz (Windows billentyű + I) > Alkalmazások > Telepített alkalmazások .
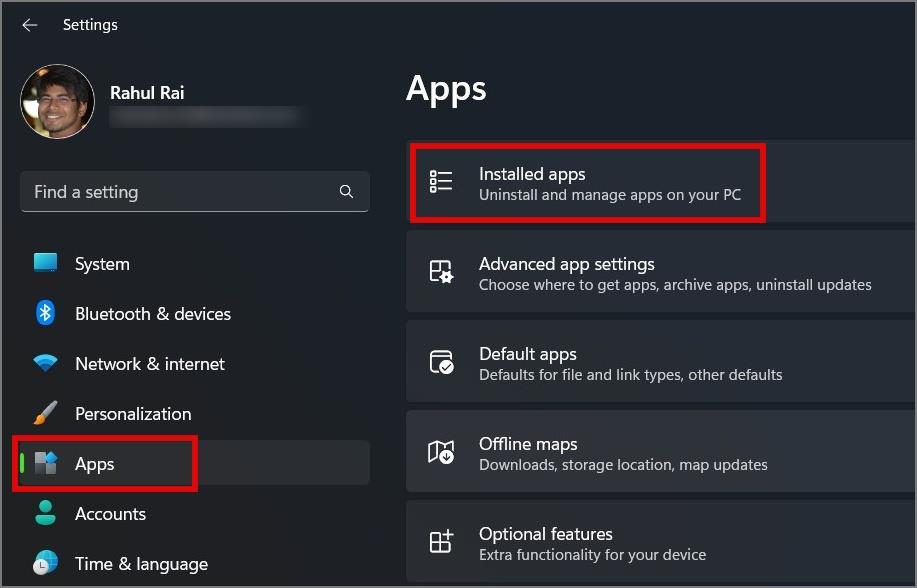
2. Válassza ki a Steam alkalmazást, kattintson a húsgombóc ikonra (3 pontozott ikon), majd nyomja meg az Eltávolítás gombot .
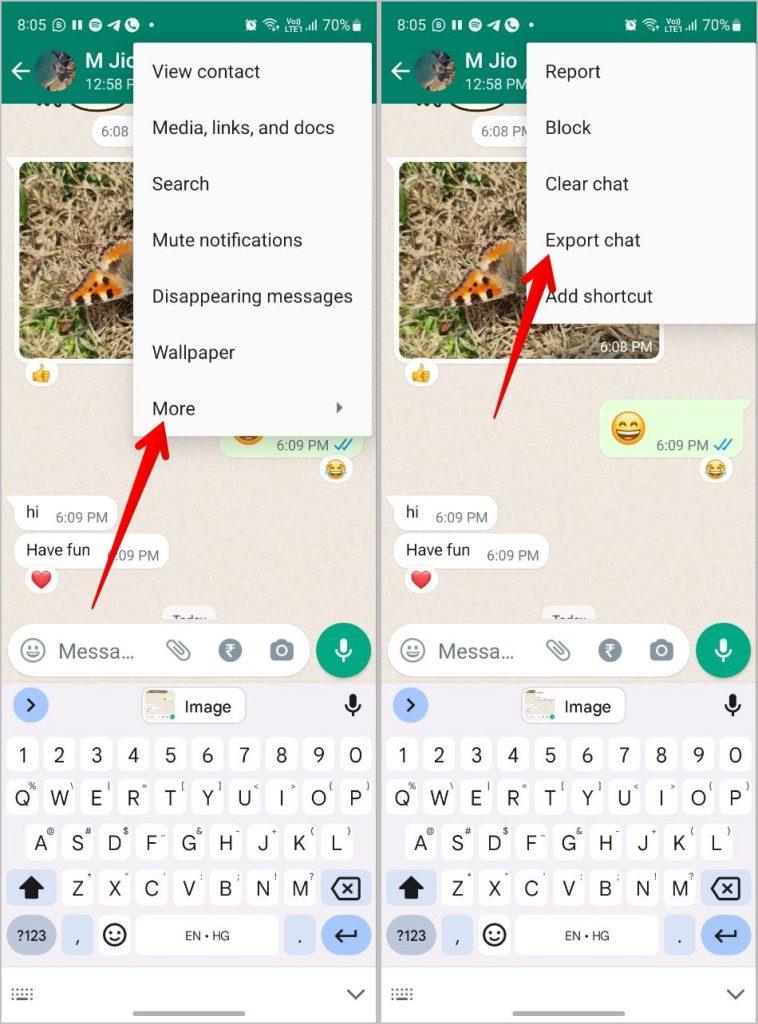
3. Erősítse meg döntését az Eltávolítás gombra kattintva .
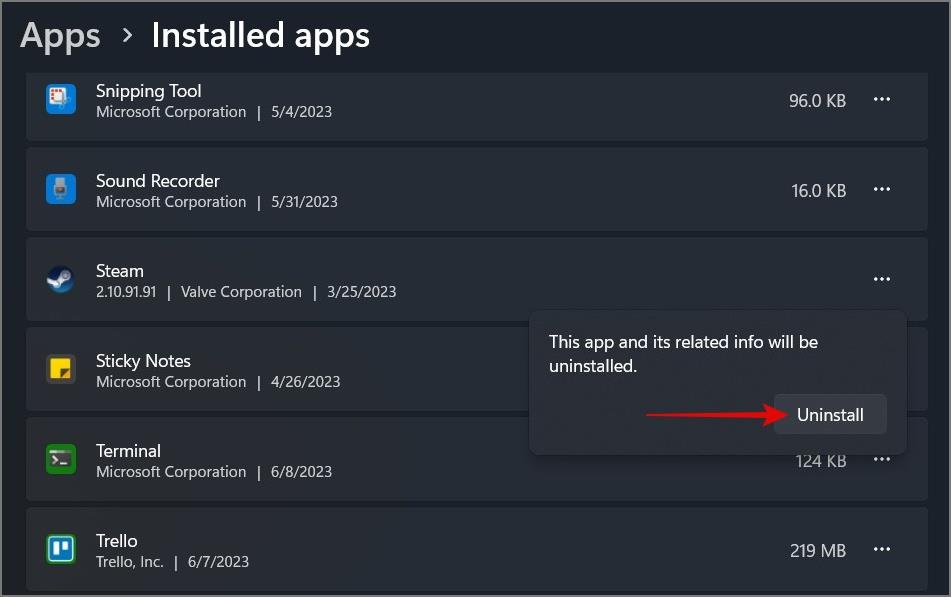
12. Kapcsolja ki a zavaró programokat
Hivatalos webhelyén a Steam felsorolta az összes olyan alkalmazást vagy programot, amely zavarhatja azt. Ez mindenféle problémát okozhat, például kapcsolatvesztést , alkalmazás-összeomlást és gyenge teljesítményt .
Íme néhány program, amelyek zavarhatják a Steam működését:
Ha meg szeretné tudni, hogy ezek az alkalmazások vagy programok miként ütköznek a Steam szolgáltatással , olvassa el ezt a cikket további részletekért.
13. Győződjön meg arról, hogy a Steamhez szükséges portok nincsenek blokkolva
A portok nem más, mint kommunikációs végpontok, amelyek lehetővé teszik az adatok áramlását a számítógép és a hálózati eszköz között. Ha ezek a portok le vannak tiltva, az kapcsolódási problémákhoz vezethet, vagy bizonyos Steam-funkciók nem működhetnek megfelelően. A probléma megoldásához módosítania kell a tűzfal beállításait vagy a hálózati konfigurációkat, hogy engedélyezze a szükséges portokat a Steam számára. Az Ön kényelme érdekében linkeltünk egy cikket, amely megmutatja, hogyan oldhatja fel a portok blokkolását a számítógépén .
Íme a következő portok, amelyeket meg kell nyitnia:
Ha többet szeretne megtudni a többi Steam-szolgáltatáshoz szükséges portokról , olvassa el ezt a blogbejegyzést.
Megjegyzés: Ha egyetemi vagy üzleti hálózaton próbál bejelentkezni a Steambe, akkor valószínű, hogy a hálózat rendszergazdái blokkolták a Steam portokat. Ebben az esetben a probléma megoldásához megpróbálhat bejelentkezni egy másik hálózaton.
12. Jelentkezzen be a telefonjával
14. Távolítsa el és adja hozzá újra a 2FA-t
A Steam bejelentkezési problémájának egy másik módja a 2-faktoros hitelesítő (2FA) ideiglenes eltávolítása a Steam-fiókodból. Több olyan jelentést is találtunk fórumoldalakon, ahol a felhasználók megerősítették, hogy a 2FA eltávolítása után sikeresen bejelentkeztek Steam-fiókjukba. Ezért úgy gondoljuk, hogy érdemes megpróbálni ezt a módszert.
A 2FA eltávolításához kövesse az alábbi lépéseket:
1. Nyissa meg a Steam mobilalkalmazást , és navigáljon a Steam Guard területre.
2. Ezután érintse meg a Beállítások elemet (fogaskerék ikon), és válassza a Hitelesítő eltávolítása opciót.
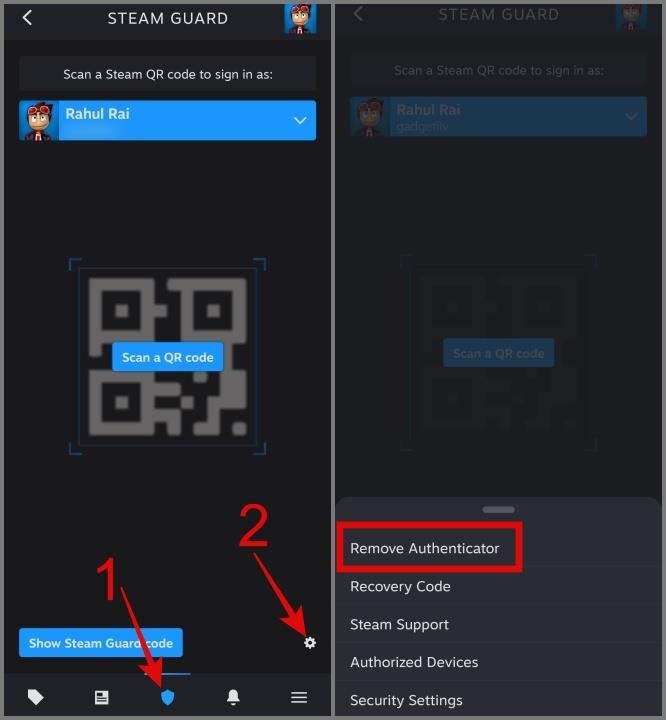
3. Most érintse meg a Hitelesítő eltávolítása gombot, és erősítse meg döntését az Eltávolítás gomb megérintésével .
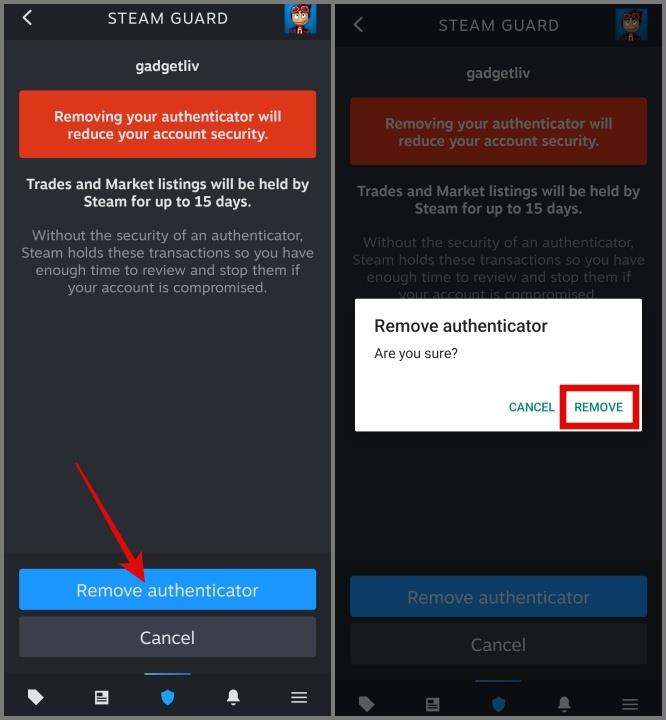
4. Végül nyomja meg a Kész gombot, és már mehet is.
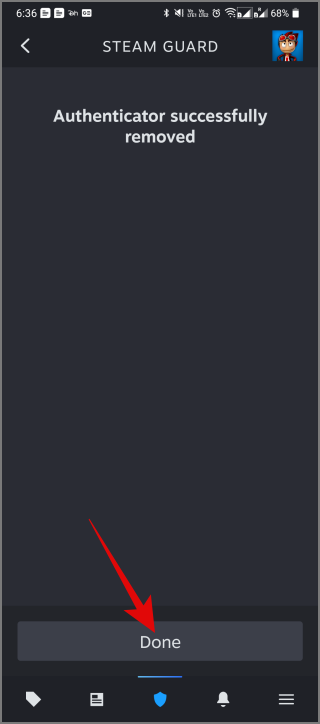
Miután sikeresen bejelentkeztél Steam-fiókodba, később visszaállíthatod a 2FA-t a fiókodban.
Ne gőzölögjön, hanem gőzöljön be!
Elég frusztráló lehet, ha szívesen letöltenél egy új játékot és játszol vele, de nem tudsz bejelentkezni a Steambe. Ezért összeállítottunk egy listát azokról a megoldásokról, amelyek segítenek visszaszerezni Steam-fiókodhoz való hozzáférést. Ha azonban továbbra sem tud bejelentkezni Steam-fiókjába a fenti módszerekkel, akkor az egyetlen lehetőség, hogy felvegye a kapcsolatot a Steam ügyfélszolgálatával . Biztosak vagyunk benne, hogy ha nem szegted meg a Steam Általános Szerződési Feltételeit , csapatuk segít megoldani a Steam bejelentkezési problémádat.
A Steam játék nem működik megfelelően a legújabb frissítés után? A játék korábbi verziójára való visszaminősítésének módja a következő.
A számítógéped is késni kezd, amikor játszol? Íme 21 módszer, amellyel növelheti játékteljesítményét Windows 11 és 10 rendszerű számítógépén.
Nehezen találja ki, hogyan távolítsa el a Steam Guard Mobile Authenticator alkalmazást Steam fiókjából? Íme 2 egyszerű megoldás.
Nehezen jelentkezik be Steam fiókjába? Íme 14 megoldás a hozzáférés visszaszerzéséhez és a Steam-fiókodhoz való visszatéréshez.
A Roblox folyamatosan mutatja a Kevés memória figyelmeztetést (hibakód: 292) iPhone-ján vagy iPadjén? Itt van a javítás módja.
A Nintendo Switch világszerte népszerű játékkonzol minden korosztály számára. Bár az eszköz leginkább a Zeldáról és a Pokemonról ismert, a Switch többre képes, mint videojátékok futtatására.
Alig néhány év alatt a kriptovaluta megragadta képzeletünket, és megváltoztatta a pénzről való gondolkodásunkat és felhasználásunkat. Ahogy a kriptográfia egyre általánosabbá vált, a játékfejlesztők elkezdtek felfigyelni rá, és blokklánc technológián alapuló játékokat fejlesztenek.
A játékos mozgását vezérlő két analóg bot és a kameravezérlők maximális kopást tapasztalnak. Nem meglepő, hogy a meghibásodott joystick vagy thumbstick okozta kontroller-sodródás a leggyakoribb oka annak, hogy a PlayStation 4 tulajdonosai eldobják DualShock 4 kontrollereiket.
A FIFA az egyik legnépszerűbb sportjáték a piacon. Minden évben megjelenik egy új bejegyzés, amelyben játékosok milliói versenyeznek a legjobb Ultimate Team megszerzéséért, felkapaszkodva a ranglétrán a Division 1-be jutás reményében.
Játéktársként megértjük; mindenki a kedvenc játékával akar játszani, a második munka véget ért. Nos, a PlayStation alkalmazással és a PS5-tel egy remek trükknek köszönhetően játékod készen áll a játékra, amint belépsz az ajtón.
Észrevetted, hogy PlayStation 5-öd néha automatikusan bekapcsol, vagy hogy a tévéd kérés nélkül váltja át a bemenetet a PS5-re? Ez a modern tévékbe és eszközökbe beépített funkciónak köszönhető, amely lehetővé teszi a HDMI-n keresztüli kommunikációt: HDMI-CEC.
Ha szeretné kipróbálni a streamelést, de úgy találja, hogy a népszerű OBS Studio nem felel meg az Ön igényeinek, ne essen kétségbe. Számos alternatíva létezik, amelyek különböző előnyöket kínálnak, akár ingyenesek, akár felhőalapúak, akár egyedi funkcionalitást biztosítanak. Nem számít, hogy játszik, podcastol vagy prezentál, a megfelelő élő közvetítő szoftver kiválasztása fontos.
Valószínűleg hallott már a virtuális valóságról, és valószínűleg felkeltette az érdeklődését. A virtuális valóság élményéhez azonban drága fejhallgatókra van szükség. Jobb? Féle.
Lehet, hogy a PlayStation 5 itt van, de a PlayStation 4 még mindig beárnyékolja videojáték-könyvtárának mennyiségével és minőségével. Sajnos a DualShock 4 kontroller zárt, nem cserélhető akkumulátora a leggyengébb láncszem az öregedő konzolban.
A Playdate egy kézi játékkonzol, amelyet tiszta szórakozásra terveztek. Zsebre méretű, élénksárga színű, oldalt hajtókarral rendelkezik néhány játék vezérléséhez. Rengeteg játékot fejlesztettek ki kizárólag a Playdate számára, nagy kontrasztú képernyőjével és egyedi formájával.
Jelenleg nagy a hírverés a Steam Deck, a Valve új kézi játékeszköze körül. Mivel az első előrendeléseket 2021 decemberétől szállítják ki, a Nintendo Switch versenytársa megérdemelt figyelmet kap.
A videojáték-ipar nehéz, bonyolult és embert próbáló lehet. Azzal, hogy többet adnak nekünk abból, amit szeretünk, a videojáték-fejlesztők a poklot élhetik át a videojáték-fejlesztési ciklus utolsó heteiben, hónapjaiban és néha éveiben.
A Nintendo Switch Bluetooth segítségével csatlakoztatja a vezérlőit, de ez idáig nem tudta kihasználni ugyanazt a kapcsolatot az audioeszközökhöz. A legújabb Switch rendszerszoftver-frissítéssel immár párosíthatja a Bluetooth-eszközöket hangkimenethez.
Egy dolog, ami nagyon hiányzott a Nintendo Switch elindításakor, az a lehetőség, hogy módosítsák a Joy-Con gomb beállításait.
A PlayStation Plus (PS Plus) a Sony előfizetéses szolgáltatása, amely hozzáférést biztosít olyan előnyökhöz, mint az ingyenes játékok és az online többjátékos. Ha úgy döntött, hogy elege van, le kell mondania a szolgáltatást, hogy ne újuljon meg automatikusan.
Ingyenesen szeretné eltávolítani a hátteret a képről? Így használhatja a Paint and Paint 3D alkalmazást a kép hátterének átlátszóvá tételéhez.
Két Windows PC-t szeretne használni ugyanazzal az egérrel és billentyűzettel? Ismerje meg, hogyan használhatja a PowerToys-t több számítógép vezérlésére egyetlen egér és billentyűzet segítségével.
A laptopod érintőpadja hirtelen leállt? Íme 9 megoldás a Windows laptopokon nem működő érintőpad javítására.
Problémákba ütközik a Windows 11 számítógép frissítése során? Íme a 30 százalékon megrekedt Windows frissítés legjobb módjai.
A számítógépe örökké tart, amíg elindul? Ha igen, próbálja meg az alábbi 15 módszer egyikét a lassú rendszerindítási probléma megoldásához a Windows PC-n.
Fájljai és mappái rendezetlenek? Így kapcsolhatja ki a szolgáltatás szerinti csoportosítást a Windows Fájlkezelőjében.
Ezzel az alkalmazással való szembenézést a Windows 11 védelmi hibája miatt letiltották? Próbálja ki ezt a tizenegy módszert a probléma megoldásához.
A Microsoft Edge összeomlik PDF megnyitásakor Windows rendszeren? Mielőtt másik alkalmazást használna PDF megnyitásához, olvassa el a bejegyzést a probléma megoldásához.
Az Ezt az eszközt egy másik alkalmazás használja hibával szembesül Windows 10 vagy 11 számítógépen? Így találhatja meg és zárhatja be az alkalmazást.
Nem működik a billentyűzet alvó üzemmód után a Windows 10 vagy 11 rendszeren? Íme néhány javítás, amely segít megoldani a problémát.