A listák sorrendjének megváltoztatása a Google Tasks-ban

Kezelje minden feladatát, és egyszerűen módosítsa a listák sorrendjét a Google Tasks szolgáltatásban. Tanulja meg azt is, hogyan módosíthatja az elemek sorrendjét a listában.
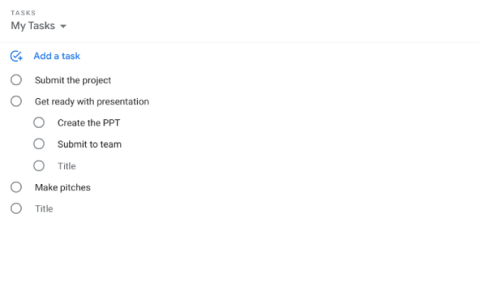
Más Google-szolgáltatásokkal ellentétben a Google Tasks-nek nincs különálló, önálló webhelye, de korábban volt. A Google úgy döntött, hogy megöli a Tasks webalkalmazást a Gmail és a Google Calendar oldalsáv integrációja érdekében. Bár nagyra értékelem az oldalsáv funkcióit, amelyek megkönnyítik a többi kapcsolódó szolgáltatások elérését, a teljes szolgáltatás oldalsávról történő használata nem az, amit keresek. Valójában szívesen használnám a Google Tasks-t asztali számítógépen. Szerencsére van néhány alternatíva, amelyek valójában jobbak, mint amit a Google kínál.
A Google Tasks használata asztali számítógépen
Legyünk őszinték, a legtöbb embernek, köztük én sem tetszett a Google Tasks webalkalmazás. Ez csak a mobilalkalmazás kinyújtott változata volt, sok szóközzel, ami úgy néz ki, mint egy befejezetlen munka. De ennek ellenére segített a munka elvégzésében. Ha ugyanazt a Tasks alkalmazást szeretné visszaszerezni, itt van egy kis megoldás.
1. A Google Tasks visszaállítása
Már nem érheti el a Tasks-t a task.google.com megnyitásával. Végül ismét elérheti a Google Tasks szolgáltatást az interneten az assistant.google.com/tasks címen . Ez ugyanaz a webhely, amelyet akkor keresett, amikor a Google megölte egy ideje. Ezenkívül továbbra is a mobilalkalmazás kinyújtott verziójának tűnik.

Profik
Hátrányok
Nyissa meg a Google Tasks-t
2. TasksBoard
A TasksBoard egy harmadik féltől származó szolgáltatás, amely a Kanban táblán biztosítja a Google Tasks listákat. Az ingyenes csomag még a hivatalos Google Tasks alkalmazásnál is több funkciót kínál, mint például a feladatok egyik listáról a másikra húzása, több tábla létrehozása, listák megosztása bárkivel, a lista exportálása táblázatba stb . 3,30 USD/hóártól kezdődően, lehetővé téve címkék hozzáadását, prioritások beállítását, témák alkalmazását, projekttáblák létrehozását a munkatársakkal való együttműködéshez stb. A prémium szint révén a Google Tasks a Trellohoz hasonlóan működhet.
Mindezt a Google ugyanazzal az anyagtervezési elrendezéssel és stílussal kínálja. Mindezek az adatok a Google Tasks szolgáltatással is szinkronizálva vannak, hogy a Gmail oldalsávjában, valamint az Android és iOS alkalmazásokban felhasználhassák. Mivel ez egy PWA, valójában telepítheti az asztalra, akárcsak egy alkalmazást.

Profik
Hátrányok
Látogasson el a TasksBoard oldalra
3. Teljes képernyő a Google Tasks számára
Ez a Chrome-bővítmény teljesen új megközelítést alkalmaz a Google Tasks-ban. Az összes listát a bal oldalsávon, a középső listán belüli összes feladatot, a jobb oldalsávon pedig az egyes feladatok részleteit tartalmazza. Így kihasználva az összes asztali helyet.
Ez egyfajta Chrome-alkalmazás, így a bővítmény letöltése és megnyitása után egy új ablak jelenik meg, amelyet rögzíthet a tálcára, és natív alkalmazásként használhatja.

Profik
Hátrányok
Adja hozzá a Google Tasks teljes képernyős bővítményt a Chrome-hoz
4. Használja az emulátort
A Google Tasks Android alkalmazás Windows vagy Mac számítógépen való használatához Android emulátorra van szüksége. Bár sok van, én jobban szeretem a Nox Playert, amely könnyű és kiválóan működik. Csak lépjen a Nox Player webhelyére az alkalmazás letöltéséhez és telepítéséhez. Ha kész, nyissa meg, és fejezze be a beállítási folyamatot. Most nyissa meg a Play Áruházat, jelentkezzen be a Google-lal, és keresse meg a Google Tasks-t a letöltéshez és telepítéshez.
Noha az emulátor jól működik, ha Windows rendszert használ, és Samsung telefonja van, jobb választása van a Microsoft Your Phone alkalmazásában. Miután telepítette és befejezte a beállítást, nyissa meg az alkalmazások részt, és készen áll a Samsung telefonra telepített összes alkalmazás használatára magáról az asztalról. Az Android emulátor hasonlóan működik a nem Samsung telefonokon is.

Profik
Hátrányok
Nox Player letöltése | Az Ön telefontársa
A Google Tasks használata asztali számítógépen
Míg az első módszer visszahozza a Google Tasks webhelyet a halálból, én jobban szeretem a TasksBoard alkalmazást, amely sokkal több funkcióval és Kanban elrendezéssel rendelkezik. Ha a TasksBoard túlzásba esik, kipróbálhatja a Google Tasks teljes képernyőjét, hogy ugyanazokat a Google Tasks-szolgáltatásokat kapja, de jobb teljes képernyős elrendezéssel. Másrészt az Android emulátorok és az Ön telefonja nemcsak a Tasks-hoz, hanem az asztalon lévő összes Android-alkalmazáshoz is hozzáférhet.
Olvassa el még: Microsoft To-Do vs Google Tasks: Miért használom az előbbit
Kezelje minden feladatát, és egyszerűen módosítsa a listák sorrendjét a Google Tasks szolgáltatásban. Tanulja meg azt is, hogyan módosíthatja az elemek sorrendjét a listában.
A Google Tasks webalkalmazás már nem érhető el, de továbbra is letöltheti a Google Tasks-t asztali számítógépen vagy böngészőben ezekkel az egyszerű, de hatékony módszerekkel.
Ingyenesen szeretné eltávolítani a hátteret a képről? Így használhatja a Paint and Paint 3D alkalmazást a kép hátterének átlátszóvá tételéhez.
Két Windows PC-t szeretne használni ugyanazzal az egérrel és billentyűzettel? Ismerje meg, hogyan használhatja a PowerToys-t több számítógép vezérlésére egyetlen egér és billentyűzet segítségével.
A laptopod érintőpadja hirtelen leállt? Íme 9 megoldás a Windows laptopokon nem működő érintőpad javítására.
Problémákba ütközik a Windows 11 számítógép frissítése során? Íme a 30 százalékon megrekedt Windows frissítés legjobb módjai.
A számítógépe örökké tart, amíg elindul? Ha igen, próbálja meg az alábbi 15 módszer egyikét a lassú rendszerindítási probléma megoldásához a Windows PC-n.
Fájljai és mappái rendezetlenek? Így kapcsolhatja ki a szolgáltatás szerinti csoportosítást a Windows Fájlkezelőjében.
Ezzel az alkalmazással való szembenézést a Windows 11 védelmi hibája miatt letiltották? Próbálja ki ezt a tizenegy módszert a probléma megoldásához.
A Microsoft Edge összeomlik PDF megnyitásakor Windows rendszeren? Mielőtt másik alkalmazást használna PDF megnyitásához, olvassa el a bejegyzést a probléma megoldásához.
Az Ezt az eszközt egy másik alkalmazás használja hibával szembesül Windows 10 vagy 11 számítógépen? Így találhatja meg és zárhatja be az alkalmazást.
Nem működik a billentyűzet alvó üzemmód után a Windows 10 vagy 11 rendszeren? Íme néhány javítás, amely segít megoldani a problémát.









