7 Javítások a Microsoft Outlook programban nem lehetséges másolás és beillesztés miatt
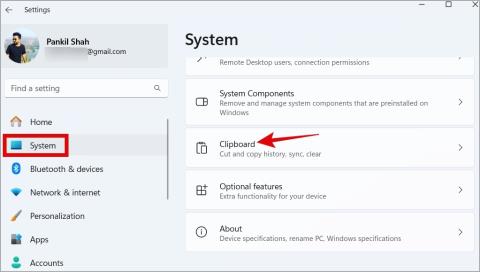
Nem tud semmit másolni és beilleszteni a Windows vagy a webes Outlookban? Próbálja ki ezeket a tippeket, hogy gyorsan megoldja a problémát.
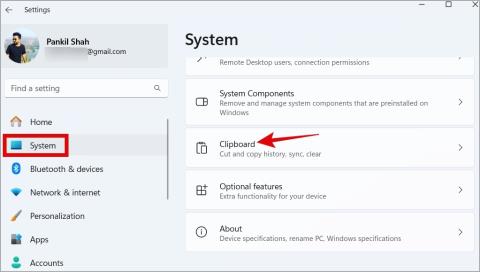
A Microsoft Outlook másolási és beillesztési funkcióival zökkenőmentesen másolhat szöveget, képeket és egyéb tartalmakat az Outlookban és a különböző alkalmazásokban. Ez nemcsak időt takarít meg, hanem csökkenti a hibák valószínűségét is. Ha azonban mindezt nem tudja megtenni, mert az Outlook nem másol és illeszt be semmit a Windows rendszerű számítógépére, ez az útmutató néhány tippet tartalmaz, amelyek segíthetnek.
Tartalomjegyzék
1. Használja a Billentyűparancsokat
Az Outlook alkalmazás átmeneti hibái néha megakadályozhatják, hogy a jobb egérgombos menü másolása és beillesztése funkciói működjenek. Megpróbálhatja a Ctrl + C (másolás) és Ctrl + V (beillesztés) billentyűparancsokat használni, hogy ellenőrizze, megfelelően működnek-e. Ha igen, az Outlook alkalmazás bezárása és újranyitása megoldja a problémát.
2. Törölje a vágólapot
Ha nem tud semmit másolni és beilleszteni az Outlookban, még a billentyűparancsokkal sem, akkor probléma lehet a Windows vágólapjával . Ha ez a helyzet, a vágólap törlésével vissza kell állítani a normál állapotot.
1. Nyomja meg a Windows billentyű + I billentyűkombinációt a Beállítások alkalmazás megnyitásához.
2. A Rendszer lapon kattintson a Vágólap elemre .
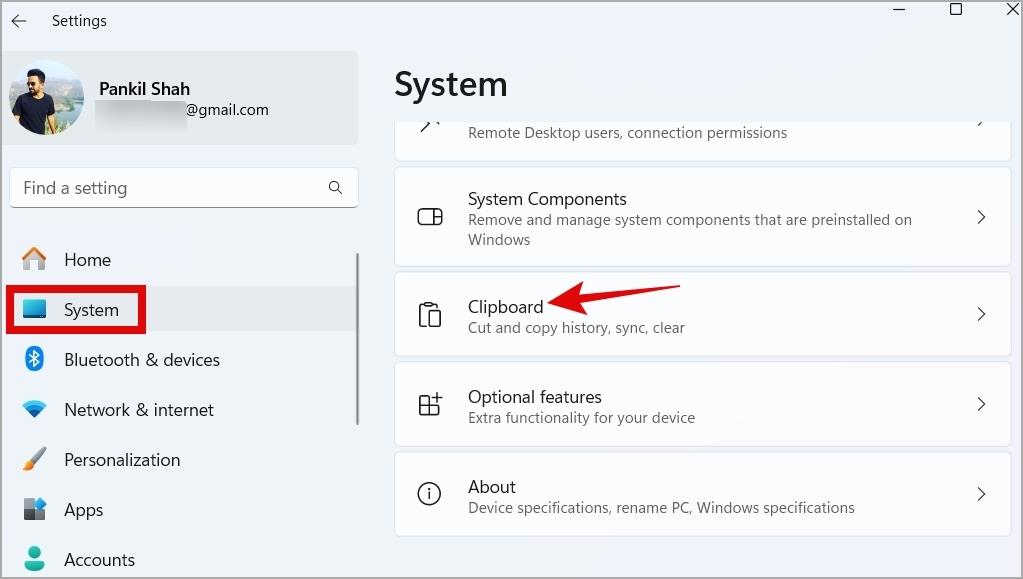
3. Kattintson a Vágólap adatok törlése melletti Törlés gombra .
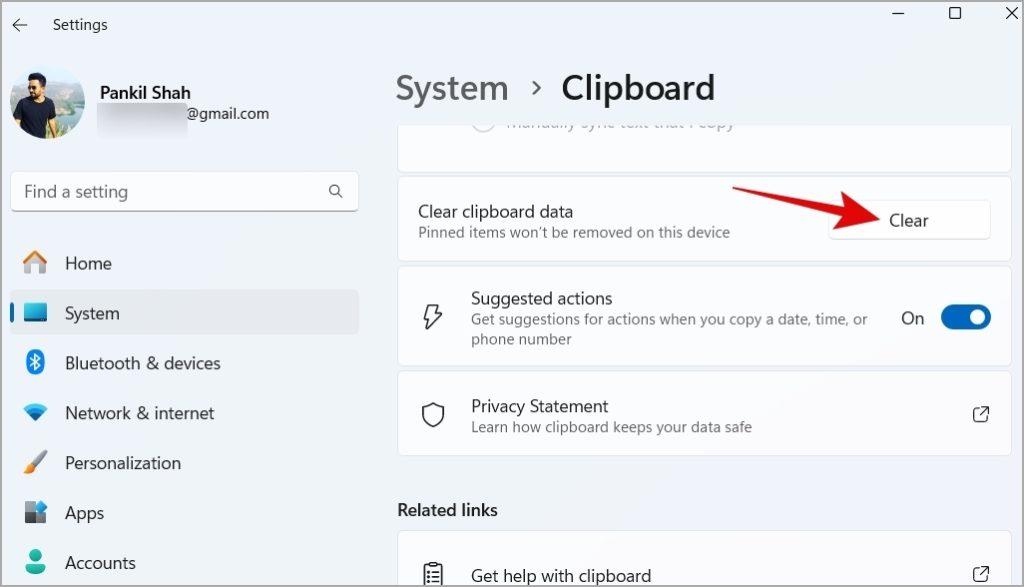
3. Nyissa meg az Outlookot csökkentett módban
Előfordulhat, hogy az egyik Outlook-bővítmény megzavarja az alkalmazásfolyamatokat, és megakadályozza, hogy tartalmat másoljon és illesszen be az Outlookba. Ennek a lehetőségnek az ellenőrzéséhez próbálja meg az Outlookot csökkentett módban megnyitni. Zárja be az Outlook alkalmazást, majd nyomja le és tartsa lenyomva a Ctrl billentyűt, és kattintson duplán az Outlook parancsikonra.
Miután az Outlook csökkentett módban megnyílik, tesztelje a másolási és beillesztési funkciókat. Ha nem tapasztal semmilyen problémát, fontolja meg az összes bővítmény letiltását, majd egyesével újbóli engedélyezését. Ez segít meghatározni, hogy melyik bővítmény okozza a problémát.
1. Az Outlook alkalmazásban kattintson a felül található Fájl menüre.
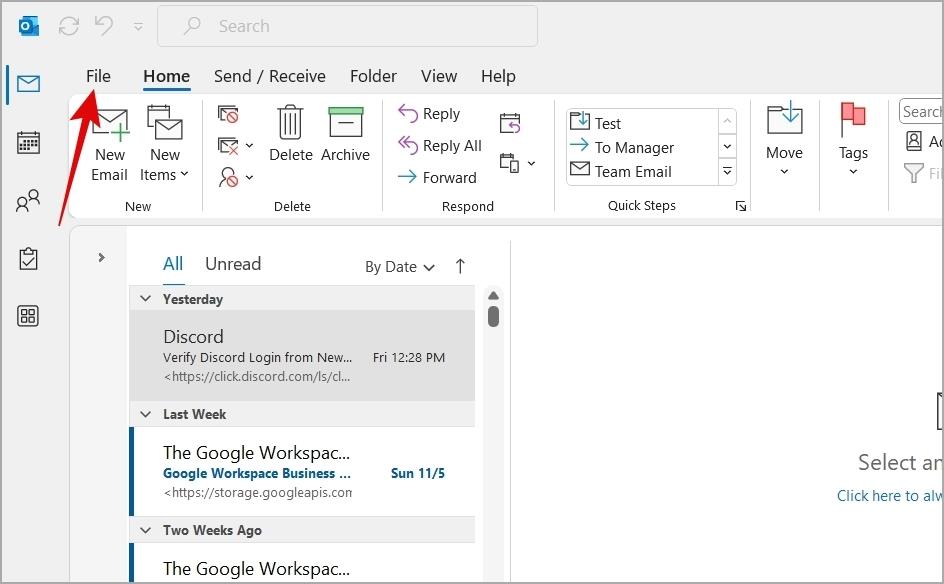
2. Válassza a Beállítások lehetőséget a bal oldali ablaktáblában.
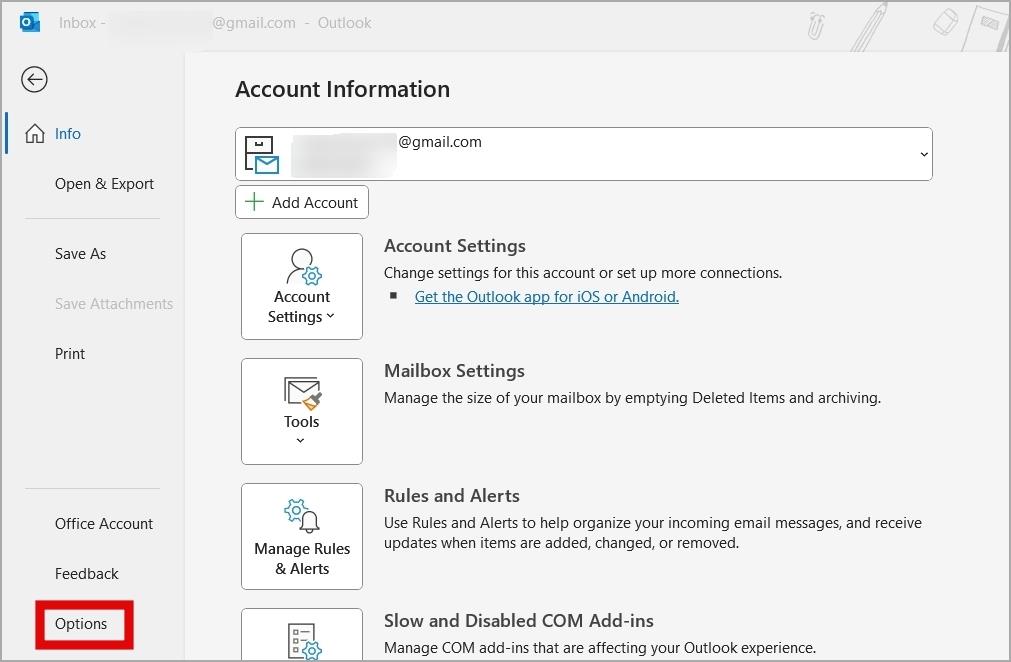
3. Váltson a Bővítmények lapra, és kattintson a COM-bővítmények melletti Ugrás gombra .
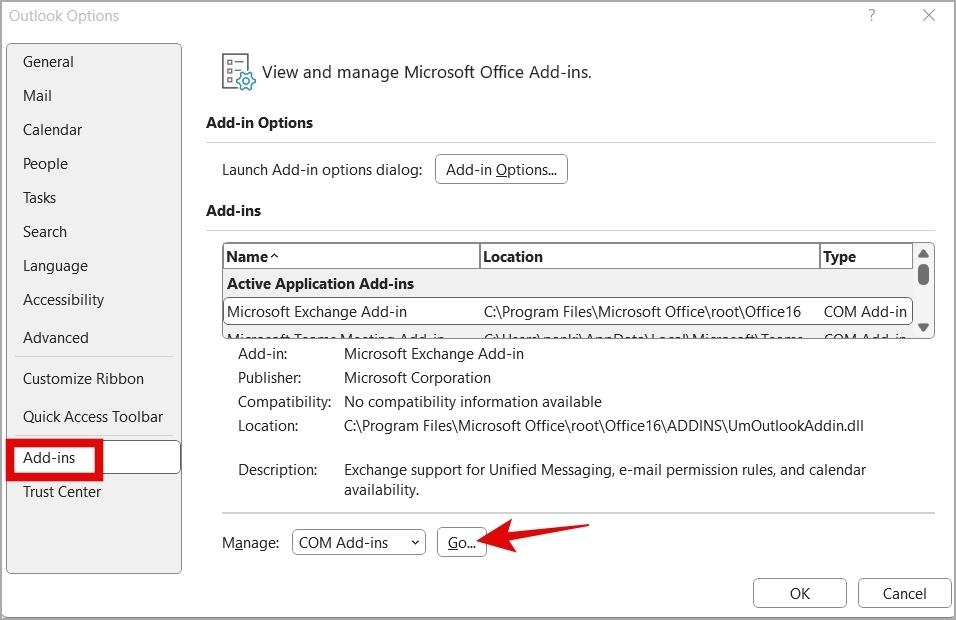
4. Törölje a jelet a jelölőnégyzetekből a bővítmények letiltásához, majd kattintson az OK gombra .
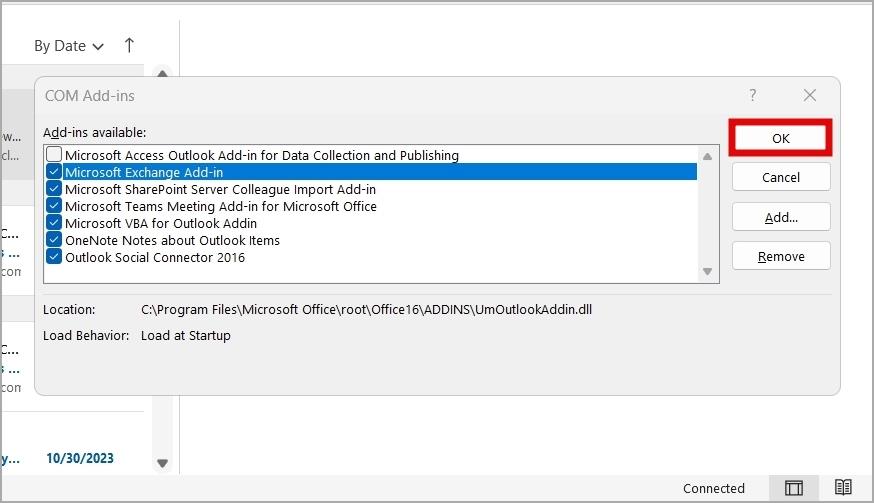
Ezután indítsa újra az Outlook alkalmazást, és egyesével engedélyezze a bővítményeket, amíg a probléma újra nem jelentkezik. Ha megtalálta a problémás bővítményt, fontolja meg annak eltávolítását.
4. Futtassa az Office Repair Tool eszközt
A Microsoft praktikus javítóeszközt kínál a Windows 10 és 11 rendszeren az Office-alkalmazásokkal, például az Outlookkal kapcsolatos problémák megoldásához. Megpróbálhatja futtatni ezt az eszközt, hogy megnézze, visszaállítja-e az Outlook másolási és beillesztési képességét.
1. Nyomja meg a Windows billentyű + R billentyűkombinációt a Futtatás párbeszédpanel megnyitásához. Írja be az appwiz.cpl-t a mezőbe, és nyomja meg az Enter billentyűt .
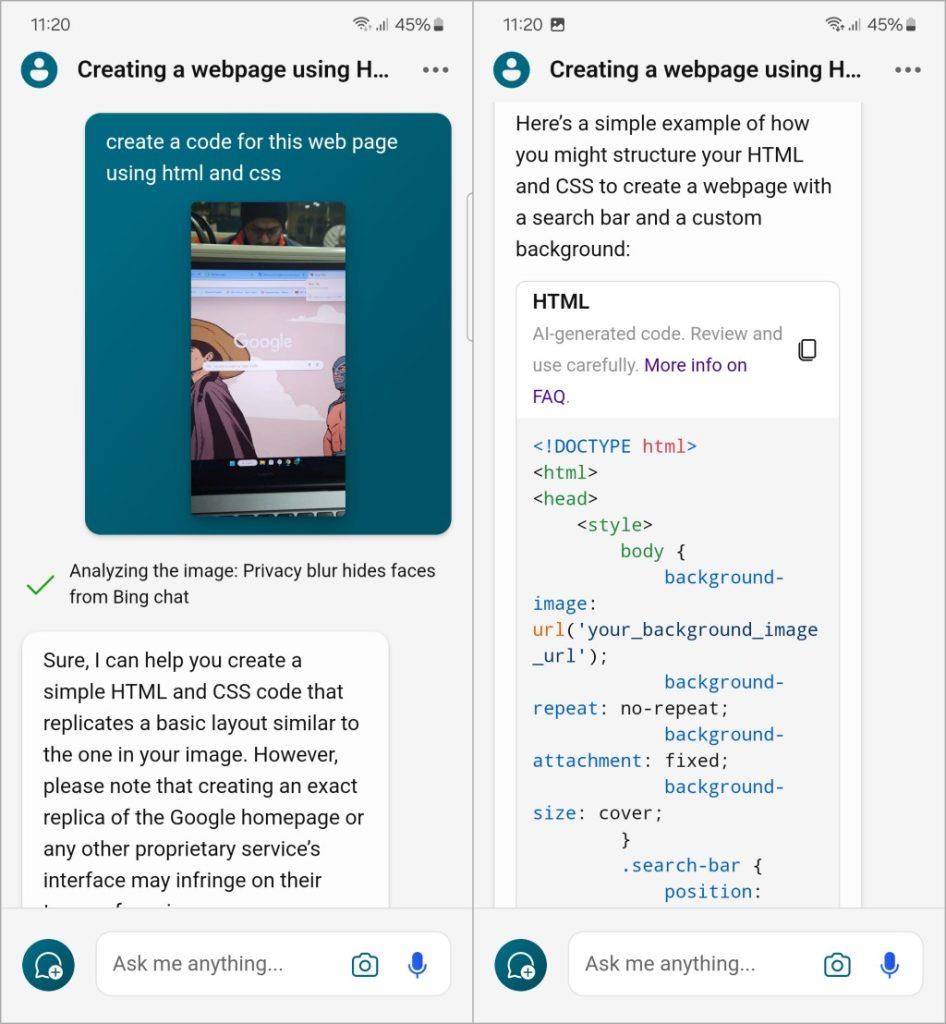
2. A Programok és szolgáltatások ablakban válassza ki a Microsoft Office programcsomagot a listából, és kattintson felül a Módosítás gombra.
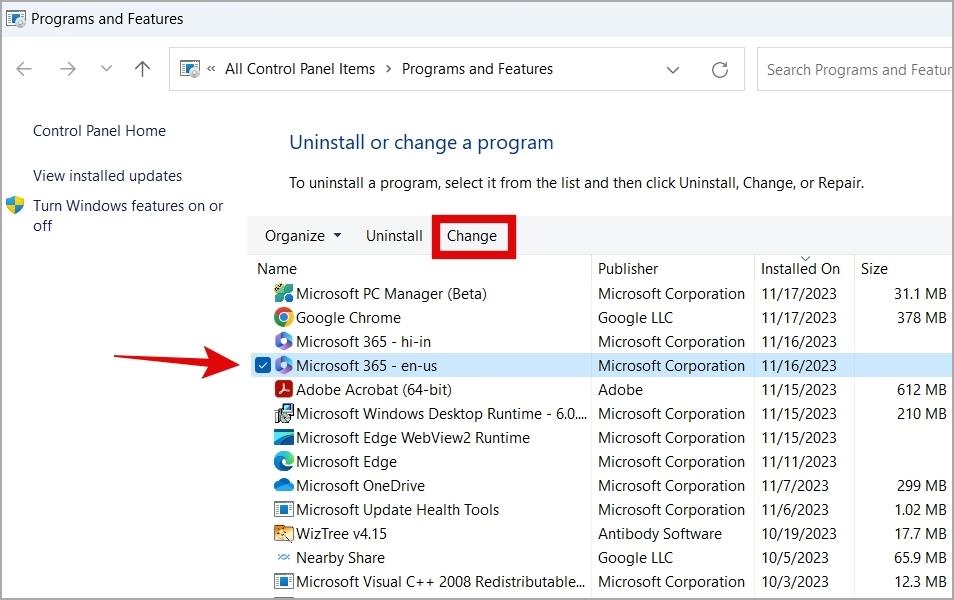
3. Válassza az Online javítás lehetőséget, majd kattintson a Javítás gombra .
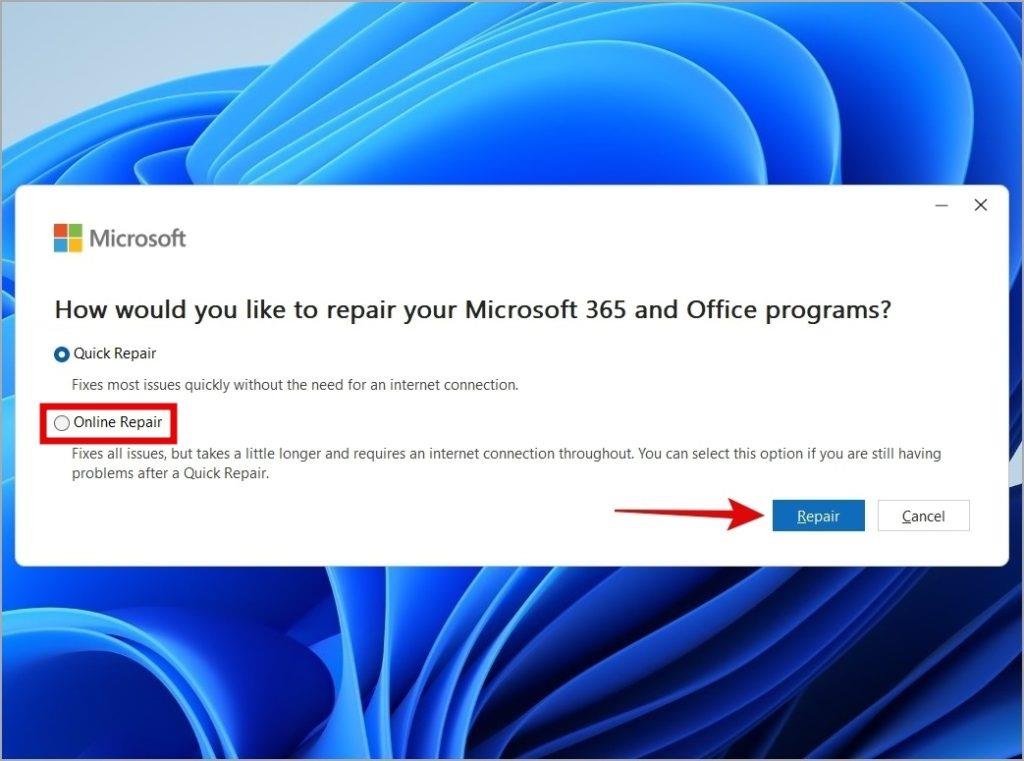
5. Engedélyezze a vágólap-hozzáférést az Outlookhoz (webeshez)
Nem tud szöveget, képeket és mellékleteket másolni és beilleszteni a Webes Outlookban? Ha igen, akkor meg kell győződnie arról, hogy az Outlook rendelkezik a vágólap eléréséhez szükséges engedéllyel. A következőképpen ellenőrizheti.
1. Nyissa meg az Outlookot a webböngészőben. Kattintson a webhely URL-jének bal oldalán található lakat ikonra , és válassza az Engedélyek ehhez a webhelyhez (Edge) vagy a Webhelybeállítások (Chrome) lehetőséget.
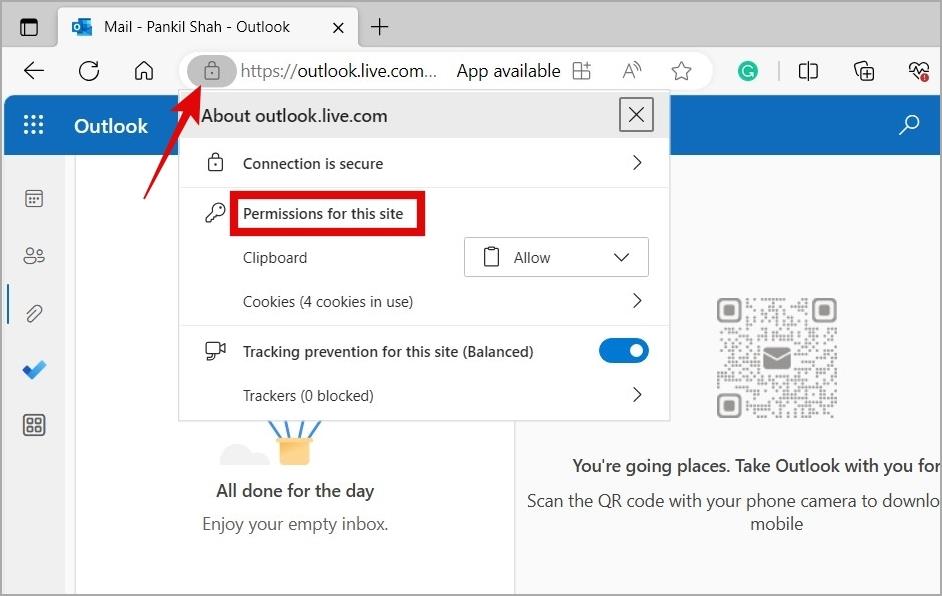
2. A megnyíló új lapon kattintson a Vágólap melletti legördülő menüre az Engedélyezés kiválasztásához .
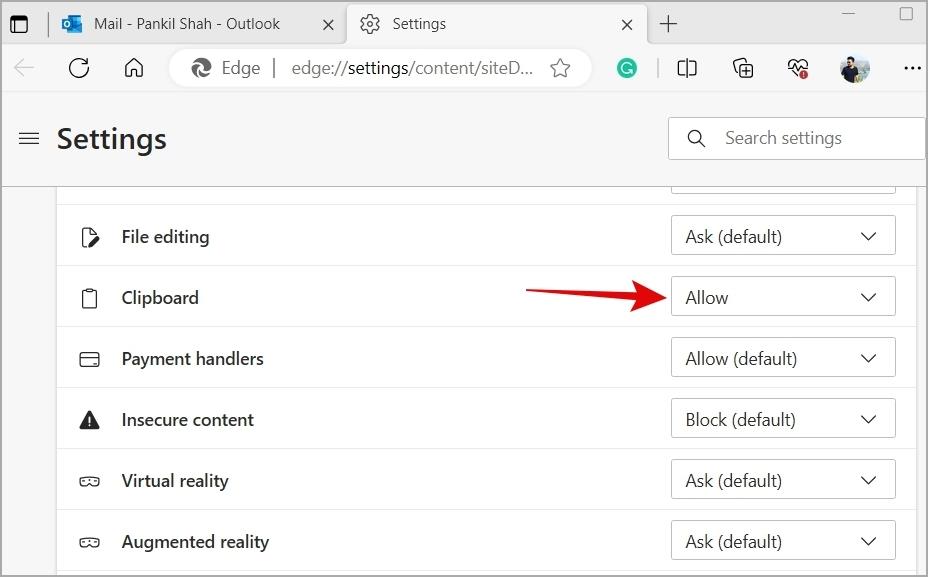
Térjen vissza az Outlook lapra, és frissítse azt. Ezt követően ellenőrizze, hogy a probléma továbbra is fennáll-e.
6. Kapcsolja ki a billentyűparancsokat (webhez)
Egy Microsoft közösségi bejegyzésben több felhasználó arról számolt be, hogy úgy javították ki ezt a problémát, hogy ideiglenesen kikapcsolták a billentyűparancsokat a Webes Outlookban. Ezt is ki lehet próbálni.
1. Nyissa meg az Outlookot a böngészőben, és kattintson a fogaskerék ikonra a jobb felső sarokban.
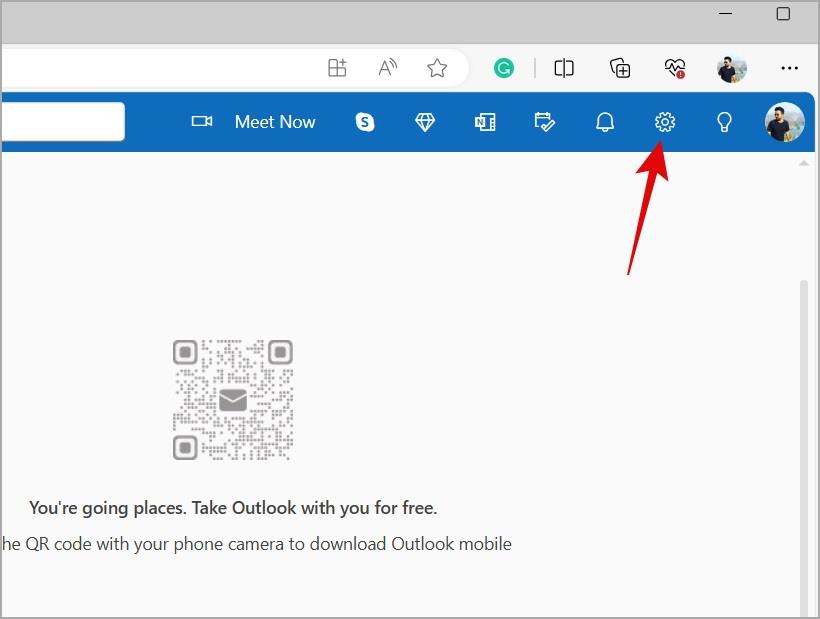
2. Lépjen az Általános > Kisegítő lehetőségek elemre , és válassza a Billentyűparancsok kikapcsolása lehetőséget. Ezután kattintson a Mentés gombra .
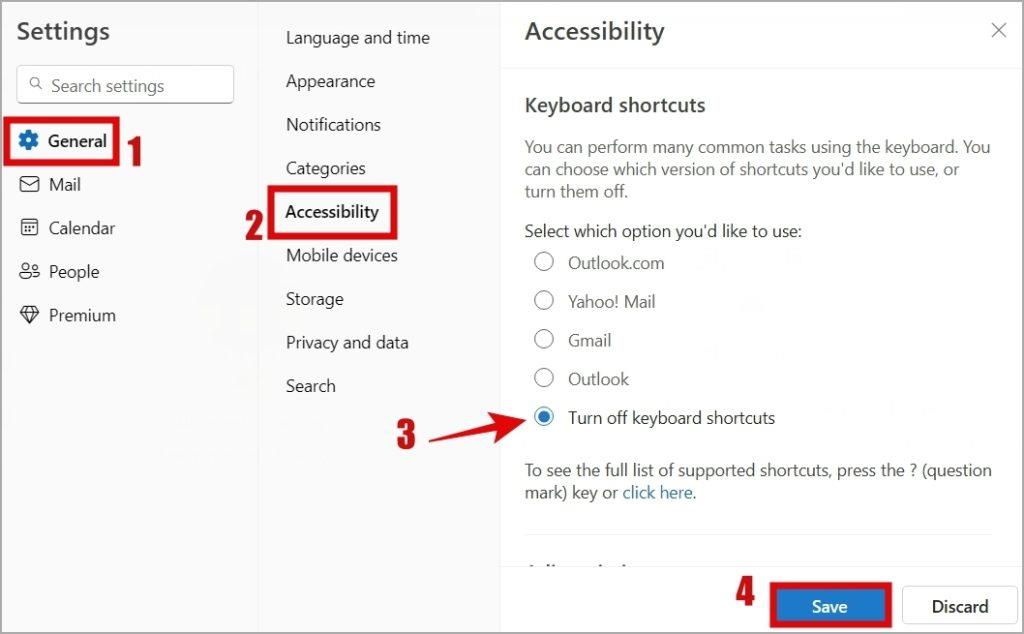
7. Böngészési adatok törlése (webhez)
Ha továbbra sem tudja másolni és beilleszteni a Webes Outlook alkalmazásban, előfordulhat, hogy a böngésző meglévő gyorsítótára sérült. Megpróbálhatja megszabadulni ezektől az adatoktól, hátha ez segít.
Ha Chrome-ot vagy Edge-et használ, nyomja meg a Ctrl + Shift + Delete billentyűket a billentyűzeten a Böngészési adatok törlése panel megnyitásához. Válassza a Minden idő lehetőséget az Időtartomány opcióban. Jelölje be a Gyorsítótárazott képek és fájlok feliratú négyzetet , és nyomja meg a Törlés most gombot.
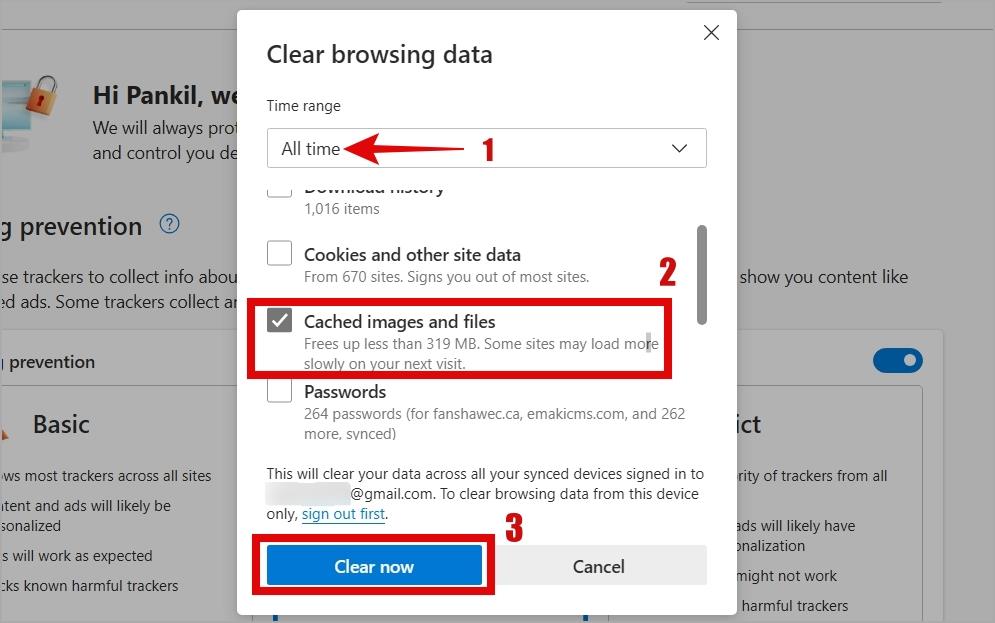
Nincs több másolás-beillesztési visszatartás
Az Outlook másolás és beillesztés funkciói segítenek növelni a termelékenységet, és egyszerűsíteni az e-mailek létrehozását és szerkesztését. Ezért kényelmetlen lehet, ha nem tud semmit másolni és beilleszteni az Outlook programba. Reméljük, hogy a fenti tippek alkalmazása segített a mögöttes probléma megoldásában, és folytathatja a munkát.
Ingyenesen szeretné eltávolítani a hátteret a képről? Így használhatja a Paint and Paint 3D alkalmazást a kép hátterének átlátszóvá tételéhez.
Két Windows PC-t szeretne használni ugyanazzal az egérrel és billentyűzettel? Ismerje meg, hogyan használhatja a PowerToys-t több számítógép vezérlésére egyetlen egér és billentyűzet segítségével.
A laptopod érintőpadja hirtelen leállt? Íme 9 megoldás a Windows laptopokon nem működő érintőpad javítására.
Problémákba ütközik a Windows 11 számítógép frissítése során? Íme a 30 százalékon megrekedt Windows frissítés legjobb módjai.
A számítógépe örökké tart, amíg elindul? Ha igen, próbálja meg az alábbi 15 módszer egyikét a lassú rendszerindítási probléma megoldásához a Windows PC-n.
Fájljai és mappái rendezetlenek? Így kapcsolhatja ki a szolgáltatás szerinti csoportosítást a Windows Fájlkezelőjében.
Ezzel az alkalmazással való szembenézést a Windows 11 védelmi hibája miatt letiltották? Próbálja ki ezt a tizenegy módszert a probléma megoldásához.
A Microsoft Edge összeomlik PDF megnyitásakor Windows rendszeren? Mielőtt másik alkalmazást használna PDF megnyitásához, olvassa el a bejegyzést a probléma megoldásához.
Az Ezt az eszközt egy másik alkalmazás használja hibával szembesül Windows 10 vagy 11 számítógépen? Így találhatja meg és zárhatja be az alkalmazást.
Nem működik a billentyűzet alvó üzemmód után a Windows 10 vagy 11 rendszeren? Íme néhány javítás, amely segít megoldani a problémát.









