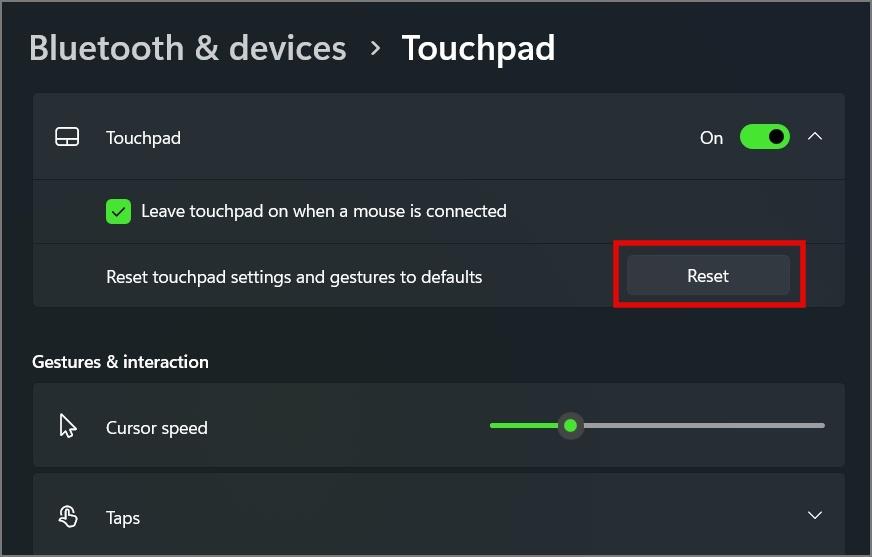7 módszer a képernyőkép vagy kép kivágására Windows 11 és 10 rendszeren
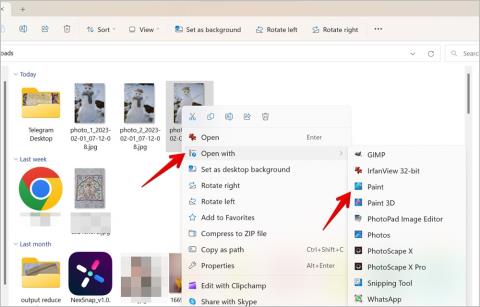
El szeretné távolítani a kép vagy a képernyőkép egy nem kívánt részét? Nézze meg a képernyőkép vagy kép kivágásának 7 módját Windows 10 vagy 11 rendszerű számítógépen.
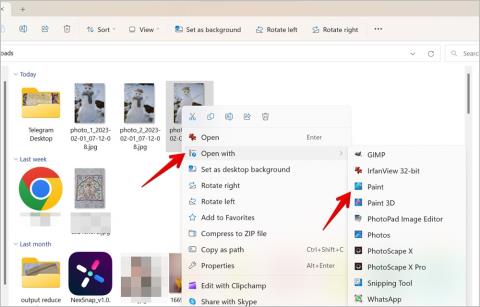
El szeretné távolítani a nem kívánt részeket a képről? Ezt a kép levágásával teheti meg. Szerencsére harmadik féltől származó alkalmazás nélkül is kivághatja a képet, mivel Windows 10 vagy 11 rendszerű számítógépe különböző módokat kínál a kép kivágására . Akár egy képernyőképet, akár egy, a számítógépen tárolt képet szeretne levágni, mindkettőt megteheti. Nézzük meg a képernyőképek vagy képek kivágásának különböző módjait Windows 11 vagy 10 rendszerű számítógépeken.
Tartalomjegyzék
1. A Paint használata
Szeretett és legrégebbi fotószerkesztő alkalmazása, azaz a Windows rendszerű számítógépre előre telepített Paint lehetővé teszi a kép egyszerű kivágását. Tehát ha szereti használni az MS Paint alkalmazást más alkalmazásokhoz képest, akkor a következő lépések szerint kivághatja a képernyőképet vagy képet a Windows 11 vagy 10 rendszerű számítógépén:
1. Készítsen képernyőképet a számítógépén, és illessze be a Paint alkalmazásba. Vagy ha egy meglévő képet szeretne levágni, kattintson a jobb gombbal a képre a számítógépen, és válassza a Megnyitás a következővel lehetőséget . Válassza a Festés lehetőséget a menüből.

2 . Kattintson a Kiválasztás ikonra a Kép eszköz részben.

3 . Most tartsa lenyomva a bal egérgombot, és húzza az egeret a körbevágni kívánt terület kiválasztásához. A kijelölés körül egy pontozott téglalap jelenik meg.

4. Kattintson a Vágás ikonra a Kép eszköz részben a kép vagy képernyőkép kivágásához.

Profi tipp: Alapértelmezés szerint a téglalap alakú kiválasztási mód van kiválasztva a Paintben. Kattintson a Kijelölés ikon alatti kis lefelé mutató nyílra a Szabadforma kijelölés kiválasztásához, amely lehetővé teszi a kívánt terület manuális kijelölését szabadkézi rajzolással.
5. Kattintson a Fájl > Mentés másként elemre , és válassza ki a kívánt fájlformátumot a kivágott kép Windows számítógépére való letöltéséhez.

Profi tipp: Hogyan készítsünk görgető képernyőképet a Windows 11 rendszerben
2. A Paint 3D használata
A Paint fejlett verzióját, azaz a Paint 3D-t is használhatja kép vagy képernyőkép kivágására Windows 10 vagy 11 rendszerű számítógépen. Kovesd ezeket a lepeseket:
1 . Nyissa meg a képet vagy a képernyőképet a Paint 3D alkalmazásban úgy, hogy jobb gombbal kattintson a képre, és válassza a Megnyitás a következővel > Paint 3D lehetőséget .

2 . Kattintson felül a Vágás gombra.

3. A kép körül megjelenik a kiválasztási mező. Húzza be a kijelölőmezőt a fehér körök bármelyikével a körbevágni kívánt terület kiválasztásához.

4. Vagy kattintson a jobb oldalon található Vágás ikonra, és válasszon egy előre meghatározott keretet, például 4:3 vagy 1:1 arányban a fényképek kivágásához. A képméretet manuálisan is beállíthatja a Szélesség és Magasság mezőben. Ezután kattintson a Kész gombra .

5 . Végül kattintson a felül található Menü gombra, és válassza a Mentés másként lehetőséget a kivágott kép mentéséhez.

Profi tipp: Ismerje meg, hogyan szerkeszthet fényképeket a Paint 3D segítségével .
3. A Microsoft Photos alkalmazás használata
Ha a Microsoft Photos alkalmazást részesíti előnyben a Paint alkalmazásokkal szemben, abban is kivághat egy képet vagy képernyőképet. A Fotók alkalmazás egyéb képszerkesztő eszközöket is kínál , például szűrőket, effektusokat, átfordítást, elforgatást stb. A Fotók alkalmazásban akár kiegyenesítheti vagy kivághatja a képet meghatározott képarányok szerint, például 3:4, 9:16 stb. .
1. Nyissa meg a kivágni kívánt képet tartalmazó mappát. Kattintson a jobb gombbal a képre, és válassza a Megnyitás a következővel > Fényképek lehetőséget a kép megnyitásához a Microsoft Photos alkalmazásban. Vagy indítsa el a Fotók alkalmazást, és nyissa meg a levágni kívánt fényképet vagy képernyőképet.
2 . Kattintson a Kép szerkesztése ikonra (ceruza) a kép megnyitásához a Fotószerkesztőben. Alternatív megoldásként használhatja a Ctrl + E billentyűparancsot a képszerkesztő megnyitásához.

3. A Vágás eszköz automatikusan kiválasztásra kerül. Húzza a fekete sávokat vagy az egyes sávokat belülre a megtartani kívánt terület kiválasztásához.

4 . Vágás közben is kiegyenesítheti a képet az alsó csúszkával. Vagy kattintson a Szabad gombra, és válasszon egy előre meghatározott képarányt a kép kivágásához.

5 . Ha elégedett a választásával, kattintson a felül található Mentés másolásként gombra a kivágott kép letöltéséhez.
Profi tipp: Ismerje meg, hogyan szerkeszthet videókat a Fotók alkalmazással Windows számítógépen.
4. A Snipping Tool használata
A Windows számítógépek egy képernyőkép-készítő eszközzel, a Snipping eszközzel rendelkeznek . Ugyanezt használhatja képernyőkép vagy bármely meglévő kép kivágásához a Windows PC-n, az alábbi lépések szerint:
1. Kattintson jobb gombbal egy képre a számítógépén, és válassza a Megnyitás a következővel > Snipping tool menüpontot.
2. Amikor a kép betöltődik a Snipping eszközbe, kattintson a felső sávban található Vágás ikonra.

3. Állítsa be a megtartani kívánt területet a kép fehér fogóival. Használja a kis rudakat az egyik oldal kiválasztásához, vagy használja a sarkokon lévő szögrudakat a két oldal kiválasztásához.
4. Miután kiválasztotta a kívánt területet, kattintson a felül található Pipa ikonra a kép kivágásához.

5. Kattintson a Mentés másként gombra a felső sávban, hogy a kivágott képet új képként mentse a számítógépére.

5. Képernyőkép körbevágása készítés közben
Amikor képernyőképet készít Windows számítógépén, az általában teljes képernyős képernyőkép. De ha csak egy ablakot vagy egy adott területet szeretne rögzíteni, amely egyébként a képernyőkép későbbi levágását igényelné, megteheti ezt a Snipping eszköz segítségével az alábbiak szerint:
1 . Használja a Windows + Shift + S billentyűparancsot a Snipping eszköz képernyőkép mód megnyitásához .
2 . A levágási módok a képernyő tetején jelennek meg. Alapértelmezés szerint a Téglalap kiválasztási mód van kiválasztva. Szabad formájú, ablakos és teljes képernyős módokat is kaphat. Válassza a Téglalap módot, vagy válassza ki a szabad formájú vagy az ablakot igénye szerint.

3. A kívánt mód kiválasztása után tartsa lenyomva a bal egérgombot, és húzza az egeret a rögzíteni kívánt terület kiválasztásához a képernyőn.
4 . A rendszer rögzíti a képernyőképet, és értesítést kap. Ha az értesítés a következőt írja ki: Képernyőkép a vágólapra másolva és elmentve , nyissa meg a Képek > Képernyőképek mappát a számítógépén a kivágott képernyőkép megkereséséhez. Alternatív megoldásként kattintson ugyanarra az értesítésre a képernyőkép megnyitásához a Snipping eszközben. Ezután kattintson a Mentés másként gombra a kivágott képernyőkép letöltéséhez a számítógépére.

Profi tipp : Ismerje meg, hogyan szinkronizálhatja a vágólapot a Windows és az Android között.
6. Képernyőkép körbevágása a Képernyő nyomtatása gombbal
Ha a Windows + Shift + S túl sok gombnak tűnik a képernyőkép készítéséhez, a Képernyő nyomtatása gombbal (vagy a Prt scn-nel) megnyithatja a Levágás eszközt, és készíthet képernyőképet a kívánt területről.
1. Válassza a Windows Beállítások > Kisegítő lehetőségek > Billentyűzet menüpontot .

2. Engedélyezze a kapcsolót a Képernyőnyomtatás gomb használata a képernyő levágásának megnyitásához lehetőség mellett .

3. Indítsa újra a számítógépet a módosítások alkalmazásához.
4. Nyomja meg a Prt sc gombot a Snipping eszköz megnyitásához.

5. Válassza ki a kívánt vágóeszközt, és készítsen képernyőképet a területről, hogy később ne kelljen levágnia.

7. Harmadik féltől származó alkalmazások használata
Ha a fenti módszerek nem segítenek a kép igény szerinti levágásában, a következő, harmadik féltől származó alkalmazásokat használhatja a kép kivágásához.
Vágott kép megtekintése
Miután kivágta a képernyőképet vagy képet a Windows rendszeren, megtekintheti a Fotók alkalmazásban. Alternatív megoldásként tekintse meg a legjobb fotónézegető alkalmazásokat a Windows rendszerhez. Azt is megtudhatja, hogyan helyezhet el két fényképet egymás mellé a Windows rendszeren.
El szeretné távolítani a kép vagy a képernyőkép egy nem kívánt részét? Nézze meg a képernyőkép vagy kép kivágásának 7 módját Windows 10 vagy 11 rendszerű számítógépen.
Szeretne kivágás nélkül közzétenni egy képet? Ismerje meg, hogyan készíthet négyzet alakú fotót kivágás nélkül online eszközökkel, illetve Windows és Mac rendszeren.
Ingyenesen szeretné eltávolítani a hátteret a képről? Így használhatja a Paint and Paint 3D alkalmazást a kép hátterének átlátszóvá tételéhez.
Két Windows PC-t szeretne használni ugyanazzal az egérrel és billentyűzettel? Ismerje meg, hogyan használhatja a PowerToys-t több számítógép vezérlésére egyetlen egér és billentyűzet segítségével.
A laptopod érintőpadja hirtelen leállt? Íme 9 megoldás a Windows laptopokon nem működő érintőpad javítására.
Problémákba ütközik a Windows 11 számítógép frissítése során? Íme a 30 százalékon megrekedt Windows frissítés legjobb módjai.
A számítógépe örökké tart, amíg elindul? Ha igen, próbálja meg az alábbi 15 módszer egyikét a lassú rendszerindítási probléma megoldásához a Windows PC-n.
Fájljai és mappái rendezetlenek? Így kapcsolhatja ki a szolgáltatás szerinti csoportosítást a Windows Fájlkezelőjében.
Ezzel az alkalmazással való szembenézést a Windows 11 védelmi hibája miatt letiltották? Próbálja ki ezt a tizenegy módszert a probléma megoldásához.
A Microsoft Edge összeomlik PDF megnyitásakor Windows rendszeren? Mielőtt másik alkalmazást használna PDF megnyitásához, olvassa el a bejegyzést a probléma megoldásához.
Az Ezt az eszközt egy másik alkalmazás használja hibával szembesül Windows 10 vagy 11 számítógépen? Így találhatja meg és zárhatja be az alkalmazást.
Nem működik a billentyűzet alvó üzemmód után a Windows 10 vagy 11 rendszeren? Íme néhány javítás, amely segít megoldani a problémát.