7 módszer a képernyőkép vagy kép kivágására Windows 11 és 10 rendszeren
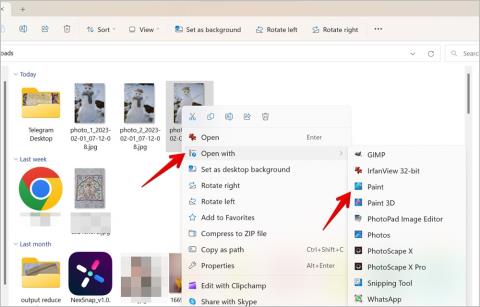
El szeretné távolítani a kép vagy a képernyőkép egy nem kívánt részét? Nézze meg a képernyőkép vagy kép kivágásának 7 módját Windows 10 vagy 11 rendszerű számítógépen.
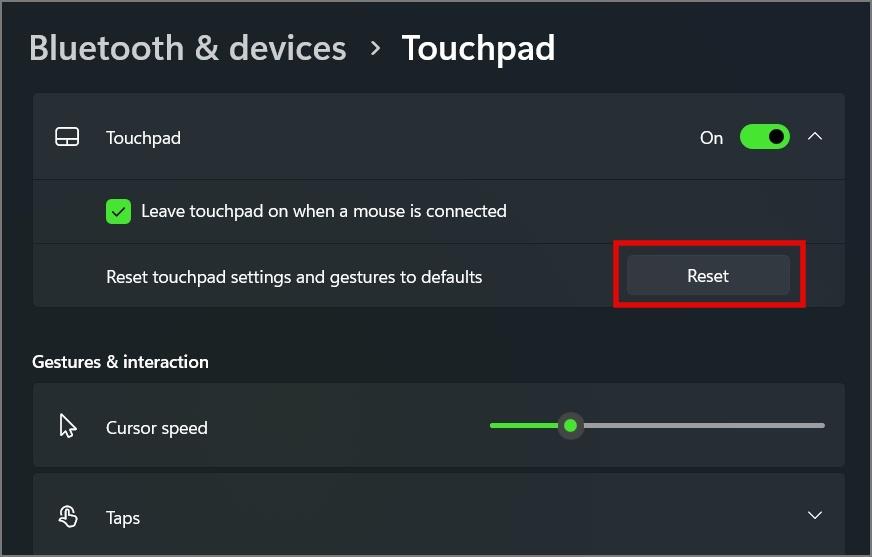
Ha okostelefonjával vagy fényképezőgépével fényképez, a fénykép fekvő vagy álló módban lesz . Előfordul azonban, hogy négyzetet kell készítenie a részletek elvesztése nélkül. A négyzet alakú fénykép készítésének leggyakoribb módja a kép átméretezése vagy levágása egy fotószerkesztő eszközben . A kép átméretezése azonban torzíthatja a képet, és ha levágja, elveszhetnek a kép részletei. Tehát ennek megoldásához egyszerűen átméretezheti a vásznat a kép levágása nélkül. Tanuljuk meg, hogyan készítsünk négyzet alakú fotókat kivágás nélkül Windows és Mac rendszeren, valamint online eszközök használatával.
Tartalomjegyzék
1. A Square My Image (online) használata
Ha egy 1-kattintásos webalkalmazást keres, amellyel egy téglalap alakú fotót négyzetté alakíthat kivágás nélkül, akkor a Squaremyimage a legjobb megoldás. Az online eszköz négyzet alakúvá teszi a képet vízjel hozzáadása nélkül. Ebben az eszközben egyszerre több képet is feltölthet, hogy négyzet alakúak legyenek. Kovesd ezeket a lepeseket:
1. Nyissa meg a squaremyimage.com webhelyet egy böngészőben.
2 . Húzza a képeket a Fájlok idedobása feliratú szakaszba a feltöltéshez , vagy kattintson rá.

3 . Válassza ki a négyzet alakú képek háttérszínét fekete vagy fehér közül. Még átlátszó hátteret is beállíthat. Végül nyomja meg a Küldés gombot, és várjon néhány másodpercet a feldolgozásig.

4. Ha elkészült, megjelenik egy letöltési előugró ablak, amely arra kéri, hogy mentse a képeket ZIP formátumban. Alternatív megoldásként az egyes képek linkjeit is megtalálja a Küldés gomb alatt.

Tipp: Ismerje meg, hogyan helyezhet képet egy másik képre iPhone vagy Android készüléken .
2. Négyzet alakú kép használata (online)
Csakúgy, mint a négyzet alakú kép, a négyzet alakú kép egy másik nagyszerű ingyenes online eszköz, amellyel négyzet alakú fényképet készíthet anélkül, hogy levágná. Ezzel az eszközzel a háttér elmosódását is hozzáadhatja amellett, hogy a négyzet alakú képekhez számos háttérszín közül választhat.
1. Nyissa meg a squareanimage.com webhelyet egy böngészőben.
2. Kattintson a Kép kiválasztása gombra, és válassza ki azt a képet, amelyet négyzet alakúvá szeretne tenni.

3 . Válassza ki a négyzetesítési opciót a listából, például négyzet elmosódással, színnel stb. Továbbra is testreszabhatja az egyes opciók beállításait. Ezután kattintson a Letöltés gombra a kép készülékre mentéséhez.

Tipp: Ismerje meg, hogyan helyezhet el két fényképet egymás mellé az Instagramon.
3. A Photopea használata (online)
Ezután, ha egy kis testreszabásra és néhány alapvető szerkesztőeszközre van szüksége, használhatja a Photopea nevű ingyenes online szerkesztőt. Mivel egy webes eszköz, operációs rendszertől független, és közvetlenül a böngészőjében használhatja.
1. Nyissa meg a Photopea.com webhelyet eszközén.
2. Kattintson az Új projekt elemre.

3. A következő képernyőn válassza az Instagram lehetőséget, és nyomja meg a Létrehozás gombot.

4. Most lépjen a Fájlba , és válassza a Megnyitás és elhelyezés lehetőséget. Válassza ki azt a képet, amelyet négyzet alakúvá szeretne tenni.

5. A kép hozzáadódik a fehér háttérhez. Kattintson a Fájl > Exportálás másként elemre , és válassza a JPG vagy PNG lehetőséget a listából.

6 . Megjelenik egy felugró ablak, ahol testreszabhatja a kép minőségét. Állítsa a Minőség csúszkát 100%-ra, és hajtsa végre a további szükséges módosításokat. A kép letöltéséhez kattintson a Mentés gombra .

Tipp: Nézze meg a legjobb eszközöket a PSD-fájlok Photoshop nélküli megnyitásához.
4. A Polarr Photo Editor (Mac App) használata
Abban az esetben, ha gyakran tölt fel képeket Mac számítógépéről, jobb, ha egy dedikált alkalmazást használ az online konverter helyett. A Polarr Photo Editor egy jó alkalmazás, amellyel gyorsan négyzet alakú képet készíthet kivágás nélkül. Elérhető a macOS App Store-ban.
1. Töltse le a Polarr Photo Editor alkalmazást az App Store áruházból MacBookjára.
2. Nyissa meg a szerkesztő alkalmazást, és importálja a képet a Fényképek megnyitása lehetőségre kattintva .

3. A kép betöltése után kattintson a képernyő jobb oldalán található Adjustments fülre.

4. Görgessen le, és kattintson a Border , majd az Aspect elemre .

5. Válassza az 1:1 arányt , és válassza ki a keret színét a rendelkezésre álló egyéni menüből.

6. Végül kattintson felül a Mentés gombra a kép letöltéséhez a MacBook-ra.

Tipp: Nézze meg a legjobb képnézegető alkalmazásokat Machez .
5. A Square Size No Crop Photo Maker használata (Windows alkalmazás)
A Square Size No Crop Photo Maker egy Windows-alkalmazás, amely lehetővé teszi a kép gyors négyzet méretűvé alakítását. Az alkalmazás elérhető a Microsoft Store-ban, és ingyenesen letölthető.
1. Keresse meg a Square Size Photo Maker alkalmazást , vagy töltse le a linkről.
2 . A letöltés után nyissa meg az alkalmazást, és kattintson a Galéria gombra az importálandó és szerkeszteni kívánt fénykép kiválasztásához.

3. A fénykép importálása után megjelenhet a kép elforgatásának vagy levágásának lehetősége. A folytatáshoz kattintson a pipa ikonra.

4. Alul több szerkesztési lehetőség is megjelenik. Választhat tömör vagy elmosódott hátteret. Ezenkívül többféle szerkesztési lehetőség közül választhat, például matricák, effektusok stb.

5. Ha végzett a kép szerkesztésével, kattintson a Letöltés ikonra a jobb felső sarokban. Ha nem lát néhány lehetőséget vagy a letöltés gombot, váltson teljes képernyős módba. Úgy tűnik, hogy az alkalmazás teljes képernyős használatra van optimalizálva.

Tipp: Tekintse meg a legjobb tippeket a Microsoft Photos Editor profi használatához .
Szerkessze négyzet alakú fotóit
Tehát ezek különböző módok voltak a fotónégyzet létrehozására kivágás nélkül. Mielőtt elindulna, ismerje meg, hogyan készíthet fényképeket fekete-fehérré, kivéve egy színt . Azt is tudja, hogyan helyezhet el két fényképet egymás mellé az interneten .
El szeretné távolítani a kép vagy a képernyőkép egy nem kívánt részét? Nézze meg a képernyőkép vagy kép kivágásának 7 módját Windows 10 vagy 11 rendszerű számítógépen.
Szeretne kivágás nélkül közzétenni egy képet? Ismerje meg, hogyan készíthet négyzet alakú fotót kivágás nélkül online eszközökkel, illetve Windows és Mac rendszeren.
Ingyenesen szeretné eltávolítani a hátteret a képről? Így használhatja a Paint and Paint 3D alkalmazást a kép hátterének átlátszóvá tételéhez.
Két Windows PC-t szeretne használni ugyanazzal az egérrel és billentyűzettel? Ismerje meg, hogyan használhatja a PowerToys-t több számítógép vezérlésére egyetlen egér és billentyűzet segítségével.
A laptopod érintőpadja hirtelen leállt? Íme 9 megoldás a Windows laptopokon nem működő érintőpad javítására.
Problémákba ütközik a Windows 11 számítógép frissítése során? Íme a 30 százalékon megrekedt Windows frissítés legjobb módjai.
A számítógépe örökké tart, amíg elindul? Ha igen, próbálja meg az alábbi 15 módszer egyikét a lassú rendszerindítási probléma megoldásához a Windows PC-n.
Fájljai és mappái rendezetlenek? Így kapcsolhatja ki a szolgáltatás szerinti csoportosítást a Windows Fájlkezelőjében.
Ezzel az alkalmazással való szembenézést a Windows 11 védelmi hibája miatt letiltották? Próbálja ki ezt a tizenegy módszert a probléma megoldásához.
A Microsoft Edge összeomlik PDF megnyitásakor Windows rendszeren? Mielőtt másik alkalmazást használna PDF megnyitásához, olvassa el a bejegyzést a probléma megoldásához.
Az Ezt az eszközt egy másik alkalmazás használja hibával szembesül Windows 10 vagy 11 számítógépen? Így találhatja meg és zárhatja be az alkalmazást.
Nem működik a billentyűzet alvó üzemmód után a Windows 10 vagy 11 rendszeren? Íme néhány javítás, amely segít megoldani a problémát.









