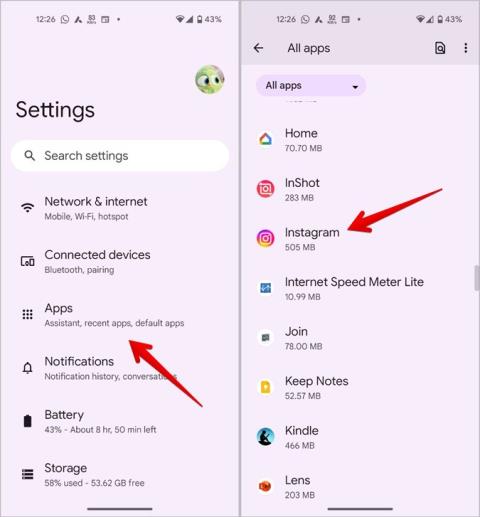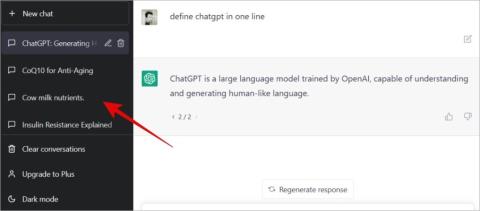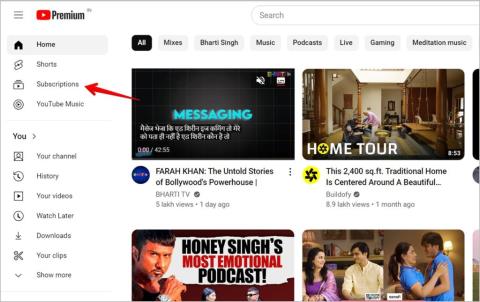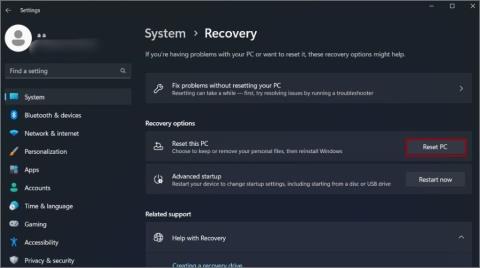Hogyan lehet lefordítani az Instagram-sztorit, feliratot, megjegyzéseket és életrajzot

A kedvenc influencered más nyelven beszél? Így fordíthatod le Instagram-történetüket, felirataikat, megjegyzéseiket és életrajzukat.

Szerette volna már az Instagram-bejegyzéseket és tekercseket közvetlenül az Instagram mobilalkalmazáson keresztül ütemezni, ahelyett, hogy harmadik féltől származó alkalmazást vagy webet használna? Ha igen, akkor ma megosztjuk, hogyan ütemezhet bejegyzéseket és tekercseket a hivatalos Instagram alkalmazás használatával. Nincs szükség webböngészőkre vagy harmadik féltől származó alkalmazásokra, amelyeknél az ütemezési funkció gyakran fizetőfal mögött van zárva. Minden további nélkül merüljünk el benne.
Megjegyzés: Az ütemezési funkció jelenleg csak az Instagram- alkotói és üzleti fiókok számára érhető el . Ha van normál Instagram-fiókja, könnyen átalakíthatja üzleti fiókká . Ez előfeltétel.
Tartalomjegyzék
Ütemezzen bejegyzést az Instagram alkalmazásban
Vessünk egy pillantást a bejegyzés ütemezésére az Instagram alkalmazásban.
Gyors tipp: Ha Androidon használja az Instagramot , akkor nem kell aggódnia. Csak alaposan kövesse a lépéseket, mivel a lépések teljesen megegyeznek az iOS-esekkel.
1. Nyissa meg az Instagram alkalmazást okostelefonján.
2. Érintse meg a + (új hozzáadása) gombot .
3. Érintse meg a képet a kiválasztásához, majd érintse meg a Tovább gombot .

4. Ha végzett a feliratok írásával és az emberek címkézésével, érintse meg a Speciális beállítások elemet .
5. Most érintse meg a Bejegyzés ütemezése melletti kapcsolót .

6. Görgessen és válassza ki a kívánt dátumot és időpontot a bejegyzéshez, majd érintse meg az Idő beállítása elemet .
7. Érintse meg a Vissza gombot a bejegyzéshez való visszatéréshez.

8. Érintse meg az Ütemezés gombot a bejegyzés ütemezéséhez a kiválasztott dátumra és időpontra.

Kötelező elolvasni: Hogyan lehet kikapcsolni a megjegyzéseket Instagram-bejegyzésekben, élőben, hirdetésekben vagy videókban .
Ütemezzen be egy tekercset az Instagram alkalmazásban
A tekercs ütemezése az Instagramon könnyed, akárcsak egy bejegyzés ütemezése. Tanuljuk meg, hogyan kell ezt csinálni.
1. Nyissa meg az Instagram alkalmazást okostelefonján.
2. A kezdéshez érintse meg a + (új hozzáadása) gombot.
3. Válasszon ki egy videót, majd érintse meg a Tovább gombot a továbblépéshez.

4. Ha végzett a zene és a szűrők hozzáadásával, érintse meg a Tovább gombot .
5. A címkézés és a feliratok megírása után érintse meg a Speciális beállítások elemet .
6. A Speciális beállítások oldalon érintse meg a Schedule this tekercs melletti kapcsolót .
7. Görgessen és válassza ki a kívánt dátumot és időt a tekercshez, majd érintse meg az Idő beállítása elemet .

8. Érintse meg a vissza gombot , hogy visszatérjen az új bejegyzés/tekercs oldalára.
9. Érintse meg az Ütemezést , és az aktuális tekercs a kiválasztott dátumra és időpontra lesz ütemezve.

Alternatív módja az ütemezésnek az Instagramon
Van még egy módja annak, hogy ütemezzen egy bejegyzést/sorozatot az Instagramon. Vessünk egy pillantást ennek alternatív módjára.
1. Nyissa meg az Instagram alkalmazást, és érintse meg a Profil fület .
2. Érintse meg a hamburger menüt .
3. Érintse meg az Ütemezett tartalom pontot .

4. A kezdéshez érintse meg az Ütemezés most elemet .
5. Ezt követően érintse meg a gombot egy kép/videó kiválasztásához, majd érintse meg a Tovább gombot . Ezt követően kövesse a Bejegyzés ütemezése/Tekercselés ütemezése 4. lépését az Instagram alkalmazás fenti szakaszában.

Tekintse meg az összes ütemezett tartalmat az Instagramon
Ha végzett az ütemezéssel, nézzük meg, hol találja meg az összes ütemezett tartalmat az Instagram alkalmazásban.
1. Nyissa meg az Instagram alkalmazást, és érintse meg a Profil fület .
2. Érintse meg a hamburger menüt .
3. Most érintse meg az Ütemezett tartalom opciót az összes ütemezett bejegyzés és tekercs megtekintéséhez.

Az Ütemezett tartalom oldalának így kell kinéznie, ha korábban ütemezett bejegyzést vagy sorozatot.

Ütemezze át az ütemezett tartalmat az Instagramon
Ha nem szeretné, hogy egy ütemezett bejegyzés megjelenjen a hírfolyamban a korábban kiválasztott időpontban, akkor az Instagram lehetővé teszi a már ütemezett tartalmak átütemezését is. Tanuljuk meg, hogyan lehet átütemezni a korábban ütemezett tartalmakat az Instagram alkalmazásban.
1. A fent említett lépések végrehajtásával lépjen az Ütemezett tartalom oldalra, vagy válassza a Profil > Hamburger menü > Ütemezett tartalom menüpontot .
2. Érintse meg az ütemezett bejegyzést/tekercset a megnyitásához.
3. Érintse meg a kebab menüt (három pont) .

4. Most érintse meg az Átütemezés elemet .
5. Görgessen, és válassza ki a kívánt dátumot és időt .

6. Ha végzett a dátum és az idő kiválasztásával, érintse meg az Idő beállítása gombot . Most a poszt/tekercs átütemezve lesz.

Ütemezett tartalom szerkesztése az Instagramon
Az ütemezett bejegyzéseket/tekercseket is szerkesztheti. Vessünk egy pillantást az ehhez szükséges lépésekre.
Megjegyzés: Csak az ütemezett tartalom feliratait, helyét, zenéjét stb. szerkesztheti . Az ütemezett bejegyzés vagy tekercs tartalma (képek vagy videók) nem szerkeszthető.
1. Lépjen az Ütemezett tartalom oldalra a Profil > Hamburger menü > Ütemezett tartalom menüpontból .
2. Érintse meg az ütemezett tartalom elemet .
3. Most érintse meg a kebab menüt (három pont) .

4. Érintse meg a tekercs szerkesztése/bejegyzés szerkesztése gombot .
5. Szerkessze a részleteket, majd érintse meg a Kész gombot az ütemezett tartalom mentéséhez a frissített részletekkel.

Az Instagram azt is lehetővé teszi, hogy az ütemezett tartalmat a kiválasztott dátumnál és időpontnál korábban tegye közzé. Tanuljuk meg, hogyan kell ezt csinálni.
1. A fent említett lépések végrehajtásával lépjen az Ütemezett tartalom oldalra, vagy lépjen a Profil > Hamburger menü > Ütemezett tartalom menüpontra .
2. Érintse meg az ütemezett tartalmat (bejegyzés/tekercs).
3. Érintse meg a kebab menüt (három pont) .

4. Most érintse meg a Megosztás most elemet az ütemezett bejegyzés megosztásához a hírfolyamban.

Törölje az ütemezett tartalmat az Instagramon
Ütemezett bejegyzést is törölhet. Íme az ütemezett tartalom (bejegyzés/tárcsázás) törlésének lépései az Instagram alkalmazásban.
Megjegyzés: Az ütemezett tartalom törlése után nem lehet visszaállítani. Tehát óvatosan járjon el.
1. A fenti lépések végrehajtásával lépjen az Ütemezett tartalom oldalra, vagy lépjen a Profil > Hamburger menü > Ütemezett tartalom menüpontra .
2. Érintse meg a törölni kívánt ütemezett tartalmat .
3. Most érintse meg a kebab menüt (három pont) .

4. Érintse meg a Törlés gombot .
5. Egy előugró menü jelenik meg a képernyőn, érintse meg a Törlés gombot az ütemezett bejegyzés/tekercs törlésének megerősítéséhez.

GYIK
1. Nem rendelkezem ezzel a funkcióval, mikor kapom meg?
Ha nem rendelkezik ezzel a funkcióval, először próbálja meg frissíteni alkalmazásait . Mivel ez a funkció jelenleg csak az alkotói és az üzleti fiókok számára érhető el, megpróbálhatod átállítani a profilodat alkotói vagy üzleti profilra . Az Instagram a személyes fiókokhoz is hozhat ütemezést, de egyelőre nem történt hivatalos bejelentés.
2. Az ütemezett bejegyzésnek szüksége van internetre, hogy a hírfolyamban megjelenjen?
Nem. Ha ütemezett egy bejegyzést, annak egyáltalán nincs szüksége internetre. A bejegyzés a kiválasztott időpontban automatikusan megjelenik a hírfolyamodban, mivel a bejegyzés már fel lett töltve az Instagram szerverre, amikor ütemezted.
3. Ha beütemezek egy bejegyzést egy eszközről, látható lesz és elérhető lesz az összes bejelentkezett eszközömön?
Igen, látható és elérhető lesz az összes bejelentkezett mobileszközén.
4. Elérhető ez az ütemezés egy bejegyzés/tárcsázás funkció az Instagram webes verziójában?
Nem, ez a funkció jelenleg csak mobileszközökön érhető el. Ha az Instagram webes verzióját szeretné használni a bejegyzések ütemezéséhez, tanulja meg, hogyan ütemezhet bejegyzéseket és történeteket az Instagramon .
Instagram konzisztencia egyszerűen
Dióhéjban, ha közvetlenül az Instagramról ütemezheti bejegyzéseit és tekercseit, sok időt takaríthat meg. Ezt az időt pedig egyre több tartalom létrehozására használhatja fel. A következetesség az Instagram növekedésének egyik fontos kulcsa, ezért folytassa a tartalom tervezését és ütemezését harmadik féltől származó alkalmazások vagy laptopok használata nélkül.
Nehezen tölt fel egy tekercset az Instagramra? Ismerje meg , hogyan tölthet fel tekercseket az Instagramra a galériából és a számítógépről .
A kedvenc influencered más nyelven beszél? Így fordíthatod le Instagram-történetüket, felirataikat, megjegyzéseiket és életrajzukat.
A Microsofts Copilot már Android és iOS rendszeren is elérhető, és chatbot-funkciókat, képgenerálást és még sok mást kínál. Íme, hogyan használhatja és használhatja
Kíváncsi vagy, hogyan oszthat meg (mentett) együttműködési gyűjteményeket bárkivel az Instagramon? Így hozhat létre, oszthat meg és adhat hozzá mentett gyűjteményeket.
Ingyenesen szeretné eltávolítani a hátteret a képről? Így használhatja a Paint and Paint 3D alkalmazást a kép hátterének átlátszóvá tételéhez.
Az egyéni utasítások hasznosak ahhoz, hogy a ChatGPT tudjon Önről, és hasznosak lehetnek az alapértelmezett stílus és beállítások megadásához is.
Ismerje meg, hogyan különbözik a widget-verem és az intelligens verem, és hogyan adhat hozzá, távolíthat el és szerkeszthet pillanatok alatt widget-veremeket iPhone-ján. Könnyűvé teszi a mozgást.
Ha a körödben többen is szeretnének használni a YouTube Premium szolgáltatást, a jobb módszer a YouTube Premium családi csomag megvásárlása. Így állíthatod be a YouTube Premium családi csomagot.
Érdekelne, hogy mi a Fire TV Stick modellszáma. Nos, ismerkedjen meg néhány egyszerű módszerrel a modellszám kiderítésére.
Az X (korábban Twitter) bejegyzéseit vagy tweetjeit megoszthatja az Instagramon különböző formátumokban, például bejegyzésekben, tekercsekben és történetekben. Itt megtudhatja, hogyan.
Nemrég vásárolt OLED telefont, tévét vagy monitort, és szeretné megóvni a képernyő beégésétől? Íme, hogyan lehet ezt elérni.
Egy vagy több e-mail címet szeretne menteni a Gmail címjegyzékébe? Ismerje meg, hogyan adhat hozzá e-mailt a Gmail névjegyzékéhez mobilról és számítógépről.
Ha egy alkalmazás nem válaszol, és már nem működik megfelelően a macOS rendszeren, a következő módokon kényszerítheti ki az alkalmazásokat Mac rendszeren.
Az Ön által használt szerverek tele vannak csatornákkal? Itt megtudhatja, hogyan rejtheti el a csatornákat a Discord szerveren asztali számítógépen és mobilon egyaránt.
A Google a mesterséges intelligencia által generált eredményeket közvetlenül a Google Keresőbe helyezi. Így használhatja a generatív mesterséges intelligenciát a Google Keresésben
Kíváncsi vagy, mi az Instagram legújabb verziója, és hogy megvan-e vagy sem? Tudja meg, hogyan ellenőrizheti az Instagram alkalmazás verzióját Androidon és iPhone-on.
Szupergyors útmutató a ChatGPT-beszélgetések ingyenes mentéséhez, megosztásához és exportálásához megosztható URL-hivatkozások segítségével, egyszerű trükk segítségével.
A YouTube lassan áttér az előfizetéses tartalomról az ajánlásalapúra. Ez egy gyors és egyszerű módja annak, hogy csak azokat a YouTube-csatornákról származó videókat tekintse meg, amelyekre előfizetett.
Szeretné megosztani másokkal érdekes beszélgetését a Google Barddal. A következőképpen teheti meg ezt az asztali és mobil webes alkalmazásokból.
Mi történik a Windows 11 számítógép alaphelyzetbe állításakor?
Szeretne átméretezni, átfordítani, effektusokat, szegélyt stb. hozzáadni egy képhez a Wordben? Tekintse meg a 10+ tippet a kép vagy képernyőkép szerkesztéséhez Word-dokumentumban.
A szövegformázás célja, hogy felhívja az olvasó figyelmét a dokumentum egyes részeire, és kiemelje a benne található fontos információkat. Tudjon meg többet a Word 2013 szövegformázásáról a Docs.NeoTechSystems segítségével!
Faliújságok készítése közvetlenül a Word számítógépen rendkívül egyszerű és gyönyörű, akárcsak a professzionális művészek.
A Google Táblázatok segítségével különböző típusú információkat rendezhet, szerkeszthet és elemezhet táblázatok segítségével.
A Word 2016 Behúzások és tabulátorok eszköze lehetővé teszi a felhasználók számára, hogy a Tabulátor-igazító vagy a vízszintes vonalzó segítségével felosztják a szöveges információk szakaszait.
Ha valaki arra kéri, hogy ellenőrizze vagy szerkessze a papíron lévő dokumentumot, piros tollat kell használnia a hibásan írt szavak kiemeléséhez, és megjegyzések hozzáadásához. A Word-dokumentumok esetében azonban használhatja a Változások és megjegyzések követése funkciót. Ma a Docs.NeoTechSystems megmutatja, hogyan használhatja ezt a két funkciót a Word 2016-ban!
Az alábbiakban egy oktatóanyag található az oldalcímek, láblécek és oldalszámok létrehozásáról a Word 2013-ban. Kérjük, olvassa el!
A Word 2016 felülete meglehetősen egyszerű és könnyen megszokható. Az alábbiakban a Word 2016, a kezdőknek szóló szalagszakasz használatának részleteit olvashatja.
A szövegdoboz szövegbeviteli mezője a Microsoft Wordben egy olyan szolgáltatás, amely segít a felhasználóknak könnyebben megjeleníteni a szöveget. Emellett a Word 2016-ban a Microsoft számos új effektust adott hozzá, hogy segítse a felhasználókat a Text Box rugalmasabb használatában. Csatlakozzon hozzánk, hogy többet megtudjon a szövegdoboz lehetőségeiről ebben a cikkben!
Fekete-fehér formázást szeretne alkalmazni a dokumentumán? Ki szeretné próbálni a Wordben beállított (egyszerű) vonalstílust. Az alábbi utasítások segíthetnek.
A SmartArt lehetővé teszi az információk grafikus közvetítését a szöveg használata helyett. Az alábbiakban egy oktatóanyag található a SmartArt-grafikák Word 2016-ban történő létrehozásáról. Kérjük, olvassa el!