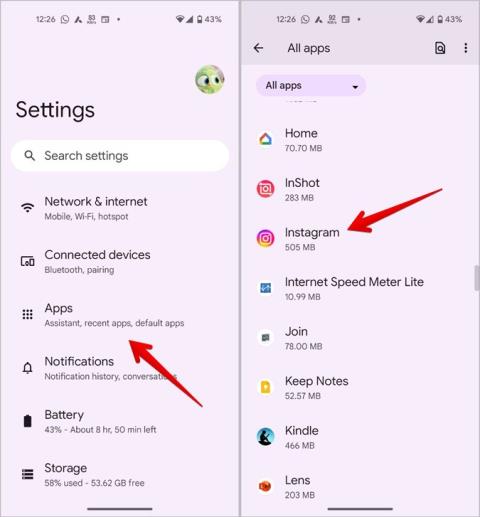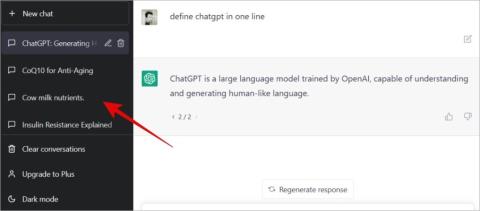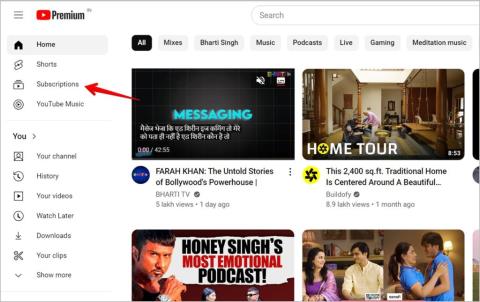Hogyan lehet lefordítani az Instagram-sztorit, feliratot, megjegyzéseket és életrajzot

A kedvenc influencered más nyelven beszél? Így fordíthatod le Instagram-történetüket, felirataikat, megjegyzéseiket és életrajzukat.
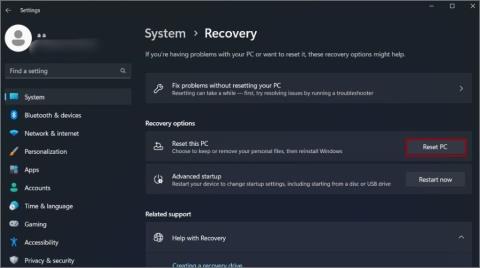
A Windows 11 a legújabb gyerek a blokkon. Új fejlesztésekkel, modernebb megjelenésű felhasználói felülettel és néhány figyelemre méltó funkcióval érkezik . Elődeihez hasonlóan azonban nem ellenálló a gubancokkal és csuklással szemben. A felhasználók gyakran szándékosan vagy akaratlanul is tönkretehetik a rendszert addig a pontig, ahol a gyári beállítások visszaállítása marad az egyetlen lehetőség. De mi történik a számítógépével, amikor visszaállítja a Windows 11-et? Ez a bejegyzés érinti az összes alapot, és tájékoztatja Önt arról, hogy mi minősül Windows alaphelyzetbe állításának.
Tartalomjegyzék
Teendők a Windows 11 számítógép visszaállítása előtt
Ha a BitLockert használja a rendszerén, a számítógép alaphelyzetbe állításakor meg kell adnia a BitLocker kulcsot. Ha nem tudja, hol található a BitLocker-kulcs, megtalálhatja azt a Microsoft-fiókjában egy webböngészőben. A kulcsot be kell másolnia egy jelszókezelőbe, vagy fel kell jegyeznie.
A Windows 11 visszaállítása időigényes folyamat. Tehát biztosítania kell a folyamatos áramellátást a visszaállítás során. Ha laptopja van, csatlakoztassa a hálózati adaptert. Asztali számítógépek esetén csatlakoztasson szünetmentes tápegységet, hogy megvédje a visszaállítást az áramkimaradás esetén.
Mi történik, ha visszaállítja a Windows 11 számítógépet?
Először is meg kell értenie, hogy mit ér el a Windows visszaállítása. Alaphelyzetbe állítja az összes rendszerfájlt, és újratelepíti a teljes operációs rendszert a C meghajtón. Az, hogy mi történik a Windows 11 visszaállítása után, a választott beállítástól függ.
A Microsoft két módszert kínál a rendszer visszaállítására:
Fájlok megtartása: Ez a módszer eltávolítja az összes alkalmazást és beállítást, de megtartja az összes személyes fájlt. Így a Dokumentumok, Letöltések, Zenék és az összes többi személyes mappában tárolt fájlok nem törlődnek. Ez a módszer nagyszerű, ha nem akar elveszíteni egyetlen fájlt sem, és különben hatalmas biztonsági másolatot kell készítenie.
Távolítson el mindent: Ezzel a módszerrel mindent megtisztít a rendszermeghajtón (C meghajtó). Nem kíméli semmit, legyen szó rendszerfájlokról, alkalmazásbeállításokról vagy személyes fájlokról. Nem lesz régi mappája, és tiszta lesz az állapota.
A bejelentkezési adatok akkor is elvesznek, ha a Minden eltávolítása lehetőséget választja, és újra be kell állítania a Windows Hello-t. A Microsoft Store-ból korábban megvásárolt alkalmazásokat egyszerűen újratelepítheti, mivel a Microsoft Store elindításakor a fennmaradó alkalmazások visszaállítása előugró ablak fogadja Önt .
Sok alkalmazás a felhőben tárol adatokat, amelyek az alkalmazás újratelepítése és automatikus bejelentkezés után letöltődnek a számítógépére. Néhány példa az Outlook, a jelszókezelők, például a Dashlane és a BitWarden, a OneDrive stb. Ha Microsoft Office-fájljait helyileg tárolja, a Minden eltávolítása beállítás használatakor vegye vissza a OneDrive-ot vagy az USB flash meghajtót.
Hasonlóképpen, a Google szinkronizálja az összes adatot a felhőbe. Ez azt jelenti, hogy amikor újratelepíti a Chrome böngészőt, a rendszer minden bővítményét újra hozzáadja, és a Chrome jelszókezelőjében mentett jelszavakat is visszaállítja. Ugyanez vonatkozik a könyvjelzőire is.
Most, hogy tudja, mi történik egy Windows 11-es számítógép alaphelyzetbe állításakor, a következőképpen teheti meg.
Windows 11 számítógép alaphelyzetbe állítása
Kövesse az alábbi módszereket a Windows 11 számítógép alaphelyzetbe állításához:
1. Nyomja meg a Windows billentyűt, írja be a Reset parancsot , majd nyomja meg az Enter billentyűt .
2. Lépjen a Helyreállítási lehetőségek szakaszra. Kattintson a Számítógép visszaállítása gombra a Számítógép visszaállítása opció mellett .
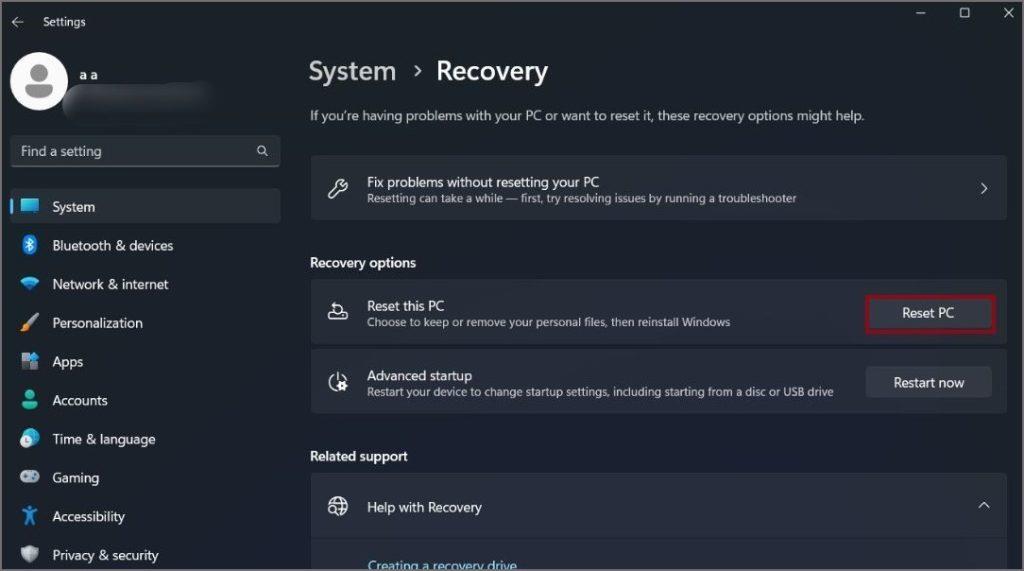
3. Megjelenik a számítógép alaphelyzetbe állítása ablak. Válassza a Fájlok megtartása lehetőséget, ha meg szeretné őrizni az összes személyes fájlját a C: meghajtón.
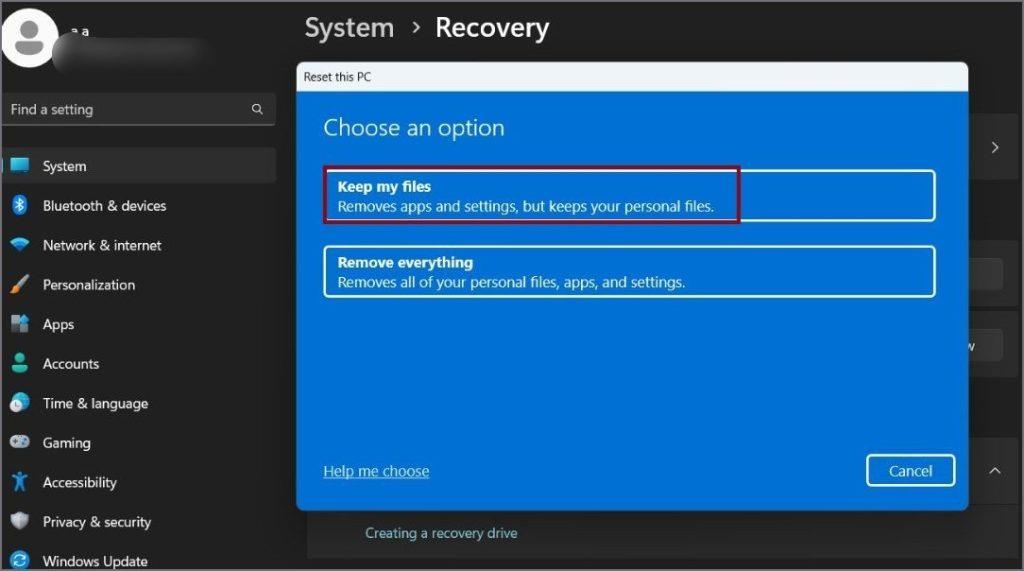
4. A telepítés felkéri, hogy hajtsa végre a felhőalapú letöltést vagy a helyi újratelepítést . Ha nincs internet-hozzáférése, kattintson a Helyi újratelepítés lehetőségre.
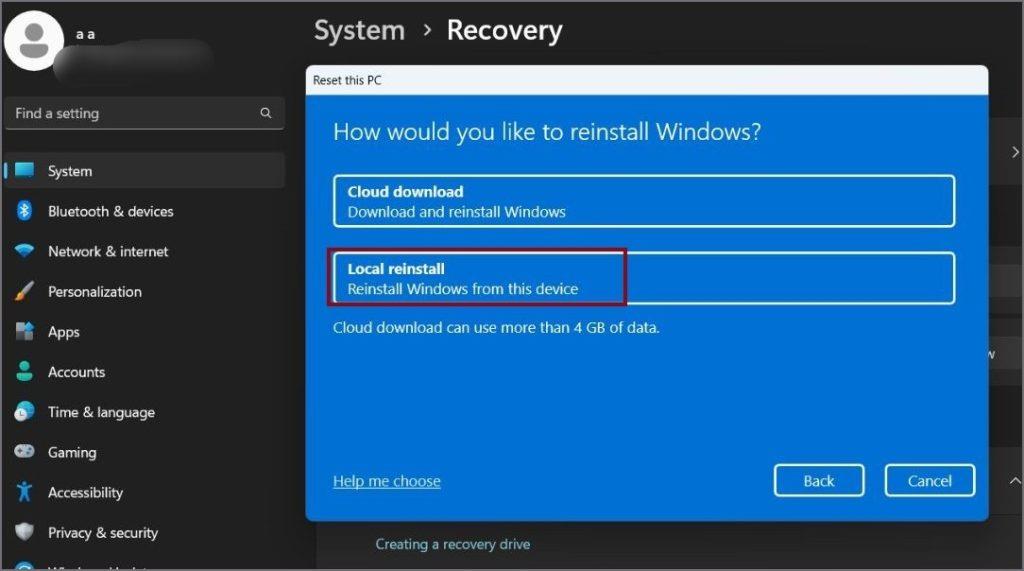
5. Megjelenik a további beállítások oldal. Kattintson a Tovább gombra .
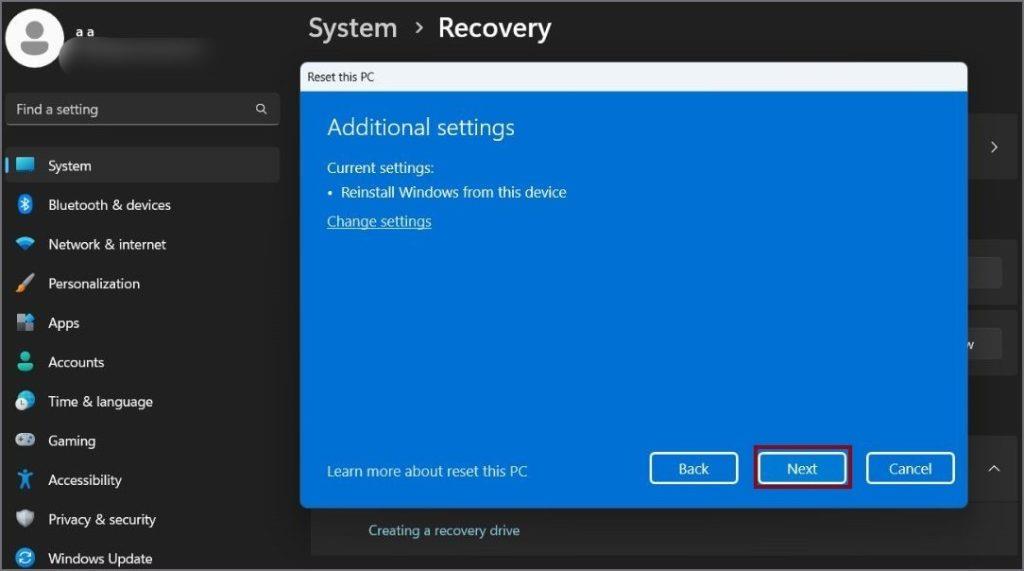
6. A visszaállítás végrehajtása előtt megjelenik az utolsó képernyő. Kattintson az eltávolítandó alkalmazások megtekintése lehetőségre.
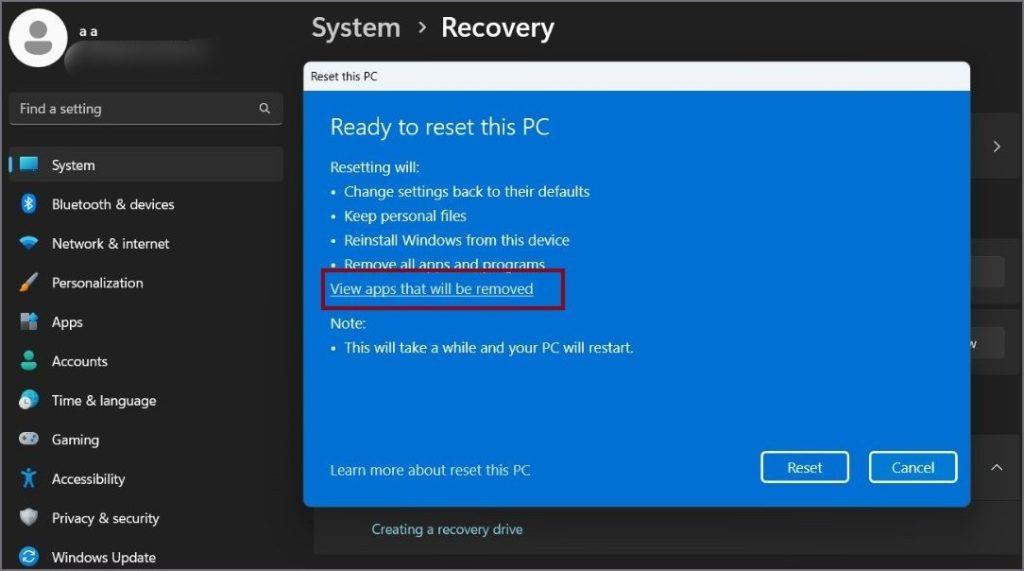
7. Készítsen képernyőképet az összes alkalmazásról, amelyet a számítógép alaphelyzetbe állítása eltávolít; később jól fog jönni. Kattintson a Vissza gombra.
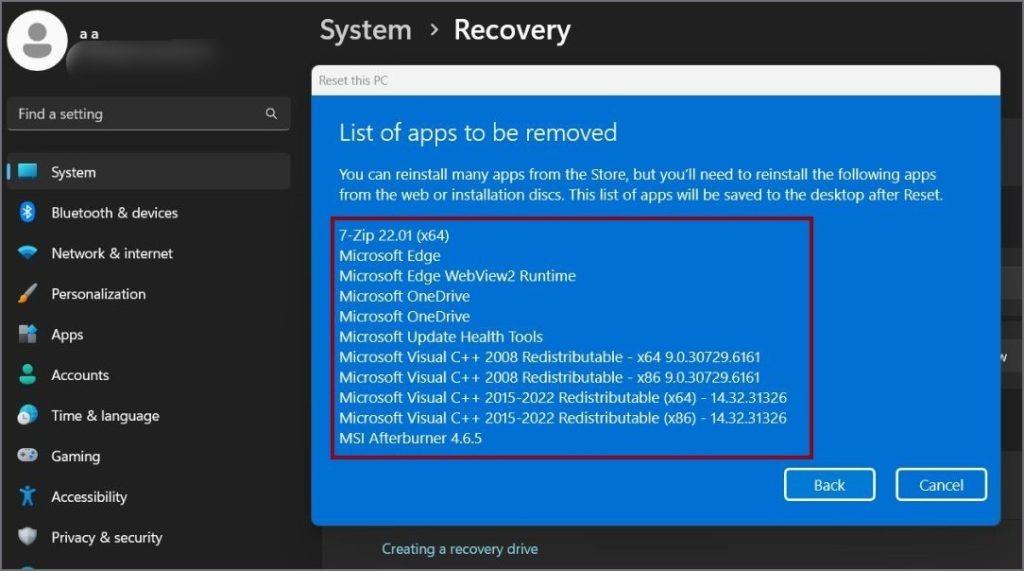
8. Most kattintson a Reset gombra. A beállítás felkészíti a rendszert az alaphelyzetbe állításra, és automatikusan újraindítja a rendszert. Ez eltart egy ideig.
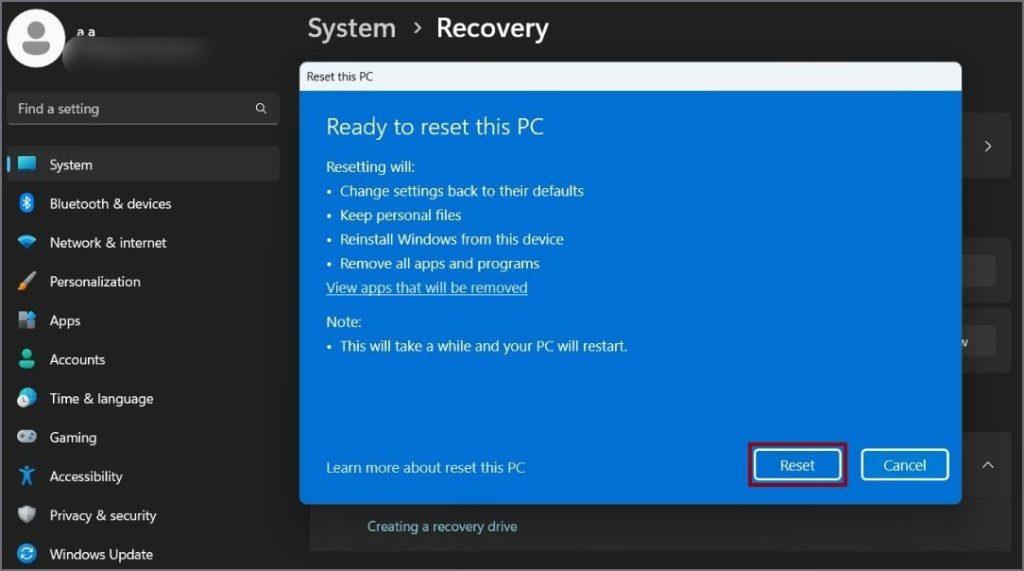
9. A Windows telepítése közben a rendszer többször újraindul.
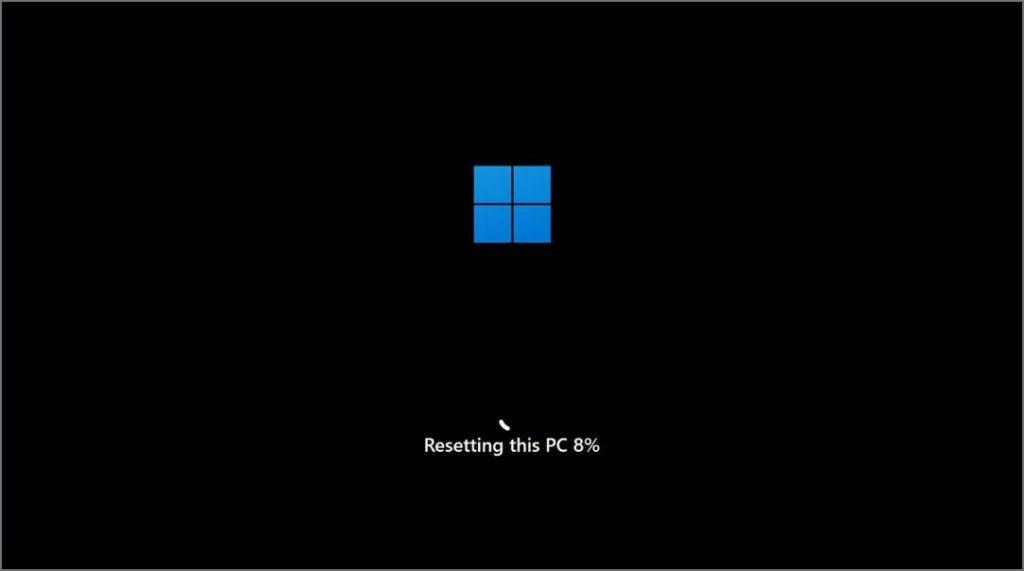
10. A Reset befejezése után megjelenik a bejelentkezési képernyő. A folytatáshoz írja be a PIN-kódot .
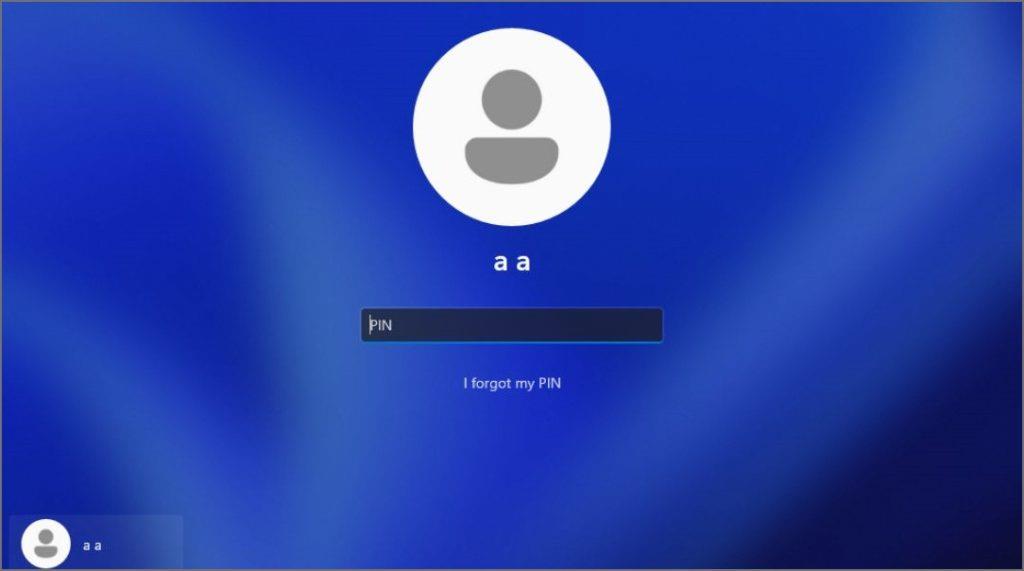
11. A Windows befejezi a számítógép beállítását. Ezt követően elindul az asztalra.
Mivel a Fájlok megtartása lehetőséget választotta, a Microsoft-fiókjába való bejelentkezés érintetlen marad. Nem kell újra bejelentkeznie a Microsoft Store-ba. Az összes előre telepített bloatware a visszaállítással együtt érkezik, így ezeket az alkalmazásokat manuálisan kell eltávolítania a Winget vagy a PowerShell parancsmagok használatával.
Mi a teendő a Windows 11 visszaállítása után?
Íme néhány teendő a Windows 11 számítógép sikeres visszaállítása után:
1. Nyissa meg a Windows frissítés szakaszát a Beállítások alkalmazásban. Ellenőrizze az elérhető frissítéseket, és telepítse azokat a számítógépére. Frissítse az összes illesztőprogramot is. A legtöbb OEM gyártó saját szoftverét csomagolja a frissítések kezelésére. Ha egyedi építésű számítógépe van, manuálisan kell telepítenie a GPU-t, a BIOS-t, a hangot és az összes többi összetevő illesztőprogramját.
2. Ezután nyissa meg a Microsoft Store-t, és telepítse az összes alkalmazást, amely az előző rendszerén volt. A Windows 11 legújabb verziója lehetővé teszi az összes régi alkalmazás egy kattintással történő újratelepítését.
3. Most manuálisan kell letöltenie a Microsoft Store-on kívül korábban telepített összes asztali programot. A Ninite vagy a Winstall segítségével népszerű szoftverek alkalmazáscsomagjait is letöltheti .
GYIK
1. Hogyan kényszeríthetem ki a gyári beállítások visszaállítását a Windows 11 rendszeren beállítások nélkül?
A beállítások alkalmazás nem az egyetlen átjáró a Windows helyreállítási környezetéhez . Ha a Beállítások alkalmazás nem nyílik meg, nyomja le és tartsa lenyomva a Shift billentyűt, és indítsa újra a Windows rendszert a Windows helyreállítási környezetbe való indításához.
2. A gyári beállítások visszaállításával a Windows 11 visszaáll a Windows 10-re?
Nem. Ha alaphelyzetbe állítja Windows 11 számítógépét, az újratelepíti az operációs rendszert. Azok a felhasználók, akik Windows 10-ről Windows 11-re frissítettek, rövid időn belül visszatérhetnek a régi operációs rendszerhez, ha akarnak. De ez rövid ideig tart, és általában elmúlik, mielőtt észrevenné. Ezt követően megragad a Windows 11-nél, hacsak nem végez tiszta újratelepítést a Windows 10 vagy 11 rendszerindító USB-meghajtójával.
3. A Windows 11 reset mindent töröl?
A Windows 11 alaphelyzetbe állítása csak a rendszermeghajtó tartalmát törli. Tehát az összes beállítás és telepített program a C: meghajtóban nem lesz ott a visszaállítás után. A rendszerben lévő többi meghajtó összes tartalma azonban biztonságban marad. Megőrizheti a személyes fájlokat a törlésből, ha kiválasztja a Fájlok megtartása lehetőséget a Windows 11 alaphelyzetbe állítása közben.
4. Mi történik, ha a számítógépem áramkimaradás vagy akkumulátor miatt leáll a visszaállítás során?
Attól függ, milyen messze volt az alaphelyzetbe állítási folyamat során, de előfordulhat, hogy a számítógép egyáltalán nem indul el, vagy ha igen, akkor valamilyen hibát lát. Egyes felhasználók nem férnek hozzá a BIOS-hoz, míg másoknak teljesen formázni kellett meghajtójukat. Győződjön meg róla, hogy ez nem történik meg.
A Windows 11 visszaállítása egyszerű
Ha a Windows 11 nem működik megfelelően, és nehézségekbe ütközik az alapvető feladatok elvégzése, akkor nagy az esélye, hogy valami komoly baj lesz a számítógéppel. A rendszer visszaállítása előtt azonban próbálkozzon a rendszer-visszaállítással. A rendszer visszaállítását csak végső megoldásként használja. Ez kényelmes, és ehhez nem kell telepítő adathordozót létrehozni.
A kedvenc influencered más nyelven beszél? Így fordíthatod le Instagram-történetüket, felirataikat, megjegyzéseiket és életrajzukat.
A Microsofts Copilot már Android és iOS rendszeren is elérhető, és chatbot-funkciókat, képgenerálást és még sok mást kínál. Íme, hogyan használhatja és használhatja
Kíváncsi vagy, hogyan oszthat meg (mentett) együttműködési gyűjteményeket bárkivel az Instagramon? Így hozhat létre, oszthat meg és adhat hozzá mentett gyűjteményeket.
Ingyenesen szeretné eltávolítani a hátteret a képről? Így használhatja a Paint and Paint 3D alkalmazást a kép hátterének átlátszóvá tételéhez.
Az egyéni utasítások hasznosak ahhoz, hogy a ChatGPT tudjon Önről, és hasznosak lehetnek az alapértelmezett stílus és beállítások megadásához is.
Ismerje meg, hogyan különbözik a widget-verem és az intelligens verem, és hogyan adhat hozzá, távolíthat el és szerkeszthet pillanatok alatt widget-veremeket iPhone-ján. Könnyűvé teszi a mozgást.
Ha a körödben többen is szeretnének használni a YouTube Premium szolgáltatást, a jobb módszer a YouTube Premium családi csomag megvásárlása. Így állíthatod be a YouTube Premium családi csomagot.
Érdekelne, hogy mi a Fire TV Stick modellszáma. Nos, ismerkedjen meg néhány egyszerű módszerrel a modellszám kiderítésére.
Az X (korábban Twitter) bejegyzéseit vagy tweetjeit megoszthatja az Instagramon különböző formátumokban, például bejegyzésekben, tekercsekben és történetekben. Itt megtudhatja, hogyan.
Nemrég vásárolt OLED telefont, tévét vagy monitort, és szeretné megóvni a képernyő beégésétől? Íme, hogyan lehet ezt elérni.
Egy vagy több e-mail címet szeretne menteni a Gmail címjegyzékébe? Ismerje meg, hogyan adhat hozzá e-mailt a Gmail névjegyzékéhez mobilról és számítógépről.
Ha egy alkalmazás nem válaszol, és már nem működik megfelelően a macOS rendszeren, a következő módokon kényszerítheti ki az alkalmazásokat Mac rendszeren.
Az Ön által használt szerverek tele vannak csatornákkal? Itt megtudhatja, hogyan rejtheti el a csatornákat a Discord szerveren asztali számítógépen és mobilon egyaránt.
A Google a mesterséges intelligencia által generált eredményeket közvetlenül a Google Keresőbe helyezi. Így használhatja a generatív mesterséges intelligenciát a Google Keresésben
Kíváncsi vagy, mi az Instagram legújabb verziója, és hogy megvan-e vagy sem? Tudja meg, hogyan ellenőrizheti az Instagram alkalmazás verzióját Androidon és iPhone-on.
Szupergyors útmutató a ChatGPT-beszélgetések ingyenes mentéséhez, megosztásához és exportálásához megosztható URL-hivatkozások segítségével, egyszerű trükk segítségével.
A YouTube lassan áttér az előfizetéses tartalomról az ajánlásalapúra. Ez egy gyors és egyszerű módja annak, hogy csak azokat a YouTube-csatornákról származó videókat tekintse meg, amelyekre előfizetett.
Szeretné megosztani másokkal érdekes beszélgetését a Google Barddal. A következőképpen teheti meg ezt az asztali és mobil webes alkalmazásokból.
Mi történik a Windows 11 számítógép alaphelyzetbe állításakor?
Szeretne átméretezni, átfordítani, effektusokat, szegélyt stb. hozzáadni egy képhez a Wordben? Tekintse meg a 10+ tippet a kép vagy képernyőkép szerkesztéséhez Word-dokumentumban.
Ingyenesen szeretné eltávolítani a hátteret a képről? Így használhatja a Paint and Paint 3D alkalmazást a kép hátterének átlátszóvá tételéhez.
Két Windows PC-t szeretne használni ugyanazzal az egérrel és billentyűzettel? Ismerje meg, hogyan használhatja a PowerToys-t több számítógép vezérlésére egyetlen egér és billentyűzet segítségével.
A laptopod érintőpadja hirtelen leállt? Íme 9 megoldás a Windows laptopokon nem működő érintőpad javítására.
Problémákba ütközik a Windows 11 számítógép frissítése során? Íme a 30 százalékon megrekedt Windows frissítés legjobb módjai.
A számítógépe örökké tart, amíg elindul? Ha igen, próbálja meg az alábbi 15 módszer egyikét a lassú rendszerindítási probléma megoldásához a Windows PC-n.
Fájljai és mappái rendezetlenek? Így kapcsolhatja ki a szolgáltatás szerinti csoportosítást a Windows Fájlkezelőjében.
Ezzel az alkalmazással való szembenézést a Windows 11 védelmi hibája miatt letiltották? Próbálja ki ezt a tizenegy módszert a probléma megoldásához.
A Microsoft Edge összeomlik PDF megnyitásakor Windows rendszeren? Mielőtt másik alkalmazást használna PDF megnyitásához, olvassa el a bejegyzést a probléma megoldásához.
Az Ezt az eszközt egy másik alkalmazás használja hibával szembesül Windows 10 vagy 11 számítógépen? Így találhatja meg és zárhatja be az alkalmazást.
Nem működik a billentyűzet alvó üzemmód után a Windows 10 vagy 11 rendszeren? Íme néhány javítás, amely segít megoldani a problémát.