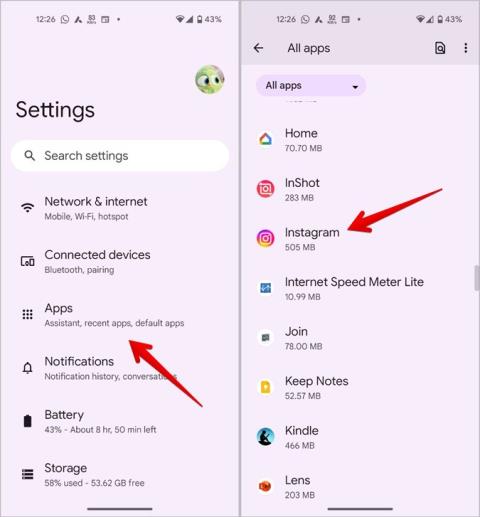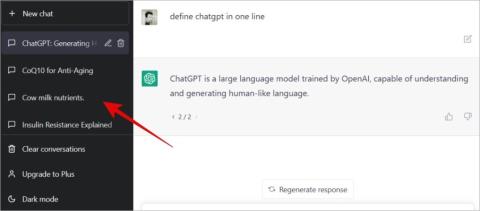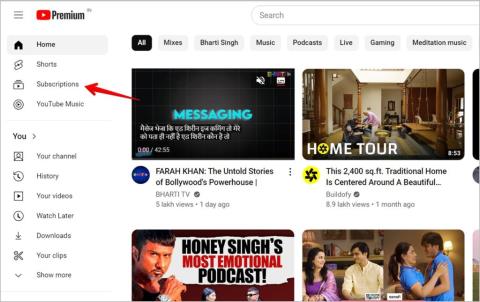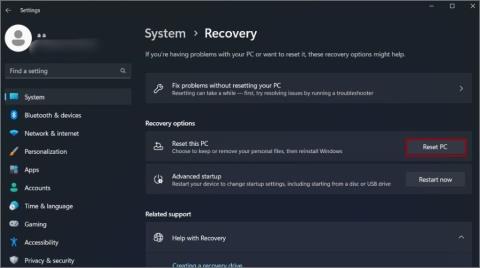Hogyan lehet lefordítani az Instagram-sztorit, feliratot, megjegyzéseket és életrajzot

A kedvenc influencered más nyelven beszél? Így fordíthatod le Instagram-történetüket, felirataikat, megjegyzéseiket és életrajzukat.

Ha szerkesztenie kell egy képet a Wordben, nem kell letöltenie harmadik féltől származó fotószerkesztőt a számítógépére. A Microsoft Word egy érdekes fotószerkesztőt kínál, amellyel számos képszerkesztő feladatot hajthat végre. Levághatja a képet, átméretezheti, átfordíthatja, effektusokat és szűrőket adhat hozzá. Még a hátteret is eltávolíthatja, vagy tömörítheti a képet közvetlenül a Word-dokumentumban. Dedikált bejegyzésünkben már bemutattuk, hogyan lehet képet vágni a Wordben . Nézzünk meg más tippeket a kép vagy képernyőkép Wordben való szerkesztéséhez.
Tartalomjegyzék
1. Kép átméretezése a Wordben
Háromféleképpen lehet átméretezni a képeket a Wordben. Az első módszernél kattintson egyszer a képre a kiválasztásához. Ezután húzza be vagy ki a képet a sarokszéleken lévő kerek ikonok segítségével.
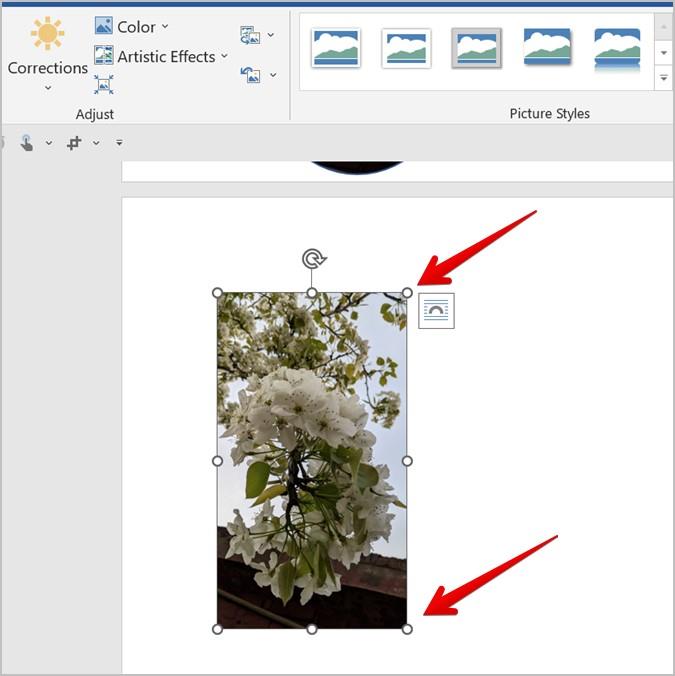
A kép méretének megváltoztatásának másik módja a Microsoft Word programban, ha duplán kattint a képre. Ezzel megnyílik a Képformátum eszköztár a tetején. Itt manuálisan kell megadnia a képhez szükséges szélességet és magasságot a Méret részben található mezőkben.
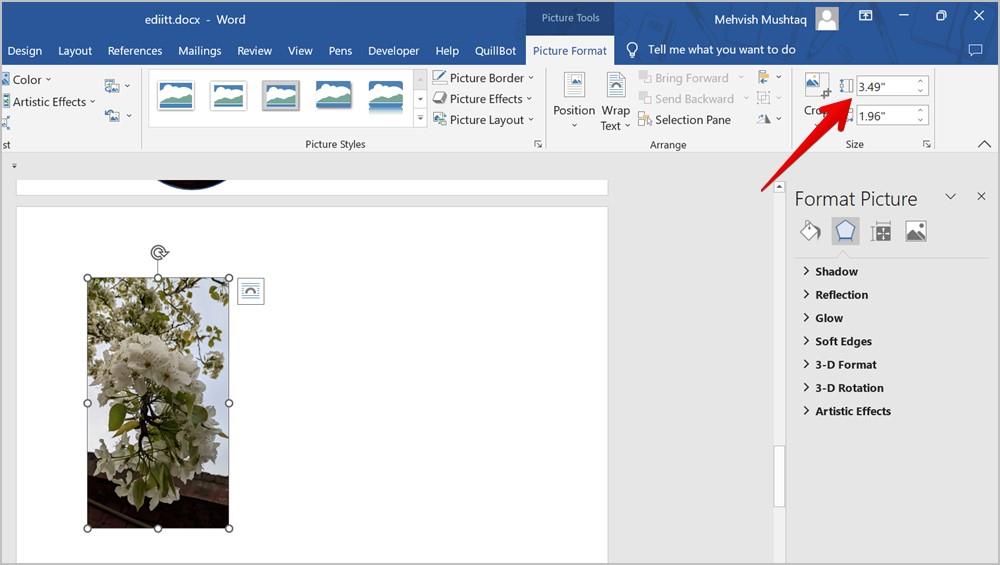
Alternatív megoldásként akár jobb gombbal is kattinthat a képre, és kiválaszthatja a Méret és pozíció opciót.
Tipp: Nézzen meg más módszereket is a kép átméretezésére Windows PC-n.
2. Fordítsa meg a képet
Egy kép Wordben való gyors átfordításához kattintson rá egyszer a kijelöléséhez. Ezután tartsa lenyomva és húzza a négy sarokél bármelyikét az ellenkező végére.
A kép vízszintes megfordításához jobbról a bal sarokba kell húznia, vagy fordítva. Hasonlóképpen, ha függőlegesen szeretné megfordítani, húzza felülről lefelé vagy fordítva.
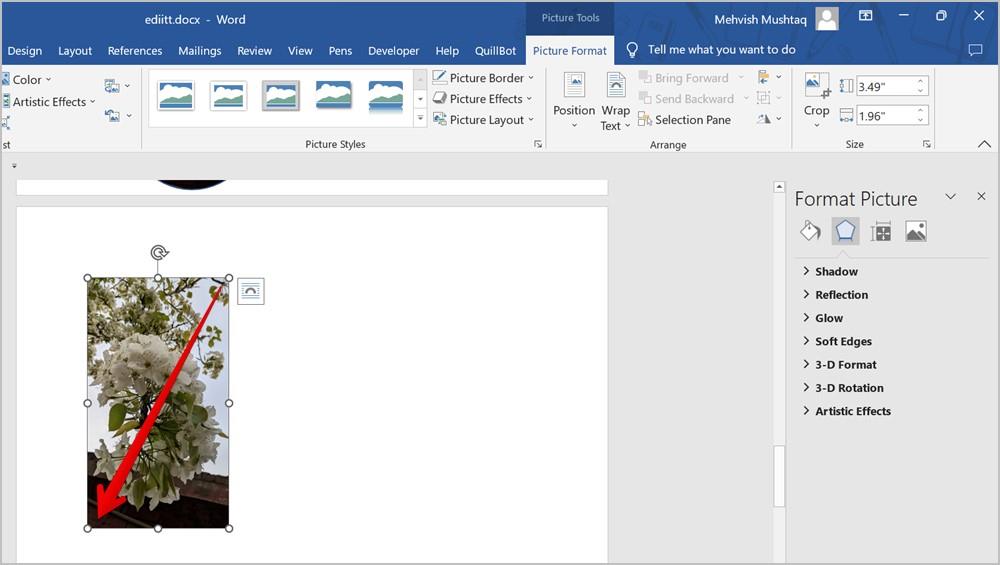
3. Forgassa el a képet
A Microsoft Wordben bármilyen szögben elforgathatja a képet. Egyszerűen először válassza ki a képet. A kép tetején megjelenik a Forgatás ikon. Tartsa lenyomva az egérrel, és mozgassa abba az irányba, amerre el szeretné forgatni a képet.
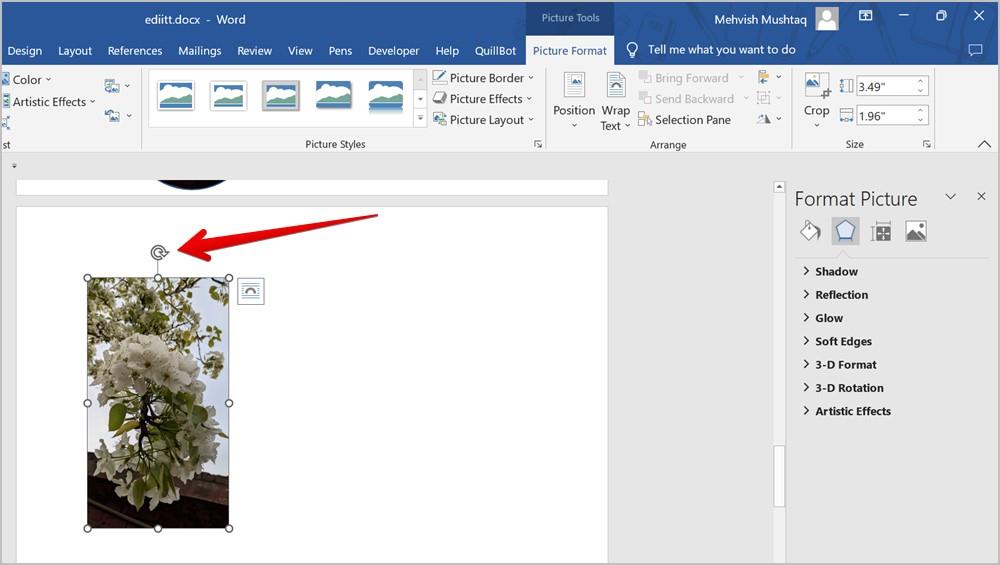
Alternatív megoldásként elforgathatja és megfordíthatja a képet az eszköztár Forgatás funkciójával is. Kattintson duplán a képre a Képformátum eszköztár megnyitásához. Kattintson a Forgatás ikonra, és válassza ki az elforgatási szöget vagy a flip módot.
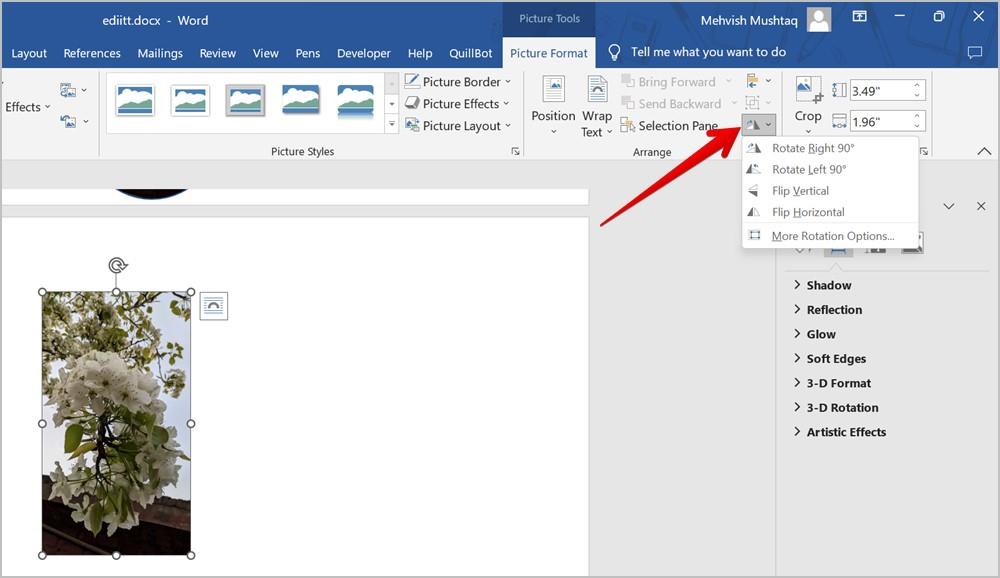
4. Készítsen másolatokat egy képről
A képmásolatok létrehozásának szokásos módja a Ctrl + C és a Ctrl + V billentyűparancsok használata. A Word azonban egy másik módot kínál a kép másolására.
Ehhez kattintson rá a képre, majd tartsa lenyomva a Ctrl billentyűt, és húzza a kiválasztott képet a jobb oldalára. A rendszer másolatot készít. Hasonlóképpen ismételje meg a folyamatot a kép több másolatának létrehozásához.
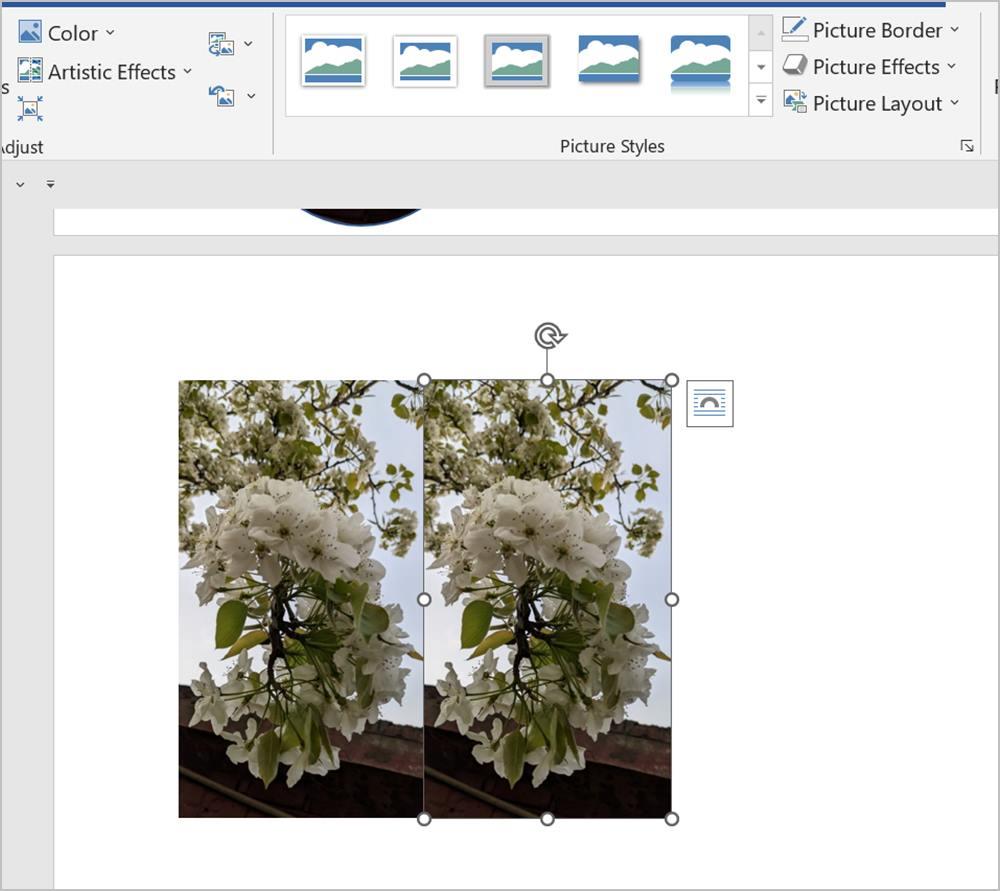
5. Távolítsa el a hátteret a képről
A következő tipp a kép vagy képernyőkép Wordben való szerkesztéséhez az, hogy távolítsa el a hátteret a képről. Érdekes módon a Microsoft Word natív funkciót kínál a képek hátterének eltávolítására . Kovesd ezeket a lepeseket:
1. Illessze be a képet a Word dokumentumba.
2. Kattintson duplán a képre, hogy megnyissa a Képformátum menü tetején.
3 . Kattintson a Háttér eltávolítása elemre .
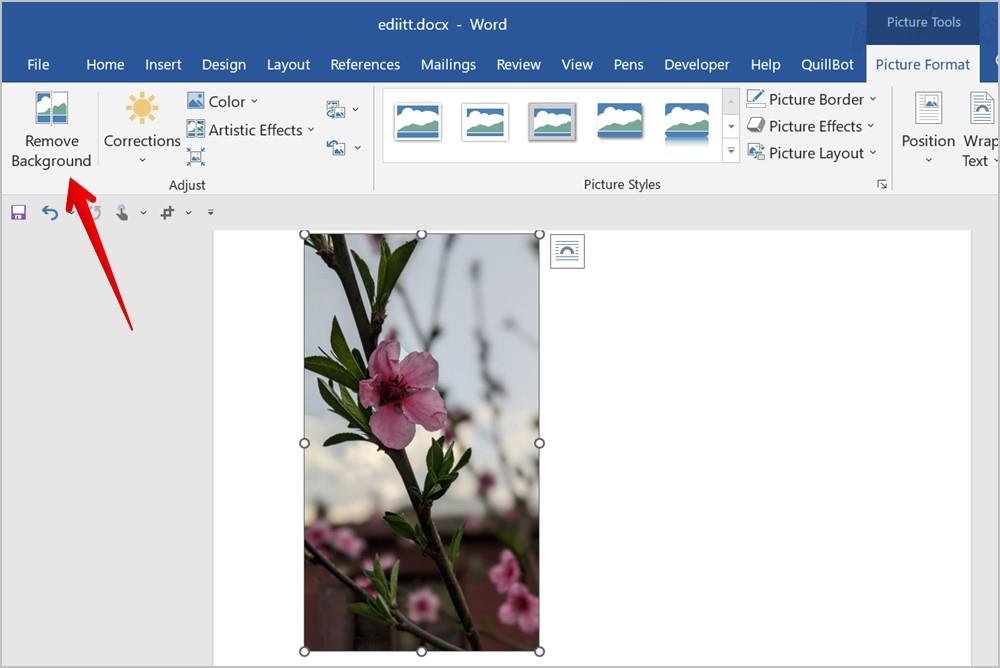
4 . A Word automatikusan felismeri a hátteret, és ugyanaz bíbor színben jelenik meg. Alapvetően a bíbor színű terület el lesz távolítva. Ha módosítani szeretné a kijelölést, használja a Területek megjelölése megtartásra és a Területek megjelölése elemet a területek manuális hozzáadásához vagy eltávolításához szükséges eszközök eltávolításához . Az eszköz kiválasztása után jelölje meg a képen a területeket.
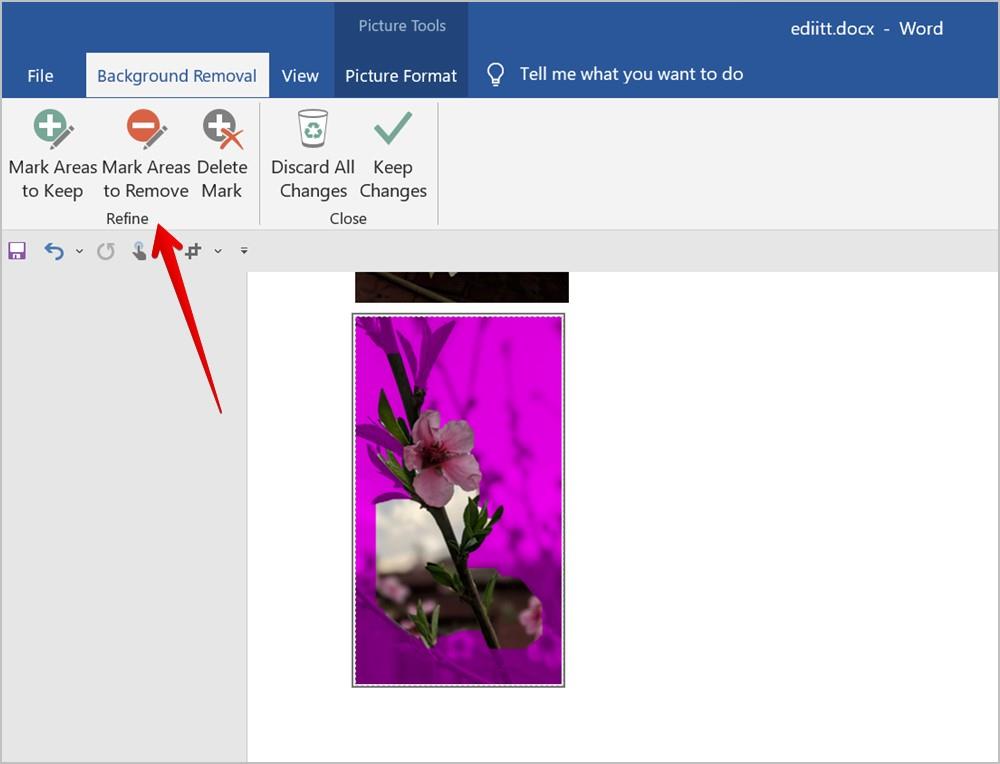
5. Ha elégedett a kijelöléssel, kattintson a Változások megtartása gombra , vagy nyomja meg az Enter billentyűt a háttér eltávolításához a képről.
Tipp: Nézzen meg más módszereket is a háttér eltávolítására bármely képről .
6. Keret hozzáadása a képhez
A kép vagy képernyőkép kiemelése érdekében keretet adjon a képhez az alábbiak szerint:
1. Kattintson duplán a képre a Word dokumentumban.
2. Kattintson a kívánt keretre a Képstílusok részben, hogy hozzáadja a képéhez.
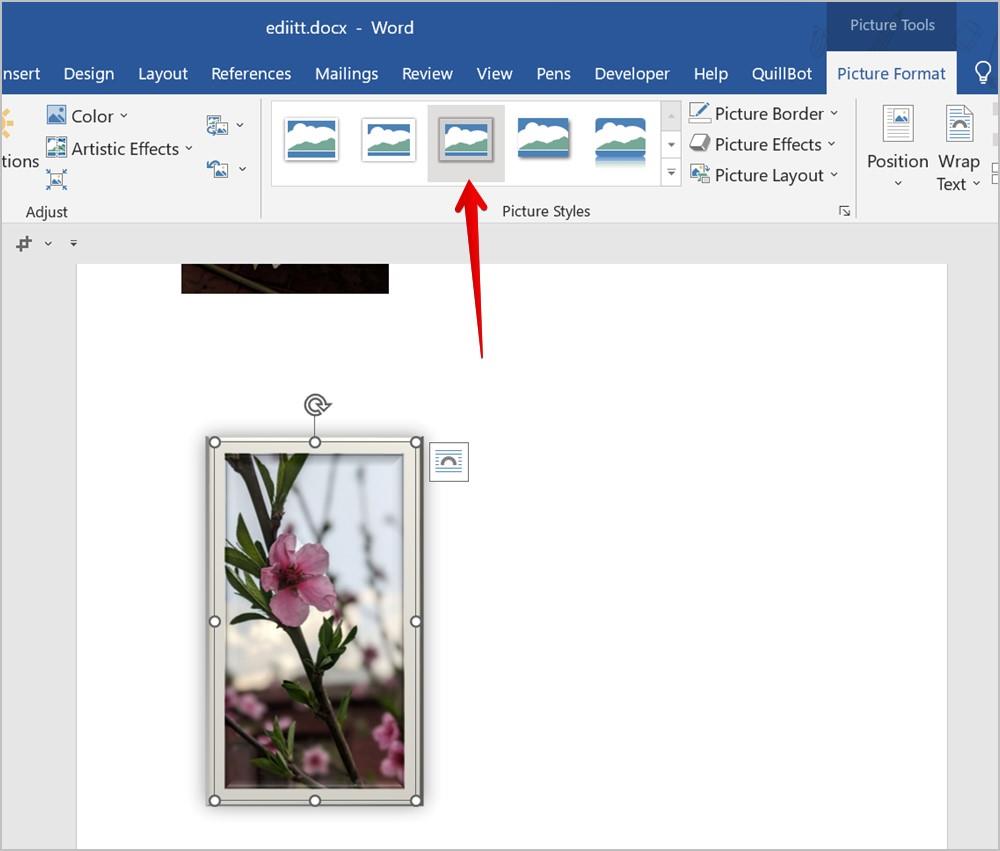
Profi tipp: Kattintson a Továbbiak nyílra az összes elérhető keret megtekintéséhez.
7. Hatás hozzáadása a képhez
Egy másik módja annak, hogy javítsa a kép megjelenését, ha hatást ad hozzá. Hozzáadhat olyan effektusokat, mint az árnyék, a tükröződés, a ragyogás stb.
Kattintson duplán a képére, majd kattintson a Képeffektusok elemre a Képformátum eszköztáron. Válassza ki a kívánt hatást a listából.
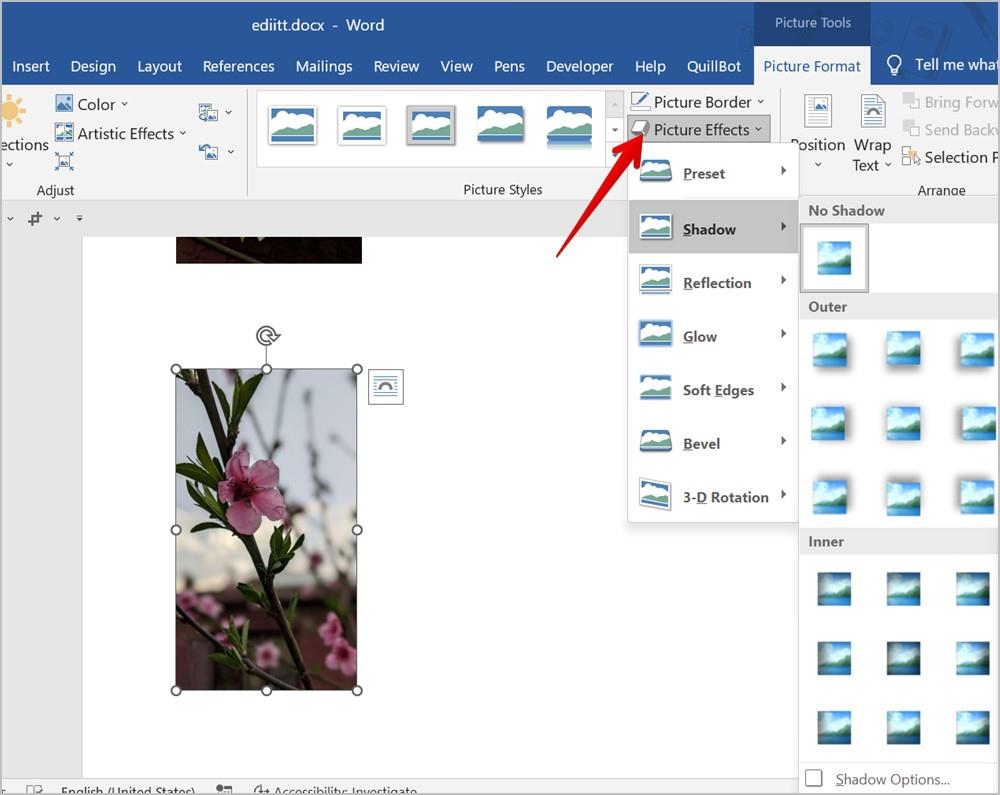
8. Szegély hozzáadása a képhez
Ha azt szeretné, hogy egyszerű legyen, és a megfelelő keret helyett csak egy szabályos szegélyt adjon a képéhez, ezt is megteheti.
1 . Kattintson duplán a képre, és válassza a Képszegély lehetőséget a Képformátum eszköztárról.
2. Válassza ki a keret színét a rendelkezésre álló lehetőségek közül. Vagy kattintson a Súly vagy a Dash elemre a menüben a szegély méretének és stílusának testreszabásához.
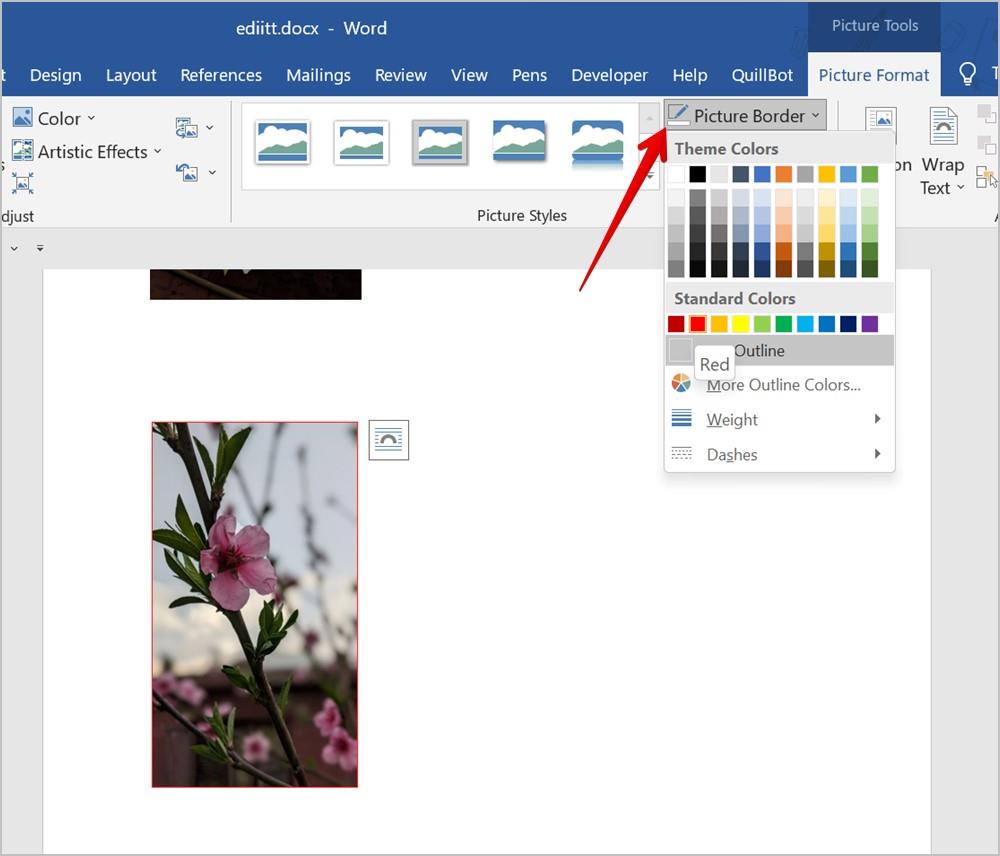
Profi tipp: Egyéni szín használatához vagy hexadecimális színkód hozzáadásához a szegélyhez kattintson a Képkeret, majd a További körvonalszínek elemre a menüben. Ezután kattintson az Egyéni elemre.
9. Módosítsa a kép színét
Szűrőt szeretne hozzáadni, vagy módosítani szeretné a kép színeit? Ezt a Microsoft Word-ben is megteheti.
Kattintson duplán a képre, majd kattintson a Színek opcióra a Képformátum eszköztárban. Válassza ki a kívánt színt a listából.
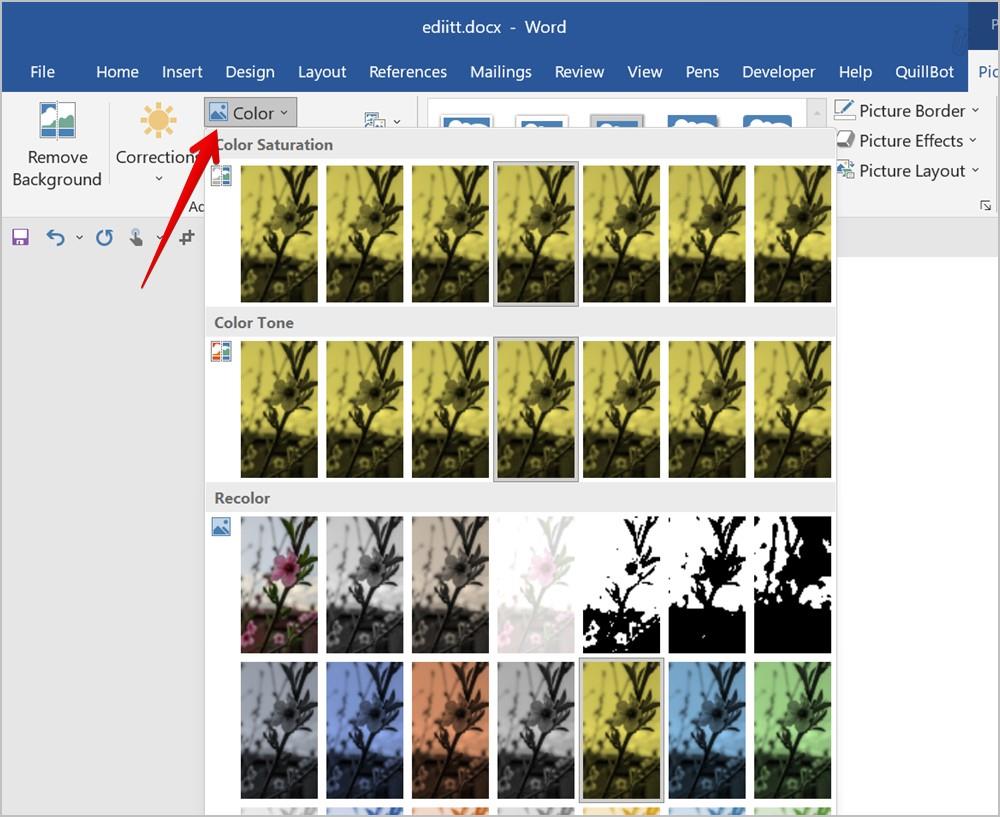
10. Adjon hozzá művészi hatást a képhez
Ezután művészi effektusokat, például ceruzavázlatot, ecsetvonásokat, ecsetet stb. adhat a képéhez a Wordben.
Ehhez kattintson duplán a képre, és válassza a Művészi effektusok lehetőséget a Képformátum eszköztárról. Válassza ki a képhez hozzáadni kívánt effektust.
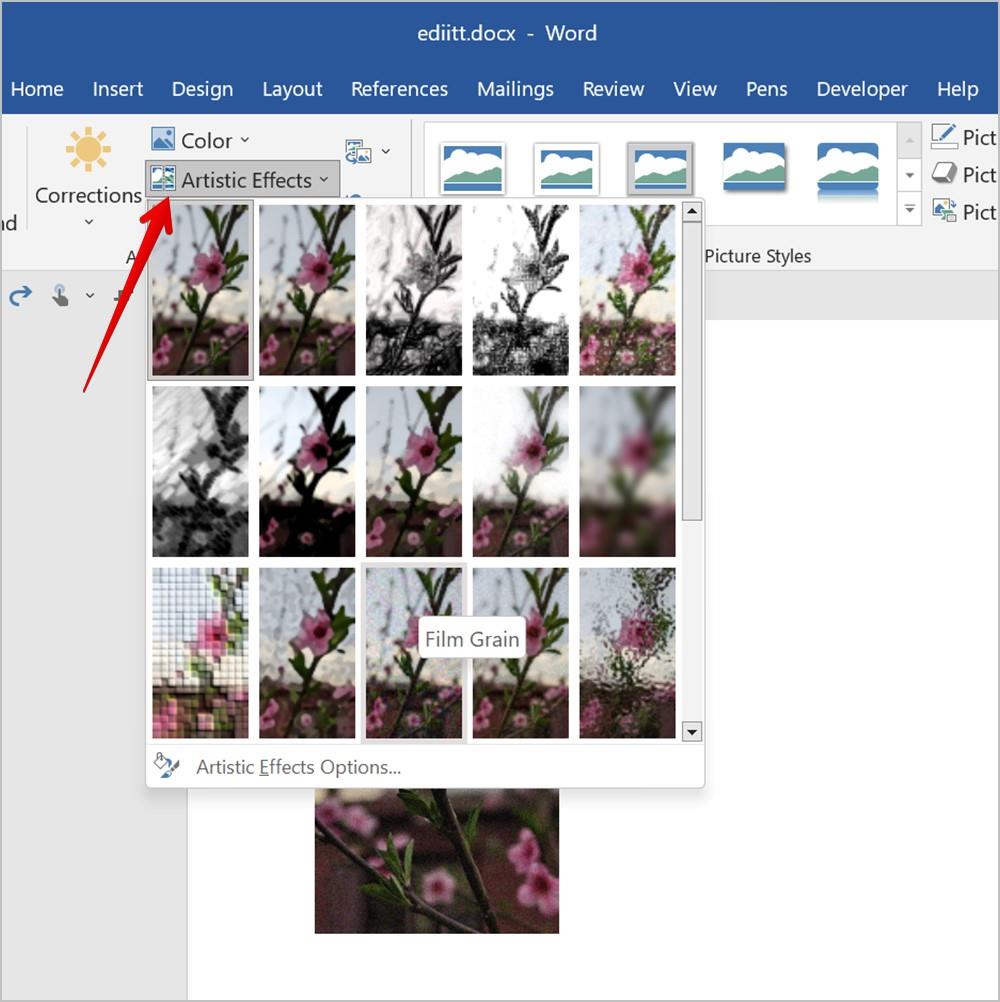
11. Módosítsa a fényerőt, a kontrasztot és az egyéb világítási feltételeket
A kép különböző megvilágítási feltételeinek testreszabásához kövesse az alábbi lépéseket:
1. Kattintson jobb gombbal a képére, és válassza a Kép formázása menüpontot a menüből.
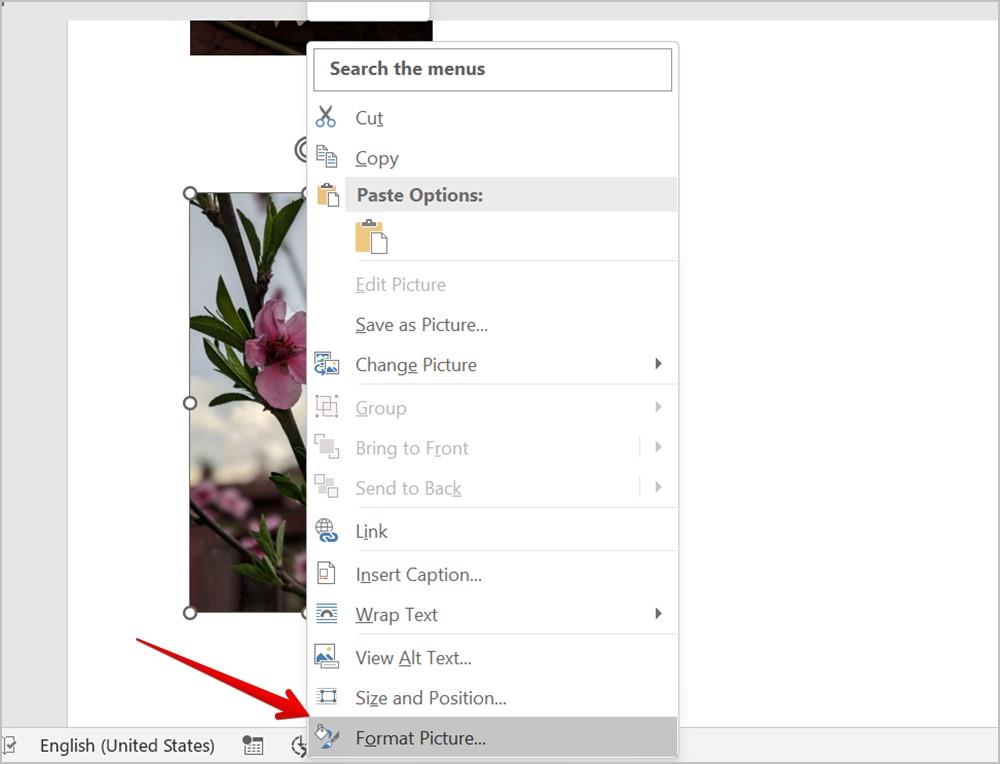
2. Kattintson a Galéria ikonra a jobb oldalsávon, és bontsa ki a Képjavítások részt.
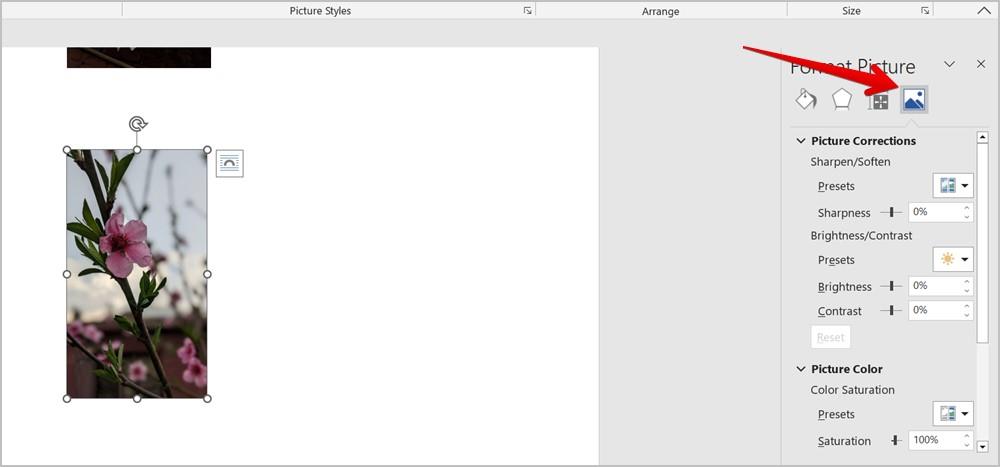
3. Módosítsa az elérhető paramétereket.
Professzionális tipp: A kép fényerejének és kontrasztjának beállításához kattintson duplán a képre, és válassza a Korrekció lehetőséget a képformátum eszköztár tetején.
13. Kép tömörítése
Elég nagy a Word-dokumentuma? Méretét csökkentheti a benne lévő képek tömörítésével. Módosíthatja egy kép vagy az összes kép felbontását, és törölheti a kép kivágott részét, és ezzel a képet is tömörítheti.
1. Egy kép tömörítéséhez kattintson rá duplán, majd kattintson a Kép tömörítése ikonra a Képformátum eszköztáron.
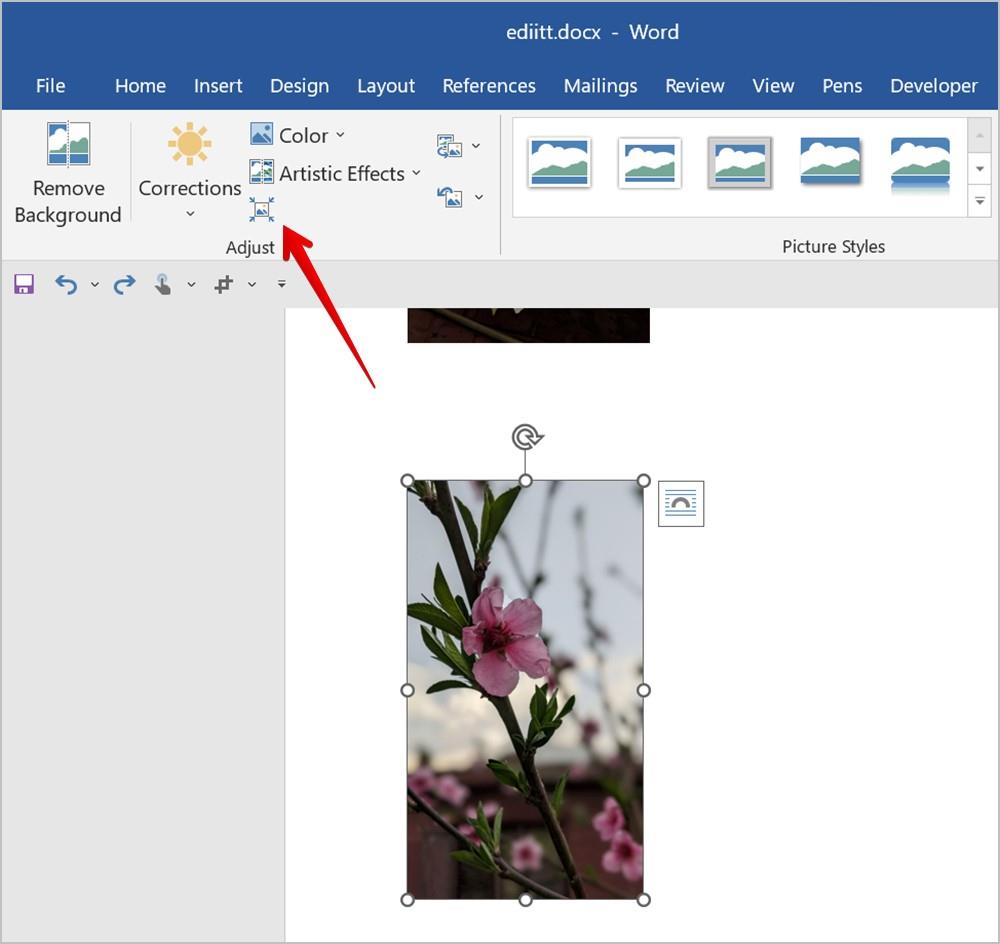
2. Válassza ki a kívánt felbontást, és válassza ki, hogy csak a kiválasztott képet vagy az összes képet szeretné-e tömöríteni . Kattintson az OK gombra a megerősítéshez.
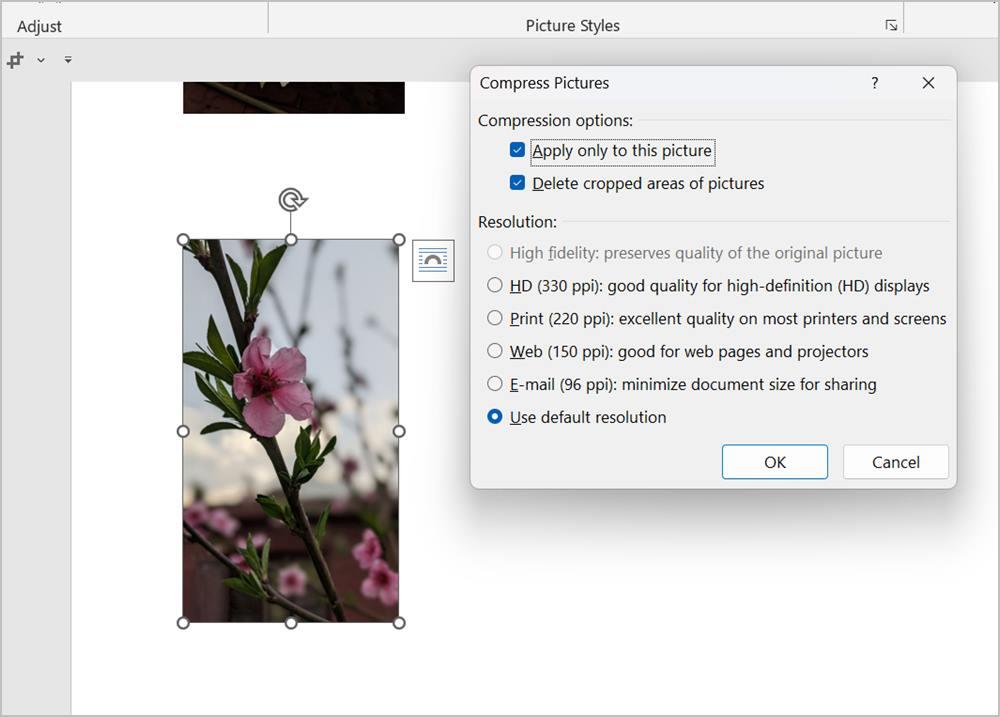
14. Módosítsa a kép átlátszóságát
A kép átlátszóvá tételéhez kövesse az alábbi lépéseket:
1 . A Word-dokumentumban kattintson a Beszúrás , majd az Alakzatok elemre . Válassza ki azt a formát, amelyhez a kép tökéletesen illeszkedik.
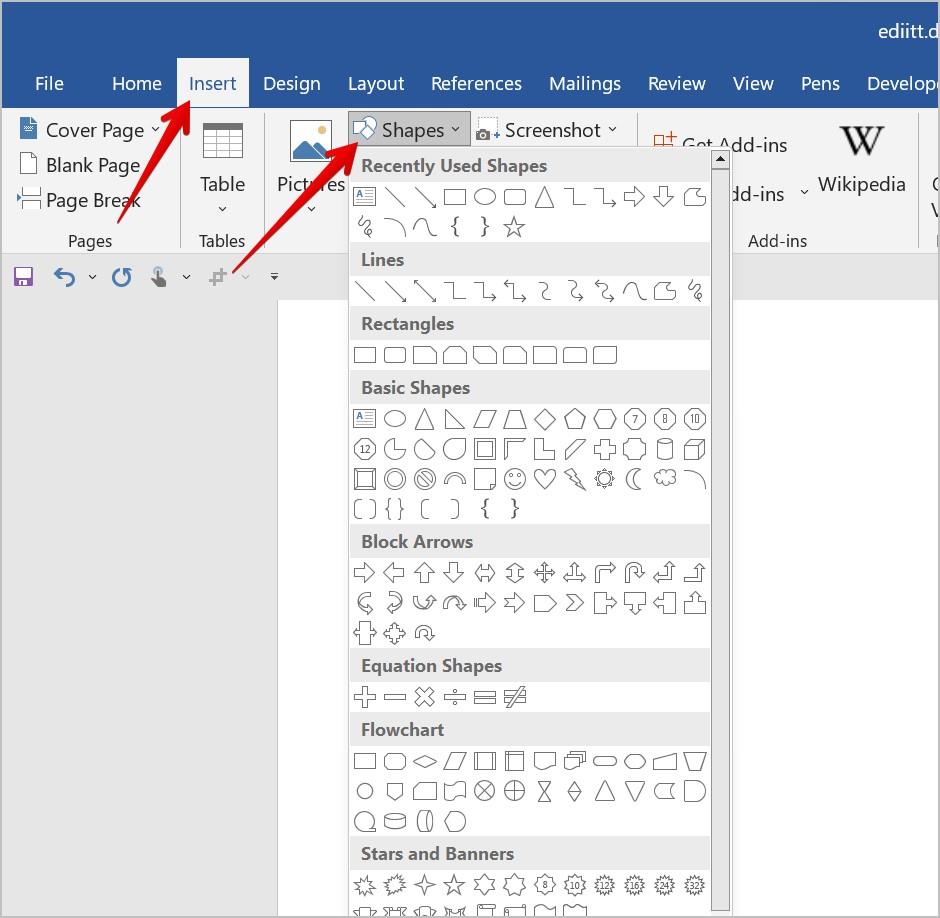
2. Rajzolja meg a kívánt alakzatot a dokumentumban.
3 . Kattintson a jobb gombbal az alakzatra, majd kattintson a Vázlat elemre . Válassza a Nincs körvonal lehetőséget a menüből.
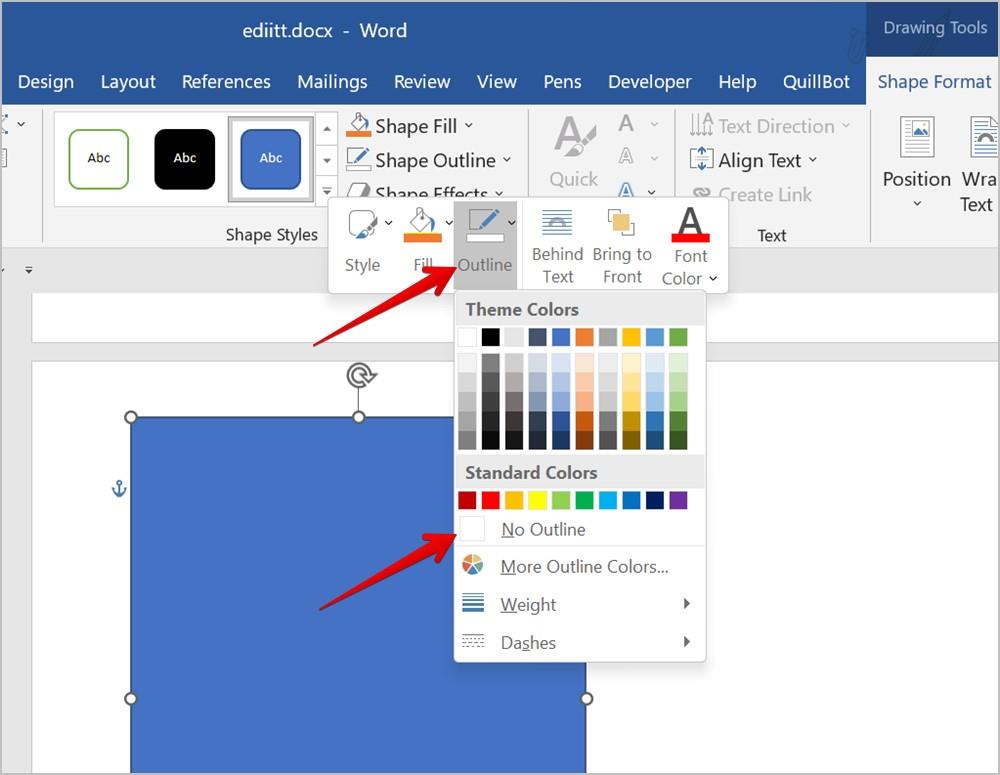
4. Kattintson ismét a jobb gombbal az alakzatra, és válassza a Kitöltés , majd a Kép lehetőséget . Válassza ki azt a képet, amelynek átlátszóságát módosítani szeretné.
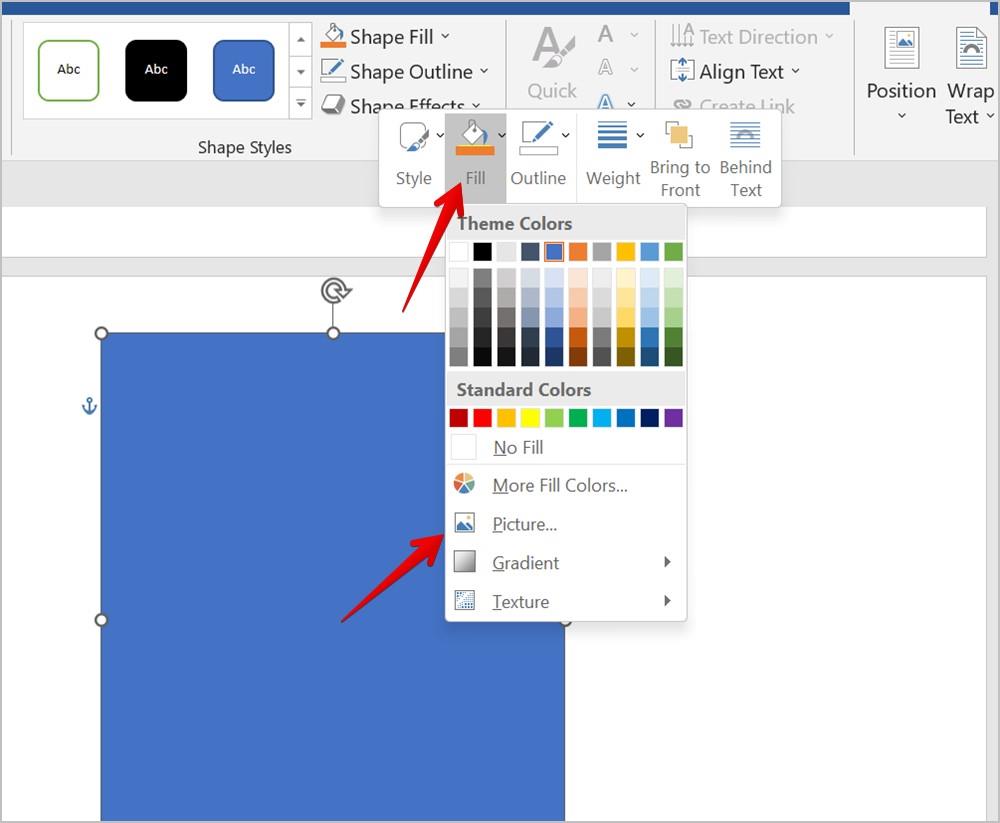
5. Miután hozzáadta a képet az alakzathoz, kattintson a jobb gombbal a képre, és válassza a Kép formázása lehetőséget .
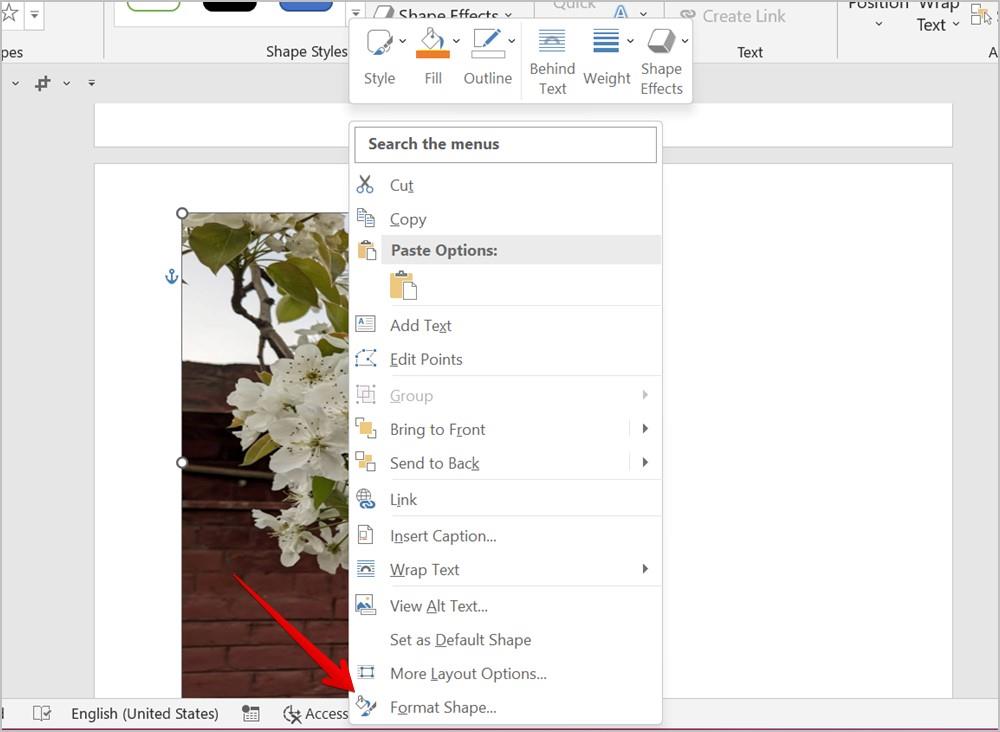
6. A Kép formázása panel megnyílik a jobb oldalon. Kattintson a Kitöltés fülre (Vödör ikon), és bontsa ki a Kitöltés részt.
7 . Az Átlátszóság melletti csúszkával módosíthatja a kép átlátszóságát.
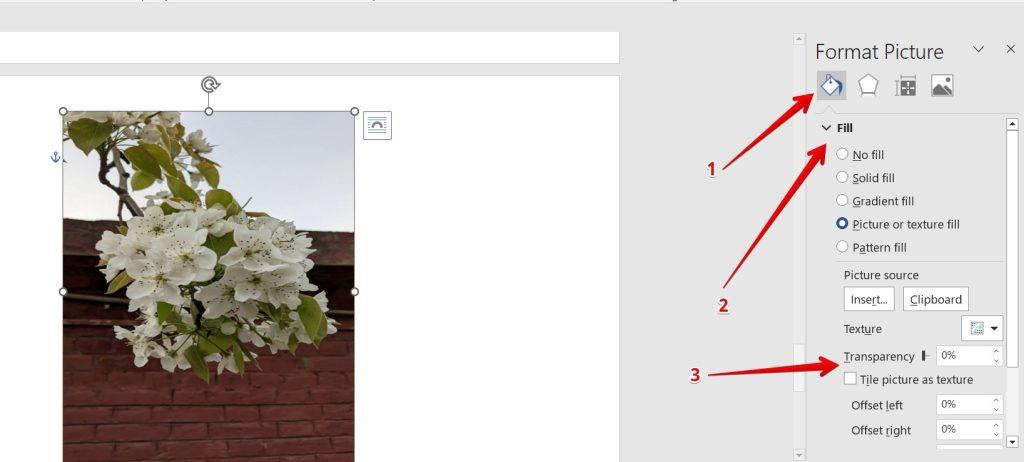
15. Állítsa vissza a képen végrehajtott módosításokat
Ha nem tetszik a Wordben szerkesztett kép, visszaállíthatja a változtatásokat, és visszaállíthatja az eredeti képet. Ehhez kattintson duplán a szerkesztett képre, majd kattintson a Kép visszaállítása ikonra a Képformátum eszköztáron.
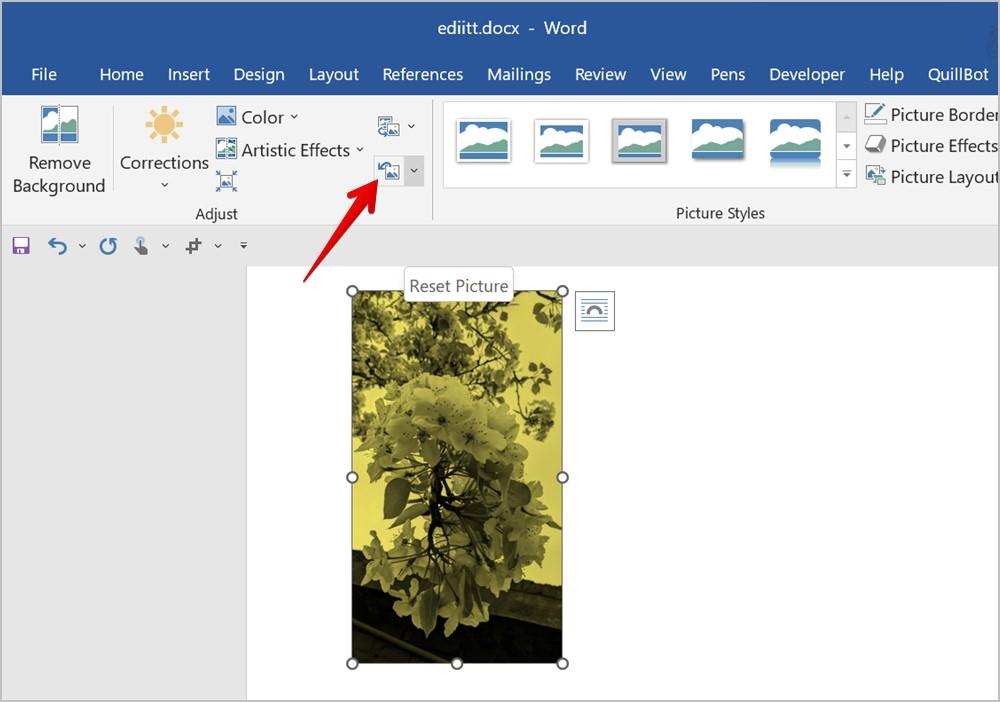
Készítsen egy csodálatos Word-dokumentumot
Remélhetőleg a fenti tippek a képernyőkép vagy kép Wordben való szerkesztéséhez hasznosak voltak. Miután megszerkesztette a képeket, tudja, hogyan helyezhet el két képet egymás mellé a Wordben. Ezenkívül tudjon vízjelsablont létrehozni a Wordben.
A kedvenc influencered más nyelven beszél? Így fordíthatod le Instagram-történetüket, felirataikat, megjegyzéseiket és életrajzukat.
A Microsofts Copilot már Android és iOS rendszeren is elérhető, és chatbot-funkciókat, képgenerálást és még sok mást kínál. Íme, hogyan használhatja és használhatja
Kíváncsi vagy, hogyan oszthat meg (mentett) együttműködési gyűjteményeket bárkivel az Instagramon? Így hozhat létre, oszthat meg és adhat hozzá mentett gyűjteményeket.
Ingyenesen szeretné eltávolítani a hátteret a képről? Így használhatja a Paint and Paint 3D alkalmazást a kép hátterének átlátszóvá tételéhez.
Az egyéni utasítások hasznosak ahhoz, hogy a ChatGPT tudjon Önről, és hasznosak lehetnek az alapértelmezett stílus és beállítások megadásához is.
Ismerje meg, hogyan különbözik a widget-verem és az intelligens verem, és hogyan adhat hozzá, távolíthat el és szerkeszthet pillanatok alatt widget-veremeket iPhone-ján. Könnyűvé teszi a mozgást.
Ha a körödben többen is szeretnének használni a YouTube Premium szolgáltatást, a jobb módszer a YouTube Premium családi csomag megvásárlása. Így állíthatod be a YouTube Premium családi csomagot.
Érdekelne, hogy mi a Fire TV Stick modellszáma. Nos, ismerkedjen meg néhány egyszerű módszerrel a modellszám kiderítésére.
Az X (korábban Twitter) bejegyzéseit vagy tweetjeit megoszthatja az Instagramon különböző formátumokban, például bejegyzésekben, tekercsekben és történetekben. Itt megtudhatja, hogyan.
Nemrég vásárolt OLED telefont, tévét vagy monitort, és szeretné megóvni a képernyő beégésétől? Íme, hogyan lehet ezt elérni.
Egy vagy több e-mail címet szeretne menteni a Gmail címjegyzékébe? Ismerje meg, hogyan adhat hozzá e-mailt a Gmail névjegyzékéhez mobilról és számítógépről.
Ha egy alkalmazás nem válaszol, és már nem működik megfelelően a macOS rendszeren, a következő módokon kényszerítheti ki az alkalmazásokat Mac rendszeren.
Az Ön által használt szerverek tele vannak csatornákkal? Itt megtudhatja, hogyan rejtheti el a csatornákat a Discord szerveren asztali számítógépen és mobilon egyaránt.
A Google a mesterséges intelligencia által generált eredményeket közvetlenül a Google Keresőbe helyezi. Így használhatja a generatív mesterséges intelligenciát a Google Keresésben
Kíváncsi vagy, mi az Instagram legújabb verziója, és hogy megvan-e vagy sem? Tudja meg, hogyan ellenőrizheti az Instagram alkalmazás verzióját Androidon és iPhone-on.
Szupergyors útmutató a ChatGPT-beszélgetések ingyenes mentéséhez, megosztásához és exportálásához megosztható URL-hivatkozások segítségével, egyszerű trükk segítségével.
A YouTube lassan áttér az előfizetéses tartalomról az ajánlásalapúra. Ez egy gyors és egyszerű módja annak, hogy csak azokat a YouTube-csatornákról származó videókat tekintse meg, amelyekre előfizetett.
Szeretné megosztani másokkal érdekes beszélgetését a Google Barddal. A következőképpen teheti meg ezt az asztali és mobil webes alkalmazásokból.
Mi történik a Windows 11 számítógép alaphelyzetbe állításakor?
Szeretne átméretezni, átfordítani, effektusokat, szegélyt stb. hozzáadni egy képhez a Wordben? Tekintse meg a 10+ tippet a kép vagy képernyőkép szerkesztéséhez Word-dokumentumban.
Ingyenesen szeretné eltávolítani a hátteret a képről? Így használhatja a Paint and Paint 3D alkalmazást a kép hátterének átlátszóvá tételéhez.
Két Windows PC-t szeretne használni ugyanazzal az egérrel és billentyűzettel? Ismerje meg, hogyan használhatja a PowerToys-t több számítógép vezérlésére egyetlen egér és billentyűzet segítségével.
A laptopod érintőpadja hirtelen leállt? Íme 9 megoldás a Windows laptopokon nem működő érintőpad javítására.
Problémákba ütközik a Windows 11 számítógép frissítése során? Íme a 30 százalékon megrekedt Windows frissítés legjobb módjai.
A számítógépe örökké tart, amíg elindul? Ha igen, próbálja meg az alábbi 15 módszer egyikét a lassú rendszerindítási probléma megoldásához a Windows PC-n.
Fájljai és mappái rendezetlenek? Így kapcsolhatja ki a szolgáltatás szerinti csoportosítást a Windows Fájlkezelőjében.
Ezzel az alkalmazással való szembenézést a Windows 11 védelmi hibája miatt letiltották? Próbálja ki ezt a tizenegy módszert a probléma megoldásához.
A Microsoft Edge összeomlik PDF megnyitásakor Windows rendszeren? Mielőtt másik alkalmazást használna PDF megnyitásához, olvassa el a bejegyzést a probléma megoldásához.
Az Ezt az eszközt egy másik alkalmazás használja hibával szembesül Windows 10 vagy 11 számítógépen? Így találhatja meg és zárhatja be az alkalmazást.
Nem működik a billentyűzet alvó üzemmód után a Windows 10 vagy 11 rendszeren? Íme néhány javítás, amely segít megoldani a problémát.