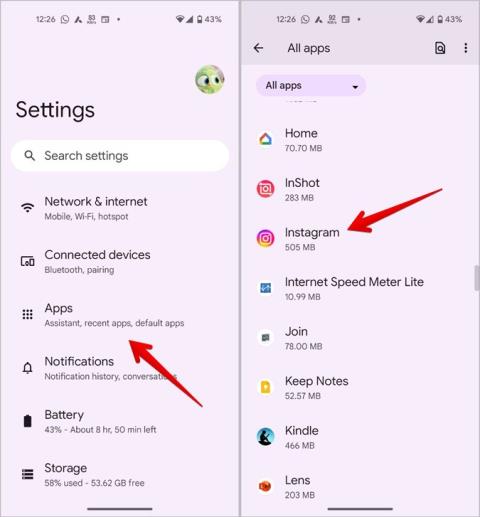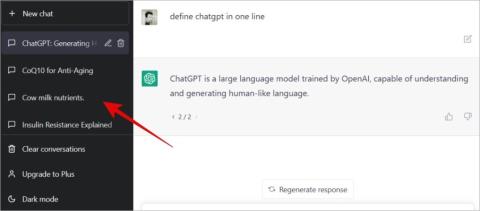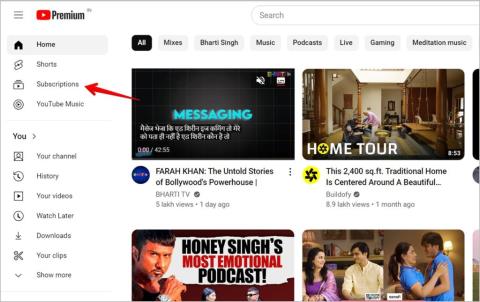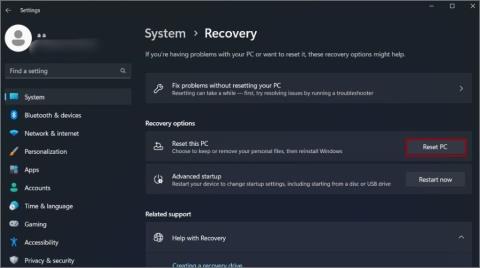Hogyan lehet lefordítani az Instagram-sztorit, feliratot, megjegyzéseket és életrajzot

A kedvenc influencered más nyelven beszél? Így fordíthatod le Instagram-történetüket, felirataikat, megjegyzéseiket és életrajzukat.

Hozzáadhatsz egynél több linket az Instagram-életrajzodhoz ? Ez a kérdés hozott ide? Akkor megérkezett a megfelelő helyre. Ebben a bejegyzésben elmondjuk, hogyan adhat hozzá több linket Instagram-életrajzához Androidon és iPhone-on. Kétféleképpen adhat hozzá egynél több linket az Instagram-életrajzához. Tekintsük mindkét módszert részletesen.
Tartalomjegyzék
1. Az Instagram natív funkciójának használata
Korábban az Instagram csak egy linket engedélyezett az életrajzban. De ez megváltozott. Mostantól több linket is hozzáadhat Instagram-életrajzához.
Megjegyzés: Míg egyes felhasználók több külső hivatkozást is hozzáadhatnak, az írás idején csak egy külső hivatkozást és hivatkozásokat tudtam hozzáadni a Facebook-fiókomhoz és csoportomhoz.
Íme a lépések több link hozzáadásához Instagram-életrajzához:
1. Nyissa meg az Instagram alkalmazást Android vagy iPhone készülékén.
2. Érintse meg a profilkép ikont alul, hogy a profil képernyőjére lépjen.
3 . Érintse meg a Profil szerkesztése gombot.

4 . Érintse meg a Hivatkozások elemet .
5. Nyomja meg a Külső hivatkozás hozzáadása gombot.

6 . Adja hozzá webhelyét, és adjon neki nevet. Érintse meg a Kész gombot a megerősítéshez.

7. Ha fiókja lehetővé teszi további külső hivatkozások hozzáadását, ismét megjelenik a Külső hivatkozás hozzáadása gomb. Koppintson rá, és adja hozzá a második hivatkozást. Alternatív megoldásként Facebook-hivatkozások hozzáadásához érintse meg a Facebook-hivatkozás hozzáadása elemet. A rendszer felkéri a Fiókközpont beállítására. Kövesse a képernyőn megjelenő utasításokat a fiókközpont beállításához. Végül hozzáadhatja a hivatkozást Facebook-fiókjához és bármely Ön által kezelt csoporthoz.

Így fog kinézni több link az Instagram-életrajzában:

Tipp : Ismerje meg, hogyan találhat linket az Instagram életrajzában.
2. Harmadik fél szolgáltatásainak használata
Ha a fenti módszer nem működik az Ön Instagram-fiókjában, vagy nem tetszik Önnek, ingyenes, harmadik féltől származó szolgáltatások segítségével több hivatkozást is hozzáadhat Instagram-életrajzához. Ezek a szolgáltatások egyetlen egyéni URL-t adnak Önnek, amelyet hozzáadhat Instagram-életrajzához. Itt kezdenek érdekesek lenni a dolgok. Az egyéni URL alapvetően egy külső oldal, ahol korlátlan számú linket adhat hozzá.
Képzeld el ezt – elhelyezel egy linket az Instagram-életrajzodban, és amikor egy felhasználó megnyitja a linket, egy egyszerű oldal fogadja, amelyen több tetszőleges link található.

Biztos lehet benne, hogy ezek a szolgáltatások könnyen használhatók, és nem igényelnek semmilyen műszaki ismeretet. Ezeknek a szolgáltatásoknak a prémium verziói lehetővé teszik a céloldal elrendezésének testreszabását és a jelszóval védett hivatkozásokat is, többek között.
Nézzük meg a lépéseket, hogy egynél több linket adjunk hozzá az Instagram-életrajzhoz az lnk.bio szolgáltatás segítségével. A lépéseket két részre osztottuk:
Hozzon létre egyéni URL-t
Kövesse az alábbi lépéseket egyéni külső hivatkozás létrehozásához Instagram-életrajzához:
1. Nyissa meg az lnk.bio webhelyet a mobiltelefon böngészőjében.
2. Érintse meg a Feliratkozás gombot, és hozzon létre egy fiókot e-mail-címmel vagy bármely olyan szolgáltatással, mint az FB üzlet, a Google, a Twitter stb.

3. Adjon meg egy felhasználónevet a fiókjához. Lehet hasonló vagy különbözik a közösségi média fiókjaitól. Jó gyakorlat azonban az, hogy ugyanazt a fiókot tartja, mint a fiókját. Érintse meg a Folytatás gombot.

4. Válassza ki az Ingyenes csomagot. Akár prémium csomagot is választhat.

5. Érintse meg az Lnk gombot egy külső hivatkozás hozzáadásához a céloldalhoz.
6. Írja be a webhely címét és hivatkozását a rendelkezésre álló mezőkbe. Nyomja meg a Mentés gombot. Hasonlóképpen adjon hozzá további linkeket.

7 . A linkeket az Átrendezés gombbal rendezheti át .

8. Miután hozzáadta az összes hivatkozást, érintse meg a Másolás gombot a tetején, hogy megkapja egyéni URL-jét. Az előnézet megtekintéséhez beillesztheti egy webböngészőbe.

Tipp : Ismerje meg, hogyan tölthet fel orsókat az Instagramra a galériából és a számítógépről.
Adjon hozzá egyéni URL-t az Instagram Bio-ban
Az alábbi lépésekkel adhatja hozzá az egyéni hivatkozást Instagram-életrajzához:
1 . Nyissa meg az Instagram alkalmazást, és lépjen a profilképernyőre.
2 . Érintse meg a Profil szerkesztése gombot.

3. Érintse meg a Hivatkozások , majd a Külső hivatkozás hozzáadása elemet.

4. Illessze be a 8. lépésben másolt hivatkozást a hivatkozás szövegmezőjébe. A linket is meg kell nevezni. Végül nyomja meg a Kész gombot a változtatások megerősítéséhez.

Gratulálunk! Egy link használatával több linket is hozzáadtál az Instagram-életrajzodhoz. Nézzen meg más szolgáltatásokat, hogy több linket adjon az Instagram-életrajzához.
Tipp : A Linktree segítségével egynél több linket is hozzáadhat az Instagram életrajzához. Ismerje meg, hogyan hozhat létre Linktree-fiókot , és hogyan adhat hozzá több hivatkozást .
Gyakran Ismételt Kérdések
1. Hogyan adhatok hozzá egynél több linket az Instagram életrajzához PC-n?
Az Instagram-életrajzhoz való hivatkozások hozzáadása csak mobilalkalmazásokból lehetséges. Az Instagram webhelyről nem adhat hozzá linkeket az életrajzhoz.
2. Hogyan lehet eltávolítani a linkeket az Instagram életrajzodból?
Az Instagram-profil képernyőjén érintse meg a Profil szerkesztése gombot, és lépjen a Hivatkozások elemre. Koppintson a törölni kívánt hivatkozásra, majd nyomja meg a Hivatkozás eltávolítása gombot.
3. Szüksége van bizonyos számú követőre, hogy egynél több linket adjon az Instagram-életrajzához?
Nem. Tetszőleges számú követővel hozzáadhat linkeket az életrajzához.
Miután több linket hozzáadott Instagram-életrajzához, tudja, hogyan oszthatja meg Instagram-profilját másokkal. Azt is tudja, hogyan hozhat létre QR-kódot Instagram- tekercsekhez, profilokhoz stb.
A kedvenc influencered más nyelven beszél? Így fordíthatod le Instagram-történetüket, felirataikat, megjegyzéseiket és életrajzukat.
A Microsofts Copilot már Android és iOS rendszeren is elérhető, és chatbot-funkciókat, képgenerálást és még sok mást kínál. Íme, hogyan használhatja és használhatja
Kíváncsi vagy, hogyan oszthat meg (mentett) együttműködési gyűjteményeket bárkivel az Instagramon? Így hozhat létre, oszthat meg és adhat hozzá mentett gyűjteményeket.
Ingyenesen szeretné eltávolítani a hátteret a képről? Így használhatja a Paint and Paint 3D alkalmazást a kép hátterének átlátszóvá tételéhez.
Az egyéni utasítások hasznosak ahhoz, hogy a ChatGPT tudjon Önről, és hasznosak lehetnek az alapértelmezett stílus és beállítások megadásához is.
Ismerje meg, hogyan különbözik a widget-verem és az intelligens verem, és hogyan adhat hozzá, távolíthat el és szerkeszthet pillanatok alatt widget-veremeket iPhone-ján. Könnyűvé teszi a mozgást.
Ha a körödben többen is szeretnének használni a YouTube Premium szolgáltatást, a jobb módszer a YouTube Premium családi csomag megvásárlása. Így állíthatod be a YouTube Premium családi csomagot.
Érdekelne, hogy mi a Fire TV Stick modellszáma. Nos, ismerkedjen meg néhány egyszerű módszerrel a modellszám kiderítésére.
Az X (korábban Twitter) bejegyzéseit vagy tweetjeit megoszthatja az Instagramon különböző formátumokban, például bejegyzésekben, tekercsekben és történetekben. Itt megtudhatja, hogyan.
Nemrég vásárolt OLED telefont, tévét vagy monitort, és szeretné megóvni a képernyő beégésétől? Íme, hogyan lehet ezt elérni.
Egy vagy több e-mail címet szeretne menteni a Gmail címjegyzékébe? Ismerje meg, hogyan adhat hozzá e-mailt a Gmail névjegyzékéhez mobilról és számítógépről.
Ha egy alkalmazás nem válaszol, és már nem működik megfelelően a macOS rendszeren, a következő módokon kényszerítheti ki az alkalmazásokat Mac rendszeren.
Az Ön által használt szerverek tele vannak csatornákkal? Itt megtudhatja, hogyan rejtheti el a csatornákat a Discord szerveren asztali számítógépen és mobilon egyaránt.
A Google a mesterséges intelligencia által generált eredményeket közvetlenül a Google Keresőbe helyezi. Így használhatja a generatív mesterséges intelligenciát a Google Keresésben
Kíváncsi vagy, mi az Instagram legújabb verziója, és hogy megvan-e vagy sem? Tudja meg, hogyan ellenőrizheti az Instagram alkalmazás verzióját Androidon és iPhone-on.
Szupergyors útmutató a ChatGPT-beszélgetések ingyenes mentéséhez, megosztásához és exportálásához megosztható URL-hivatkozások segítségével, egyszerű trükk segítségével.
A YouTube lassan áttér az előfizetéses tartalomról az ajánlásalapúra. Ez egy gyors és egyszerű módja annak, hogy csak azokat a YouTube-csatornákról származó videókat tekintse meg, amelyekre előfizetett.
Szeretné megosztani másokkal érdekes beszélgetését a Google Barddal. A következőképpen teheti meg ezt az asztali és mobil webes alkalmazásokból.
Mi történik a Windows 11 számítógép alaphelyzetbe állításakor?
Szeretne átméretezni, átfordítani, effektusokat, szegélyt stb. hozzáadni egy képhez a Wordben? Tekintse meg a 10+ tippet a kép vagy képernyőkép szerkesztéséhez Word-dokumentumban.
A szövegformázás célja, hogy felhívja az olvasó figyelmét a dokumentum egyes részeire, és kiemelje a benne található fontos információkat. Tudjon meg többet a Word 2013 szövegformázásáról a Docs.NeoTechSystems segítségével!
Faliújságok készítése közvetlenül a Word számítógépen rendkívül egyszerű és gyönyörű, akárcsak a professzionális művészek.
A Google Táblázatok segítségével különböző típusú információkat rendezhet, szerkeszthet és elemezhet táblázatok segítségével.
A Word 2016 Behúzások és tabulátorok eszköze lehetővé teszi a felhasználók számára, hogy a Tabulátor-igazító vagy a vízszintes vonalzó segítségével felosztják a szöveges információk szakaszait.
Ha valaki arra kéri, hogy ellenőrizze vagy szerkessze a papíron lévő dokumentumot, piros tollat kell használnia a hibásan írt szavak kiemeléséhez, és megjegyzések hozzáadásához. A Word-dokumentumok esetében azonban használhatja a Változások és megjegyzések követése funkciót. Ma a Docs.NeoTechSystems megmutatja, hogyan használhatja ezt a két funkciót a Word 2016-ban!
Az alábbiakban egy oktatóanyag található az oldalcímek, láblécek és oldalszámok létrehozásáról a Word 2013-ban. Kérjük, olvassa el!
A Word 2016 felülete meglehetősen egyszerű és könnyen megszokható. Az alábbiakban a Word 2016, a kezdőknek szóló szalagszakasz használatának részleteit olvashatja.
A szövegdoboz szövegbeviteli mezője a Microsoft Wordben egy olyan szolgáltatás, amely segít a felhasználóknak könnyebben megjeleníteni a szöveget. Emellett a Word 2016-ban a Microsoft számos új effektust adott hozzá, hogy segítse a felhasználókat a Text Box rugalmasabb használatában. Csatlakozzon hozzánk, hogy többet megtudjon a szövegdoboz lehetőségeiről ebben a cikkben!
Fekete-fehér formázást szeretne alkalmazni a dokumentumán? Ki szeretné próbálni a Wordben beállított (egyszerű) vonalstílust. Az alábbi utasítások segíthetnek.
A SmartArt lehetővé teszi az információk grafikus közvetítését a szöveg használata helyett. Az alábbiakban egy oktatóanyag található a SmartArt-grafikák Word 2016-ban történő létrehozásáról. Kérjük, olvassa el!