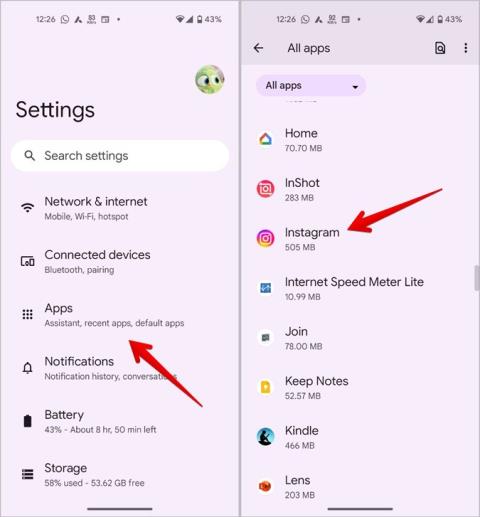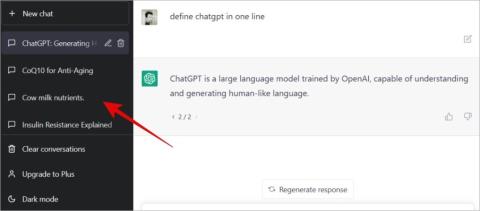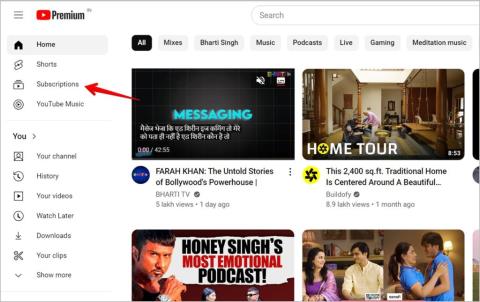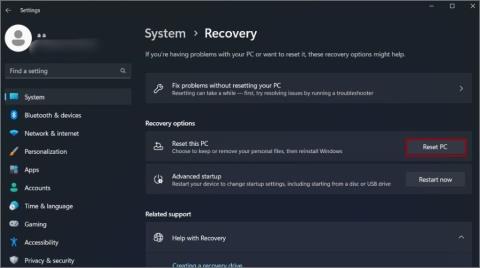Hogyan lehet lefordítani az Instagram-sztorit, feliratot, megjegyzéseket és életrajzot

A kedvenc influencered más nyelven beszél? Így fordíthatod le Instagram-történetüket, felirataikat, megjegyzéseiket és életrajzukat.

Kapott egy fényképet a WhatsApp-on, amelyhez nyilat szeretne hozzáadni, vagy kört szeretne rajzolni, hogy mutasson valamit? Vagy szeretnél egy megjelölt fotót küldeni a végedről? Ne aggódj. Ebben a bejegyzésben elmondjuk, hogyan adhat hozzá nyilat vagy kört egy WhatsApp-fotóhoz Androidon és iPhone-on. Kezdjük el.
Nyíl vagy kör hozzáadása egy fényképhez az Android WhatsApp alkalmazásban
Különféle módon rajzolhat nyilat vagy kört egy képre az Android WhatsApp alkalmazásban.
1. Adjon hozzá egy nyilat vagy kört a képhez a WhatsApp állapotában
1. Nyissa meg a WhatsApp alkalmazást Android-eszközén.
2. Érintse meg az Állapot fület, majd nyomja meg a Kamera ikont.

3. Válassza ki azt a fényképet, amelyre kört szeretne rajzolni, vagy nyilat vagy vonalat szeretne hozzáadni.
4. Nyomja meg a szerkesztőeszközök tetején található Emoji ikont , és a Matricák lapon különböző alakú matricákat fog látni.
5. Érintse meg a kívánt alakzatot, például nyilat, kört vagy négyzetet, hogy hozzáadja a képhez.

6 . Miután hozzáadta, érintse meg és tartsa lenyomva, és húzza a kívánt helyre a képen. Vagy használja a jobb oldalon található színcsúszkát a hozzáadott nyíl vagy kör színének megváltoztatásához.

Profi tipp: Ismerje meg, hogyan töltheti le a WhatsApp állapotát.
2. Adjon hozzá egy nyilat vagy kört a fogadott képhez
Ha valakitől olyan fényképet kapott a WhatsApp-on, amelyre nyilat szeretne hozzáadni vagy kört szeretne rajzolni, kövesse az alábbi lépéseket:
1 . Indítsa el a WhatsApp alkalmazást, és nyissa meg a csevegést, ahol megkapta a képet.
2. Érintse meg a képet a WhatsApp alkalmazásban való megnyitásához.
3. Ezután érintse meg a Kebab ikont (három pont) a tetején, és válassza a Szerkesztés menüpontot a menüből.

3. Megjelenik a rajzoló (firka) eszköz. Ha rajzolni szeretne valamit, rajzolja meg az ujjával. Alternatív megoldásként érintse meg a Kész elemet a tetején, hogy a következő képernyőre lépjen.

4. Most érintse meg az Emoji ikont a tetején, és válasszon egy nyilat vagy kört az Alakzatok részben.

5. Az ujjával mozgassa az alakzatot a képen, vagy változtassa meg a színét a színcsúszka segítségével. A be- és kihúzás kézmozdulatával növelheti vagy csökkentheti az alakzat méretét
6. Végül érintse meg a Küldés gombot a kép nyíllal vagy körrel való megosztásához.

Tipp: Ismerje meg, hogyan tölthet le több fényképet a WhatsApp alkalmazásból.
3. Küldjön új képet nyíllal vagy körrel a WhatsApp Chatben
Ha kört szeretne rajzolni, vagy nyilat szeretne hozzáadni egy fotóhoz a galériából, vagy egy új fotót a WhatsApp alkalmazásban, kövesse az alábbi lépéseket:
1. Indítsa el a WhatsApp alkalmazást, és nyissa meg a csevegést, ahová el szeretné küldeni a képet.
2. Érintse meg a Kamera ikont a gépelési mezőben, és készítsen új fényképet, vagy válasszon egy meglévő képet.

3. Amikor a kép megjelenik az előnézeti képernyőn, érintse meg az Emoji ikont a tetején, és válasszon egy kört vagy nyilat az Alakzatok szakaszból.

4. Szabja testre az alakzatot a színének megváltoztatásával a jobb oldalon található csúszkával. Vagy módosítsa a méretét a be- és kihúzás kézmozdulattal. Egy alakzat törléséhez tartsa lenyomva, és húzza a tetején lévő Kuka ikonra.
Profi tipp: Ismerje meg, hogyan törölheti a WhatsApp által küldött képeket , hogy helyet takarítson meg.
Hogyan adhatunk nyilat vagy kört egy WhatsApp-fotóhoz iPhone-on
A WhatsApp nem kínál alakmatricákat az iPhone-okon. Tehát nem adhat hozzá nyilat vagy kört egy képhez natívan a WhatsApp-on. Azonban két megoldás létezik, az alábbiak szerint:
1. Adjon hozzá nyíl vagy kör hangulatjelet
Az alakmatrica használata helyett nyilat vagy kör emojit is hozzáadhat a képhez. az alábbi lépések szerint:
1. Válassza ki a fényképet a WhatsApp állapotában vagy a csevegésben.
2. Az előnézeti képernyőn érintse meg az Emoji ikont a tetején.

3. Érintse meg a Keresés ikont, és írja be a nyilat. Megjelennek az elérhető emojik. Érintse meg a nyilat, amelyet hozzá szeretne adni a képéhez. Hasonlóképpen keressen a kör hangulatjelekre.

4 . Érintse meg és tartsa lenyomva a nyilat vagy a kör hangulatjelet, és mozgassa a kívánt pozícióba a képen. Vagy a be- és kihúzás kézmozdulatával növelheti vagy csökkentheti a hangulatjel méretét.

2. Használja a Jelölőszerkesztőt iPhone-on
Egy másik módja annak, hogy kört rajzoljon vagy nyilat adjon a WhatsApp képhez, az iPhone jelölőszerkesztőjének használata . Ahogy az várható volt, ez a WhatsApp-on kívül is működni fog.
Kövesse az alábbi lépéseket egy WhatsApp-kép megjelöléséhez a jelölőszerkesztővel:
1. Nyissa meg a képet az Apple Photos alkalmazásban.
2. Érintse meg a Szerkesztés gombot felül, és nyomja meg a Toll ikont.

3. Megjelenik a Jelölőszerkesztő. Koppintson a (+) ikonra alul, és válassza ki a kívánt alakzatot a nyílból vagy körből, hogy hozzáadja a képhez.

4. Használja a nyíl vagy a kör kék pontjait a méretük módosításához. A nyíl vagy kör alakzathoz más színt is választhat az alján található lehetőségek közül.

5. Érintse meg a Kész, majd a Kész gombot a kép mentéséhez.

6 . Nyissa meg a WhatsApp-ot, és adja hozzá a szerkesztett képet állapotához, vagy küldje el egy csevegésben.
Profi tipp: Ismerje meg a WhatsApp különféle ikonjainak és szimbólumainak jelentését .
Használja ki a matricákat
Miután hozzáadott egy nyilat vagy egy kört egy képhez a WhatsApp alkalmazásban, tanulja meg, hogyan kell profi módon használni a matricákat . Azt is tudja, hogyan hozhat létre saját matricákat . És nézze meg a WhatsApp legjobb matrica-alkalmazásait.
A kedvenc influencered más nyelven beszél? Így fordíthatod le Instagram-történetüket, felirataikat, megjegyzéseiket és életrajzukat.
A Microsofts Copilot már Android és iOS rendszeren is elérhető, és chatbot-funkciókat, képgenerálást és még sok mást kínál. Íme, hogyan használhatja és használhatja
Kíváncsi vagy, hogyan oszthat meg (mentett) együttműködési gyűjteményeket bárkivel az Instagramon? Így hozhat létre, oszthat meg és adhat hozzá mentett gyűjteményeket.
Ingyenesen szeretné eltávolítani a hátteret a képről? Így használhatja a Paint and Paint 3D alkalmazást a kép hátterének átlátszóvá tételéhez.
Az egyéni utasítások hasznosak ahhoz, hogy a ChatGPT tudjon Önről, és hasznosak lehetnek az alapértelmezett stílus és beállítások megadásához is.
Ismerje meg, hogyan különbözik a widget-verem és az intelligens verem, és hogyan adhat hozzá, távolíthat el és szerkeszthet pillanatok alatt widget-veremeket iPhone-ján. Könnyűvé teszi a mozgást.
Ha a körödben többen is szeretnének használni a YouTube Premium szolgáltatást, a jobb módszer a YouTube Premium családi csomag megvásárlása. Így állíthatod be a YouTube Premium családi csomagot.
Érdekelne, hogy mi a Fire TV Stick modellszáma. Nos, ismerkedjen meg néhány egyszerű módszerrel a modellszám kiderítésére.
Az X (korábban Twitter) bejegyzéseit vagy tweetjeit megoszthatja az Instagramon különböző formátumokban, például bejegyzésekben, tekercsekben és történetekben. Itt megtudhatja, hogyan.
Nemrég vásárolt OLED telefont, tévét vagy monitort, és szeretné megóvni a képernyő beégésétől? Íme, hogyan lehet ezt elérni.
Egy vagy több e-mail címet szeretne menteni a Gmail címjegyzékébe? Ismerje meg, hogyan adhat hozzá e-mailt a Gmail névjegyzékéhez mobilról és számítógépről.
Ha egy alkalmazás nem válaszol, és már nem működik megfelelően a macOS rendszeren, a következő módokon kényszerítheti ki az alkalmazásokat Mac rendszeren.
Az Ön által használt szerverek tele vannak csatornákkal? Itt megtudhatja, hogyan rejtheti el a csatornákat a Discord szerveren asztali számítógépen és mobilon egyaránt.
A Google a mesterséges intelligencia által generált eredményeket közvetlenül a Google Keresőbe helyezi. Így használhatja a generatív mesterséges intelligenciát a Google Keresésben
Kíváncsi vagy, mi az Instagram legújabb verziója, és hogy megvan-e vagy sem? Tudja meg, hogyan ellenőrizheti az Instagram alkalmazás verzióját Androidon és iPhone-on.
Szupergyors útmutató a ChatGPT-beszélgetések ingyenes mentéséhez, megosztásához és exportálásához megosztható URL-hivatkozások segítségével, egyszerű trükk segítségével.
A YouTube lassan áttér az előfizetéses tartalomról az ajánlásalapúra. Ez egy gyors és egyszerű módja annak, hogy csak azokat a YouTube-csatornákról származó videókat tekintse meg, amelyekre előfizetett.
Szeretné megosztani másokkal érdekes beszélgetését a Google Barddal. A következőképpen teheti meg ezt az asztali és mobil webes alkalmazásokból.
Mi történik a Windows 11 számítógép alaphelyzetbe állításakor?
Szeretne átméretezni, átfordítani, effektusokat, szegélyt stb. hozzáadni egy képhez a Wordben? Tekintse meg a 10+ tippet a kép vagy képernyőkép szerkesztéséhez Word-dokumentumban.
A szövegformázás célja, hogy felhívja az olvasó figyelmét a dokumentum egyes részeire, és kiemelje a benne található fontos információkat. Tudjon meg többet a Word 2013 szövegformázásáról a Docs.NeoTechSystems segítségével!
Faliújságok készítése közvetlenül a Word számítógépen rendkívül egyszerű és gyönyörű, akárcsak a professzionális művészek.
A Google Táblázatok segítségével különböző típusú információkat rendezhet, szerkeszthet és elemezhet táblázatok segítségével.
A Word 2016 Behúzások és tabulátorok eszköze lehetővé teszi a felhasználók számára, hogy a Tabulátor-igazító vagy a vízszintes vonalzó segítségével felosztják a szöveges információk szakaszait.
Ha valaki arra kéri, hogy ellenőrizze vagy szerkessze a papíron lévő dokumentumot, piros tollat kell használnia a hibásan írt szavak kiemeléséhez, és megjegyzések hozzáadásához. A Word-dokumentumok esetében azonban használhatja a Változások és megjegyzések követése funkciót. Ma a Docs.NeoTechSystems megmutatja, hogyan használhatja ezt a két funkciót a Word 2016-ban!
Az alábbiakban egy oktatóanyag található az oldalcímek, láblécek és oldalszámok létrehozásáról a Word 2013-ban. Kérjük, olvassa el!
A Word 2016 felülete meglehetősen egyszerű és könnyen megszokható. Az alábbiakban a Word 2016, a kezdőknek szóló szalagszakasz használatának részleteit olvashatja.
A szövegdoboz szövegbeviteli mezője a Microsoft Wordben egy olyan szolgáltatás, amely segít a felhasználóknak könnyebben megjeleníteni a szöveget. Emellett a Word 2016-ban a Microsoft számos új effektust adott hozzá, hogy segítse a felhasználókat a Text Box rugalmasabb használatában. Csatlakozzon hozzánk, hogy többet megtudjon a szövegdoboz lehetőségeiről ebben a cikkben!
Fekete-fehér formázást szeretne alkalmazni a dokumentumán? Ki szeretné próbálni a Wordben beállított (egyszerű) vonalstílust. Az alábbi utasítások segíthetnek.
A SmartArt lehetővé teszi az információk grafikus közvetítését a szöveg használata helyett. Az alábbiakban egy oktatóanyag található a SmartArt-grafikák Word 2016-ban történő létrehozásáról. Kérjük, olvassa el!