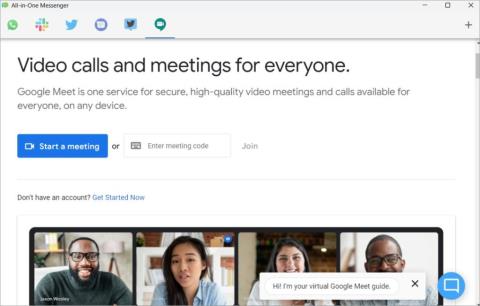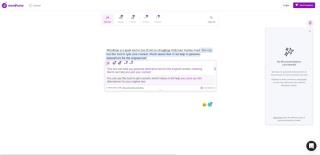14 legjobb Windows-alkalmazás a diákok termelékenységének növelésére
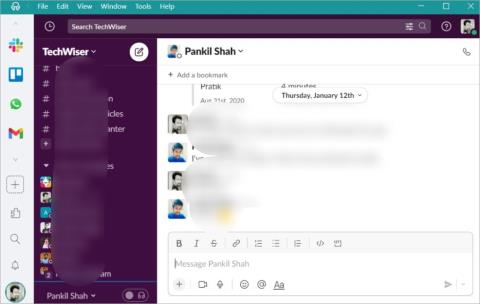
14 legjobb Windows-alkalmazás a diákok termelékenységének növelésére

Lehetséges, hogy a Google Táblázatokat használta számadatok tárolására és megjelenítésére személyes és közös munkához egyaránt. Ez azonban nem csak egy táblázatkezelő eszköz, amely sok sort, oszlopot és képletet tartalmaz. Használhatja különféle klassz dolgok elkészítésére is, hogy elkápráztassa a közönségét.
Ebben a cikkben bemutatjuk azokat a legjobb Google Sheet hackeléseket, amelyeket ismernie kell ahhoz, hogy a platform mesterévé váljon.

Előfordulhat, hogy QR-kódokat kell létrehoznia az alkalmazottak, a hallgatói részvétel, az események résztvevőinek stb. nyomon követéséhez. Ezeket a kódokat a Google Táblázatokban is létrehozhatja, ahelyett, hogy harmadik féltől származó alkalmazásokra vagy webhelyekre hagyatkozna.
Írja le a kívánt adatokat QR-kódban, majd használja az alábbi képletrészletet. El kell változtatni a cella címét (ami a mi esetünkben itt A2), hogy megfeleljen a bemeneti adatok a QR kódot.
=IMAGE("https://chart.googleapis.com/chart?chs=200x200&cht=qr&chl="&A2&")")
Kapcsolódó: Szórakoztató dolgok a QR-kódokkal

A kép URL-jének feltörése időt takarít meg a képek Google Táblázatok segítségével történő kezelésében. Sok közösségimédia-felhasználó, webhelyfejlesztő, blogger stb. használ táblázatokat az interneten lévő vizuális eszközeik kezelésére.
Kapcsolódó: A legjobb ingyenes alkalmazások közösségi fiókjai kezeléséhez
Ha a Google Táblázatok hagyományos képbeillesztési lehetőségét használja, manuálisan kell frissítenie a képeket. Ehelyett használjon olyan képletet, amely automatikusan lekéri a grafikát az internetről. Módosíthatja a kép méretezését is, például nyújtható, méretre igazítható stb.
Íme a lépések, amelyeket kipróbálhat:
Default Image Mode: =IMAGE("https://sites.google.com/site/tepfanclub/home/jabal-jaise.jpg",1) Manual Scaling Image Mode: =IMAGE("https://sites.google.com/site/tepfanclub/home/jabal-jaise.jpg",4,300,250)

A névválasztásnál mindenkit boldoggá tehetsz, ha véletlenszerűen kihúzod. Erre akkor lehet szüksége, amikor kiválaszt egy csapattagot, aki hétvégén dolgozik, vagy amikor megtudja, ki nyert díjat.
Ezt a véletlenszerűsítést egyszerűen elvégezheti a Google Táblázatokon a RANDBETWEEN képlet használatával. Próbálja ki maga az alábbi lépéseket:
=CHOOSE(RANDBETWEEN(1,6),A2,A3,A4,A5,A6,A7)

Használhat egy legördülő listát annak biztosítására, hogy a csapat tagjai konkrét adatokat vigyenek be a lapra. A tanárok ezzel a módszerrel feleletválasztós kérdéseket állíthatnak fel a diákok számára. Étkezési menüt is készíthet otthoni vagy kollégiumi konyhája számára.
Megpróbálhatja ezeket a lépéseket:

Ezzel a funkcióval importálhatja/letöltheti a webhelyadatokat egy táblázatba. A következő lépésekkel próbálkozhat adatok importálásához bármely webhelyről:
=IMPORTHTML("https://en.wikipedia.org/wiki/Demographics_of_the_United_States","table",4)

Használhatja a Google Táblázatok Feltételes formálás opcióját önellenőrző kérdéspapírok készítéséhez. Hasznos lehet, ha egy közelgő vizsgára készül. A kérdéseket és a válaszokat a megfelelő lapokra írhatja fel.
Ezután rejtse el a válaszokat tartalmazó lapot. Írja fel a válaszát a kérdéslapra, hogy megtudja, milyen a vizsgára való felkészülése. A kezdéshez használhatja ezt a használatra kész sablont .
A Google Táblázatok önállóan tisztítja és vágja le az adatokat. Előfordulhat azonban, hogy nem nyomtatható karakterek vagy szükségtelen szóközök találhatók a szövegek vagy képletek között. Ez gyakran előfordul megosztott táblázatokkal.
A CLEAN képlet segítségével törölheti az összes nem nyomtatható karaktert az adatokból, ahelyett, hogy egyesével manuálisan javítaná azokat. A TRIM funkcióval eltávolíthatja a nem kívánt szóközöket a nevek, e-mail címek vagy képletek között.

Sok esetben előfordulhat, hogy egy cellából két különböző oszlopra kell felosztania a szövegeket. Az egész munkanapot elveszítheti, ha ezt minden cellánál kézzel kezdi megtenni, különösen a több ezer adatot tartalmazó táblázatok esetében.
A funkció használata egyszerű, ha követi az alábbi lépéseket:

Ha növelni szeretné a Google Táblázatok termelékenységét, kezdje el a billentyűkódok használatát. Azonban nem könnyű megjegyezni az összes billentyűparancsot, mint például a cellaformázás törlése, a sorok elrejtése, a megjegyzések hozzáadása stb. Ezzel a trükkel az összes billentyűparancsot maga elé hozhatja, miközben a Google Táblázatokon dolgozik.
Nyomja meg a Ctrl + / billentyűkombinációt Windows számítógépen vagy a Command + / billentyűt MacOS számítógépen a Google Táblázatok billentyűparancsainak listájának megjelenítéséhez. Ha elfelejt egy parancsikont, jelenítse meg azokat a képernyőn, hogy egér helyett parancsikonokat használjon. Ha megismétli ezt a gyakorlatot, hamarosan megjegyzi az összes fontos billentyűkódot.

Időigényes feladat az adatok keresése az éppen létrehozandó jelentéshez. Ehelyett bármilyen adatkereső-bővítményt használhat a Google Táblázatokhoz. Számos adatkereső kiegészítő létezik, és ezek egy része ingyenesen is használható.
Telepítheti például a Knoema DataFinder bővítményt a Google Táblázatokban. Saját adatait könyvjelzővel láthatja el a kiegészítőben.
Bármilyen jelentés készítése közben egyszerűen nyissa meg a bővítményt, és töltse le a könyvjelzővel ellátott adatokat. Az interneten is kereshet jelentéssel kapcsolatos adatait, és gyorsan beillesztheti a jelentésébe.
A Google Táblázatok fent említett gyors feltörései biztosan segítenek megoldani a napi kihívásokat az iskolában, az irodában vagy otthon.
Ezeket is meglehetősen könnyű megtanulni, mint a Google Táblázatok más összetett trükkjeit. Ezen túlmenően a fenti tippek segítenek megjeleníteni adatait azáltal, hogy időt takarítanak meg, és újításokat adnak jelentéséhez.
14 legjobb Windows-alkalmazás a diákok termelékenységének növelésére
A többfunkciós üzenetküldő és hatékonyságnövelő alkalmazások mélyreható összehasonlítása a Slack, Trello és WhatsApp együttes eléréséhez egy felhasználói felületen Windows és Mac rendszeren.
A Samsung Notes elérése Windows PC-n bonyolultabb, mint gondolná. Tekintse meg a Samsung Notes Windows PC-n való beszerzésének leggyakoribb módjait.
Alkalmazások listája, amelyek segítenek távol tartani a telefont. Szakítson az egészségtelen szokásokkal, és csak akkor használja telefonját, ha szükséges, ahelyett, hogy hagyná telefonját használni.
Szeretné használni iPhone-ját elsődleges asztali számítógépével/laptopjával? Ismerje meg, hogyan használhatja az iPhone-t második monitorként Windows és macOS számítógépeken.
A Sidecar használatához ugyanazzal az Apple ID-vel kell bejelentkeznie. Íme néhány Sidecar alternatíva az iPad második képernyőként való használatához Macen.
Szeretné rögzíteni a Microsoft-csapatok értekezletét? Olvassa el a bejegyzést, hogy megtudja, hogyan rögzítheti Microsoft 365 Enterprise-fiókkal és anélkül.
Néhány a legjobb Windows 10/11-alkalmazások közül a személyes termelékenység érdekében, amelyek segítségével kapcsolatban maradhat, és szinkronban maradhat az asztali számítógép és a mobileszköz között.
A Smartsheet leegyszerűsíti a projekt különféle szempontjait, például az erőforrások, a tartalom, a dokumentumok, a visszajelzések, a jóváhagyások, az áttekintések és még sok más kezelését. A több mint 190 ország különböző szakmáinak felhasználói ezt a webalapú alkalmazást kényelmesnek találják a sok mozgó alkatrészt tartalmazó projektek kezelésére.
Egy új szokás kialakítása magában foglalja ugyanazt a feladatot újra és újra. A legtöbb ember számára nehéz új szokásokat kialakítani anélkül, hogy nyomon követné, milyen gyakran végzik el a feladatokat vagy teljesítik a célokat.
Bármi legyen is az online vállalkozása, a minőségi tartalomnak az egyenlet részét kell képeznie. Nehéz lehet azonban elegendő minőségi tartalmat létrehozni webhelyéhez, közösségi média csatornáihoz és más online platformokhoz.
Az Elgato Stream Deck elsősorban azokat a streaming játékokat célozhatja meg olyan szolgáltatásokon keresztül, mint a Twitch, de ennél sokkal többre is használhatja. Valójában, ha nem használja a Stream Decket a termelékenység növelésére, akkor lemarad.
Az Objectives and Key Results (OKR) keretrendszer segít a mérhető célok és a napi feladatok összehangolásában a jobb termelékenység érdekében. Az OKR-módszert széles körben alkalmazzák a vállalkozásoknál, de a kkv-kban is ugyanolyan hatékony lehet. A szakemberek és a szabadúszók személyes szinten is használhatják, hogy pozitív hatást gyakoroljanak termelékenységükre.
Mindannyian ismerjük a jó, régimódi pipa értékét, a négyzetek kipipálásának széles körben ismert karakterét, amely megerősíti a feladatok elvégzését, és világszerte használják a listák kezelésében.
Lehetséges, hogy a Google Táblázatokat használta számadatok tárolására és megjelenítésére személyes és közös munkához egyaránt. Ez azonban nem csak egy táblázatkezelő eszköz, amely sok sort, oszlopot és képletet tartalmaz. Használhatja különféle klassz dolgok elkészítésére is, hogy elkápráztassa a közönségét.
Vállalkozóként túl elfoglalt lehet ahhoz, hogy lépést tartson mindennel, ami a startupok, az üzleti élet és a technológia világában történik. De a legfrissebb hírek ismeretében ugyanilyen fontos a sikeres startup felépítése.
Meg kell tartania a közönség érdeklődését, amikor online prezentációt vagy személyes tréninget tart. A Slido segít szavazások és kvízek beépítésében prezentációiba.
A Duolingo, a színes, rajzfilmszerű nyelvtanuló alkalmazás furcsa mintamondatainak és könyörtelen emlékeztetőinek köszönhetően mémmé változott. Azonban nem csak nevetésre jó – ha tudod, hogyan kell megfelelően használni.
A videohívások létfontosságú szolgáltatást jelentenek a kollégák vagy családtagok felzárkózásához. De akadálymentességi kihívásokat is bevezethetnek, különösen a siketek vagy nagyothallók számára.
Félelmetes lehet az Ön és a környezetében lévő emberek többsége évtizedek óta használt szoftverről való átállás. De ez nem jelenti azt, hogy lehetetlen vagy akár nehéz.
Mielőtt bemutatná a prezentációt a közönségnek, megkérhet másokat, hogy értékeljék a diákat, és adjanak visszajelzést azokról.
A számformátumok pontosan megmondják a táblázatnak, hogy milyen típusú adatokat használ, például százalékokat (%), pénznemet ($), időt, dátumot stb.
Minden Excel táblázat tartalmaz sorokat és oszlopokat. A legtöbb esetben az oszlopokat betűk (A, B, C), a sorokat pedig számok (1, 2, 3) azonosítják.
Az Adobe Acrobat az Adobe rendszer egyik úttörő PDF-alkalmazása. Ez a szoftver lehetővé teszi a PDF fájlok offline és online megtekintését.
Az OFFSET funkció hivatkozást hoz létre a munkalap egy területére anélkül, hogy be kellene írnia egy cellát vagy be kellene írnia egy értéket. Az alábbiakban bemutatjuk, hogyan kell használni az Offset funkciót a Microsoft Excel programban.
A Microsoft PowerPoint a Microsoft üzleti és termelékenységi programjainak gyűjteményének része. Ez a prezentációs szoftver kiterjedt funkcióival segíti a felhasználókat ötleteik életre keltésében. Nagyon lenyűgöző prezentációkat hoz létre, hogy felkeltse a nézők figyelmét.
Ha még nem ismeri a PowerPointot, meg kell tanulnia a szöveggel való munka alapjait. Ebből a leckéből megtudhatja, hogyan vághat ki, másolhat, illeszthet be és formázhat szöveget.
A Tux Typing a 10 ujjas gépelés gyakorló programok egyike, amely a 10 ujjas gépelés gyakorlása és elsajátítása után teszteli a számítógép sebességét.
A kimutatások segíthetnek a munkalapok könnyebben kezelhetővé tételében azáltal, hogy összegzik az adatokat, és lehetővé teszik az adatok különböző módon történő kezelését.
A PowerPoint számos eszközt kínál, amelyek segíthetnek a prezentáció gyakorlásában. Akár egy másolatot is rögzíthet narrációval, így a hallgatók később maguk is átnézhetik az előadást.