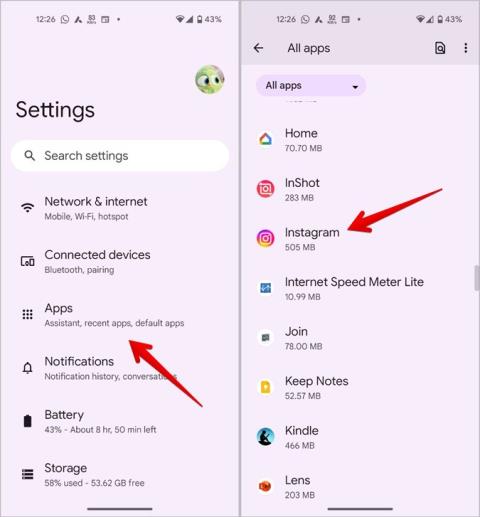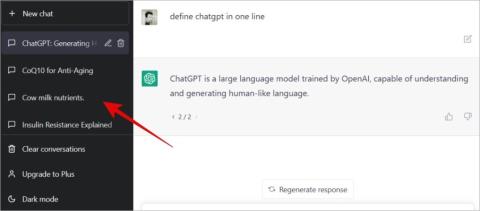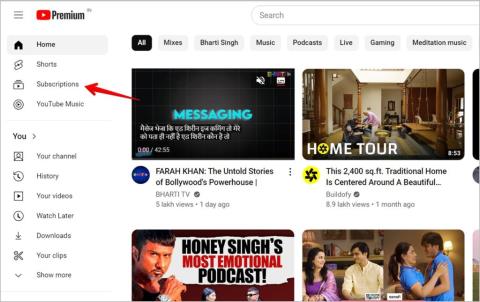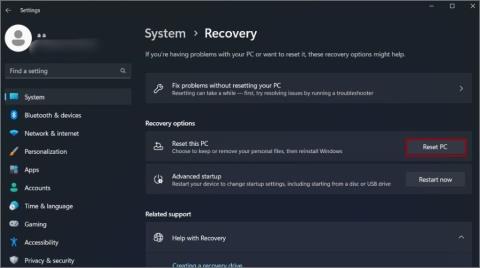Hogyan lehet lefordítani az Instagram-sztorit, feliratot, megjegyzéseket és életrajzot

A kedvenc influencered más nyelven beszél? Így fordíthatod le Instagram-történetüket, felirataikat, megjegyzéseiket és életrajzukat.

A Samsung Notes egy funkciókban gazdag jegyzetkészítő alkalmazás Galaxy telefonokhoz és táblagépekhez. A Notes alkalmazás azonban csak a Galaxy Book felhasználóira korlátozódik Windows rendszeren. A Samsung nemrégiben letiltotta a többi Windows-felhasználónak a Notes alkalmazás használatát. Vannak azonban megoldások. A Samsung Notes Windows PC-n való eléréséhez számos feltörésre és OneNote-integrációra kell támaszkodnia.
Tartalomjegyzék
1. Használja a Samsung DeX-et
A Samsung DeX azt ígéri, hogy az asztali számítógépes számítástechnikát az Ön zászlóshajója Galaxy telefonjára vagy táblagépére szállítja. Bármilyen asztali számítógéppel, monitorral vagy laptoppal működik, és lehetővé teszi, hogy nagy képernyőn élvezhesse az összes Samsung alapvető alkalmazást, beleértve a Samsung Notes alkalmazást is.
A Samsung DeX elérhető a cég zászlóshajójain, a Galaxy S8 sorozattól kezdve. Eszközét monitorhoz vagy Windows laptophoz csatlakoztathatja USB Type-C kábelen, HDMI-adapteren keresztül, vezeték nélkül, vagy táblagépeken álló módban.

Ha engedélyezi a Samsung DeX-et egy külső képernyőn, az összes Samsung, Google és támogatott harmadik féltől származó alkalmazása (például a Microsoft és az Adobe) elérhető a billentyűzettel és az egérrel való használatra. Elindíthatja a Samsung Notes alkalmazást, ellenőrizheti jegyzeteit, szerkesztheti és új bejegyzéseket hozhat létre.
A Samsung teljes körű natív alkalmazásélményt kínál a DeX-en. A Notes összes funkcióját élvezheti külső monitorán. Ha kompatibilis csúcskategóriás Galaxy készülékkel rendelkezik, erősen javasoljuk, hogy próbálja ki a Samsung DeX-et.
2. Használja a Samsung Notes alkalmazást (Galaxy Book felhasználók)
A Samsung natív Notes alkalmazást kínál Windows rendszeren. Ez azonban egy fogással jár. Az alkalmazás csak Samsung PC-kkel és Galaxy Books-szal működik.
A Notes alkalmazás Windows rendszeren tele van olyan hasznos funkciókkal, mint például az S Pen segítségével történő kézírás támogatása, rajzeszközök, hangrögzítés, íróeszközök és még sok más egy ügyes, könnyen használható felhasználói felületen. Mivel már használja a Notes alkalmazást Samsung telefonján, a Windows verzióval otthon érezheti magát.
A Samsung Notes ingyenesen letölthető és használható Galaxy Book készülékén. A vállalat a Samsung Cloud szolgáltatást használja a jegyzetek, jegyzetek, képek, videók és egyéb adatok szinkronizálására az összes kompatibilis eszközön.
Letöltés – Samsung Notes
3. Töltse le a Previous Notes Build-t
Sok PC-felhasználónak sikerült letöltenie és futtatnia régebbi Samsung Notes buildeket. Így érheti el.
1. Nyissa meg az Online Link Generator for Microsoft Store oldalt .
2. Írja be a következő URL-t, és kattintson a pipára.

3. Töltse le az alábbi fájlt.
SAMSUNGELECTRONICSCoLtd.SamsungNotes_4.3.150.0_neutral_~_wyx1vj98g3asy.Msixbundle

Nyissa meg a letöltött fájlt, és kövesse a képernyőn megjelenő utasításokat a telepítés befejezéséhez.
Megjegyzés: Ez egy nem hivatalos módszer. A Samsung végül megakadályozhatja, hogy ezek a módszerek más Windows-eszközökön hozzáférjenek a Notes alkalmazáshoz.
4. Használja a OneNote integrációt
A Samsung és a Microsoft közötti szoros együttműködésnek köszönhetően szinkronizálhatja a Samsung jegyzeteket a OneNote-tal, és hozzáférhet jegyzeteihez Mac számítógépen és asztali számítógépen. Vizsgáljuk meg működés közben.
1. Nyissa meg a Samsung Notes alkalmazást a telefonján. Koppintson a hamburger menüre a bal felső sarokban.

2. Válassza a Beállítások lehetőséget , majd érintse meg a Szinkronizálás a Microsoft OneNote-tal elemet .
3. A beállítás befejezéséhez kövesse a képernyőn megjelenő utasításokat. A Microsoft-fiók azonosítójának ugyanazon az opció alatt kell megjelennie.

Alapértelmezés szerint a Samsung Notes az összes mappát szinkronizálja a OneNote-ba. A Beállítások menüben módosíthatja a szinkronizálási beállításokat, ellenőrizheti a szinkronizálás állapotát és egyéb részleteket.
1. Menjen a Samsung Notes beállításaihoz (ellenőrizze a fenti lépéseket).
2. Válassza a Szinkronizálás a Microsoft OneNote alkalmazással lehetőséget .
3. Ellenőrizheti a legutóbbi szinkronizálás állapotát, a szinkronizálási beállításokat, és érintse meg a szinkronizálandó mappákat.

4. Válassza ki a OneNote-ba szinkronizálni kívánt mappákat. A zárolt jegyzetei nem lesznek szinkronizálva.
Ellenőrizze a Samsung Notes alkalmazást Windows rendszeren a OneNote és az Outlook segítségével
Most, hogy szinkronizálta a Samsung Notes alkalmazást a OneNote-tal, az alábbi lépésekkel érheti el őket Windows rendszerű számítógépén.
1. Nyissa meg a OneNote-ot Windows rendszeren.
2. Válassza ki a hírcsatornát a jobb felső sarokban.
3. Betöltődik a cetlik és a szinkronizált Samsung jegyzetek.

A Samsung Notes-t az Outlook webről is ellenőrizheti. Itt van, hogyan.
1. Keresse fel az Outlook webes oldalát, és jelentkezzen be Microsoft-fiókja adataival.
2. Válassza felül a OneNote hírcsatornát .
3. Tekintse át OneNote-, Samsung- és öntapadós jegyzeteit egyetlen helyről.

A Samsung Notes és a OneNote integrációja azonban nem zökkenőmentes. Mint említettük, nem szinkronizálja a zárolt jegyzeteket, nincs szerkesztési engedélye a szinkronizált jegyzetekhez az asztalon, és a OneNote és az Outlook használatával sem hozhat létre új bejegyzéseket.
Hozzáférés a Samsung Notes-hoz az összes eszközön
A Samsungnak nem kellett volna megakadályoznia, hogy a nem Galaxy Book felhasználók hozzáférjenek a Notes alkalmazáshoz az általuk preferált Windows-gépeken. Ha nem szeretne egy átlagos OneNote-integrációval vagy egy elavult Notes-alkalmazással foglalkozni Windows-eszközén, hagyja el a Samsung Notes alkalmazást egy másik jegyzetkészítő alkalmazás helyett.
Androidon és iPhone-on nincs hiány a funkciókban gazdag, többplatformos jegyzetkészítő alkalmazásokban . Tekintse meg dedikált bejegyzésünket, hogy megtalálja az igényeinek leginkább megfelelő lehetőségeket.
A kedvenc influencered más nyelven beszél? Így fordíthatod le Instagram-történetüket, felirataikat, megjegyzéseiket és életrajzukat.
A Microsofts Copilot már Android és iOS rendszeren is elérhető, és chatbot-funkciókat, képgenerálást és még sok mást kínál. Íme, hogyan használhatja és használhatja
Kíváncsi vagy, hogyan oszthat meg (mentett) együttműködési gyűjteményeket bárkivel az Instagramon? Így hozhat létre, oszthat meg és adhat hozzá mentett gyűjteményeket.
Ingyenesen szeretné eltávolítani a hátteret a képről? Így használhatja a Paint and Paint 3D alkalmazást a kép hátterének átlátszóvá tételéhez.
Az egyéni utasítások hasznosak ahhoz, hogy a ChatGPT tudjon Önről, és hasznosak lehetnek az alapértelmezett stílus és beállítások megadásához is.
Ismerje meg, hogyan különbözik a widget-verem és az intelligens verem, és hogyan adhat hozzá, távolíthat el és szerkeszthet pillanatok alatt widget-veremeket iPhone-ján. Könnyűvé teszi a mozgást.
Ha a körödben többen is szeretnének használni a YouTube Premium szolgáltatást, a jobb módszer a YouTube Premium családi csomag megvásárlása. Így állíthatod be a YouTube Premium családi csomagot.
Érdekelne, hogy mi a Fire TV Stick modellszáma. Nos, ismerkedjen meg néhány egyszerű módszerrel a modellszám kiderítésére.
Az X (korábban Twitter) bejegyzéseit vagy tweetjeit megoszthatja az Instagramon különböző formátumokban, például bejegyzésekben, tekercsekben és történetekben. Itt megtudhatja, hogyan.
Nemrég vásárolt OLED telefont, tévét vagy monitort, és szeretné megóvni a képernyő beégésétől? Íme, hogyan lehet ezt elérni.
Egy vagy több e-mail címet szeretne menteni a Gmail címjegyzékébe? Ismerje meg, hogyan adhat hozzá e-mailt a Gmail névjegyzékéhez mobilról és számítógépről.
Ha egy alkalmazás nem válaszol, és már nem működik megfelelően a macOS rendszeren, a következő módokon kényszerítheti ki az alkalmazásokat Mac rendszeren.
Az Ön által használt szerverek tele vannak csatornákkal? Itt megtudhatja, hogyan rejtheti el a csatornákat a Discord szerveren asztali számítógépen és mobilon egyaránt.
A Google a mesterséges intelligencia által generált eredményeket közvetlenül a Google Keresőbe helyezi. Így használhatja a generatív mesterséges intelligenciát a Google Keresésben
Kíváncsi vagy, mi az Instagram legújabb verziója, és hogy megvan-e vagy sem? Tudja meg, hogyan ellenőrizheti az Instagram alkalmazás verzióját Androidon és iPhone-on.
Szupergyors útmutató a ChatGPT-beszélgetések ingyenes mentéséhez, megosztásához és exportálásához megosztható URL-hivatkozások segítségével, egyszerű trükk segítségével.
A YouTube lassan áttér az előfizetéses tartalomról az ajánlásalapúra. Ez egy gyors és egyszerű módja annak, hogy csak azokat a YouTube-csatornákról származó videókat tekintse meg, amelyekre előfizetett.
Szeretné megosztani másokkal érdekes beszélgetését a Google Barddal. A következőképpen teheti meg ezt az asztali és mobil webes alkalmazásokból.
Mi történik a Windows 11 számítógép alaphelyzetbe állításakor?
Szeretne átméretezni, átfordítani, effektusokat, szegélyt stb. hozzáadni egy képhez a Wordben? Tekintse meg a 10+ tippet a kép vagy képernyőkép szerkesztéséhez Word-dokumentumban.
Ingyenesen szeretné eltávolítani a hátteret a képről? Így használhatja a Paint and Paint 3D alkalmazást a kép hátterének átlátszóvá tételéhez.
Két Windows PC-t szeretne használni ugyanazzal az egérrel és billentyűzettel? Ismerje meg, hogyan használhatja a PowerToys-t több számítógép vezérlésére egyetlen egér és billentyűzet segítségével.
A laptopod érintőpadja hirtelen leállt? Íme 9 megoldás a Windows laptopokon nem működő érintőpad javítására.
Problémákba ütközik a Windows 11 számítógép frissítése során? Íme a 30 százalékon megrekedt Windows frissítés legjobb módjai.
A számítógépe örökké tart, amíg elindul? Ha igen, próbálja meg az alábbi 15 módszer egyikét a lassú rendszerindítási probléma megoldásához a Windows PC-n.
Fájljai és mappái rendezetlenek? Így kapcsolhatja ki a szolgáltatás szerinti csoportosítást a Windows Fájlkezelőjében.
Ezzel az alkalmazással való szembenézést a Windows 11 védelmi hibája miatt letiltották? Próbálja ki ezt a tizenegy módszert a probléma megoldásához.
A Microsoft Edge összeomlik PDF megnyitásakor Windows rendszeren? Mielőtt másik alkalmazást használna PDF megnyitásához, olvassa el a bejegyzést a probléma megoldásához.
Az Ezt az eszközt egy másik alkalmazás használja hibával szembesül Windows 10 vagy 11 számítógépen? Így találhatja meg és zárhatja be az alkalmazást.
Nem működik a billentyűzet alvó üzemmód után a Windows 10 vagy 11 rendszeren? Íme néhány javítás, amely segít megoldani a problémát.